โฟลเดอร์อัจฉริยะบน Mac คืออะไรและใช้งานอย่างไร
เผยแพร่แล้ว: 2020-08-27มาเผชิญหน้ากัน งานที่ยากลำบากที่สุดงานหนึ่งตลอดกาลโดยใช้คอมพิวเตอร์คือการจัดระเบียบไฟล์ต่างๆ ทั้งหมดในเครื่องเพื่อให้ค้นหาได้ง่ายขึ้นเมื่อจำเป็น และในกระบวนการนี้ ให้ป้องกันความระส่ำระสายและรักษาสุขภาพจิต หากคุณเป็นคนที่ชอบทำให้งานประจำวันของพวกเขาเป็นแบบอัตโนมัติ เพื่อประหยัดเวลาและมีประสิทธิภาพมากขึ้น คุณก็จะมีขั้นตอนการทำงานอยู่แล้ว ไม่ว่าจะใช้โซลูชันดั้งเดิมหรือบริการของบุคคลที่สาม อย่างไรก็ตาม หากคุณเป็นผู้ใช้ทั่วไปที่ประสบปัญหาในการจัดการไฟล์บน Mac ของคุณ จุดเริ่มต้นที่ดีที่สุดในการเริ่มต้นคือโฟลเดอร์อัจฉริยะ
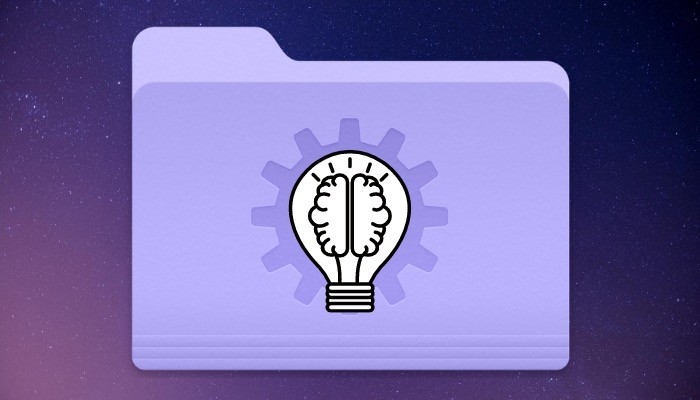
โฟลเดอร์อัจฉริยะเป็นคุณสมบัติในตัวบน Mac และอาจเป็นหนึ่งในคุณสมบัติที่ประเมินค่าต่ำที่สุดในระบบปฏิบัติการ อาจมีประโยชน์ในการช่วยคุณจัดระเบียบไฟล์ของคุณให้ดีขึ้นเพื่อให้งาน/การดำเนินการที่เกี่ยวข้องง่ายขึ้น อย่างไรก็ตาม หากคุณลืม Smart Folders โดยสิ้นเชิงและไม่เคยใช้มาก่อน ต่อไปนี้คือคำแนะนำโดยละเอียดเกี่ยวกับโฟลเดอร์อัจฉริยะและวิธีใช้งานบน Mac ของคุณ
สารบัญ
โฟลเดอร์อัจฉริยะคืออะไร?
โฟลเดอร์อัจฉริยะ ไม่ว่าจะใช้ชื่อใดก็ตาม จะไม่เหมือนกับโฟลเดอร์ปกติใน Mac หรือระบบปฏิบัติการอื่นๆ โฟลเดอร์เหล่านี้เป็นเหมือนการค้นหาที่บันทึกไว้โดยอิงตามเกณฑ์ที่เลือกซึ่งช่วยให้คุณดูแลจัดการไฟล์ประเภทเดียวกันได้ในที่เดียว เมื่อสร้างโฟลเดอร์อัจฉริยะ คุณจะต้องเลือกคุณสมบัติที่โฟลเดอร์ต้องสอดคล้องขณะจัดการไฟล์ นอกจากนี้ ขึ้นอยู่กับสิ่งที่คุณต้องการทำให้สำเร็จ คุณสามารถเลือกเกณฑ์/คุณสมบัติจากกลุ่มของเกณฑ์ที่กำหนดไว้ล่วงหน้าที่แตกต่างกัน และมีโฟลเดอร์อัจฉริยะที่มีไฟล์ที่เกี่ยวข้องทั้งหมดเหมือนกัน
เหตุใดคุณจึงควรใช้โฟลเดอร์อัจฉริยะ
ตามที่กำหนดไว้แล้วในย่อหน้าก่อนหน้า โฟลเดอร์อัจฉริยะช่วยให้คุณสามารถดูแลจัดการไฟล์ต่างๆ ทั้งหมดบน Mac ของคุณในที่เดียว และจัดระเบียบไฟล์เหล่านั้นอย่างเป็นระบบที่เข้าถึงได้ง่าย ด้วยการใช้คุณสมบัตินี้ คุณสามารถควบคุมไฟล์ที่คุณมีในเครื่องได้ดียิ่งขึ้น ซึ่งสามารถช่วยให้คุณทำงานให้เสร็จได้อย่างรวดเร็วและมีประสิทธิภาพ จึงช่วยให้คุณจัดระเบียบได้ในขณะเดียวกันก็ปรับปรุงประสิทธิภาพการทำงานของคุณ
เพื่อให้คุณได้ทราบว่า Smart Folders สามารถพิสูจน์ได้ว่ามีประโยชน์ในงานประจำในแต่ละวันอย่างไร ให้พิจารณาสถานการณ์ที่คุณจับภาพหน้าจอจำนวนมากในหนึ่งวัน ภาพหน้าจอเหล่านี้มักถูกบันทึกในรูปแบบ PNG แต่สำหรับสถานการณ์การใช้งานของคุณ คุณต้องใช้ภาพเหล่านี้ในรูปแบบ JPEG ดังนั้น คุณต้องแปลงจาก PNG เป็น JPEG ซึ่งคุณต้องค้นหาภาพหน้าจอทั้งหมดก่อนที่จะเริ่มกระบวนการแปลง ในสถานการณ์เช่นนี้ หากคุณใช้โฟลเดอร์อัจฉริยะและตั้งค่าเกณฑ์ที่ดูแลจัดการไฟล์ทั้งหมดที่ลงท้ายด้วยรูปแบบ .png คุณสามารถรวมภาพหน้าจอทั้งหมดไว้ในที่เดียวได้ ช่วยลดความยุ่งยากในการกรองข้อมูลในโฟลเดอร์ต่างๆ และทำงานให้เสร็จลุล่วงได้อย่างมีประสิทธิภาพ
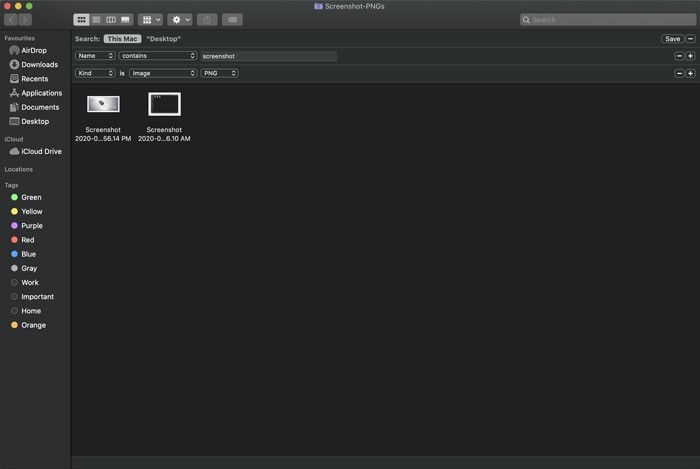
ในทำนองเดียวกัน คุณยังสามารถสร้างโฟลเดอร์อัจฉริยะเพื่อทำสิ่งต่างๆ เช่น กรองโปรแกรมติดตั้ง .dmg ทั้งหมดที่คุณมีในเครื่องของคุณ ดูเอกสารที่ปิดล่าสุดทั้งหมด รับไฟล์ที่ลงท้ายด้วยนามสกุลไฟล์บางไฟล์ หรือมีไฟล์ทั้งหมดที่มีแท็กที่ระบุในไฟล์เดียว สถานที่ — กรณีการใช้งานนั้นไร้ขีดจำกัด
หมายเหตุ: สิ่งที่ควรคำนึงถึงเมื่อใช้ Smart Folders คือโฟลเดอร์เหล่านี้จะดูแลจัดการไฟล์ต้นฉบับในเครื่องของคุณ และไม่สร้างสำเนาของไฟล์ ดังนั้น ในกรณีที่คุณทำการเปลี่ยนแปลงใดๆ กับไฟล์บน Mac ของคุณ ซึ่งมีอยู่ในโฟลเดอร์อัจฉริยะด้วย การเปลี่ยนแปลงจะมีผลทันที
จะสร้างโฟลเดอร์อัจฉริยะได้อย่างไร?
เมื่อคุณทราบแล้วว่าโฟลเดอร์อัจฉริยะคืออะไร และคุณจะใช้งานโฟลเดอร์เหล่านี้ให้เป็นประโยชน์ได้อย่างไร ต่อไปนี้คือวิธีสร้างโฟลเดอร์อัจฉริยะเพื่อใช้งานคุณลักษณะนี้ให้เกิดประโยชน์สูงสุด
1. เปิด Finder และไปที่ File > New Smart Folder
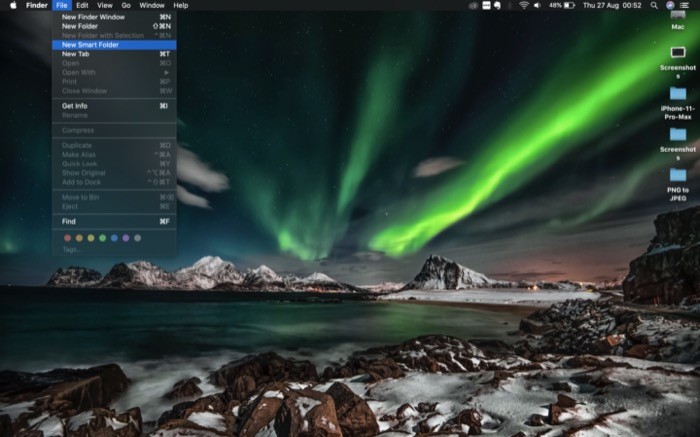

2. คลิกที่ Mac เครื่องนี้ ถัดจากการ ค้นหา เพื่อค้นหาผลลัพธ์สำหรับคำค้นหาของคุณผ่านเครื่องทั้งหมด [ ในการสร้างโฟลเดอร์อัจฉริยะในตำแหน่งที่คุณต้องการ ให้ไปที่ตำแหน่งนั้นแล้วเลือกไฟล์ > โฟลเดอร์อัจฉริยะที่นั่น ]
3. แตะที่ช่องค้นหาทางด้านขวาและป้อนคำค้นหาของคุณ จากคำแนะนำที่ปรากฏขึ้น ให้เลือก ชื่อที่ตรงกัน หรือเกณฑ์อื่นๆ ที่คุณเห็นว่าเหมาะสมเพื่อกรองการค้นหาของคุณ
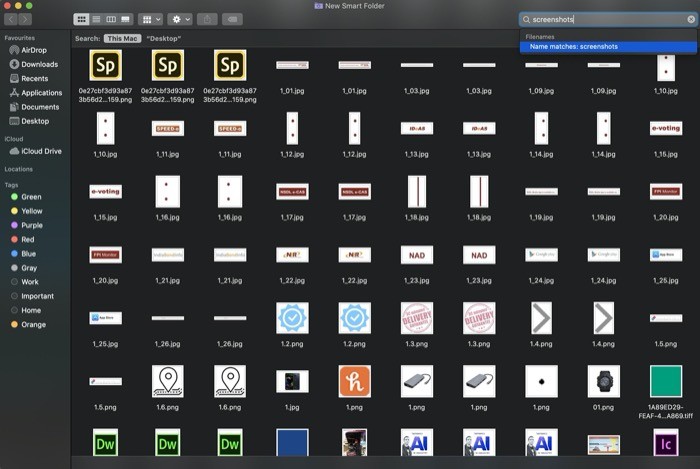
4. หากคุณต้องการแยกย่อยการค้นหาของคุณเพิ่มเติม ให้แตะที่เครื่องหมายบวก ( + ) ใต้ช่องค้นหาเพื่อเลือกเกณฑ์ต่างๆ เมื่อคุณทำเช่นนั้น คุณจะได้รับคุณสมบัติเพิ่มเติมอีกสองสามรายการเพื่อปรับปรุงการค้นหาของคุณ [ สำหรับเช่น: หากคุณกำลังมองหาภาพ .png คุณสามารถกำหนดเกณฑ์แรกเป็น ชนิด อันที่สองเป็น Image และอันสุดท้ายเป็น PNG เพื่อจำกัดการค้นหาของคุณให้เหลือผลลัพธ์ที่เกี่ยวข้องน้อยลง ] นอกจากนี้ หากต้องการสร้างชุดกฎที่ซ้อนกัน ให้เพิ่มเกณฑ์แรกของคุณแล้วกดปุ่ม ตัวเลือก ค้างไว้แล้วคลิกปุ่มบวก ( + )
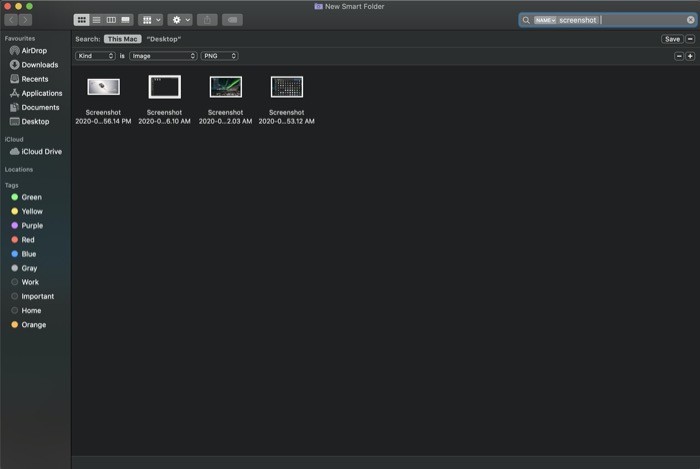
5. เมื่อคุณได้ผลลัพธ์ที่เกี่ยวข้องกับข้อความค้นหาของคุณแล้ว ให้คลิก บันทึก และระบุชื่อและตำแหน่งสำหรับโฟลเดอร์อัจฉริยะ ที่นี่ คุณยังสามารถเลือก Add To Sidebar เพื่อวางโฟลเดอร์อัจฉริยะของคุณบนแถบด้านข้างเพื่อการเข้าถึงที่รวดเร็วและง่ายดาย
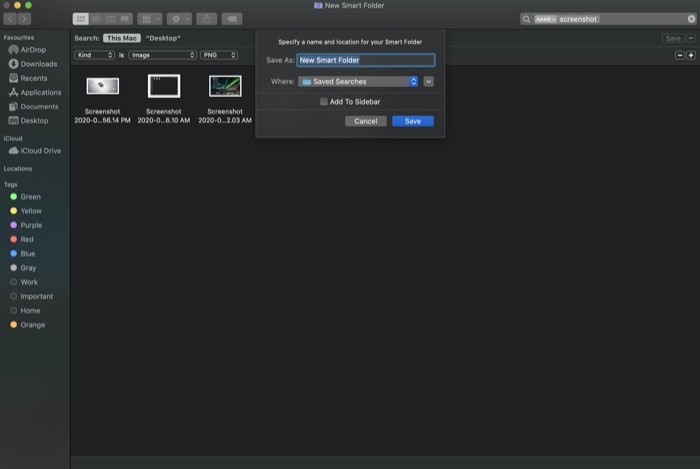
แม้ว่าเกณฑ์ที่ระบุไว้ในเมนูล่วงหน้าจะเพียงพอกับความต้องการของผู้ใช้ส่วนใหญ่ แต่สำหรับผู้ที่ต้องการการควบคุมการดูแลจัดการไฟล์ที่ละเอียดยิ่งขึ้น มีวิธีปรับแต่งผลลัพธ์เพิ่มเติม ในการดำเนินการนี้ ให้คลิกที่ไอคอนเครื่องหมายบวก ( + ) ใต้ช่องค้นหาและเลือก อื่นๆ จากเมนูแบบเลื่อนลง
คุณสามารถทำได้ในทั้งสองสถานการณ์: เมื่อคุณสร้างโฟลเดอร์อัจฉริยะใหม่หรือเมื่อคุณต้องการแก้ไขและเปลี่ยนแปลงโฟลเดอร์อัจฉริยะที่มีอยู่ (ขั้นตอนโดยใช้ขั้นตอนที่แสดงด้านบน) ทันทีที่เลือก อื่นๆ ไว้ คุณจะเห็นหน้าต่างใหม่พร้อมรายการแอตทริบิวต์ต่างๆ ค้นหารายการที่ตรงกับความต้องการของคุณและเพิ่มลงในเกณฑ์การดูแลจัดการของคุณโดยเพียงแค่เลือกและคลิก ตกลง นอกจากนี้ เพื่อความสะดวก คุณยังสามารถเลือกช่องทำเครื่องหมายถัดจากแอตทริบิวต์ที่คุณคาดว่าจะใช้บ่อยๆ เพื่อเพิ่มลงในเมนูในรายการแบบเลื่อนลง หลังจากนี้ขั้นตอนที่เหลือก็ค่อนข้างจะเหมือนกัน
จะแก้ไข/ลบโฟลเดอร์อัจฉริยะได้อย่างไร
เมื่อคุณสร้างโฟลเดอร์อัจฉริยะโดยใช้เกณฑ์บางอย่างแล้ว และหลังจากนั้นไม่นาน คุณจะต้องแก้ไขเกณฑ์การดูแล คุณจะแก้ไขโฟลเดอร์อัจฉริยะที่มีอยู่ได้โดยใช้ขั้นตอนต่อไปนี้
1. ไปที่ตำแหน่งที่คุณบันทึกโฟลเดอร์อัจฉริยะของคุณ
2. คลิกขวาที่มันแล้วเลือก แสดงเกณฑ์การค้นหา
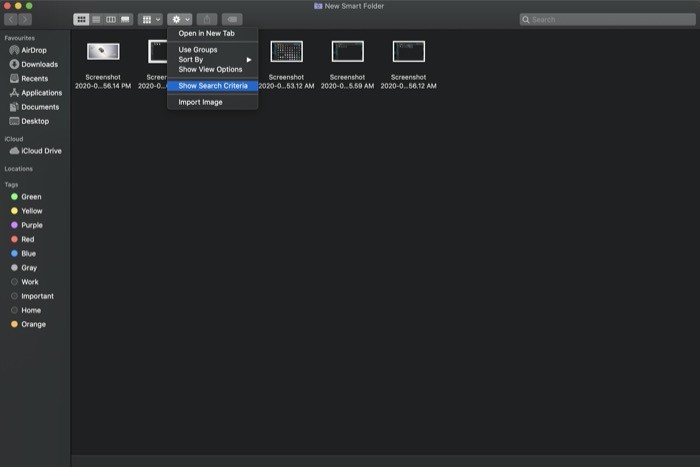
3. เมื่อเสร็จแล้วให้กดปุ่ม บันทึก
ในทำนองเดียวกัน หากคุณต้องการลบโฟลเดอร์อัจฉริยะ ก่อนอื่นคุณต้องไปที่ตำแหน่งที่คุณบันทึกไว้ในตอนแรก จากนั้นให้คลิกขวาที่โฟลเดอร์และเลือก ย้ายไปที่ถังขยะ
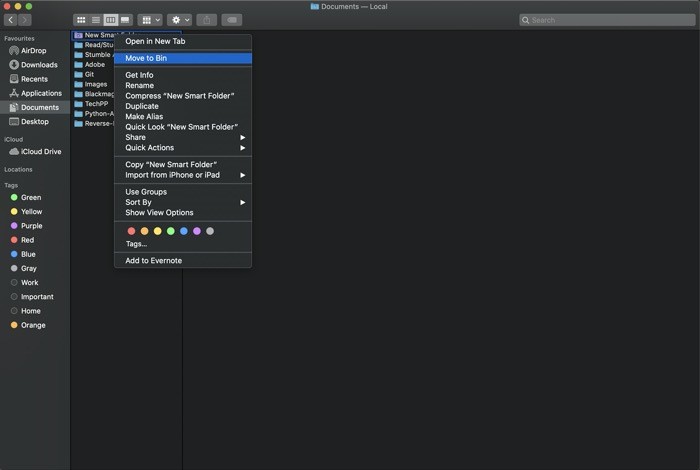
เพียงเท่านี้สำหรับคู่มือนี้!
ย้ำอีกครั้งว่า หากคุณเพิ่งเริ่มใช้ Mac หรือพยายามหาวิธีจัดการไฟล์ในเครื่องของคุณให้ดีขึ้น คุณต้องใช้คุณสมบัติโฟลเดอร์อัจฉริยะเพื่อจัดระเบียบและสร้างการเข้าถึงไฟล์สำคัญทั้งหมดของคุณอย่างรวดเร็วและง่ายดาย
