[แก้ไขแล้ว] ลำโพงไม่ทำงานบน Windows 11/10
เผยแพร่แล้ว: 2022-05-21ลำโพงไม่ทำงานบน Windows 11, 10? ไม่มีอะไรต้องกังวล นี่คือเคล็ดลับการแก้ปัญหาง่ายๆ แต่มีประสิทธิภาพสำหรับคุณในการแก้ไขปัญหาเกี่ยวกับเสียง
เมื่อเร็ว ๆ นี้ เราได้เห็นผู้ใช้จำนวนมากบ่นว่าไม่มีปัญหาเรื่องเสียงใน Windows 10 และพีซี 11 เครื่อง คุณเป็นหนึ่งในนั้นด้วยหรือเปล่า ถ้าใช่ ไม่ต้องตกใจ โชคดีที่มีกลยุทธ์หลายอย่างที่สามารถแก้ไขปัญหาเกี่ยวกับเสียงหรือเสียงได้
หลังจากอ่านบทความนี้ คุณจะรู้วิธีทำให้ลำโพงคอมพิวเตอร์ของคุณทำงานอีกครั้งอย่างแน่นอน แต่ก่อนที่คุณจะเริ่ม ตรวจสอบให้แน่ใจว่าชุดหูฟัง ลำโพงภายนอก หรืออย่างอื่นเชื่อมต่ออย่างถูกต้องและทำงานได้ดี
วิธีแก้ไขลำโพงไม่ทำงานบน Windows 10, 11 PC
ต่อไปนี้เป็นวิธีแก้ปัญหาที่ใช้งานได้สำหรับคุณเพื่อลองแก้ไขลำโพงคอมพิวเตอร์ไม่ทำงาน คำแนะนำนี้ช่วยผู้ใช้ Windows 11 หรือ 10 หลายคนที่ประสบปัญหาเกี่ยวกับเสียงในระบบคอมพิวเตอร์ของตน ตอนนี้โดยไม่ต้องกังวลใจต่อไป มาอ่านกันเลย!
โซลูชันที่ 1: การเปิดใช้งาน Enhance Audio
ลำโพงไม่ทำงานบนคอมพิวเตอร์? ไม่ต้องกังวล ลองใช้เคล็ดลับง่ายๆ นี้ เพราะมันพิสูจน์แล้วว่ามีประโยชน์สำหรับผู้ใช้ Windows PC หลายคนที่ไม่มีปัญหาเรื่องเสียง สิ่งนี้อาจช่วยคุณได้ นี่คือวิธีการ:
ขั้นตอนที่ 1: ก่อนอื่น ไปที่การตั้งค่า Windows
ขั้นตอนที่ 2: คลิกที่ ระบบ แล้วเลือกเสียง
ขั้นตอนที่ 3: ถัดไป คลิกที่ อุปกรณ์เสียงทั้งหมด และเลือกอุปกรณ์ของคุณ
ขั้นตอนที่ 4: หลังจากนั้น ให้เลื่อนลงเพื่อค้นหาคุณสมบัติ Enhance Audio เปิดคุณสมบัตินี้ 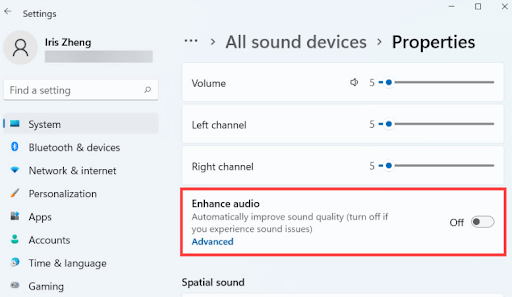
หลังจากนั้น ให้ตรวจดูว่าลำโพง PC ทำงานได้ดีหรือไม่ หากวิธีนี้ใช้ไม่ได้ผล ให้ดำเนินการตามวิธีแก้ไขปัญหาอื่นๆ
อ่านเพิ่มเติม: ดาวน์โหลดและอัปเดตไดรเวอร์เสียงความละเอียดสูงของ Nvidia สำหรับ Windows
โซลูชันที่ 2: ตรวจสอบการอัปเดต Windows ล่าสุด
Windows 11, 10 ปล่อยการอัปเดตล่าสุดอย่างต่อเนื่องเพื่อแก้ไขปัญหามากมาย ดังนั้นให้ตรวจสอบการอัปเดตระบบใหม่และอาจช่วยคุณแก้ไขปัญหาลำโพงไม่ทำงาน ทำตามขั้นตอนง่าย ๆ ที่แชร์ด้านล่าง:
ขั้นตอนที่ 1: บนแป้นพิมพ์ของคุณ ให้กดปุ่ม Windows + I พร้อมกันเพื่อเรียกใช้การตั้งค่า
ขั้นตอนที่ 2: คลิกที่ตัวเลือก Update & Security จากนั้นตรวจสอบให้แน่ใจว่าได้เลือก Windows Update จากบานหน้าต่างเมนูด้านซ้าย 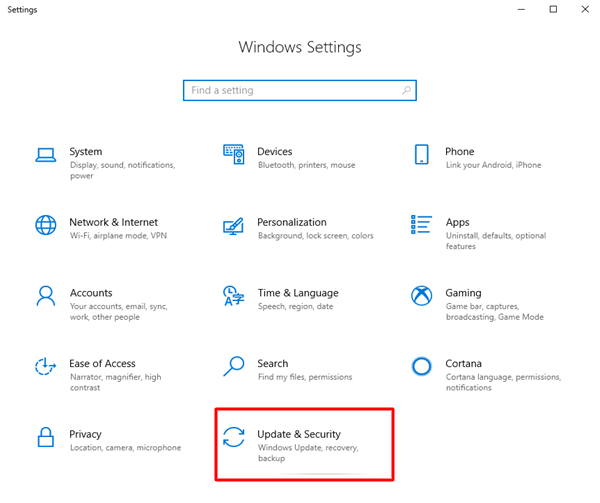
ขั้นตอนที่ 3: ถัดไปคลิกที่ ตรวจหาการอัปเดต 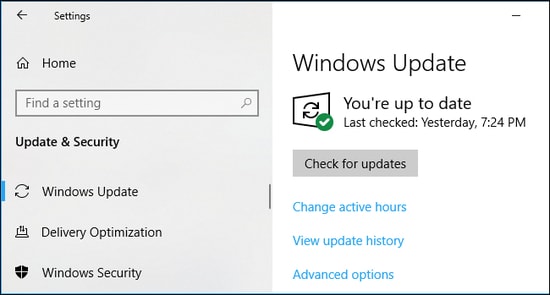
ตอนนี้ ให้รอและให้ Windows ตรวจสอบการอัปเดตล่าสุดที่มีสำหรับระบบของคุณ หากมีการอัปเดตใด ๆ Windows 10/11 จะดาวน์โหลดและติดตั้งโดยอัตโนมัติ เมื่อทำทุกอย่างเสร็จแล้ว ให้รีบูทพีซีของคุณเพื่อตรวจสอบการเปลี่ยนแปลงล่าสุด หลังจากนั้นตรวจสอบดูว่าลำโพงไม่ทำงาน Windows 10, 11 ได้รับการแก้ไขแล้วหรือไม่ หากไม่เป็นเช่นนั้น คุณสามารถไปยังแนวทางแก้ไขปัญหาถัดไปได้
อ่านเพิ่มเติม: ดาวน์โหลด Realtek HD Audio Manager สำหรับ Windows
แนวทางที่ 3: การอัพเดตไดร์เวอร์เสียงของคุณ
หากคุณกำลังใช้ไดรเวอร์เสียงที่ล้าสมัย ลำโพงของคุณอาจหยุดทำงานตามปกติ ไฟล์ไดรเวอร์เสียงที่ล้าสมัย สูญหาย หรือเสียหายทำให้เกิดปัญหาร้ายแรง ซึ่งในที่สุดจะป้องกันไม่ให้ลำโพงของคุณตรวจจับเสียงใดๆ ดังนั้น ในการแก้ไขปัญหา เพียงให้แน่ใจว่าคุณใช้ไดรเวอร์เสียงล่าสุดและเข้ากันได้มากที่สุด
ผู้ใช้สามารถอัปเดตไดรเวอร์เสียงด้วยตนเองโดยไปที่เว็บไซต์อย่างเป็นทางการของผู้ผลิตและดาวน์โหลดไดรเวอร์ที่ถูกต้องตามเวอร์ชันระบบปฏิบัติการ Windows ที่พวกเขามี หรือผู้ใช้สามารถอัปเดตไดรเวอร์เสียงโดยอัตโนมัติด้วย Bit Driver Updater
Bit Driver Updater จะจดจำพีซีของคุณโดยอัตโนมัติและค้นหาไดรเวอร์ที่ถูกต้องสำหรับอุปกรณ์ของคุณ นอกจากนั้น ซอฟต์แวร์ยังช่วยเร่งประสิทธิภาพโดยรวมของพีซีของคุณด้วยการล้างขยะระบบจากทุกมุม นอกจากนี้ โปรแกรมอัพเดตไดรเวอร์ยังมาพร้อมกับตัวกำหนดตารางเวลาการสแกนในตัวและวิซาร์ดการสำรองและกู้คืนอัตโนมัติเพื่อให้งานเดียวกันง่ายขึ้นมาก

ต่อไปนี้เป็นขั้นตอนที่ต้องปฏิบัติตามเพื่ออัปเดตไดรเวอร์เสียงโดยใช้ Bit Driver Updater:
ขั้นตอนที่ 1: ดาวน์โหลด Bit Driver Updater ฟรีจากปุ่มด้านล่าง 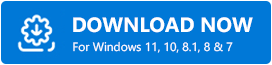
ขั้นตอนที่ 2: เรียกใช้ไฟล์ที่ดาวน์โหลดและทำตามคำแนะนำบนหน้าจอเพื่อสิ้นสุดขั้นตอนการติดตั้ง
ขั้นตอนที่ 3: เปิดตัว Bit Driver Updater บนคอมพิวเตอร์ของคุณและคลิกที่ Scan 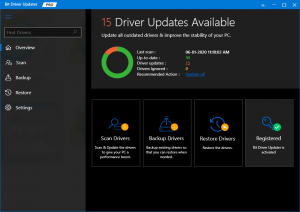
ขั้นตอนที่ 4: รอให้การสแกนเสร็จสิ้น เมื่อเสร็จแล้ว ให้ตรวจสอบผลการสแกนและคลิกที่ปุ่ม อัปเดตทันที ที่แสดงถัดจากไดรเวอร์เสียงที่ล้าสมัยหรือมีปัญหา หรือคุณสามารถคลิกที่ปุ่ม อัปเดตทั้งหมด ด้วยวิธีนี้คุณจะอัปเดตไดรเวอร์พีซีที่ล้าสมัยทั้งหมดได้ในคลิกเดียว 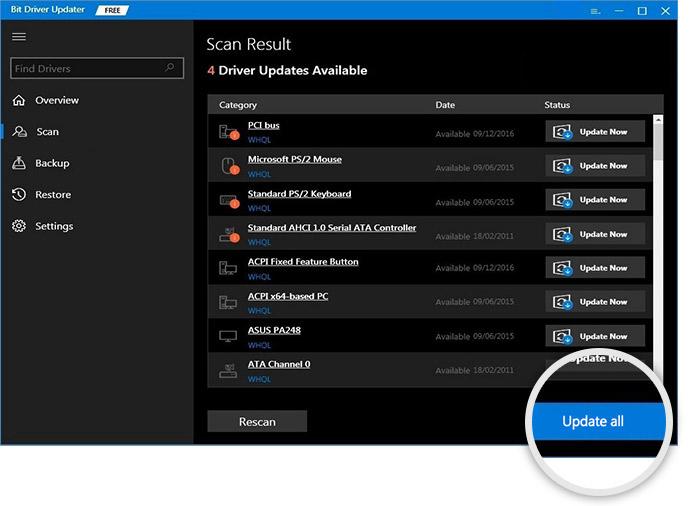
อย่างไรก็ตาม เมื่อคุณคลิกที่ปุ่ม อัปเดตทั้งหมด คุณจะได้รับแจ้งให้อัปเกรดเป็นเวอร์ชันโปร เนื่องจากเวอร์ชันฟรีเป็นแบบแมนนวลบางส่วนและอนุญาตให้อัปเดตไดรเวอร์ทีละตัวเท่านั้น นอกจากนี้ ในเวอร์ชันโปร คุณยังจะได้รับการรับประกันคืนเงินโดยสมบูรณ์ภายใน 60 วันและการสนับสนุนทางเทคนิคตลอด 24 ชั่วโมง
อ่านเพิ่มเติม: วิธีค้นหาและแก้ไขปัญหาการเล่นเสียงใน Windows 10
โซลูชันที่ 4: เรียกใช้ตัวแก้ไขปัญหาเสียง
เพื่อแก้ไขลำโพงที่ไม่ทำงานใน Windows 11 หรือเวอร์ชันที่เก่ากว่า ผู้ใช้ยังสามารถใช้ตัวแก้ไขปัญหาในตัวของ Windows ได้อีกด้วย ซึ่งช่วยให้ Windows สามารถตรวจจับและแก้ไขปัญหาได้ด้วยตนเอง หากต้องการใช้เคล็ดลับนี้ สิ่งที่คุณต้องทำคือทำตามขั้นตอนที่แชร์ด้านล่าง:
ขั้นตอนที่ 1: เปิดการตั้งค่า Windows
ขั้นตอนที่ 2: คลิกที่อัปเดตและความปลอดภัย 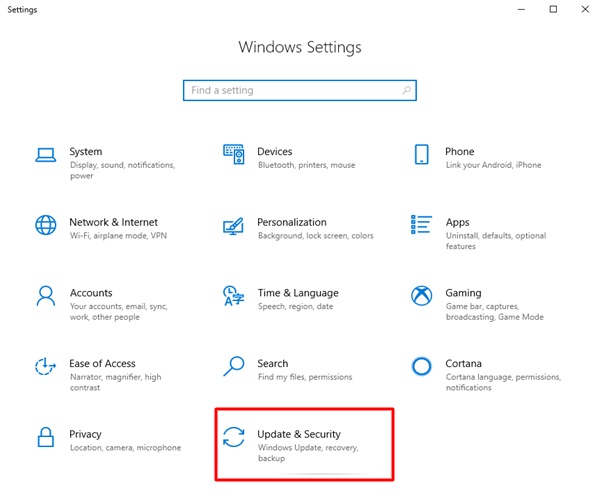
ขั้นตอนที่ 3: เลือกตัวแก้ไขปัญหาจากเมนูนำทางด้านซ้าย
ขั้นตอนที่ 4: ถัดไป คลิกตัวแก้ไขปัญหาเพิ่มเติม เลือก กำลังเล่นเสียง จากนั้นคลิกที่ เรียกใช้ตัวแก้ไขปัญหา 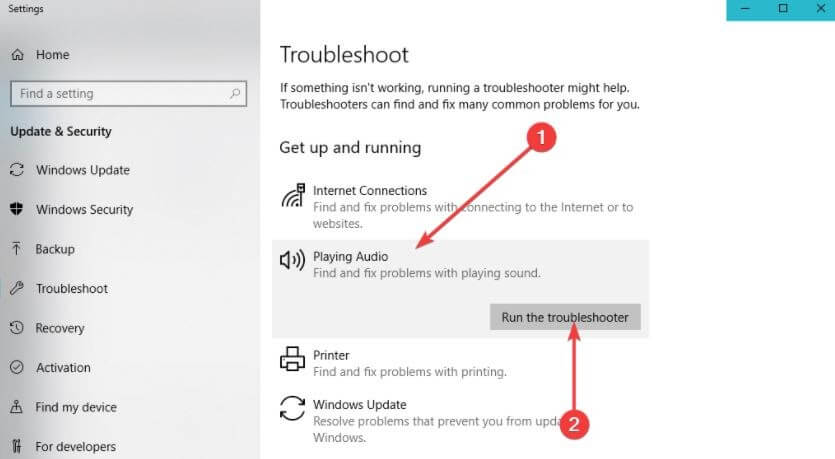
ขั้นตอนข้างต้นช่วยให้ Windows สามารถค้นหาและแก้ไขปัญหาที่ตรวจพบได้ หลังจากนี้ คุณสามารถตรวจสอบว่าเสียงพีซีของคุณทำงานอย่างถูกต้องหรือไม่
อ่านเพิ่มเติม: วิธีดาวน์โหลดไดรเวอร์เสียง Dolby สำหรับ Windows
โซลูชันที่ 5: รีสตาร์ท Windows Audio Services
หลังจากลองวิธีแก้ปัญหาทั้งหมดแล้ว หากคุณยังไม่พบปัญหาเกี่ยวกับเสียงในพีซี Windows ของคุณ นี่อาจเป็นปัญหา BTS (เบื้องหลัง) กับ Windows Audio Services บางครั้ง บริการเหล่านี้จะถูกปิดใช้งานโดยอัตโนมัติโดยไม่มีเหตุผล และหากเกิดเหตุการณ์นี้ขึ้น คุณจะไม่มีเสียงบนพีซี Windows ของคุณ
ดังนั้นจึงเป็นการดีกว่าที่จะตรวจสอบว่าบริการเสียงของ Windows กำลังทำงานอยู่หรือไม่ หากไม่เป็นเช่นนั้น คุณสามารถเริ่มต้นใหม่ได้อีกครั้ง และหากในกรณีที่อยู่ในโหมดทำงาน และคุณยังประสบปัญหาเกี่ยวกับเสียงอยู่ ขอแนะนำให้เริ่มบริการเสียงของ Windows ใหม่ คุณสามารถทำตามขั้นตอนด้านล่าง:
ขั้นตอนที่ 1: กดปุ่ม Windows และ R จากแป้นพิมพ์และพิมพ์ services.msc จากนั้นกดปุ่ม Enter เพื่อดำเนินการต่อ 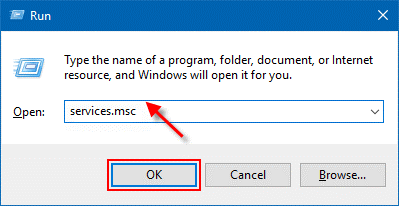
ขั้นตอนที่ 2: การดำเนินการนี้จะเปิด Windows Services โดยคุณจะต้องเลื่อนลงมาจนกว่าคุณจะเห็น Windows Audio และ Windows Audio Endpoint Builder
ขั้นตอนที่ 3: คลิกขวาที่แต่ละรายการแล้วเลือกรีสตาร์ท
ขั้นตอนที่ 4: รอให้กระบวนการเสร็จสิ้น 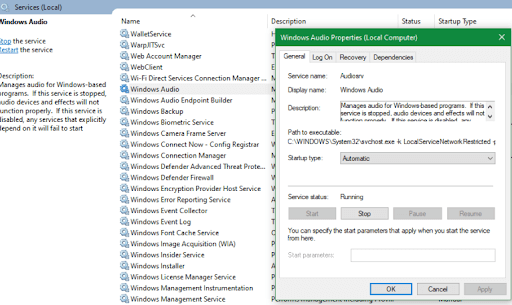
หมายเหตุ: โปรดตรวจสอบประเภทการเริ่มต้นของบริการ นั่นหมายความว่าบริการเสียงของ Windows ควรตั้งค่าเป็นอัตโนมัติโดยค่าเริ่มต้น
อ่านเพิ่มเติม: ดาวน์โหลดและอัปเดต Gigabyte Realtek Audio Driver บน Windows PC
ลำโพงไม่ทำงานบน Windows 10, 11: FIXED
ในบทความนี้ เราได้กล่าวถึงการแก้ไขปัญหาเสียงของ Windows 11 และ Windows 10 หกรายการ เราหวังว่าคุณจะได้ยินเสียงบนพีซีของคุณอีกครั้ง
หากคุณคิดว่าเราพลาดสิ่งใดเกี่ยวกับปัญหาลำโพงไม่ทำงาน โปรดแจ้งให้เราทราบในช่องแสดงความคิดเห็นด้านล่าง นอกเหนือจากนี้ สมัครรับจดหมายข่าวของเราเพื่อดูเคล็ดลับการแก้ไขปัญหาเพิ่มเติมเพื่อแก้ไขข้อผิดพลาดและปัญหาของพีซีในเวลาไม่นาน ในขณะเดียวกัน ติดตามเราบนหน้าโซเชียลมีเดียของเรา: Facebook, Twitter, Instagram และ Pinterest
