แก้ไขแล้ว wea_uncorrectable_error Windows 10
เผยแพร่แล้ว: 2022-07-16พบข้อผิดพลาดที่แก้ไขไม่ได้ของ WHEA ใน Windows 10 หรือไม่ ถ้าใช่ก็ไม่ต้องมองหาที่ไหนอีกแล้ว! ต่อไปนี้คือวิธีแก้ปัญหาที่เป็นไปได้บางประการสำหรับคุณในการแก้ไขข้อผิดพลาดนี้
ระบบปฏิบัติการ Windows มีประวัติที่ค่อนข้างยาวนานและน่าสนใจเกี่ยวกับข้อผิดพลาด BSOD (Blue Screen of Death) แม้จะเป็นระบบปฏิบัติการ Windows ล่าสุด คุณอาจยังคงพบข้อผิดพลาด BSOD ที่ไม่คาดคิด
ข้อความแสดงข้อผิดพลาดรหัสหยุด BSOD เป็นปัญหาที่น่ารำคาญที่สุดใน Windows เนื่องจากเกิดขึ้นแบบสุ่ม ส่วนใหญ่ ข้อผิดพลาดเหล่านี้มักเกิดขึ้นเมื่อคุณกำลังทำงานกับสิ่งที่สำคัญเท่านั้น คุณอาจไม่มีโอกาสจัดเก็บก่อนที่ BSOD จะปรากฏขึ้น ในสถานการณ์นี้ เป็นสิ่งสำคัญมากที่จะต้องตรวจสอบให้แน่ใจว่าพีซีที่ใช้ Windows ของคุณทำงานอย่างถูกต้องและไม่ส่งผลกระทบต่อประสิทธิภาพการทำงานของคุณ
เมื่อพูดถึงข้อผิดพลาด BSOD WHEA_UNCORRECTABLE_ERROR ใน Windows 10 เป็นหนึ่งในรหัสหยุดข้อผิดพลาดที่พบบ่อยที่สุด WHEA หรือที่เรียกว่า Windows Hardware Error Architecture โดยทั่วไปเกิดขึ้นเมื่อมีปัญหากับไดรเวอร์อุปกรณ์ ไฟล์ระบบหรือไฟล์รีจิสตรีที่เสียหาย อุณหภูมิ (ปัญหาความร้อนและแรงดันไฟฟ้า) และฮาร์ดแวร์ที่ผิดพลาด
ข่าวดีก็คือมีการแก้ไขสองสามอย่างเพื่อกำจัดข้อผิดพลาด BSOD ที่น่ารำคาญนี้ จากบทความนี้ เราได้นำเสนอวิธีแก้ปัญหาต่างๆ ที่อาจช่วยคุณแก้ปัญหานี้ได้ อ่านต่อสำหรับข้อมูลเพิ่มเติม!
วิธีแก้ไขข้อผิดพลาด WHEA_UNCORRECTABLE ใน Windows 10
ด้านล่างนี้เป็นวิธีที่ดีที่สุดในการแก้ไขข้อผิดพลาดหยุดรหัส WHEA UNCORRECTABLE ERROR ใน Windows PC อย่างไรก็ตาม คุณอาจไม่จำเป็นต้องลองดูทั้งหมด แค่พยายามผ่านแต่ละส่วนและค้นหาสิ่งที่ใช่สำหรับคุณ ตอนนี้โดยไม่ต้องกังวลใจต่อไป มาเริ่มกันเลย:
โซลูชันที่ 1: หยุดการโอเวอร์คล็อก
Wea Uncorrectable Error อาจเกิดจากการโอเวอร์คล็อก ดังนั้นหากคุณใช้ซอฟต์แวร์โอเวอร์คล็อก ให้ปิดการใช้งานซอฟต์แวร์ดังกล่าวเพื่อแก้ไขข้อผิดพลาด โดยทำตามขั้นตอนด้านล่าง:
ขั้นตอนที่ 1: กดปุ่ม Windows + I จากแป้นพิมพ์พร้อมกันเพื่อเปิดเมนูการตั้งค่า Windows
ขั้นตอนที่ 2: จากนั้นค้นหา Update & Security และคลิกที่มัน 
ขั้นตอนที่ 3: ในบานหน้าต่างด้านซ้าย ค้นหาแท็บ Recovery และเลือก
ขั้นตอนที่ 4: หลังจากนั้น ภายใต้ Advanced Startup ให้คลิกที่ตัวเลือก Restart now 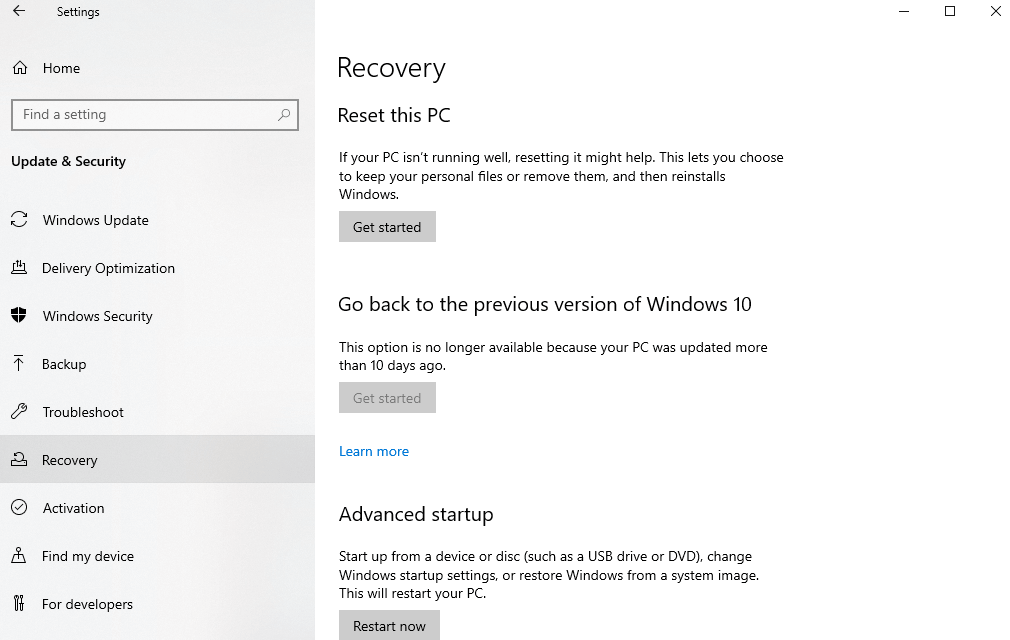
ขั้นตอนที่ 5: ถัดไปไปที่ Troubleshoot จากนั้นคลิกที่ Advanced options 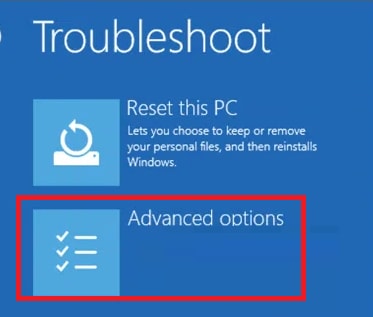
ขั้นตอนที่ 6: เลือก การตั้งค่าเฟิร์มแวร์ UEFI แล้วคลิกรีสตาร์ท
ขั้นตอนที่ 7: เมื่อเริ่มระบบใหม่แล้ว ระบบจะเปิด BIOS โดยอัตโนมัติ ดังนั้นให้ไปที่แท็บขั้นสูง
ขั้นตอนที่ 8: จากนั้นไปที่ Performance และค้นหา Overclocking
ขั้นตอนที่ 9: ตรวจสอบให้แน่ใจว่าการโอเวอร์คล็อกถูกปิดใช้งาน
ขั้นตอนที่ 10: กด F10 จากแป้นพิมพ์ของคุณเพื่อบันทึกการเปลี่ยนแปลงใหม่ใน BIOS และรีสตาร์ทเครื่องตามปกติ
อ่านเพิ่มเติม: [แก้ไข] DirectX พบข้อผิดพลาดที่ไม่สามารถกู้คืนได้
โซลูชันที่ 2: เรียกใช้คำสั่ง CHKDSK
Check Disk เป็นเครื่องมือยูทิลิตี้ในตัวใน Windows ที่ให้คุณสแกนไฟล์ระบบบนพีซีของคุณและซ่อมแซมปัญหาที่ตรวจพบภายในฮาร์ดไดรฟ์โดยอัตโนมัติ คุณสามารถเรียกใช้คำสั่งนี้เพื่อแก้ไขไฟล์ระบบที่ผิดพลาด เนื่องจากไฟล์ระบบบางไฟล์ของคุณอาจเสียหายหรือเสียหายระหว่างการอัพเกรด Windows นี่คือวิธีการ:
ขั้นตอนที่ 1: กดปุ่มแป้นพิมพ์ Windows และ S พร้อมกัน และค้นหาพรอมต์คำสั่ง
ขั้นตอนที่ 2: ตอนนี้เปิด Command Prompt พร้อมสิทธิ์ระดับผู้ดูแลระบบ (โดยคลิกที่ Run as Administrator)
ขั้นตอนที่ 3: ในหน้าต่างพรอมต์คำสั่ง (ผู้ดูแลระบบ) ให้พิมพ์ CHKDSK /r แล้วกด Enter จากแป้นพิมพ์ของคุณ
นั่งลงและปล่อยให้เครื่องมือยูทิลิตี้สแกนระบบของคุณเพื่อหาไฟล์ระบบที่เสียหายหรือเสียหาย หลังจากระบุไฟล์ที่เสียหายแล้ว เครื่องมือก็จะพยายามซ่อมแซมด้วยตนเอง รอให้เครื่องมือเสร็จสิ้นกระบวนการ เมื่อเสร็จแล้ว ให้รีบูทพีซีของคุณและตรวจสอบว่าข้อผิดพลาด WHEA UNCORRECTABLE Error บน Windows 10 ได้รับการแก้ไขแล้วหรือไม่ ถ้าไม่เช่นนั้นไปที่ชั้นเชิงถัดไป
โซลูชันที่ 3: ติดตั้งการอัปเดตระบบล่าสุด
เมื่อใดก็ตามที่คุณประสบปัญหากับ Windows ให้พยายามตรวจหาการอัปเดตระบบใหม่เสมอ การค้นหาการอัปเดตใหม่สำหรับพีซี Windows ของคุณนั้นค่อนข้างง่าย สิ่งที่คุณต้องทำคือเพียงทำตามขั้นตอนด้านล่าง:
ขั้นตอนที่ 1: ในการเปิดการตั้งค่า Windows ให้กดแป้นคีย์บอร์ด Windows และ I พร้อมกัน
ขั้นตอนที่ 2: จากนั้นคลิกที่ Update & Security 
ขั้นตอนที่ 3: หลังจากนั้นเพียงตรวจสอบให้แน่ใจว่าได้เลือก Windows Update จากบานหน้าต่างด้านซ้าย
ขั้นตอนที่ 4: สุดท้าย คลิกที่ Check For Updates 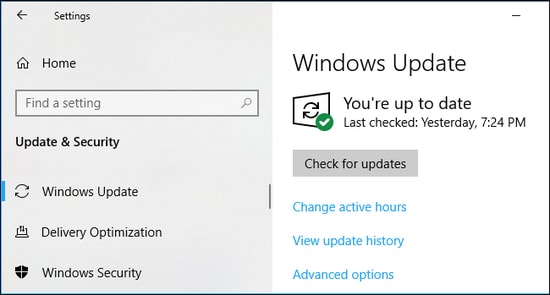
ตอนนี้ ให้รอและปล่อยให้ Windows ค้นหาการอัปเดตล่าสุดที่มี หลังจากนั้น คุณต้องทำตามคำแนะนำบนหน้าจอเพื่อดาวน์โหลดและติดตั้งการอัปเดตที่รอดำเนินการบนระบบคอมพิวเตอร์ของคุณ เมื่อเสร็จแล้ว ให้ตรวจสอบว่า WHEA_UNCORRECTABLE_ERROR บน Windows 10 หายไปหรือไม่ หากข้อผิดพลาดหน้าจอสีน้ำเงินยังคงอยู่ ให้ไปยังแนวทางแก้ไขปัญหาถัดไป

อ่านเพิ่มเติม: วิธีแก้ไขข้อผิดพลาด Bad_Pool_Caller บน Windows
โซลูชันที่ 4: อัปเดตไดรเวอร์อุปกรณ์
การใช้ไดรเวอร์ที่ล้าสมัย เสียหาย หรือขาดหายไปอาจนำไปสู่หน้าจอสีน้ำเงินที่มีข้อผิดพลาดที่ไม่สามารถแก้ไขได้ ดังนั้น การรักษาไดรเวอร์อุปกรณ์ให้ทันสมัยอยู่เสมอจึงเป็นสิ่งจำเป็น ในการทำเช่นนั้น คุณมีสองตัวเลือกเป็นหลัก - ไม่ว่าจะดำเนินการด้วยตนเองผ่านตัวจัดการอุปกรณ์หรือโดยอัตโนมัติผ่านซอฟต์แวร์อัปเดตไดรเวอร์ที่ดีที่สุด
การอัปเดตไดรเวอร์ด้วยตนเอง: คุณมั่นใจในทักษะทางเทคนิคของคุณหรือไม่? ถ้าใช่ คุณสามารถปรับวิธีนี้ได้อย่างง่ายดาย สำหรับสิ่งนี้ คุณสามารถใช้ยูทิลิตี้ในตัวของ Windows ที่เรียกว่า Device Manager นอกจากนั้น คุณยังสามารถเยี่ยมชมเว็บไซต์อย่างเป็นทางการของผู้ผลิต จากนั้นค้นหาไฟล์ไดรเวอร์ที่ถูกต้องและเข้ากันได้ตามเวอร์ชันระบบปฏิบัติการ Windows ของคุณ เมื่อดาวน์โหลดแล้ว คุณสามารถติดตั้งไดรเวอร์ได้ด้วยตนเองโดยทำตามคำแนะนำบนหน้าจอ
การอัปเดตไดรเวอร์ อัตโนมัติ: การ อัพเดตไดรเวอร์พีซีด้วยตนเองอาจเป็นกระบวนการที่มักเกิดข้อผิดพลาดหรือใช้เวลานาน โดยเฉพาะอย่างยิ่งหากคุณเป็นมือใหม่ อย่างไรก็ตาม คุณสามารถทำให้กระบวนการนี้ง่ายขึ้นและเร็วขึ้นได้มากโดยใช้โปรแกรมอัพเดตไดรเวอร์ที่เชื่อถือได้ เช่น Bit Driver Updater
Bit Driver Updater เป็นแพ็คเกจแบบครบวงจรสำหรับปัญหาที่เกี่ยวข้องกับไดรเวอร์ทั้งหมด เป็นเครื่องมือยูทิลิตี้ที่มีชื่อเสียงที่จะสแกนระบบของคุณโดยอัตโนมัติเพื่อหาไดรเวอร์ที่เสียหาย สูญหาย หรือล้าสมัย และยังให้การอัปเดตไดรเวอร์ของแท้ที่สุดสำหรับอุปกรณ์ของคุณ ยิ่งไปกว่านั้น ซอฟต์แวร์ยังติดตั้งเฉพาะไดรเวอร์ที่ผ่านการทดสอบและผ่านการรับรองจาก WHQL เท่านั้น ไม่เพียงแค่โปรแกรมอัพเดตไดรเวอร์เท่านั้น แต่ยังเป็นซอฟต์แวร์ในอุดมคติในการแก้ไขปัญหาอื่นๆ ที่เกี่ยวข้องกับ Windows เช่น ประสิทธิภาพที่ช้า และอื่นๆ
ยูทิลิตี้ตัวอัปเดตไดรเวอร์มีทั้งแบบฟรีและรุ่นโปร ด้วยเวอร์ชันฟรี คุณต้องอัปเดตไดรเวอร์ทีละตัว ในขณะที่รุ่นโปรช่วยให้คุณสามารถอัปเดตการดาวน์โหลดไดรเวอร์จำนวนมากได้ในครั้งเดียว นอกจากนี้ คุณจะได้รับการสนับสนุนทางเทคนิคตลอด 24 ชั่วโมงทุกวันและรับประกันคืนเงินภายใน 60 วัน คุณสมบัติเพิ่มเติมบางอย่างรวมถึงวิซาร์ดการสำรองและกู้คืนอัตโนมัติ ตัวกำหนดตารางเวลาการสแกน เครื่องมือเพิ่มประสิทธิภาพระบบ และฐานข้อมูลไดรเวอร์ที่ใหญ่ขึ้น 200%
ปฏิบัติตามขั้นตอนด้านล่างเพื่ออัปเดตไดรเวอร์อุปกรณ์ที่ล้าสมัยผ่าน Bit Driver Updater:
ขั้นตอนที่ 1: ในการเริ่มต้น คุณต้องดาวน์โหลด Bit Driver Updater ก่อน คุณสามารถทำได้ฟรีโดยคลิกที่ปุ่มด้านล่าง
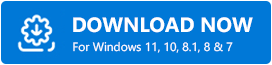
ขั้นตอนที่ 2: เรียกใช้ไฟล์ติดตั้งของ Bit Driver Updater และทำตามคำแนะนำบนหน้าจอเพื่อสิ้นสุดกระบวนการ
ขั้นตอนที่ 3: หลังจากติดตั้ง ให้เปิดใช้งานบนคอมพิวเตอร์ของคุณแล้วคลิก สแกน จากบานหน้าต่างด้านซ้าย
ขั้นตอนที่ 4: รอให้กระบวนการสแกนเสร็จสิ้น 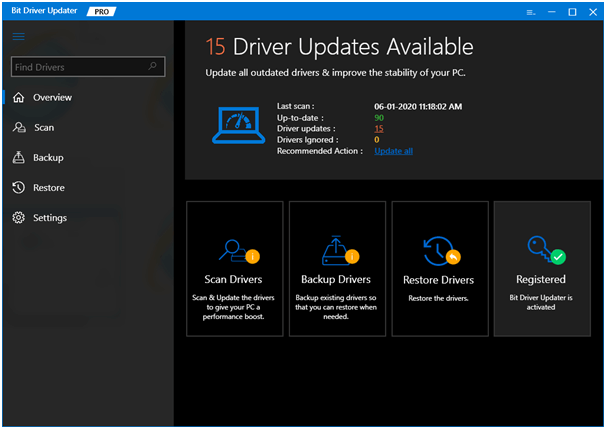
ขั้นตอนที่ 5: เมื่อเสร็จแล้ว ให้ตรวจทานผลการสแกนแล้วคลิกปุ่ม อัปเดตทั้งหมด เพื่อติดตั้งไดรเวอร์พีซีเวอร์ชันล่าสุดทั้งหมดในคลิกเดียว มิฉะนั้น คุณยังสามารถคลิกที่ปุ่ม อัปเดตทันที ซึ่งอยู่ถัดจากไดรเวอร์ที่คุณต้องการอัปเดต 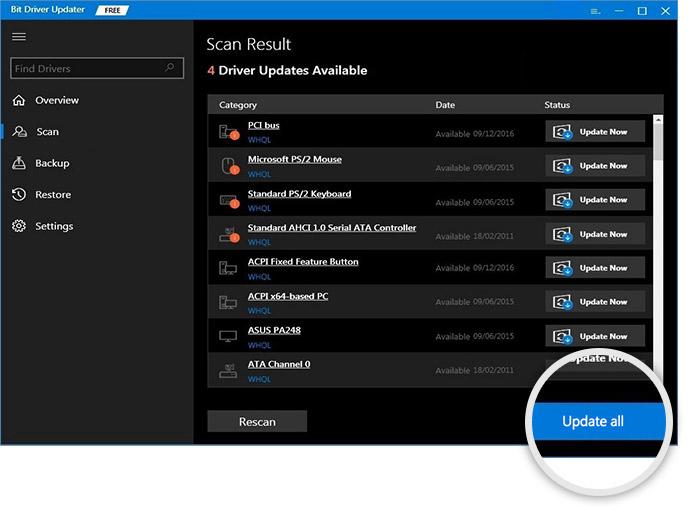
ดูว่าการอัปเดตไดรเวอร์พีซีที่ล้าสมัยด้วย Bit Driver Updater นั้นง่ายและรวดเร็วเพียงใด หลังจากอัปเดตไดรเวอร์อุปกรณ์เป็นเวอร์ชันล่าสุดแล้ว รหัสหยุด 0x00000124 บน Windows 10 ควรได้รับการแก้ไข ขออภัย ถ้าไม่เช่นนั้น ให้ดำเนินการแก้ไขปัญหาอื่น ๆ ที่กล่าวถึงด้านล่าง
อ่านเพิ่มเติม: ข้อผิดพลาดการหมดเวลาของนาฬิกา Watchdog บน Windows 10
แนวทางที่ 5: ใช้เครื่องมือวินิจฉัยหน่วยความจำของ Windows
คุณยังสามารถลองใช้ Windows Memory Diagnostic Tool เพื่อแก้ไขปัญหาเกี่ยวกับ RAM ของคุณได้ ในการเรียกใช้เครื่องมือนี้ คุณต้องทำตามขั้นตอนด้านล่าง:
ขั้นตอนที่ 1: กดปุ่ม Windows + R จากแป้นพิมพ์พร้อมกัน
ขั้นตอนที่ 2: จะเป็นการเปิดกล่องโต้ตอบเรียกใช้บนหน้าจอคอมพิวเตอร์ของคุณ พิมพ์ mdsched.exe ในช่องข้อความแล้วกด Enter 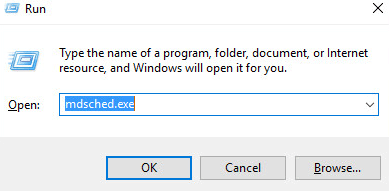
ขั้นตอนที่ 3: ตอนนี้ หน้าต่างการวินิจฉัยหน่วยความจำของ Windows จะปรากฏขึ้น ซึ่งคุณต้องเลือก รีสตาร์ททันที และตรวจสอบตัวเลือกปัญหา
ขั้นตอนที่ 4: นั่งลงและรอให้กระบวนการเสร็จสิ้น
หาก RAM ของคุณไม่มีปัญหา ระบบก็จะรีบูตตามปกติ มิฉะนั้น คุณจะได้รับข้อความแจ้งจากเครื่องมือ
โซลูชันที่ 6: รีเซ็ต Windows
ไม่มีอะไรทำงานเพื่อแก้ไขหน้าจอสีน้ำเงิน WhEA UNCORRECTABLE ERROR? ไม่ต้องกังวล คุณสามารถลองรีเซ็ต Windows 10 เป็นวิธีสุดท้าย การดำเนินการนี้จะรีเฟรชระบบของคุณและแก้ไขข้อผิดพลาดหรือข้อผิดพลาดที่เป็นไปได้ทั้งหมด
การรีเซ็ต Windows จะแทนที่ไฟล์ระบบทั้งหมดของคุณด้วยไฟล์ชุดใหม่ทั้งหมด ไม่เพียงเท่านั้น แต่ยังตั้งค่า Windows เป็นค่าเริ่มต้นอีกด้วย ดังนั้นการทำเช่นนี้จะช่วยให้คุณเอาชนะข้อผิดพลาดหน้าจอสีน้ำเงินนี้ได้อย่างแน่นอน ทำตามขั้นตอนง่าย ๆ ด้านล่างนี้:
ขั้นตอนที่ 1: บนแป้นพิมพ์ของคุณ กดปุ่ม Windows และคลิกที่ไอคอนรูปเฟือง (การตั้งค่า) เพื่อเปิดการตั้งค่า Windows
ขั้นตอนที่ 2: ในเมนูการตั้งค่า Windows ให้คลิกที่ Update & Security 
ขั้นตอนที่ 3: จากนั้นเลือกการกู้คืนจากบานหน้าต่างเมนูด้านซ้าย
ขั้นตอนที่ 4: ถัดไป คลิกที่ เริ่มต้น ภายใต้ รีเซ็ตพีซีเครื่อง นี้
พีซีของคุณจะรีบูตทันทีที่คุณคลิกปุ่มที่เกี่ยวข้อง ดังนั้นโปรดสำรองไฟล์สำคัญๆ ไว้ล่วงหน้า อย่างไรก็ตาม อุปกรณ์ของคุณจะรีสตาร์ทก่อน จากนั้นคุณสามารถเลือก Keep my files หรือ Remove everything ได้ หลังจากรีเซ็ต Windows 10 คุณจะไม่พบข้อผิดพลาดหน้าจอสีน้ำเงินอีกต่อไป
อ่านเพิ่มเติม: วิธีแก้ไขข้อผิดพลาด BSOD ข้อยกเว้นบริการระบบบน Windows
วิธีแก้ไข WHEA_UNCORRECTABLE_ERROR บน Windows 10: อธิบาย
ข้อผิดพลาดในการหยุดรหัส BSOD (หน้าจอสีน้ำเงินแห่งความตาย) น่าผิดหวัง มากยิ่งขึ้นเมื่อคุณไม่สามารถทราบได้ว่าฮาร์ดแวร์ชิ้นใดที่รับผิดชอบต่อปัญหานี้ โชคดีที่มีวิธีแก้ไขปัญหาบางอย่างที่ช่วยคุณแก้ไขข้อผิดพลาดหน้าจอสีน้ำเงินได้ ในบทความนี้ เราได้กล่าวถึงวิธีแก้ปัญหาที่มีประสิทธิภาพแต่ง่ายข้างต้น ซึ่งคุณสามารถพิจารณาแก้ไข WHEA_UNCORRECTABLE_ERROR ใน Windows 10, 11 PC
หวังว่าข้อมูลในกรอบดังกล่าวจะช่วยคุณในการกำจัดปัญหาหน้าจอสีน้ำเงินนี้ให้ดีที่สุด โปรดส่งข้อเสนอแนะหรือข้อสงสัยเพิ่มเติมในส่วนความคิดเห็นด้านล่าง
สำหรับข้อมูลที่เป็นประโยชน์เพิ่มเติมเกี่ยวกับปัญหาทางเทคนิค โปรดสมัครรับจดหมายข่าวของเรา ติดตามเราบนโซเชียลมีเดีย - Facebook, Twitter, Instagram และ Pinterest
