ขออภัย ไม่อนุญาตให้มีการจัดการกับคลิปบอร์ด [แก้ไขแล้ว]
เผยแพร่แล้ว: 2022-09-06อ่านเพื่อทราบเกี่ยวกับวิธีการต่างๆ ในการแก้ไข ขออภัย ไม่อนุญาตให้ใช้คลิปบอร์ดบน Mac ในเวลาไม่นาน!
หากคุณกำลังพยายามคัดลอกและวางรูปภาพ ข้อความ หรือไฟล์บน macOS แต่ได้รับข้อความแสดงข้อผิดพลาดว่า “ขออภัย ไม่อนุญาตให้ใช้คลิปบอร์ดดัดแปลง อย่าเพิ่งตกใจไป นี่เป็นข้อผิดพลาดทั่วไปและน่ารำคาญ เกิดขึ้นเมื่อมีปัญหาบางอย่างกับคลิปบอร์ด และการดำเนินการคัดลอกและวางดูเหมือนจะไม่ทำงานตามที่ควรจะเป็น ไม่เพียงแต่สำหรับ macOS เท่านั้น แต่ข้อผิดพลาดอาจเกิดขึ้นกับระบบปฏิบัติการอื่นเช่นเดียวกับ Windows
อาจมีสาเหตุหลายประการที่อยู่เบื้องหลังความไม่สะดวกนี้ เช่น มัลแวร์และไวรัส แอปพลิเคชันของบุคคลที่สาม และอื่นๆ ไม่ว่าสาเหตุจะเป็นอย่างไร ไม่ว่าคุณจะได้รับ ขออภัย ไม่มีการจัดการกับคลิปบอร์ดที่อนุญาตใน Windows 11 หรือ Mac วิธีแก้ปัญหาเหล่านี้อาจมีประโยชน์ อ่านต่อเพื่อเรียนรู้เพิ่มเติมเกี่ยวกับวิธีการต่างๆ ที่ช่วยคุณในการทำให้คุณสมบัติการคัดลอกและวางทำงานได้ตามปกติ
วิธีแก้ไข ขออภัย ไม่อนุญาตให้ใช้คลิปบอร์ดบน Mac
ก่อนที่เราจะมุ่งหน้าไปยังวิธีแก้ปัญหาต่างๆ เพื่อแก้ไขข้อผิดพลาด ขออภัย ไม่มีการจัดการกับคลิปบอร์ดที่อนุญาต คุณควรบันทึกงานของคุณและชาร์จเครื่องให้เต็ม เนื่องจากการแก้ไขบางอย่างรวมถึงการอัปเดตระบบ ซึ่งอาจขัดขวางงานของคุณ และอาจส่งผลให้งานที่คุณทำอยู่ตอนนี้หายไป ดังนั้น ตรวจสอบให้แน่ใจว่าทุกอย่างปลอดภัยและสำรองข้อมูลไว้ก่อนที่คุณจะใช้วิธีแก้ไขปัญหาชั่วคราวเหล่านี้ ตอนนี้โดยไม่ต้องกังวลใจต่อไป มาเริ่มกันเลย:
โซลูชันที่ 1: รีบูตเครื่องของคุณ
วิธีแรกที่คุณควรดำเนินการนั้นค่อนข้างชัดเจนและบางทีคุณอาจลองทำแล้ว ไม่ว่าคุณจะพบข้อผิดพลาดประเภทใดบนอุปกรณ์ คุณควรพยายามรีสตาร์ทระบบก่อนเสมอ การทำเช่นนั้นจะทำให้ระบบของคุณรีสตาร์ทการทำงานหรือโปรแกรมที่อาจค้างอยู่ได้ ไม่ว่าคุณจะเผชิญหน้า ขอโทษ ไม่อนุญาตให้ใช้คลิปบอร์ดบน Windows หรือ Mac คุณสามารถลองใช้วิธีนี้กับอุปกรณ์ทั้งสองเครื่องได้ นี่คือวิธีการทำบน Mac:
- ที่ขอบซ้ายบน ให้คลิกไอคอน Apple
- ไปที่ตัวเลือก รีสตาร์ท… และคลิกที่มัน
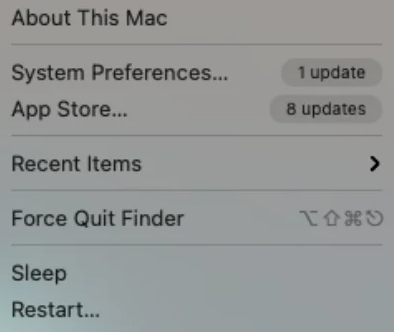
- หลังจากนั้น เลือก รีสตาร์ทอีกครั้ง จากข้อความแจ้งที่ปรากฏบนหน้าจอของคุณ
เมื่อทุกอย่างเสร็จสิ้น ให้ตรวจดูว่า ขออภัย ไม่อนุญาตให้ใช้คลิปบอร์ดบน Mac ได้รับการแก้ไขแล้วหรือไม่ ถ้าไม่ใช่ ให้ลองแก้ไขครั้งต่อไป
อ่านเพิ่มเติม: วิธีแชร์หน้าจอบน MacBook
โซลูชันที่ 2: ใช้ตัวตรวจสอบกิจกรรม
อีกวิธีหนึ่งที่คุณสามารถลองเพื่อแก้ไขข้อผิดพลาด ขออภัย ไม่มีการจัดการกับคลิปบอร์ดที่อนุญาต คือการใช้ตัวตรวจสอบกิจกรรม แอปพลิเคชันนี้มีประโยชน์ทุกครั้งที่คุณพบว่าแอปใดแอปหนึ่งไม่ทำงานอย่างที่คาดไว้ ตัวตรวจสอบกิจกรรมช่วยบังคับปิดการทำงานใดๆ ที่ทำงานอยู่บน Mac ของคุณ ด้านล่างนี้เป็นขั้นตอนที่คุณต้องปฏิบัติตามเพื่อดำเนินการแก้ไขปัญหานี้:
- บนแป้นพิมพ์ ให้กดปุ่ม Space และ Command พร้อมกัน การดำเนินการนี้จะเรียกใช้ Spotlight Search
- ที่นี่ ป้อนตัว ตรวจสอบกิจกรรม แล้วกด Enter เพื่อดำเนินการต่อ
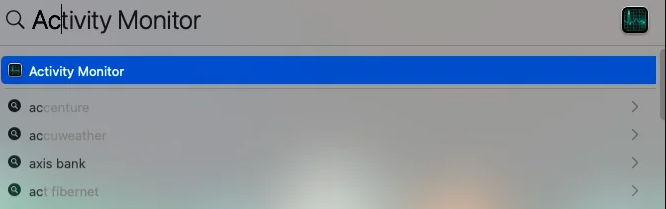
- จากส่วนเมนู ให้เลือก CPU
- ตอนนี้พิมพ์ pboard ในแถบค้นหาที่มุมซ้ายบน
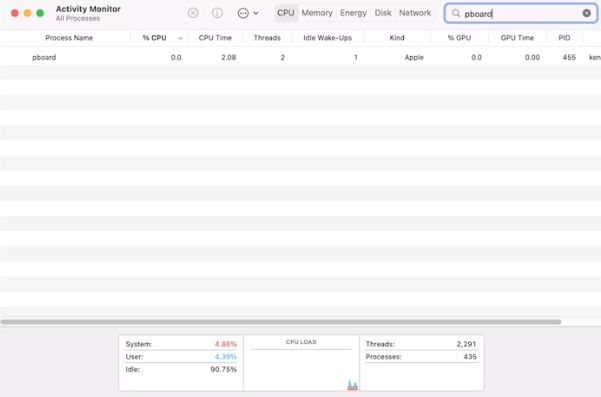
- ดับเบิลคลิกที่กระบวนการทำงาน
- สุดท้าย ให้คลิกที่ Quit
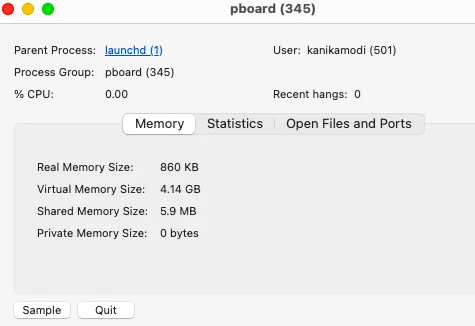
ในขณะที่คุณทำตามขั้นตอนข้างต้น ตรวจสอบให้แน่ใจว่าฟังก์ชันคัดลอกและวางเริ่มทำงานได้ดีหรือไม่ หาก ขออภัย ไม่อนุญาตให้มีการจัดการกับคลิปบอร์ด ให้ไปที่การแฮ็กถัดไป

โซลูชันที่ 3: ใช้ Terminal
ถ้าด้วยเหตุผลบางอย่าง คุณไม่สามารถปิดเซิร์ฟเวอร์ pboard ในตัวตรวจสอบกิจกรรม คุณสามารถใช้ Terminal เพื่อทำเช่นเดียวกันได้ ในการแก้ไขข้อความแสดงข้อผิดพลาด ขออภัย ไม่อนุญาตให้ใช้คลิปบอร์ด ให้ทำตามขั้นตอนด้านล่าง:
- ไปที่ Applications จากนั้นแตะที่ Utilities แล้วคลิกสองครั้งที่ตัวเลือก Terminal เพื่อเรียกใช้บน Mac ของคุณ
- ในหน้าต่างถัดไป ให้ป้อนคำสั่งต่อไปนี้
sudo killall pboard กด Return เพื่อเรียกใช้คำสั่ง - หากระบบถาม ให้ป้อน รหัสผ่าน Mac ของคุณ (ผู้ดูแลระบบ) แล้วกด Return
- หลังจากนั้น ปิด Terminal
เมื่อเสร็จแล้ว ให้ตรวจสอบว่า ขอโทษ ไม่อนุญาตให้ใช้คลิปบอร์ด ได้รับการแก้ไขแล้วหรือไม่ ดำเนินการด้วยวิธีแก้ไขปัญหาอื่น หากการแก้ไขนี้ไม่ได้ผล
อ่านเพิ่มเติม: วิธีแก้ไขปัญหาความร้อนสูงเกินไปของ MacBook Pro
โซลูชันที่ 4: อัปเดตซอฟต์แวร์ของคุณ
อาจฟังดูแปลกเล็กน้อยที่การอัปเดตซอฟต์แวร์เป็นเวอร์ชันล่าสุดสามารถแก้ไขข้อผิดพลาด ขออภัย ไม่อนุญาตให้ใช้คลิปบอร์ด แต่เมื่อผู้ใช้ Mac จำนวนมากพบข้อผิดพลาดเดียวกันในเครื่องของพวกเขา ทีมงานด้านเทคนิคที่อยู่เบื้องหลังมันได้ออกการอัปเดตเพื่อลบข้อผิดพลาดหรือจุดบกพร่อง และทำให้แน่ใจว่าคุณสามารถใช้ระบบของคุณได้อย่างราบรื่นตามที่คุณคาดหวัง ด้านล่างนี้เป็นวิธีการ:
- คลิกไอคอน Apple
- จากนั้นเลือก System Preferences จากรายการ
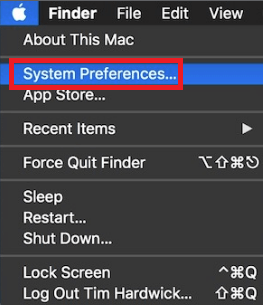
- ค้นหาและคลิกที่ Software Update จากตัวเลือกที่มี
- หลังจากนั้น ให้คลิกตัวเลือกที่ชื่อ Restart Now เพื่อเริ่มกระบวนการอัปเดต
อดทนรอและรอให้เครื่องอัปเดตและเริ่มใหม่อีกครั้ง เมื่อเสร็จแล้วข้อผิดพลาดควรได้รับการแก้ไขอย่างแน่นอน
แนวทางที่ 5: สแกนระบบของคุณเพื่อหามัลแวร์
มีแนวโน้มว่ามัลแวร์/ไวรัสก่อให้เกิด ขออภัย ไม่อนุญาตให้ใช้คลิปบอร์ดบน Mac ดังนั้น หากในกรณีที่ไม่มีคำแนะนำค่าใช้จ่ายใดๆ ที่เหมาะกับคุณ คุณควรลองสแกนเครื่องของคุณด้วยซอฟต์แวร์ป้องกันมัลแวร์ที่ทรงพลัง เพื่อให้แน่ใจว่าเครื่องจะไม่ติดมัลแวร์หรือไวรัสใดๆ
โซลูชันที่ 6: ติดตั้ง macOS . ใหม่
หากทุกอย่างล้มเหลวในการแก้ไข ขออภัย ไม่อนุญาตให้ใช้คลิปบอร์ดบน Mac และข้อผิดพลาดยังคงปรากฏขึ้นทุกครั้งที่คุณพยายามใช้คุณสมบัติคัดลอกและวางหรือคลิปบอร์ด คุณควรติดตั้ง macOS ใหม่เป็นทางเลือกสุดท้าย
ก่อนที่คุณจะทำการติดตั้ง macOS ใหม่ทั้งหมด โปรดทราบว่าคุณได้สร้างข้อมูลสำรองของ Mac ของคุณ เพื่อจุดประสงค์นี้ คุณสามารถใช้ซอฟต์แวร์สำรองและกู้คืนข้อมูลที่ดีที่สุดได้ เมื่อคุณสำรองข้อมูลของคุณแล้ว เพียงรีบูตเครื่องในโหมดการกู้คืน เพียงแค่กด Command + R ค้างไว้เมื่อคุณกดปุ่มควบคุมพลังงาน จากนั้นเลือกติดตั้ง macOS อีกครั้งจากตัวเลือกที่มีใน macOS Utilities
หลังจากติดตั้ง macOS ใหม่ ข้อผิดพลาด ขออภัย ไม่มีการจัดการกับคลิปบอร์ดที่อนุญาต จะได้รับการแก้ไขอย่างแน่นอน
อ่านเพิ่มเติม: วิธีแก้ไข Trackpad ไม่ทำงานบน MacBook
แก้ไข: ขออภัยไม่อนุญาตให้ใช้คลิปบอร์ดบน Mac: อธิบาย
โพสต์นี้มีทุกสิ่งที่คุณจำเป็นต้องรู้เกี่ยวกับวิธีการต่างๆ ในการแก้ไขปัญหานี้ ผู้ใช้หลายคนประสบกับข้อผิดพลาดที่คล้ายกันและสามารถแก้ไขได้โดยใช้วิธีแก้ปัญหาตามรายการด้านบน อย่างไรก็ตาม คุณไม่จำเป็นต้องดำเนินการทั้งหมด แค่ลดขั้นตอนจนกว่าคุณจะพบแนวทางที่เหมาะสมกับสถานการณ์ของคุณ
เราหวังว่าคู่มือการแก้ไขปัญหานี้จะช่วยคุณได้ดีที่สุดเพื่อแก้ไข ขออภัย ไม่อนุญาตให้ใช้คลิปบอร์ดบน Mac อย่างไรก็ตาม หากคุณคิดว่าเราพลาดอะไรเกี่ยวกับสิ่งเดียวกัน โปรดอย่าลังเลที่จะบอกเราโดยใช้ส่วนความคิดเห็นด้านล่าง คุณสามารถทิ้งคำถามหรือข้อสงสัยเพิ่มเติมได้ เราจะพยายามอย่างดีที่สุดเพื่อช่วยเหลือคุณ
สำหรับข้อมูลทางเทคนิค ข่าวสาร ข่าวเทคโนโลยี หรือคำแนะนำในการแก้ปัญหาเพิ่มเติม ลงชื่อสมัครรับจดหมายข่าวของเรา นอกจากนี้ คุณสามารถติดตามเราได้ที่ Facebook, Twitter, Instagram และ Pinterest
