วิธีแก้ไข ขออภัย PowerPoint ไม่สามารถอ่าน 0 บน Windows และ Mac
เผยแพร่แล้ว: 2023-11-21คุณเคยเจอข้อความแสดงข้อผิดพลาด 'ขออภัย PowerPoint ไม่สามารถอ่าน 0' เมื่อเปิดไฟล์ PowerPoint ที่สร้างขึ้นมาอย่างระมัดระวังหรือไม่ อาจเป็นประสบการณ์ที่น่าหงุดหงิด โดยเฉพาะอย่างยิ่งเมื่อการนำเสนอของคุณอยู่ใกล้แค่เอื้อม
อย่างไรก็ตาม ไม่จำเป็นต้องกังวล ในบทความนี้ เราจะอธิบายว่าทำไมสิ่งนี้ถึงเกิดขึ้น และเสนอวิธีการที่ได้รับการพิสูจน์แล้ว 3 วิธีในการแก้ไขข้อผิดพลาด 'PowerPoint ไม่สามารถอ่าน 0' ได้ ไม่ว่าคุณจะใช้ PowerPoint บน Windows หรือ Mac เราก็พร้อมช่วยคุณ มาดำน้ำกันเถอะ!
ส่วนที่ 1: สาเหตุทั่วไปเบื้องหลังข้อผิดพลาด 'ขออภัย PowerPoint ไม่สามารถอ่าน 0'
เหตุใด PowerPoint จึงไม่สามารถอ่านไฟล์ของฉันได้ จริงๆ แล้ว มีสาเหตุหลายประการสำหรับข้อผิดพลาด 'ขออภัย PowerPoint ไม่สามารถอ่าน 0' ได้ อาการทั่วไปบางอย่าง ได้แก่:
- ไฟล์เสียหาย: ไฟล์ PowerPoint ของคุณเสียหาย ทำให้ไม่สามารถอ่านได้
- เวอร์ชัน PowerPoint ที่เข้ากันไม่ได้: เวอร์ชันของ PowerPoint ที่ใช้สร้างไฟล์นี้เข้ากันไม่ได้กับเวอร์ชันที่คุณใช้ในการเปิด
- ปัญหารูปแบบไฟล์: PowerPoint สามารถเปิดได้เฉพาะรูปแบบไฟล์ที่ระบุเท่านั้น รวมถึงรูปแบบ .pptx ที่ใหม่กว่าและรูปแบบ .ppt ที่เก่ากว่า
- สิทธิ์ของผู้ใช้: คุณไม่มีสิทธิ์ที่เหมาะสมในการเข้าถึงหรือแก้ไขไฟล์
- องค์ประกอบที่ไม่รองรับ: ไฟล์ที่ไม่สามารถอ่านได้นี้ประกอบด้วยฟีเจอร์เฉพาะสำหรับ PowerPoint เวอร์ชันใหม่กว่า หรือใช้ฟอนต์ที่ไม่มีอยู่ในระบบ
ส่วนที่ 2: การแก้ไขด่วนสำหรับข้อผิดพลาด 'PowerPoint ไม่สามารถอ่าน 0' (Windows และ Mac)
โซลูชันที่ 1: ตรวจสอบว่าไฟล์ PowerPoint เสียหายหรือไม่
ไม่ว่าคุณจะเป็นผู้ใช้ Mac หรือ Windows วิธีแก้ไขปัญหาแรกในการแก้ไขปัญหา 'ขออภัย PowerPoint ไม่สามารถอ่านได้' คือการตรวจสอบความสมบูรณ์ของไฟล์ ไฟล์เสียหายอาจเกิดขึ้นได้จากหลายสาเหตุ รวมถึงไฟฟ้าดับกะทันหัน ระบบล่ม หรือปัญหาระหว่างการบันทึกไฟล์ หากไฟล์ PowerPoint ของคุณเสียหาย ให้ลอง 4DDiG File Repair
ซอฟต์แวร์ซ่อมแซมไฟล์อันทรงพลังนี้ไม่เพียงแต่ใช้งานง่าย แต่ยังออกแบบมาโดยเฉพาะสำหรับไฟล์ Microsoft ที่เสียหายอีกด้วย สามารถซ่อมแซมความเสียหายของไฟล์ประเภทต่างๆ ได้อย่างมีประสิทธิภาพโดยใช้อัลกอริธึมขั้นสูง โดยไม่คำนึงถึงความรุนแรง นอกจากนี้ผู้ใช้สามารถดูตัวอย่างไฟล์ที่ได้รับการซ่อมแซมก่อนที่จะบันทึกเพื่อให้มั่นใจถึงประสิทธิภาพของกระบวนการกู้คืน
ต่อไปนี้เป็นวิธีใช้เพื่อแก้ไขข้อผิดพลาด 'powerpoint can't read 0'
ขั้นตอนที่ 1: ประการแรก ติดตั้งและเปิดใช้งาน 4DDiG File Repair บน Windows หรือ Mac ของคุณ จากนั้นไปที่ส่วน "การซ่อมแซมไฟล์" คลิกที่ปุ่ม "เพิ่มไฟล์" เพื่อนำเข้าไฟล์ PowerPoint ที่เสียหายของคุณ
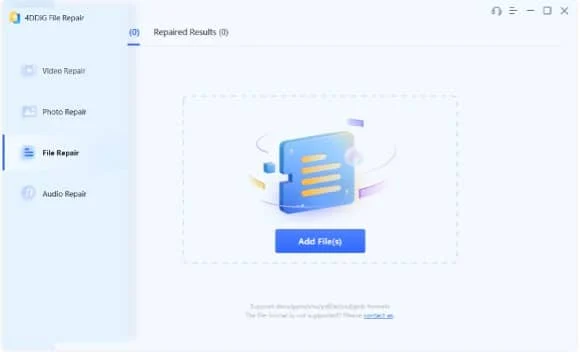
ขั้นตอนที่ 2: เมื่ออัปโหลดไฟล์สำเร็จแล้ว เพียงกดปุ่ม "เริ่มการซ่อมแซม" และอดทนรอให้กระบวนการซ่อมแซมเสร็จสิ้น
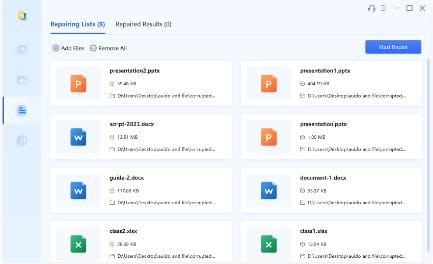
ขั้นตอนที่ 3: หลังจากกระบวนการซ่อมแซมเสร็จสิ้น คลิกที่ปุ่ม "ดูผลลัพธ์" เพื่อดูตัวอย่างไฟล์ที่ซ่อมแซม หากทุกอย่างดูดี ให้เลือกไฟล์ของคุณแล้วคลิก “ส่งออกที่เลือก” เพื่อบันทึก
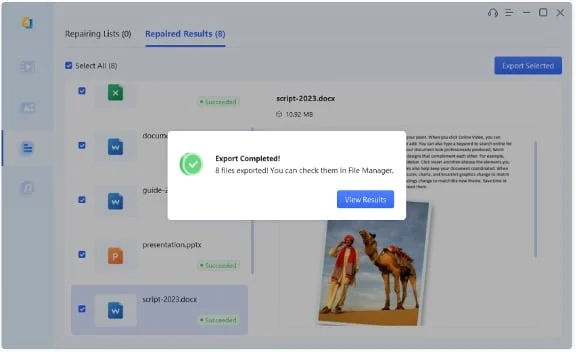
โซลูชันที่ 2: แปลงรูปแบบไฟล์
เมื่อคุณพบข้อความแสดงข้อผิดพลาด 'ขออภัย PowerPoint ไม่สามารถอ่านไฟล์ PPTX ได้' บนหน้าจอ Windows หรือ Mac ของคุณ คุณจะต้องตรวจสอบนามสกุลไฟล์และเวอร์ชันปัจจุบันของ PowerPoint ที่ใช้งานอยู่ด้วย PowerPoint เวอร์ชันเก่าบางเวอร์ชันอาจไม่รองรับการเปิดไฟล์รูปแบบ .pptx ในกรณีนี้ ให้พิจารณาบันทึกเอกสาร PowerPoint เป็นรูปแบบเวอร์ชันก่อนหน้าเพื่อให้แน่ใจว่ามีความเข้ากันได้ นี่คือวิธีการ:
ขั้นตอนที่ 1: เปิดไฟล์ .pptx ที่มีปัญหาใน PowerPoint 2010 หรือใหม่กว่า
ขั้นตอนที่ 2: เลือก "ไฟล์" ในแถบเมนู จากนั้นเลือก "บันทึกเป็น" หากคุณใช้ Windows คุณต้องคลิกที่ปุ่ม "เรียกดู" ด้วย
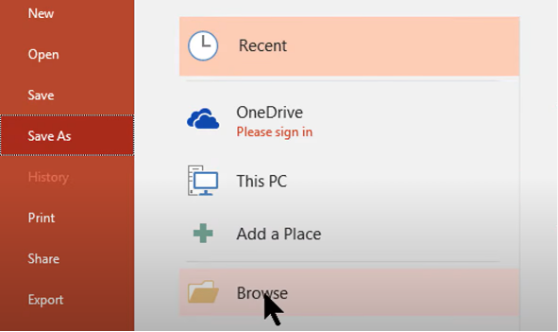
ขั้นตอนที่ 3: ในกล่องโต้ตอบบันทึกเป็น ให้เลือกรูปแบบไฟล์ PowerPoint ที่เก่ากว่า เช่น .ppt สุดท้ายคลิกปุ่ม "บันทึก"
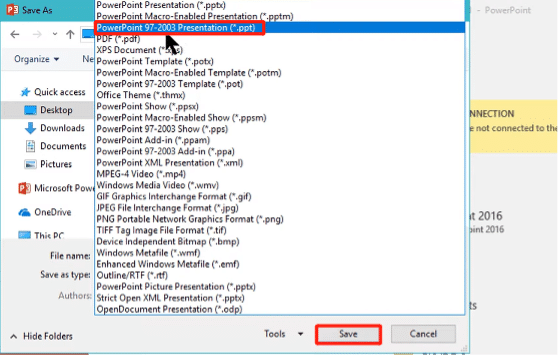
โซลูชัน ที่ 3: อัปเดต PowerPoint
การอัปเดต PowerPoint เป็นเวอร์ชันล่าสุดยังเป็นวิธีแก้ปัญหาทั่วไปเมื่อคุณประสบปัญหาในการเปิดไฟล์ PowerPoint หากต้องการแก้ไขข้อผิดพลาด 'ขออภัย PowerPoint ไม่สามารถอ่าน 0' ให้ทำตามขั้นตอนเหล่านี้:
สำหรับวินโดวส์:
ขั้นตอนที่ 1: เปิด PowerPoint จากนั้นไปที่เมนู "ไฟล์" และเลือก "บัญชี"
ขั้นตอนที่ 2: ภายใต้ส่วน "ข้อมูล" ของผลิตภัณฑ์ ให้ขยายหมวดหมู่ "การอัปเดต Office" คลิกที่ปุ่ม "อัปเดตทันที"
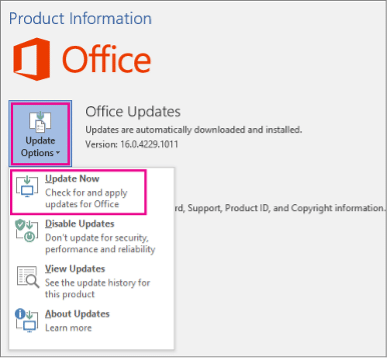
สำหรับแมค:
ขั้นตอนที่ 1: คลิกที่โลโก้ Apple ที่มุมซ้ายบนของหน้าจอ จากนั้นเลือก "App Store" จากเมนูแบบเลื่อนลง
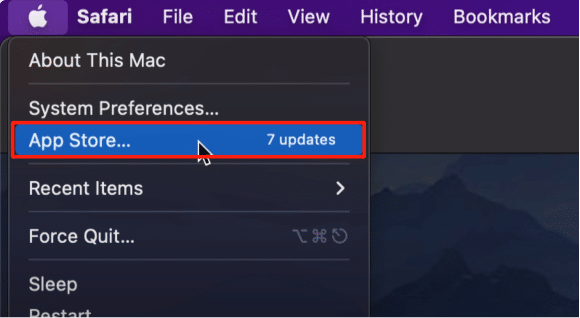

ขั้นตอนที่ 2: ไปที่แท็บ "อัปเดต" หากมีการอัปเดต ให้คลิก "อัปเดต" ถัดจากแอป PowerPoint
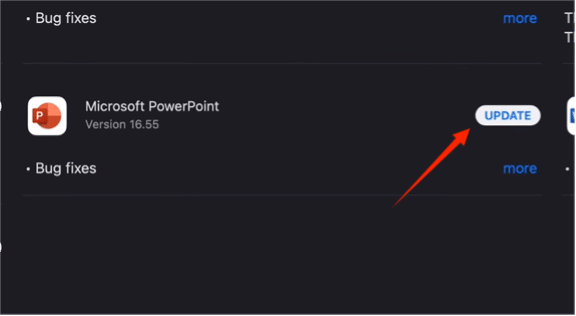
โซลูชันที่ 4: เปิด PowerPoint ในเซฟโหมด
การเปิด Microsoft PowerPoint ในเซฟโหมดจะมีประโยชน์ในการแก้ไขปัญหาทั่วไปบางอย่าง รวมถึง 'PowerPoint ไม่สามารถอ่าน 0' ต่อไปนี้เป็นวิธีบูตเข้าสู่ Safe Mode:
สำหรับวินโดวส์:
ขั้นตอนที่ 1: กดปุ่ม Windows + R พร้อมกันเพื่อเปิดกล่องโต้ตอบเรียกใช้ จากนั้นป้อน “powerpnt /safe” แล้วคลิก “ตกลง”
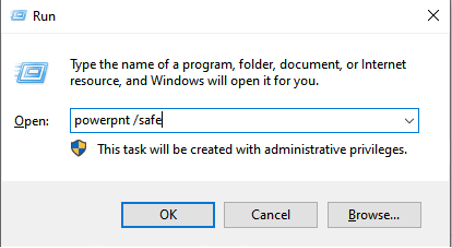
ขั้นตอนที่ 2: ลองเปิดไฟล์ PowerPoint อีกครั้งโดยแสดงข้อความแสดงข้อผิดพลาด 'ขออภัย PowerPoint ไม่สามารถอ่าน PPTX ได้'
สำหรับแมค:
ขั้นตอนที่ 1: คลิกที่โลโก้ Apple และเลือก "การตั้งค่าระบบ" จากนั้นคลิกที่ตัวเลือก "ผู้ใช้และกลุ่ม"
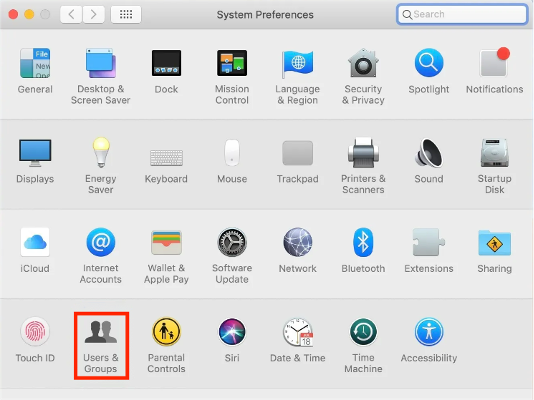
ขั้นตอนที่ 2: ตอนนี้คลิกไอคอนล็อคที่มุมล่างซ้าย เมื่อปลดล็อคแล้ว ให้คลิกปุ่ม “+” (เพิ่ม) ใต้รายชื่อผู้ใช้
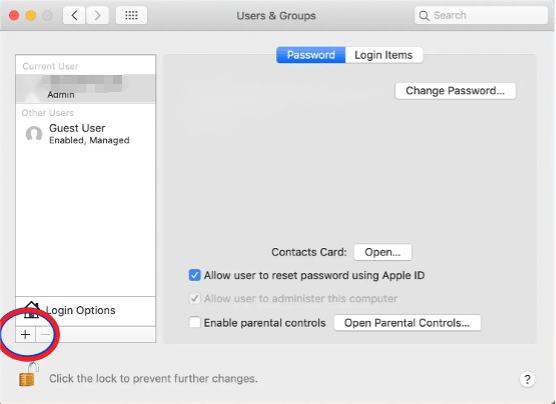
ขั้นตอนที่ 3: ตั้งค่ารายละเอียดบัญชีและรหัสผ่าน คลิก "สร้างผู้ใช้"
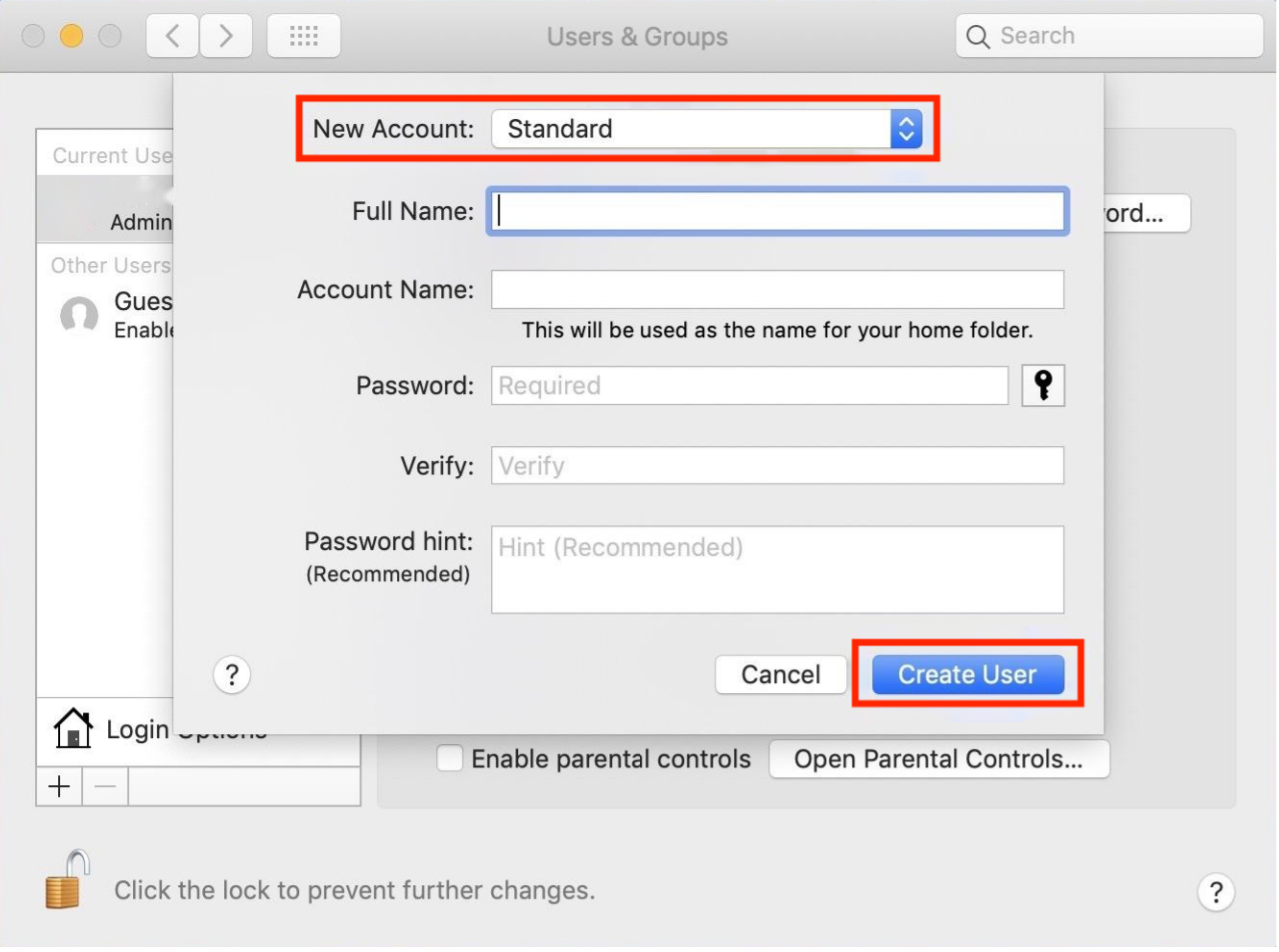
ขั้นตอนที่ 4: ในที่สุด เข้าสู่ระบบด้วยบัญชีที่สร้างขึ้นใหม่และเปิด PowerPoint
โซลูชันที่ 5: เปิดไฟล์ของคุณใน OneDrive
ไม่ใช่วิธีแก้ปัญหาที่รับประกันว่าจะแก้ไขปัญหา 'ขออภัย PowerPoint ไม่สามารถอ่าน 0 Mac' ได้ แต่ปัญหานี้มาจากผู้ตอบกลับมืออาชีพใน ชุมชน Microsoft ขั้นแรกคุณสามารถอัปโหลดไฟล์ PowerPoint ที่ไม่สามารถอ่านได้ไปยัง OneDrive แล้วลองเปิดไฟล์ที่นั่น หากคุณสามารถดูตัวอย่างเนื้อหาได้ ปัญหาอาจเกี่ยวข้องกับไฟล์ PowerPoint หรือแอปพลิเคชัน PowerPoint เอง
ส่วนที่ 3: วิธีการแก้ไข ขออภัย PowerPoint ไม่สามารถอ่าน 0 บน Windows 11/10
โซลูชันที่ 6: ปลดล็อกไฟล์ที่ดาวน์โหลดจากแหล่งอื่น
หากข้อความแสดงข้อผิดพลาด “ขออภัย ไม่สามารถอ่าน PowerPoint” ยังคงปรากฏขึ้น อาจเป็นเพราะไฟล์มีเนื้อหาที่ทำให้เกิดคำเตือนด้านความปลอดภัย ต่อไปนี้คือขั้นตอนบางส่วนที่คุณสามารถทำได้เพื่อปลดล็อกไฟล์:
ขั้นตอนที่ 1: คลิกขวาที่ไฟล์ของคุณแล้วเลือก "คุณสมบัติ"
ขั้นตอนที่ 2: ในแท็บ "ทั่วไป" ตรวจสอบว่ามีตัวเลือก "เลิกบล็อก" หรือไม่
ขั้นตอนที่ 3: หากเป็นเช่นนั้น ให้ยกเลิกการทำเครื่องหมายที่ช่องถัดจาก "เลิกบล็อก" แล้วคลิก "นำไปใช้"
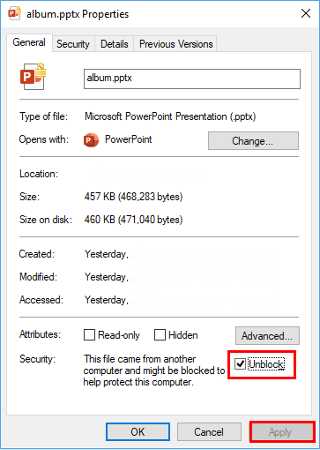
โซลูชันที่ 7: ซ่อมแซม Microsoft Office
การติดตั้ง Microsoft Office ที่ไม่เหมาะสมเป็นสาเหตุของข้อผิดพลาด 'PowerPoint ไม่สามารถอ่าน 0' ได้
ขั้นตอนที่ 1: กด Win+R แล้วพิมพ์ “control” ลงในกล่องโต้ตอบ กดปุ่ม Enter เพื่อเปิดแผงควบคุม
ขั้นตอนที่ 2: ไปที่ “โปรแกรม” > “ถอนการติดตั้งโปรแกรม” จากนั้นมองหา Microsoft Office ในรายการโปรแกรมที่ติดตั้ง
ขั้นตอนที่ 3: คลิกขวาที่ Microsoft Office แล้วเลือก "เปลี่ยน"
ขั้นตอนที่ 4: เลือกตัวเลือก "ซ่อมแซม" และทำตามคำแนะนำบนหน้าจอเพื่อดำเนินการซ่อมแซมให้เสร็จสิ้น
ส่วนที่ 4: วิธีการแก้ไข ขออภัย PowerPoint ไม่สามารถอ่าน 0 บน Mac
โซลูชันที่ 8: ใช้คุณลักษณะประวัติเวอร์ชัน
คุณสามารถแก้ไขข้อผิดพลาด 'ขออภัย PowerPoint ไม่สามารถอ่าน 0 Mac' ได้อย่างง่ายดายโดยใช้ฟีเจอร์ประวัติเวอร์ชัน แต่วิธีนี้ใช้ได้กับไฟล์ใน OneDrive เท่านั้น นี่คือวิธีการ:
ขั้นตอนที่ 1: กด Command + N เพื่อเปิด Finder และค้นหาไฟล์ที่มีปัญหาของคุณ จากนั้นคลิกขวาที่มันแล้วเลือก "ประวัติเวอร์ชัน"
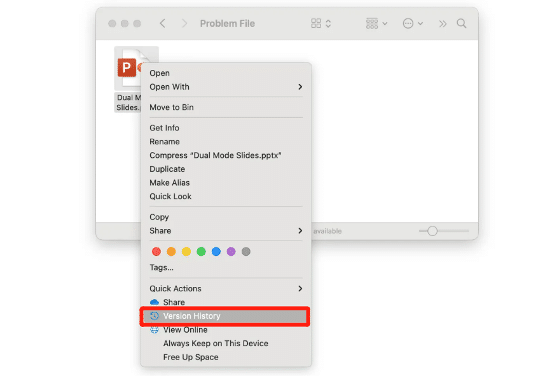
ขั้นตอนที่ 2: คุณอาจเห็นไฟล์นี้หลายเวอร์ชัน เลือกเวอร์ชันใดเวอร์ชันหนึ่ง คลิกขวาที่จุดสามจุด จากนั้นเลือกคืนค่า (หรือดาวน์โหลด)
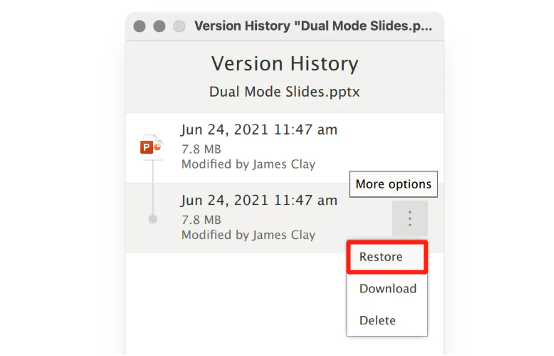
โซลูชันที่ 9: ใช้ Keynote เพื่อเปิดไฟล์ของคุณ
หากไม่สามารถแก้ไขปัญหา 'ขออภัย PowerPoint ไม่สามารถอ่าน 0 mac' ได้ ให้ลองเปิดไฟล์ PowerPoint ที่มีปัญหาในแอป Keynote ผู้ใช้ Mac จำนวนมากพูดถึงฟอรัมถามตอบออนไลน์และไซต์ช่วยเหลือว่าวิธีนี้ใช้ได้ผลจริง อย่างไรก็ตาม เหรียญทุกเหรียญย่อมมีสองด้าน แม้ว่าแอพ Keynote จะเก็บเนื้อหาส่วนใหญ่ไว้ในไฟล์ แต่คุณมีแนวโน้มที่จะสูญเสียการจัดรูปแบบและคุณสมบัติบางอย่าง เช่น แบบอักษรเฉพาะ เอฟเฟ็กต์การเปลี่ยนภาพ และแผนภูมิ
คำสุดท้าย
ตอนนี้ คุณไม่ควรสับสนอีกต่อไปกับคำถามที่ว่า 'เหตุใด PowerPoint จึงไม่สามารถอ่านไฟล์ของฉันได้' คำแนะนำของเราได้อธิบายขั้นตอนต่างๆ ให้คุณทราบเพื่อจัดการกับข้อผิดพลาด 'ขออภัย PowerPoint ไม่สามารถอ่าน 0' ที่น่าหงุดหงิดทั้งบนระบบ Windows และ Mac หากข้อผิดพลาดนี้เกิดจากความเสียหายของไฟล์ 4DDiG File Repair จะเป็นพันธมิตรที่น่าเชื่อถือที่สุดของคุณ
