9 วิธีแก้ปัญหาเสียงไม่ทำงานบนคอมพิวเตอร์ (Windows 10/8/7/XP) ปัญหา
เผยแพร่แล้ว: 2022-02-13Windows Sound ของคุณไม่ทำงานบนคอมพิวเตอร์ หรือแล็ปท็อปหรือไม่? คุณไม่สามารถฟังเสียงจากลำโพงแล็ปท็อปของคุณหรือไม่? ฉันประสบปัญหานี้ในแล็ปท็อป Windows 10 ของฉัน ในบทความนี้ ฉันจะให้วิธีแก้ปัญหาที่เป็นไปได้ทั้งหมดแก่คุณ
คุณจะได้รับวิธีแก้ปัญหาโดยใช้แล็ปท็อป Windows 10 ของฉัน และคุณสามารถใช้วิธีการเดียวกันกับพีซี Windows รุ่นอื่นๆ ของคุณได้ ลองแก้ไขด้านล่างทีละรายการ ทุกคนสามารถแก้ปัญหาของคุณได้
สารบัญ
แก้ไขเสียงไม่ทำงานบนคอมพิวเตอร์ปัญหา
1. ลองผู้เล่นอื่น
หากคุณใช้ผู้เล่นเพียงคนเดียว มีโอกาสที่เครื่องเล่นของคุณอาจได้รับความเสียหาย ดังนั้นให้เปิดไฟล์วิดีโอหรือไฟล์เสียงเดียวกันโดยใช้โปรแกรมเล่นต่างๆ เช่น windows media player, vlc media player
หากผู้เล่นทุกคนไม่ให้เสียง ให้ลองแก้ไขในครั้งต่อไป
2. ตรวจสอบการตั้งค่าเสียง
ก่อนทำการทดลองใดๆ คุณต้องตรวจสอบว่าคุณได้ปิดการตั้งค่าเสียงโดยไม่ได้ตั้งใจหรือไม่ ขั้นแรก ตรวจสอบการตั้งค่าระดับเสียงของเครื่องเล่นของคุณ จากนั้นตรวจสอบการตั้งค่าระดับเสียงของคอมพิวเตอร์ตามวิธีการด้านล่าง
คลิกที่สัญลักษณ์ลำโพงในแถบงาน คุณจะเห็นหน้าจอด้านล่าง ตรวจสอบให้แน่ใจว่าไม่ได้ปิดเสียง
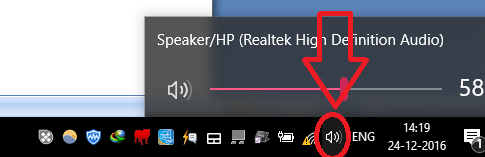
คุณยังสามารถคลิกขวาที่สัญลักษณ์ลำโพงเดียวกันได้ และคลิก Open Volume Mixer
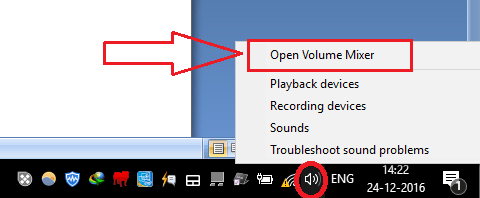
คุณจะเห็นหน้าจอด้านล่าง ตรวจสอบให้แน่ใจว่าไม่ได้ปิดเสียงสองเสียง
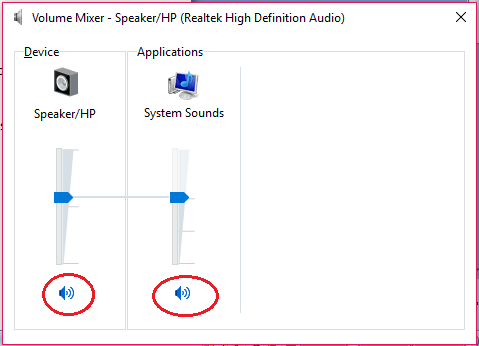
หากทุกอย่างเรียบร้อย ยังมีปัญหาอยู่ ให้ทำตามขั้นตอนด้านล่าง
- ที่เกี่ยวข้อง: 3 วิธีในการเขียนดีวีดีบน Windows 10 โดยไม่ต้องใช้ซอฟต์แวร์ใดๆ
- 2 วิธีในการขยายพาร์ติชันไดรฟ์ C บน Windows
3. อัพเดทไดรเวอร์
สาเหตุหลักของปัญหานี้คือปัญหาของไดรเวอร์ หากคุณมีไดรเวอร์รุ่นเก่ากว่า คุณต้องอัปเดตไดรเวอร์ของคุณ
ค้นหา Device Manager โดยใช้ Cortana Search
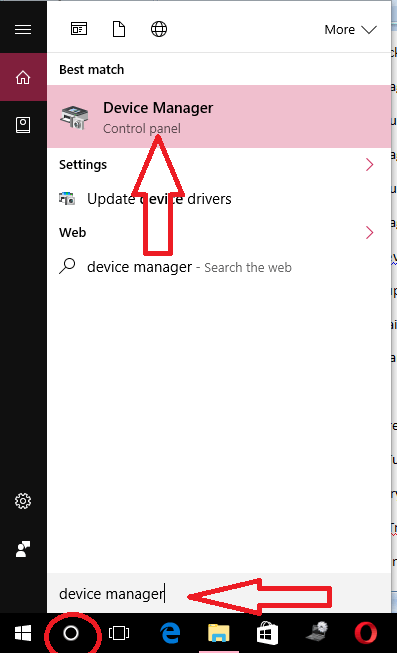
เลือก Device Manager จากผลการค้นหา คุณจะเห็นหน้าจอด้านล่าง
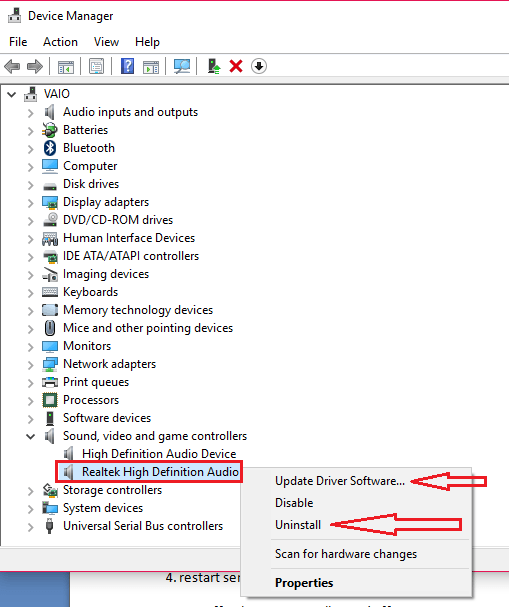
ขยายตัวควบคุม เสียง วิดีโอ และเกม
คลิกขวาที่อุปกรณ์เสียงของคุณ คุณสามารถดูชื่ออุปกรณ์เสียงของคุณเมื่อคุณคลิกที่สัญลักษณ์ลำโพงในแถบงาน
ขั้นแรก ให้เลือกตัวเลือก Update Driver Software คุณจะเห็นสองตัวเลือก เลือกรายการแรกที่ค้นหาอินเทอร์เน็ตโดยอัตโนมัติเพื่ออัปเดตไดรเวอร์ของคุณ คุณยังสามารถดาวน์โหลดไดรเวอร์ล่าสุดจากผู้ผลิตเมนบอร์ดของคุณไปยังคอมพิวเตอร์ของคุณ และใช้ตัวเลือกที่สองเพื่ออัปเดตด้วยตนเอง คุณสามารถอ่านวิธีอัปเดตไดรเวอร์การ์ดแสดงผลได้
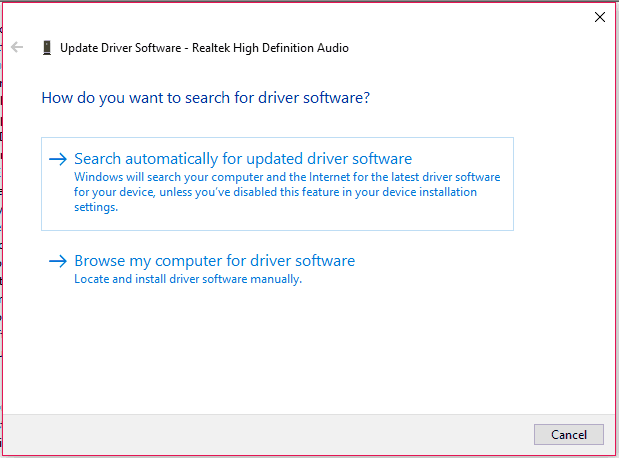
หากการอัปเดตไดรเวอร์ไม่สามารถแก้ปัญหาได้ ให้ทำตามวิธีการด้านล่าง
4. ถอนการติดตั้งไดร์เวอร์
ไปที่ ตัวจัดการอุปกรณ์ -> ขยายตัวควบคุม เสียง วิดีโอ และเกม -> คลิกขวาที่อุปกรณ์เสียงของคุณ เพียงเลือกตัวเลือกถอนการติดตั้งแทนตัวเลือกอัปเดตซอฟต์แวร์ไดรเวอร์
คุณจะเห็นคำเตือน เลือก ลบซอฟต์แวร์ไดรเวอร์สำหรับอุปกรณ์ นี้ และเลือก ตกลง
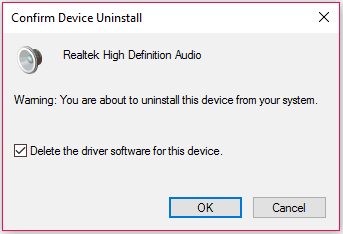
ตอนนี้รีสตาร์ทพีซีของคุณ มันจะติดตั้งไดรเวอร์ของคุณโดยอัตโนมัติ หากไม่ได้ติดตั้งไดรเวอร์ ให้ไปที่ตัวจัดการอุปกรณ์ คลิกขวาที่ ตัวควบคุมเสียง วิดีโอ และเกม แล้วเลือก Scan for hardware changes มันจะติดตั้งไดรเวอร์โดยอัตโนมัติ


หากคุณพบปัญหาใดๆ ขณะติดตั้งไดรเวอร์ โปรดอ่านบทความก่อนหน้าของฉันเกี่ยวกับวิธีอัปเกรดไดรเวอร์การ์ดแสดงผล วิธีนี้อาจแก้ปัญหาของคุณได้ อย่างไรก็ตาม หากคุณมีปัญหา ให้ทำตามวิธีแก้ไขถัดไป คุณยังสามารถลองใช้ IObit Uninstaller ซึ่งสามารถถอนการติดตั้งแอพจากพีซีของคุณได้อย่างสมบูรณ์
ข้อเสนอ: ผู้อ่านของเรารับส่วนลดพิเศษ 25% สำหรับผลิตภัณฑ์ IObit ทั้งหมด เยี่ยมชมหน้าคูปองคูปองส่วนลด IObit ของเราสำหรับรหัสโปรโมชั่น
- ที่เกี่ยวข้อง: วิธีคืนค่าคอมพิวเตอร์เป็นวันที่ก่อนหน้าใน Windows
- วิธีเปิดหรือปิดการบู๊ตแบบปลอดภัยใน Windows
5. ไดร์เวอร์ย้อนกลับ
บางครั้ง เวอร์ชันไดรเวอร์ปัจจุบันของคุณอาจเข้ากันไม่ได้กับระบบปฏิบัติการหรือฮาร์ดไดรฟ์ของคุณ เพียงลองย้อนกลับไดรเวอร์ของคุณเป็นเวอร์ชันก่อนหน้า
ไปที่ตัวจัดการอุปกรณ์ -> ขยายตัวควบคุม เสียง วิดีโอ และเกม -> คลิกขวาที่อุปกรณ์เสียงของคุณ เลือกคุณสมบัติ คุณจะเห็นหน้าต่างคุณสมบัติ เลือกแท็บไดรเวอร์ เลือกตัวเลือก Roll Back Driver
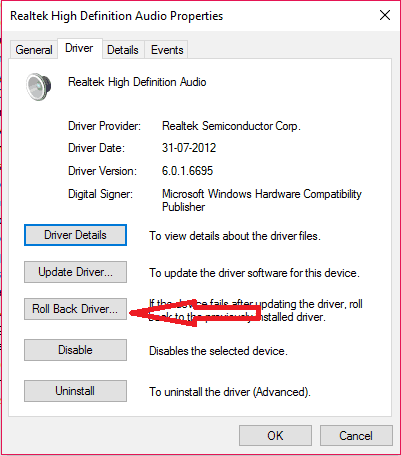
6. เริ่มบริการเสียงใหม่
มีโอกาสที่บริการเสียงของคุณจะหยุดทำงาน คุณต้องเริ่มบริการเสียงใหม่
บริการ ค้นหาจากการค้นหา Cortana เลือก บริการ จากผลการค้นหา คุณจะเห็นหน้าต่างบริการ
เลื่อนลงและเลือกเสียงของ Windows เพียงตรวจสอบสถานะ หากสถานะไม่อยู่ในสถานะทำงาน ให้คลิกรีสตาร์ท
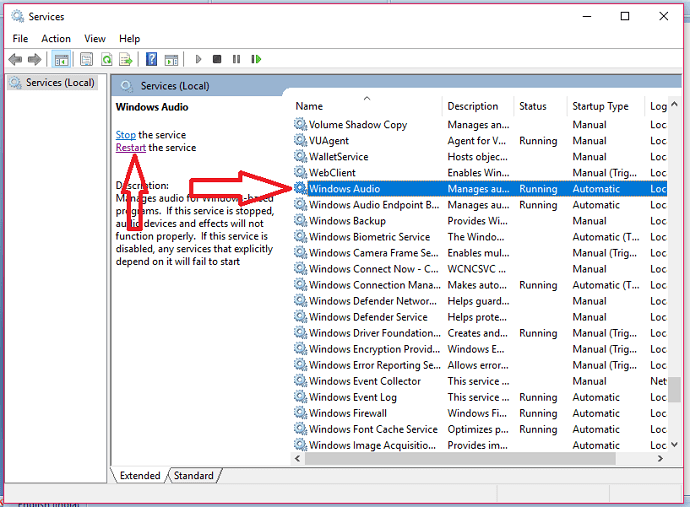
แม้ว่าสถานะกำลังทำงานอยู่ คุณสามารถเริ่มบริการนี้ใหม่ได้ อย่างไรก็ตาม ปัญหาของคุณยังคงอยู่ จากนั้นอ่านวิธีแก้ไขปัญหาถัดไป
7. ปิดเอฟเฟกต์เสียงทั้งหมด
บางครั้งเอฟเฟกต์เสียงเพิ่มเติมอาจทำให้เกิดปัญหานี้ คุณต้องหยุดพวกเขา
ค้นหา เสียง ในการค้นหา Cortana เลือกเสียงจากผลการค้นหา
คุณจะเห็นอุปกรณ์เสียงของคุณภายใต้แท็บการ เล่น ขั้นแรก ตรวจสอบว่าอุปกรณ์เสียงของคุณเป็นค่าเริ่มต้นหรือไม่ หากไม่เป็นเช่นนั้น ให้เลือกอุปกรณ์ของคุณและทำให้เป็นค่าเริ่มต้น
เลือกอุปกรณ์ของคุณ เลือก คุณสมบัติ เลือกแท็บการ เพิ่มประสิทธิภาพ ทำเครื่องหมาย ที่ ปิดใช้งานเอฟเฟกต์เสียงทั้งหมด คลิก ตกลง
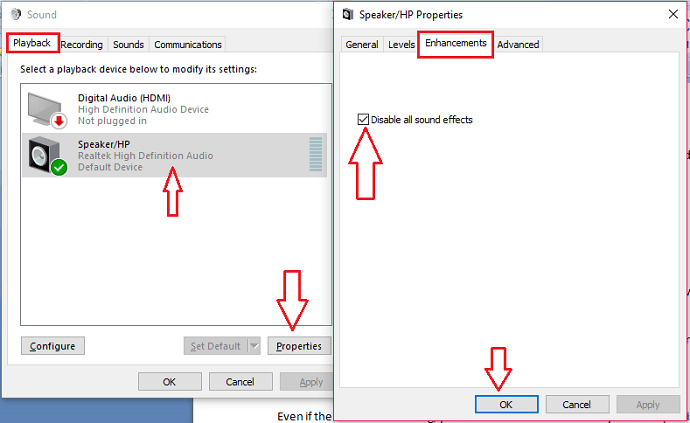
ยังไงก็ไม่มีโชค ไปกับการแก้ไขครั้งต่อไป
8. ลองบิตเรตที่แตกต่างกัน
คุณสามารถลองใช้อัตราบิตที่แตกต่างกันสำหรับเอาต์พุตเสียงของคุณ
ค้นหาเสียงในการค้นหา Cortana เลือก เสียง เลือกอุปกรณ์ของคุณ เลือก คุณสมบัติ เลือกแท็บ ขั้นสูง ในหน้าต่างคุณสมบัติ
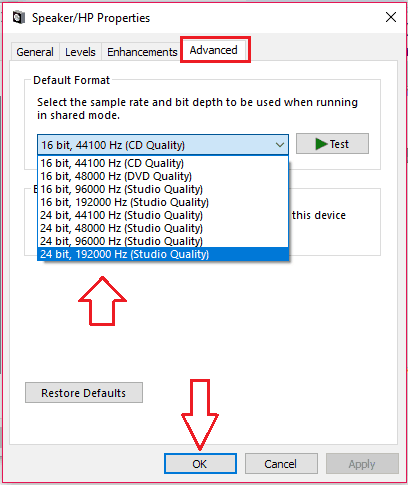
คุณจะเห็นอัตราบิตที่ใช้ได้ ลองบิตเรตทั้งหมด ใครๆ ก็ทำงานให้คุณได้
ยังไม่มีโชค จากนั้นไปที่ขั้นตอนถัดไป
9. ใช้ตัวแก้ไขปัญหา
หากไม่มีอะไรทำงาน คุณสามารถใช้ตัวแก้ไขปัญหาได้
คลิกขวาที่สัญลักษณ์ลำโพงในแถบงาน เลือก แก้ไขปัญหาเสียง
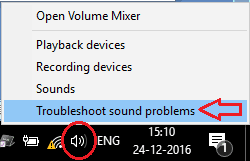
Windows จะแก้ไขปัญหาอุปกรณ์เสียงและไดรเวอร์เสียงของคุณโดยอัตโนมัติ อาจแก้ไขหรืออาจให้ประเด็นที่แน่นอนแก่คุณ
- คุณอาจชอบ: วิธีเข้าสู่เซฟโหมดใน Windows
- วิธีที่มีประสิทธิภาพในการเพิ่มความเร็วคอมพิวเตอร์
ฉันหวังว่าวิธีการใด ๆ ข้างต้นอาจแก้ไข PC Sound ของคุณที่ไม่ทำงานเกี่ยวกับปัญหาคอมพิวเตอร์ ถ้าคุณชอบมัน ช่วยฉันด้วยการแบ่งปันกับเพื่อนของคุณ ต้องการคำแนะนำเพิ่มเติม โปรดติดตาม whatvwant บน Facebook และ Twitter สมัครสมาชิกช่อง WhatVwant บน YouTube เพื่อรับการอัปเดตเป็นประจำ
