เสียงไม่ทำงานบน Mac: แก้ไข
เผยแพร่แล้ว: 2022-02-13เสียงไม่ทำงานบน Mac หรือไม่? หรือไม่มีเสียงออกมาจาก Mac ของคุณ? ต้องการกำจัดปัญหาเสียงที่เกิดขึ้นใน Mac หรือไม่? จากนั้น บทความนี้จะนำเสนอวิธีแก้ไขง่ายๆ ที่เป็นไปได้ทั้งหมดเพื่อแก้ไขปัญหาเสียงใน Mac
ในบทความนี้ มีการแก้ไขง่ายๆ สำหรับผู้ใช้ Mac เพื่อกำจัดปัญหาที่เกี่ยวข้องกับเสียงที่เกิดขึ้นบ่อยๆ
สารบัญ
เหตุใดเสียงของฉันจึงไม่ทำงานบน Mac
อาจมีปัจจัยหลายประการที่ทำให้เกิดปัญหาด้านเสียงบน Mac ของคุณ นั่นคือ:
- macOS ของคุณไม่ทันสมัย
- บังเอิญคุณอาจปิดเสียงหรือลดระดับเสียง
- ตัวเลือกลำโพงภายในไม่แสดงขึ้นหลังจากที่คุณไปที่การตั้งค่าระบบและเลือกเสียง
- ฝุ่นเกาะที่พอร์ตของหูฟังหรือลำโพงภายนอกของคุณ
และอื่น ๆ.
- อ่านเพิ่มเติม: วิธีล้างแคชบน Mac
- วิธีการใช้โหมดการกู้คืน Mac?
เสียงไม่ทำงานบน Mac: แก้ไข
ที่นี่ คุณสามารถทำตามการแก้ไขพื้นฐานที่ต้องทำตามลำดับความสำคัญก่อนที่คุณจะขอความช่วยเหลือจากฝ่ายสนับสนุนของ Apple หรือช่างเทคนิคที่ผ่านการรับรอง ในกรณีส่วนใหญ่ ปัญหาเสียงเกิดขึ้นใน Mac เนื่องจากลำโพงภายในและภายนอก ก่อนอื่น คุณสามารถดูการแก้ไขที่ช่วยให้ลำโพงภายในของ Mac ทำงานได้ตามปกติอีกครั้ง จากนั้น คุณสามารถดูการแก้ไขที่ช่วยให้ลำโพงภายนอกของ Mac ทำงานได้ตามปกติอีกครั้ง
วิธีแก้ไข Mac หากไม่ได้เล่นเสียง
ทำตามขั้นตอนด้านล่างหากเสียงหยุดทำงานบน Mac ของคุณ
1. เล่นเพลง/วิดีโอ:
เริ่มต้นด้วย มาเล่นเพลงใน iTunes/Music เพื่อตรวจสอบว่า Mac ของคุณไม่มีเสียงอย่างแน่นอน จากนั้นคุณสามารถดูแถบความคืบหน้าได้ แม้ว่าคุณจะไม่ได้ยินเสียงใดๆ ต่อไป หากต้องการ คุณสามารถเปิดแอปพลิเคชั่นเพิ่มเติมสองสามตัว เช่น Apple Music หรือ YouTube และเล่นภาพยนตร์เพื่อทดสอบเสียงอีกครั้ง
2. ตรวจสอบว่าเสียงอาจปิดเสียงและเปิดเสียง:
สิ่งที่สำคัญที่สุดในการตรวจสอบคือระดับเสียง เพราะคุณอาจปิดเสียงโดยไม่ตั้งใจ หรือลดเสียงลง ดังนั้นตรวจสอบให้แน่ใจว่าคุณไม่ได้ปิดเสียงไว้หรือลดระดับเสียงลง
นอกจากนี้ ให้กดปุ่มเพิ่มระดับเสียง ปุ่ม F12 อยู่ที่มุมบนขวาของแป้นพิมพ์ และเพิ่มระดับเสียง สมมติว่าวิธีนี้ใช้ไม่ได้ผล จากนั้นคลิกตัวเลือกระดับเสียงที่อยู่ในแถบเมนูที่ด้านบนของหน้าจอ
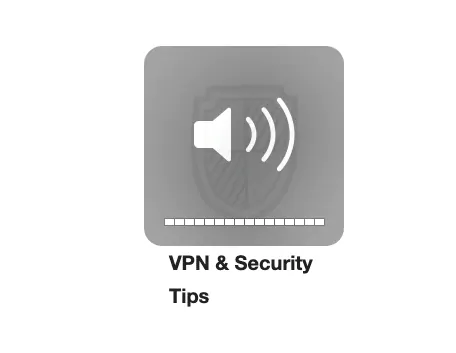
3. ตรวจสอบแอพต่างๆ:
บางครั้ง เป็นไปได้ที่เสียงจะเล่นเฉพาะในบางแอพแต่ไม่สามารถเล่นในแอพอื่นได้ จากนั้นคุณต้องตรวจสอบการตั้งค่าเสียงในแอปเหล่านั้น เพราะบางครั้งอาจมีการปิดเสียงหรือปิดเสียงในแอปเหล่านั้น ในกรณีเช่นนี้ คุณต้องเปลี่ยนการตั้งค่าเพื่อเพิ่มระดับเสียง หากปัญหาเสียงยังไม่ได้รับการแก้ไข คุณต้องติดตั้งแอปดังกล่าวใหม่ แล้วปัญหาเสียงจะหมดไปแน่นอน
ตัวอย่างเช่น หากเสียงกำลังเล่นใน iTunes แต่ไม่ใช่ใน Safari อาจเป็นเพราะปิดเสียงหรือปิดเสียงอยู่ ดังนั้น ตรวจสอบการตั้งค่าเสียงและเพิ่มระดับเสียง จากนั้นคุณสามารถได้ยินเสียงกำลังเล่นอยู่ใน Safari เช่นกันในขณะที่คุณดูภาพยนตร์ในนั้น
4. รีสตาร์ท Mac:
การปิดและเปิดเครื่องทำงานเกือบตลอดเวลา หรือคุณสามารถรีสตาร์ทเพื่อแก้ปัญหาได้
5. ตรวจสอบพอร์ตหูฟัง:
หากคุณใช้หูฟังมาระยะหนึ่งแล้ว ให้ถอดออกอย่างถูกต้อง และฟังเสียงจาก Mac ด้วยลำโพงภายใน หากเสียงกำลังเล่นอยู่ ให้ตรวจสอบหูฟังของคุณ และตรวจสอบให้แน่ใจว่าไม่มีฝุ่นในพอร์ต และทำความสะอาดให้สะอาดหากพบฝุ่น จากนั้นทดสอบอีกครั้ง
5. การอัปเดตซอฟต์แวร์:
ตรวจสอบให้แน่ใจว่าคุณได้อัพเดท macOS ของคุณเป็นเวอร์ชั่นล่าสุด นั่นคือคุณกำลังใช้ macOS เวอร์ชันล่าสุด ถ้าไม่ปรับปรุง. แล้วอัพเดททันที ระบบปฏิบัติการใหม่จะแก้ไขปัญหาเสียงใน Mac ของคุณได้อย่างแน่นอน
6. รีสตาร์ทตัวควบคุมเสียง: ไปที่การตรวจสอบกิจกรรมผ่านการค้นหาปกติของคุณ เช่น ผ่าน Finder หรือ Spotlight และค้นหา CoreAudio โดยใช้การค้นหา เลือกเลย และคลิก X เพื่อออกจากกระบวนการ จากนั้นกระบวนการจะเริ่มต้นใหม่ทันที และการทำเช่นนั้นอาจแก้ไขปัญหาเสียงใน Mac ของคุณ

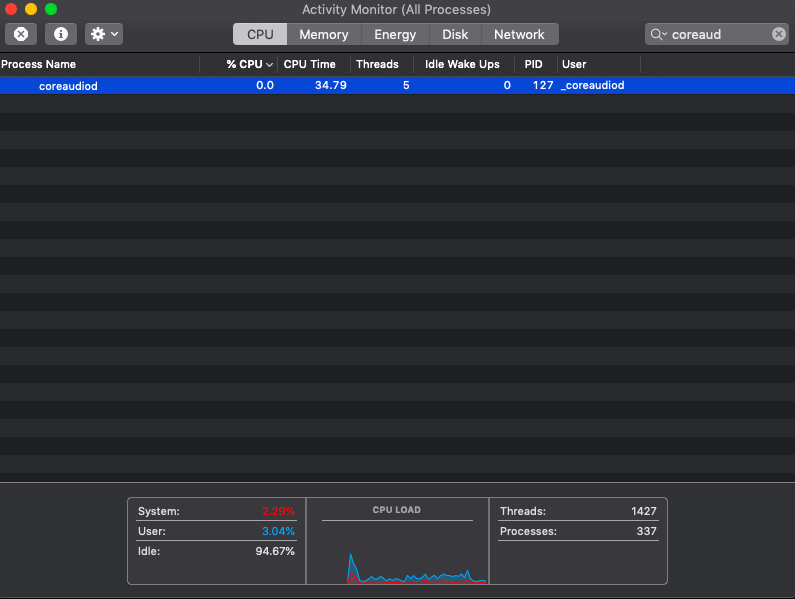
7. ดูการตั้งค่าระบบ:
ไปที่การตั้งค่าระบบแล้วเลือกเสียง คลิกเอาต์พุตและเลือกลำโพงภายใน และตรวจสอบให้แน่ใจว่าไม่ได้เลือกช่องทำเครื่องหมายปิดเสียงถัดจากระดับเสียงเอาต์พุต นั่นคือไม่มีเครื่องหมายถูกอยู่ในกล่องกาเครื่องหมาย นอกจากนี้ ตรวจสอบให้แน่ใจว่าแถบเลื่อนระดับเสียงส่งออกไปทางด้านขวา
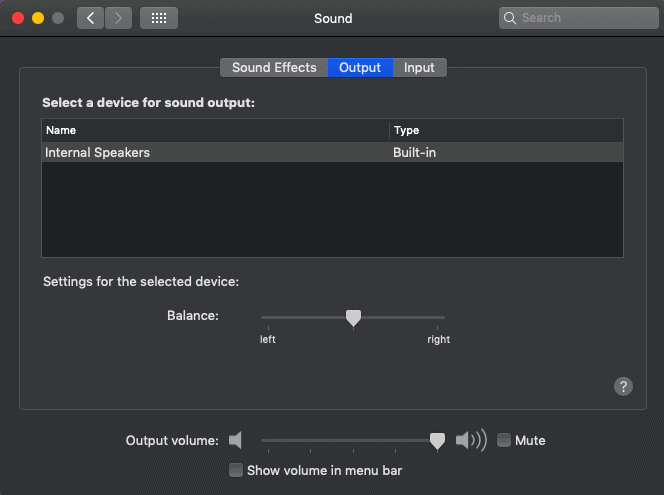
8. ไม่มีลำโพงภายใน?
ไปที่การตั้งค่าระบบอีกครั้งแล้วเลือกเสียง คลิกเอาต์พุตและเลือกลำโพงภายใน สมมติว่าคุณไม่เห็นตัวเลือกลำโพงภายในในหน้าต่าง แต่ถ้าคุณดู Digital Out แทน Internal Speakers จากนั้นลบสิ่งที่เชื่อมต่อออกจากพอร์ตที่เชื่อมต่อกับ Mac ของคุณแล้วลองอีกครั้ง หากคุณยังไม่เห็นตัวเลือกลำโพงภายใน โปรดติดต่อฝ่ายสนับสนุนของ Apple และต้องการความช่วยเหลือด้านเทคนิค
9. รีเซ็ต PRAM : PRAM ย่อมาจาก Parameter Random Access Memory ได้รับการยืนยันแล้วว่าการรีเซ็ต PRAM สามารถแก้ปัญหาเกี่ยวกับเสียงได้อย่างแน่นอน หากต้องการพัก ให้กด Command + Option (หรือ Alt)+ P+R ค้างไว้จนกว่า Mac ของคุณจะเริ่มทำงานและสั่น
ยังไม่แก้? ข้างต้นคือการแก้ไขพื้นฐานที่คุณสามารถปฏิบัติตามเพื่อแก้ไขปัญหาเสียงใน Mac ของคุณ ถ้าไม่มีอะไรได้ผลสำหรับคุณ จะดีกว่าถ้าติดต่อฝ่ายดูแลของ apple ที่ใกล้ที่สุดเพื่อขอความช่วยเหลือ
- อ่านเพิ่มเติม: เครื่องมือสอบเทียบจอภาพ 6 อันดับแรกสำหรับ Mac
- 4 วิธีในการลบรูปภาพที่ซ้ำกันบน Mac
แก้ไขปัญหาสำหรับ Mac ที่ไม่เล่นเสียงผ่านลำโพง/หูฟังภายนอก
หากคุณกำลังใช้ลำโพงหรือหูฟังภายนอกเพื่อฟังเสียงจาก Mac ของคุณ และหากพวกเขาหยุดทำงาน จากนั้นทำตามขั้นตอนด้านล่างเพื่อแก้ไขปัญหานี้
1. ถอดปลั๊กลำโพง/หูฟังภายนอกและเชื่อมต่อกับอุปกรณ์อื่นๆ:
ถอดปลั๊กลำโพงหรือหูฟังภายนอกออกจาก Mac ของคุณและเชื่อมต่อกับอุปกรณ์อื่นๆ เช่น iPod หรือ iPhone จากนั้นตรวจสอบว่าใช้งานได้หรือไม่
2. ถอดและเสียบกลับ เข้าไปใหม่: ไม่ใช่แฟนตัวยงของสิ่งนี้ แต่มันทำงานบ่อย เพียงเสียบปลั๊กแล้วเสียบเข้าไปใหม่อีกครั้งให้ถูกต้อง
3. ตรวจสอบไฟแดง: หากมีสิ่งกีดขวางพอร์ตของคุณ แสงสีแดงจะมองเห็นได้ ในกรณีเช่นนี้ ให้ลองเป่าเข้าไปในพอร์ตและดูว่าคุณได้ถอดทุกอย่างในนั้นออกหรือไม่
ทำสิ่งเดียวกันกับที่คุณทำกับระบบเสียงภายใน เช่น รีสตาร์ทเครื่อง Mac, ตัวควบคุมเสียง และ PRAM และอย่าลืมดูการอัปเดตระบบล่าสุด
บทสรุป
ตอนนี้คุณสามารถทราบวิธีแก้ไขปัญหาเสียงที่เกิดขึ้นใน Mac ของคุณบ่อยๆ ตอนนี้คุณสามารถแก้ปัญหาเกี่ยวกับเสียงบน Mac ของคุณได้แล้ว การแก้ไขทั้งหมดที่กล่าวถึงในที่นี้เรียบง่ายและอาจเป็นที่รู้จักสำหรับคุณ แต่พวกเราส่วนใหญ่ลืมไปและเริ่มกังวลเมื่อเกิดปัญหาขึ้น เมื่อคุณประสบปัญหา จำกัดให้แคบลงโดยทำตามวิธีแก้ไขง่ายๆ ที่อธิบายไว้ที่นี่
สมมติว่าถ้าวิธีแก้ไขไม่ได้ผล คุณจำเป็นต้องขอความช่วยเหลือจากฝ่ายสนับสนุนของ Apple หรือช่างเทคนิคที่ผ่านการรับรอง แต่อย่าลืมลองใช้การแก้ไขพื้นฐานที่กล่าวถึงที่นี่
ฉันหวังว่าบทช่วยสอนนี้ เสียงไม่ทำงานบน Mac: แก้ไข ช่วยให้คุณแก้ไขปัญหาที่เกี่ยวข้องกับเสียงใน Mac ของคุณ หากคุณชอบบทความนี้ โปรดแชร์และติดตาม WhatVwant บน Facebook, Twitter และ YouTube สำหรับคำแนะนำทางเทคนิคเพิ่มเติม
คำถามที่พบบ่อย-เสียงไม่ทำงานบน Mac: แก้ไข
ฉันจะแก้ไข Macbook ที่ติดอยู่ในโหมดปิดเสียงได้อย่างไร
เพียงรีบูตเครื่อง Mac ของคุณแล้วตรวจสอบอีกครั้ง หวังว่าจะใช้งานได้เกือบตลอดเวลา
การรีเซ็ต PRAM ทำอะไรได้บ้าง
การรีเซ็ต PRAM ช่วยแก้ไขปัญหาเกี่ยวกับเสียงที่เกิดขึ้นใน Mac ของคุณ
เหตุใดเสียงบน Mac ของฉันจึงไม่ทำงาน
อาจเป็นเพราะการตั้งค่าเสียงที่ไม่เหมาะสมของระบบหรือบางแอพ macOS ไม่ได้อัพเดท และอื่นๆ การรีสตาร์ทและคำแนะนำในการตั้งค่าอาจใช้งานได้ และคุณต้องอัพเดท macOS เป็นเวอร์ชั่นล่าสุด
