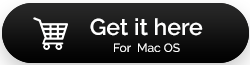เสียงไม่ทำงานบน Mac : แก้ไขแล้ว
เผยแพร่แล้ว: 2021-05-28ไม่ว่าในกรณีใด นี่คือสิ่งที่คุณต้องทำเพื่อแก้ไขเสียงบน Mac
ปัญหาการเล่นเสียงและเสียงได้กลายเป็นปัญหาทั่วไปสำหรับผู้ใช้ Mac ปัญหาเสียงไม่ทำงานส่วนใหญ่เกิดขึ้นหลังจากอัปเดต macOS หรือติดตั้งอุปกรณ์เสียงใหม่ โชคดีที่มีวิธีแก้ไขเสียง Mac ไม่ทำงาน
ในโพสต์นี้ เราจะพูดถึงทุกอย่างเกี่ยวกับพวกเขา และจะตอบด้วยว่าเหตุใดเสียงจึงไม่ทำงานบน Mac ของฉัน
ดังนั้น โดยไม่ชักช้า ให้เรามาที่ประเด็นและเรียนรู้วิธีที่ดีที่สุดในการแก้ไขปัญหาที่ไม่มีเสียงบน MacBook
อ่านเพิ่มเติม: วิธีบันทึกเสียงภายในบน Mac
8 วิธีที่ดีที่สุดในการแก้ไขเสียงไม่ทำงานบน Mac
สาเหตุของเสียงไม่ทำงานบน Mac
- ปัญหาเกี่ยวกับลำโพงหรือหูฟัง
- ปัญหาที่เกี่ยวข้องกับไดรเวอร์หรือเฟิร์มแวร์
- ส่วนประกอบที่จำเป็นในการเล่นเสียงไม่ได้โหลดอย่างถูกต้อง
- ตำแหน่งที่บันทึกเฟิร์มแวร์ของเสียงเสียหายหรือหายไป
- การปรับเปลี่ยนการตั้งค่าของ Mac
- ไฟล์สื่อเสียหายหรือสูญหาย
- แอปพลิเคชันที่คุณใช้เล่นสื่อไม่เข้ากันกับรูปแบบเสียง
- ปัญหาเกี่ยวกับการเข้ารหัส-ถอดรหัสหรือเอาต์พุตรูปแบบเสียง
อ่านเพิ่มเติม: วิธีแก้ไขปัญหาแล็ปท็อปไม่มีเสียง
การแก้ไขที่ใช้การได้ – เสียงของ MacBook ไม่ทำงาน
ก่อนที่จะเข้าสู่ขั้นตอนการแก้ไขปัญหาที่ซับซ้อน ให้เราตรวจสอบให้แน่ใจว่าส่วนประกอบที่สำคัญทั้งหมดทำงาน ตรวจสอบให้แน่ใจว่าคุณใช้ macOS เวอร์ชั่นล่าสุด หากต้องการตรวจสอบเวอร์ชันของ macOS ที่คุณใช้อยู่ ให้คลิกเมนู Apple > เกี่ยวกับ Mac เครื่องนี้ การดำเนินการนี้จะเปิดหน้าต่างใหม่พร้อมรายละเอียดทั้งหมดเกี่ยวกับ macOS ที่คุณกำลังใช้งาน เมื่อคุณแน่ใจว่าใช้เวอร์ชันล่าสุดแล้ว ให้ปฏิบัติตามวิธีแก้ไขเพื่อแก้ไขปัญหา MacBook ไม่มีเสียง
1. ตรวจสอบระดับเสียง
สำหรับบางคน วิธีแก้ปัญหานี้อาจฟังดูไร้เดียงสา แต่การตรวจสอบว่าเปิดหรือปิดเสียงไว้ก็ไม่เสียหาย หากต้องการเพิ่มระดับเสียงให้กด F12 และตรวจสอบว่าคุณได้ยินเสียงหรือไม่
2. ตรวจสอบขั้วต่อ

เมื่อไม่มีปัญหาเรื่องเสียงบน Mac ขอแนะนำให้ตรวจสอบการเชื่อมต่อ หากคุณกำลังใช้หูฟังหรือเอาท์พุตภายนอก ให้ถอดออก รีบูตเครื่อง Mac แล้วเชื่อมต่อใหม่ นี้จะช่วยแก้ไขปัญหา
เคล็ดลับ – หากคุณเห็นไฟสีแดงรอบๆ พอร์ตเสียง แสดงว่าฝุ่นกำลังปิดกั้นพอร์ต ดังนั้นให้ทำความสะอาดพอร์ตแล้วเชื่อมต่อใหม่
3. ตรวจสอบการตั้งค่าเสียง
- คลิกไอคอน Apple > การตั้งค่าระบบ
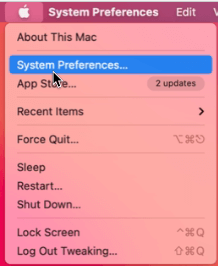
- มองหาตัวเลือกเสียง > ดับเบิลคลิก
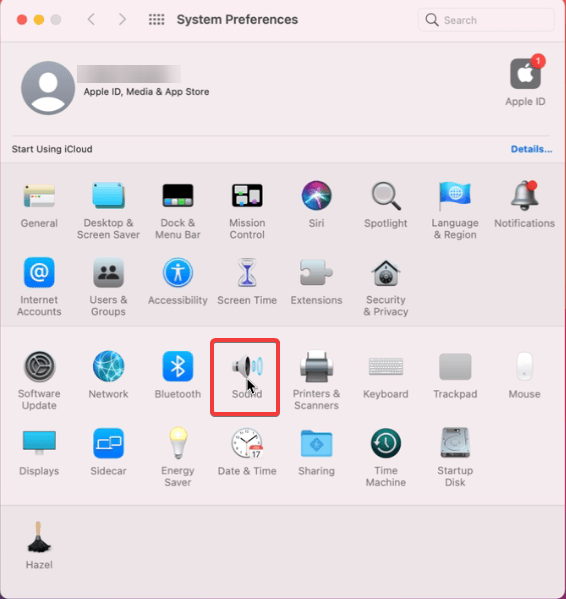
- คลิกแท็บเอาต์พุต > เลือกลำโพงในตัว
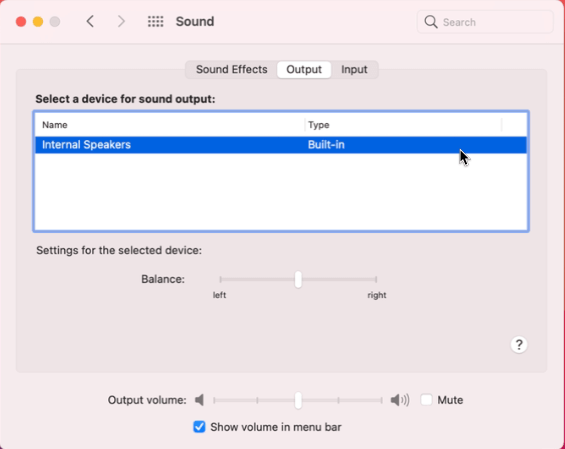
หมายเหตุ: หากคุณไม่เห็นลำโพงในตัว คุณจะต้องติดต่อฝ่ายสนับสนุนของ Apple
- หากตัวเลื่อนระดับเสียงอยู่ทางซ้ายมากกว่า ให้ลากไปทางขวาเพื่อเพิ่มระดับเสียง
5 ตรวจสอบว่าเสียงทำงานหรือไม่ ตรวจสอบให้แน่ใจว่าไม่ได้ทำเครื่องหมายที่ช่องถัดจากปิดเสียง 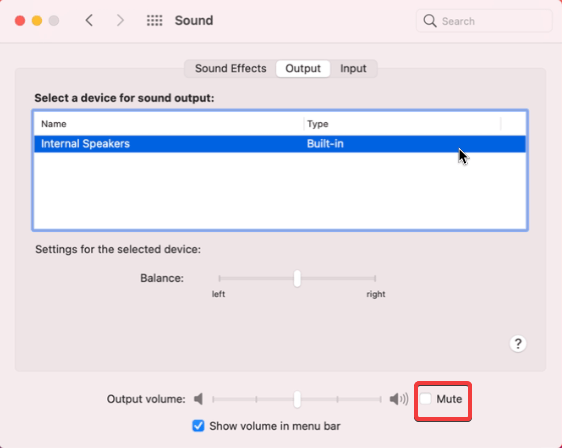
เคล็ดลับ : ใต้แท็บ การตั้งค่าเสียง > เอาต์พุต หากเลือกอุปกรณ์ USB แทนการติดตั้งในตัวและคุณไม่สามารถเปลี่ยนแปลงได้ ให้ถอด USB ออก แล้วลองเลือกในตัว
4. เรียกใช้สคริปต์การบำรุงรักษา
หลังจากตรวจสอบการเชื่อมต่อฮาร์ดแวร์และเปลี่ยนแปลงการตั้งค่าเสียงแล้ว หากเสียงยังคงไม่ทำงาน ให้ลองลบรายการชั่วคราวและซ่อมแซมการอนุญาตดิสก์ วิธีที่ง่ายที่สุดคือการใช้ CleanMyMac ยูทิลิตีการเพิ่มประสิทธิภาพ Mac ที่ยอดเยี่ยมนี้มีเครื่องมือมากมายในการทำความสะอาดขยะจาก Mac
เพื่อรักษาสคริปต์และเพิ่มประสิทธิภาพ Mac เราจะใช้โมดูล Run Maintenance Scripts หากต้องการใช้งาน ให้ทำตามขั้นตอนด้านล่าง:
- ติดตั้ง CleanMyMac X บนเครื่องของคุณ
- เรียกใช้เครื่องมือและคลิกตัวเลือกการบำรุงรักษาที่มีอยู่ในบานหน้าต่างด้านซ้าย
- คลิก เรียกใช้สคริปต์การบำรุงรักษา > เรียกใช้
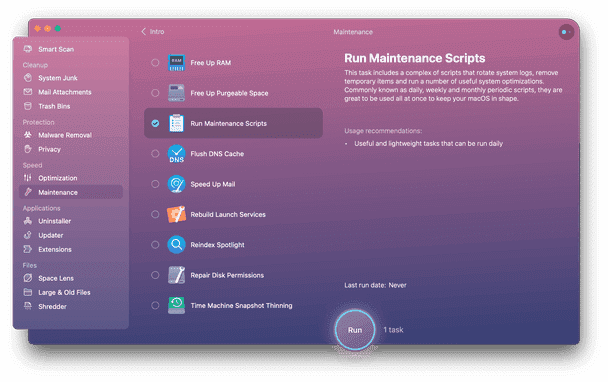
- แก้ไขปัญหาที่ตรวจพบทั้งหมดแล้วลองเล่นเสียง ไม่ควรแก้ไขปัญหาเสียงในขณะนี้
5. รีสตาร์ทตัวควบคุมเสียง
บางครั้งเสียงหยุดทำงานเนื่องจากการตั้งค่าตัวควบคุมเสียงเสียหาย ดังนั้นหากต้องการให้เสียงกลับมา ขอแนะนำให้รีสตาร์ท Sound Controller โดยทำตามขั้นตอนเหล่านี้:
- เปิด Finder > Applications > Utilities
- ดับเบิลคลิก ตัวตรวจสอบกิจกรรม > ค้นหา coreaudiod > คลิก X ที่มีอยู่ในแถบเครื่องมือ
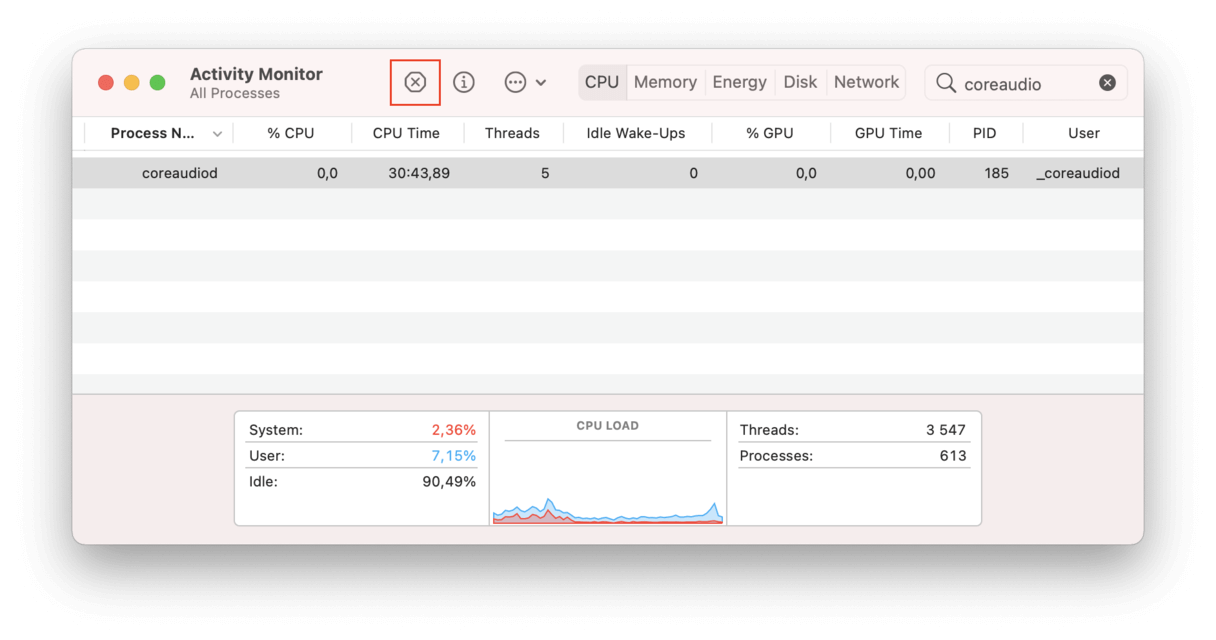
- การทำเช่นนั้นจะปิด coreaudiod
- รีบูตเครื่อง Mac ของคุณและตรวจสอบว่าเสียงที่ไม่ทำงานควรได้รับการแก้ไขแล้ว
6. สแกนระบบเพื่อหาการติดมัลแวร์
แม้ว่าปัญหาเสียงไม่ทำงานบน Mac สามารถแก้ไขได้ง่ายโดยใช้ขั้นตอนที่อธิบายไว้ข้างต้น อย่างไรก็ตาม บางครั้งเนื่องจากการติดมัลแวร์หรือขยะที่ทำให้ Mac ยุ่งเหยิง คุณอาจประสบปัญหา ดังนั้นจึงแนะนำให้สแกน Mac เพื่อหาไวรัสและภัยคุกคามอื่นๆ สำหรับสิ่งนี้ เราสามารถใช้โมดูลการกำจัดมัลแวร์ที่เพิ่มใน CleanMyMac X หากต้องการใช้งาน ให้ทำตามขั้นตอนด้านล่าง:

ดาวน์โหลด CleanMyMac X
เขียนรีวิวเกี่ยวกับ CleanMyMac X . ให้สมบูรณ์
- เรียกใช้ CleanMyMac X
- เลือกเครื่องมือกำจัดมัลแวร์จากบานหน้าต่างด้านซ้าย
- คลิก Scan และรอให้การสแกนเสร็จสิ้น
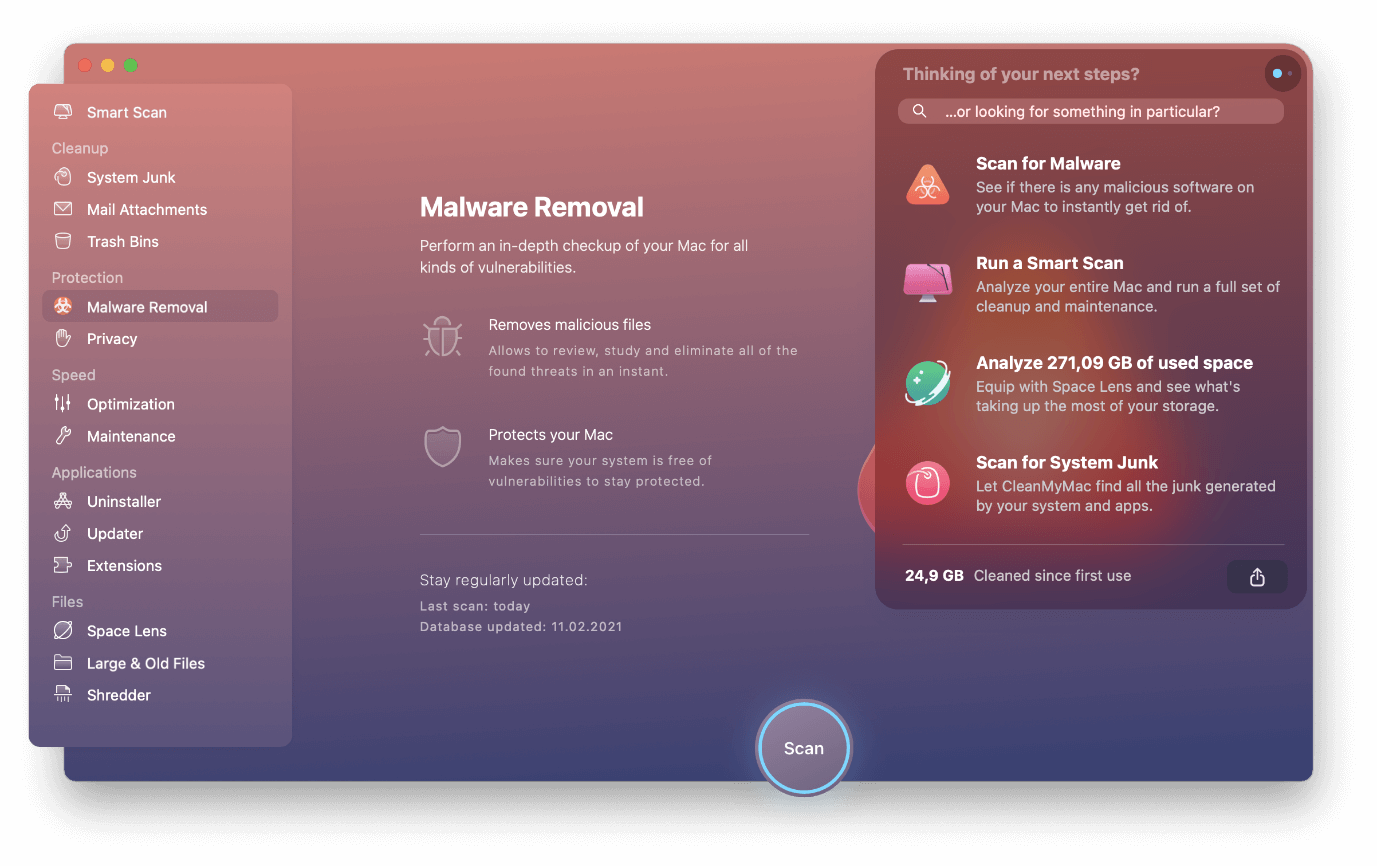
- ทำความสะอาดภัยคุกคามที่ตรวจพบ
- ตอนนี้ลองเล่นเสียง ปัญหาเกี่ยวกับเสียงควรได้รับการแก้ไข
7. ตรวจสอบแอพที่รบกวนเสียง
ในการเปลี่ยนเส้นทางเอาต์พุตของ Mac เมื่อบันทึกหน้าจอ แอปพลิเคชั่นบันทึกหน้าจอส่วนใหญ่จะติดตั้งไดรเวอร์เอาต์พุตเสียง บางครั้งสิ่งนี้รบกวนเอาต์พุตเสียงในตัวของ Mac ดังนั้น เพื่อตรวจสอบว่าไม่ใช่ปัญหาหรือไม่ เราแนะนำให้ตรวจสอบแอปที่ติดตั้งทั้งหมด หากคุณพบแอพที่อาจรบกวนการทำงาน ให้ถอนการติดตั้งเพื่อแก้ไขเสียงที่ไม่ทำงานบน Mac
หมายเหตุ: หากต้องการทราบว่าแอปใดอาจรบกวนส่วนหัวของเอาต์พุตเสียง ไปที่ System Preferences > Sound > Output tab > ให้มองหาชื่อของซอฟต์แวร์ที่อยู่ใต้อุปกรณ์ส่งออก หากคุณเห็นชื่อซอฟต์แวร์ ขอแสดงความยินดีที่คุณพบผู้กระทำความผิด
หากต้องการถอนการติดตั้งแอปพลิเคชันดังกล่าวโดยไม่ทิ้งสิ่งตกค้าง คุณสามารถใช้โมดูลถอนการติดตั้งของ CleanMyMac
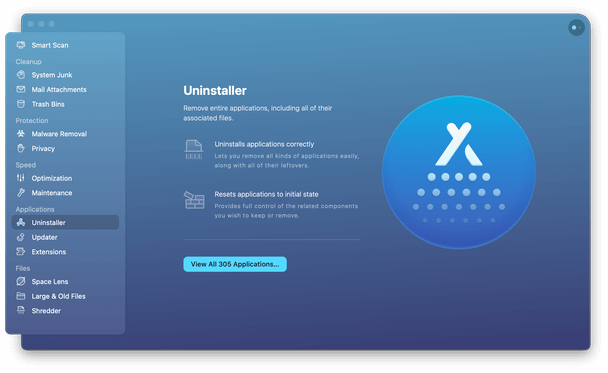
8. รีเซ็ต NVRAM และ SMC (ปรากฏใน PowerPC และ Intel Mac ตามลำดับ)
การรีเซ็ต NVRAM และ SMC ในบางครั้งช่วยแก้ไขปัญหาเสียงบน MacBook
ในการรีเซ็ต NVRAM ให้ทำตามขั้นตอนด้านล่าง:
หมายเหตุ: ตรวจสอบให้แน่ใจว่าคุณถอดอุปกรณ์ USB ทั้งหมดออกจากแป้นพิมพ์แบบมีสาย
- ปิดเครื่องและรีสตาร์ท MacBook
- ขณะที่บู๊ต MacBook ให้กด Option + Command + P + R ค้างไว้ จนกว่าคุณจะสังเกตเห็นสิ่งต่อไปนี้ –
- คุณจะได้ยินเสียงเริ่มต้นเล่นสองครั้ง (ในรุ่นเก่าที่ไม่มีชิป T2)
- โลโก้ Apple จะปรากฏขึ้นและหายไปสองครั้ง (ในรุ่นที่มีชิป T2)
หลังจากนี้รีเซ็ต SMC
หากคุณกำลังใช้ MacBook ที่มีชิป T2 ให้ทำตามขั้นตอนด้านล่าง:
- ปิดเครื่อง MacBook
- กด Control + left Option + Shift ขวาค้างไว้ 7 วินาที โดยไม่ต้องปล่อยปุ่มให้กดปุ่มเปิดปิดค้างไว้
- อีกครั้ง ให้กด Control + left Option + Shift ขวาค้างไว้ 7 วินาที แล้วเริ่ม MacBook ของคุณ
การดำเนินการนี้จะรีเซ็ต SMC บน MacBook ที่ทำงานบนชิป T2
อย่างไรก็ตาม หากคุณใช้ MacBook กับชิป T2 คุณต้องทำตามขั้นตอนที่อธิบายไว้ด้านล่าง:
- ปิดเครื่อง MacBook
- กดปุ่ม Control ซ้าย + ตัวเลือกซ้าย + Shift ซ้ายค้างไว้ โดยไม่ต้องปล่อยปุ่มให้กดปุ่มเปิดปิดค้างไว้
- กดปุ่มค้างไว้ 10 วินาที ปล่อย จากนั้นรีสตาร์ท MacBook
วิธีนี้จะช่วยแก้ไขปัญหาเสียงบน MacBook ได้
แก้ไข – ปัญหาเสียงบน Mac
โดยทั่วไป การแก้ไขปัญหาเกี่ยวกับเสียงบน Mac ไม่ใช่เรื่องยาก โดยทำตามขั้นตอนที่อธิบายไว้ข้างต้นและใช้เครื่องมือเพิ่มประสิทธิภาพ Mac คุณสามารถแก้ไขปัญหาเสียงได้อย่างง่ายดาย อย่างไรก็ตาม สำหรับการแก้ไขบางอย่าง คุณอาจต้องรีสตาร์ท Mac แต่ฉันไม่คิดว่านั่นจะเป็นปัญหา เราหวังว่าจะใช้วิธีแก้ไขปัญหาที่คุณสามารถแก้ไขปัญหาที่ไม่มีเสียงใน MacBook โปรดแจ้งให้เราทราบว่าโซลูชันใดทำงานได้ดีที่สุดสำหรับคุณ อย่างไรก็ตาม หากคุณลองอย่างอื่นที่เหมาะกับคุณ โปรดแบ่งปันในส่วนความคิดเห็น
คำถามที่พบบ่อย:
ทำไมเสียงบน MacBook ถึงเบาลง?
ปัญหาเสียงต่ำส่วนใหญ่เกิดจากปัญหาที่เกี่ยวข้องกับซอฟต์แวร์ อาจเป็นเพราะแอปขัดแย้งกับการตั้งค่าลำโพงหรือบางอย่างในสายที่คล้ายกัน ในการแก้ไขปัญหานี้ คุณต้องรีเซ็ต NVRAM/PRAM หน่วยความจำ Mac ชิ้นเล็กๆ เหล่านี้ควบคุมระดับเสียง ความละเอียดในการแสดงผล เขตเวลา และการตั้งค่าอื่นๆ ในการรีเซ็ต NVRAM/PRAM ให้ปิดเครื่อง Mac > กด Option + Command + P + R เมื่อบู๊ต ปล่อยปุ่มหลังจากนั้นประมาณ 20 วินาทีเมื่อ Mac รีสตาร์ท ควรคืนค่าระดับเสียง
จะแก้ไขเสียงบน MacBook ได้อย่างไร?
วิธีที่ง่ายที่สุดในการแก้ไขไม่มีเสียงบน MacBook คือการคลิกโลโก้ Apple > การตั้งค่าระบบ > เสียง > แท็บเอาต์พุต > ตรวจสอบให้แน่ใจว่าระดับเสียงไม่ต่ำเกินไป และไม่ได้ทำเครื่องหมายที่ช่องถัดจาก ปิดเสียง ตรวจสอบให้แน่ใจว่าได้เลือกลำโพงในตัวแล้ว
ขอบคุณที่อ่าน
การอ่านถัดไป:
ตัวแก้ไขแท็ก MP3 ที่ดีที่สุดสำหรับ Mac 2021
10 สุดยอดตัวถอนการติดตั้งสำหรับ Mac ในปี 2021
วิธีบันทึกการโทรบน iPhone ของคุณ