ดาวน์โหลดและอัปเดตไดรเวอร์ SPD สำหรับ Windows PC (ไดรเวอร์ Spreadtrum)
เผยแพร่แล้ว: 2023-05-19บทช่วยสอนที่ง่ายและแม่นยำเกี่ยวกับวิธีดาวน์โหลด ติดตั้ง และอัปเดตไดรเวอร์ SPD Spreadtrum บน Windows PCสำหรับข้อมูลเพิ่มเติม โปรดอ่านต่อ
สำหรับผู้ใช้ที่มีชิปเซ็ต Spreadtrum บนโทรศัพท์ ไดรเวอร์ SPD เป็นสิ่งจำเป็น สิ่งนี้ช่วยพวกเขาจากความต้องการแอป PC Suite ไดรเวอร์ที่เข้ากันได้ช่วยในการจัดการการสื่อสารที่เหมาะสมระหว่างฮาร์ดแวร์และระบบปฏิบัติการ แต่ผู้ใช้หลายคนรายงานปัญหาขณะดาวน์โหลดอัพเดตไดรเวอร์ SPD ที่ถูกต้องสำหรับอุปกรณ์ของตน หากคุณกำลังประสบปัญหาที่คล้ายกัน ไม่ต้องกังวล เราช่วยคุณได้
ในคำแนะนำต่อไปนี้ เราได้กล่าวถึงวิธีการด้วยตนเองและโดยอัตโนมัติในการดาวน์โหลดและอัปเดตไดรเวอร์ SPD สำหรับ Windows PC คุณสามารถเลือกทางเลือกที่เหมาะสมที่สุดสำหรับอุปกรณ์ของคุณโดยขึ้นอยู่กับทักษะและความต้องการด้านเทคนิคของคุณ
4 วิธีในการดาวน์โหลด ติดตั้ง และอัปเดตไดรเวอร์ SPD บนพีซี
รายการด้านล่างเป็นวิธีที่ดีที่สุดในการดาวน์โหลดไดรเวอร์ SPD (Spreadtrum) บนพีซี Windows 11, 10, 8, 7 เริ่มกันเลย!
วิธีที่ 1: ติดตั้งไดรเวอร์ SPD ด้วยตนเองจากไซต์ของผู้ผลิต
ผู้ผลิตยังคงปล่อยไดรเวอร์เวอร์ชันล่าสุดสำหรับตนเองเพื่อให้มั่นใจว่าผลิตภัณฑ์ของตนมีประสิทธิภาพดีขึ้น ดังนั้น คุณสามารถรับไดรเวอร์ SPD เวอร์ชันล่าสุดได้จากเว็บไซต์ทางการของผู้ผลิตพีซีของคุณ สิ่งที่คุณต้องทำคือเพียงเข้าไปที่เว็บไซต์อย่างเป็นทางการของผู้ผลิตระบบของคุณ และค้นหาไดรเวอร์ที่เข้ากันได้ จากนั้นดาวน์โหลดและเรียกใช้ไฟล์ไดรเวอร์ปฏิบัติการ หลังจากนั้น ทำตามคำแนะนำบนหน้าจอเพื่อสิ้นสุดกระบวนการติดตั้ง สุดท้าย รีสตาร์ทอุปกรณ์ของคุณเพื่อบันทึกการเปลี่ยนแปลงใหม่
อ่านเพิ่มเติม: วิธีดาวน์โหลดและอัปเดตไดรเวอร์ MTP USB บน Windows PC
วิธีที่ 2: อัปเดตไดรเวอร์ SPD ในตัวจัดการอุปกรณ์
Device Manager เป็นโปรแกรมยูทิลิตี้เริ่มต้นของ Windows ที่สามารถพิจารณาเพื่อเรียกใช้การดาวน์โหลดไดรเวอร์ SPD หากต้องการใช้วิธีนี้ ให้ปฏิบัติตามขั้นตอนด้านล่าง
ขั้นตอนที่ 1: บนแป้นพิมพ์ กดแป้น Windows + X พร้อมกันแล้วเลือก Device Manager จากตัวเลือกที่มี 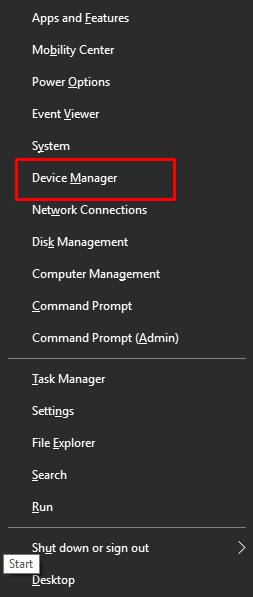
ขั้นตอนที่ 2: ในหน้าต่าง Device Manager ให้ขยายหมวดหมู่ Universal Serial Bus controllers โดยคลิกสองครั้งที่เดียวกัน 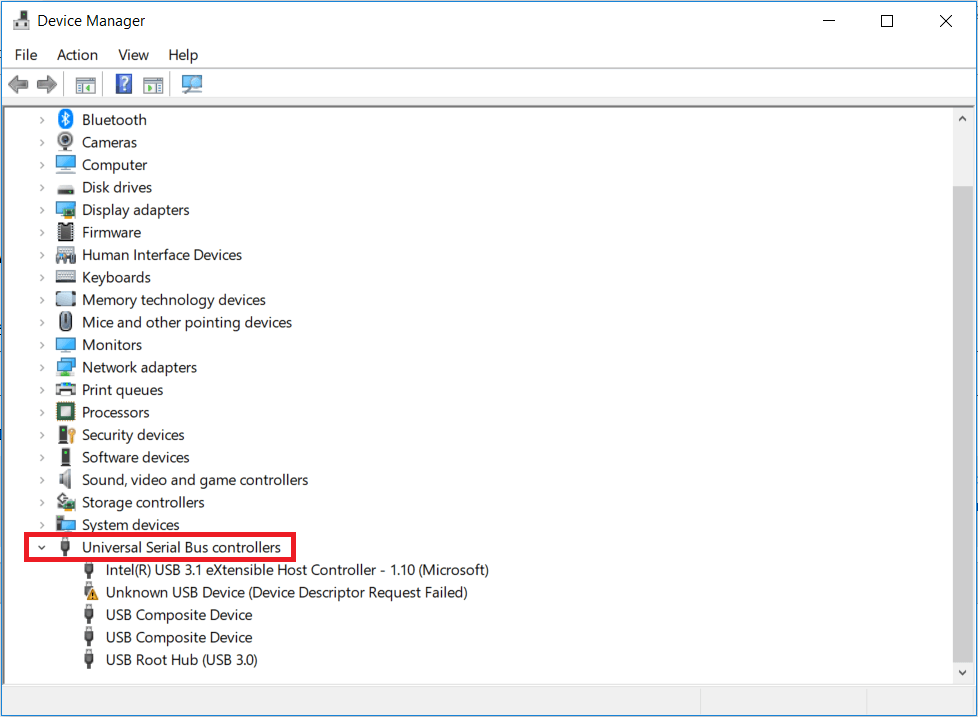
ขั้นตอนที่ 3: ถัดไป คลิกขวาที่ไดรเวอร์ SPD USB แล้วเลือก Update Driver Software จากรายการเมนูบริบท 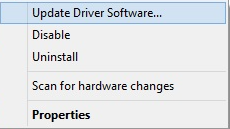
ขั้นตอนที่ 4: จากข้อความแจ้งถัดไป ให้เลือก Search Automatically for updated Driver Software 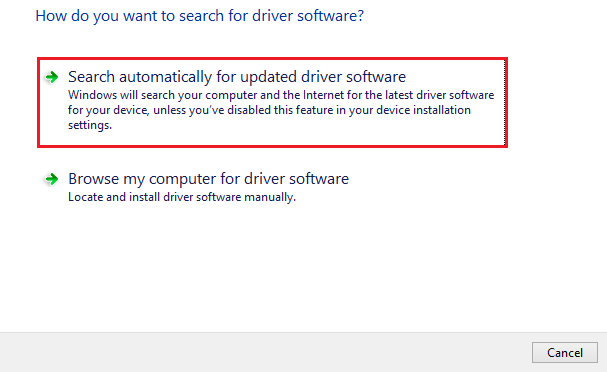
นั่นแหละ! ตอนนี้ Device Manager จะค้นหาไดรเวอร์ล่าสุดและติดตั้งไดรเวอร์ที่มีอยู่โดยอัตโนมัติ รวมถึงไดรเวอร์ SPD (Spreadtrum) เมื่อทุกอย่างเสร็จสิ้น ให้รีสตาร์ทอุปกรณ์เพื่อสิ้นสุดกระบวนการ
อ่านเพิ่มเติม: ดาวน์โหลดไดรเวอร์ Qualcomm USB สำหรับ Windows

วิธีที่ 3: ใช้ Bit Driver Updater เพื่อรับไดรเวอร์ SPD ล่าสุดโดยอัตโนมัติ (แนะนำ)
หากคุณไม่มีเวลาหรือต้องการความเชี่ยวชาญด้านเทคนิคเพื่อดาวน์โหลดและติดตั้งไดรเวอร์ SPD ล่าสุดด้วยตนเอง คุณสามารถทำได้โดยอัตโนมัติโดยใช้ Bit Driver Updater
Bit Driver Updater เป็นเครื่องมืออัปเดตไดรเวอร์อัตโนมัติที่ได้รับการยอมรับทั่วโลก ซึ่งมาพร้อมกับคุณสมบัติขั้นสูงต่างๆ เช่น การอัปเดตไดรเวอร์ในคลิกเดียว ตัวช่วยสร้างการสำรองและกู้คืนข้อมูลอัตโนมัติ และอื่นๆ อีกมากมาย เครื่องมือยูทิลิตี้อัพเดตไดรเวอร์นี้มีเฉพาะไดรเวอร์ที่ผ่านการทดสอบและรับรองโดย WHQL เท่านั้น คุณสามารถอัปเดตไดรเวอร์ด้วยเวอร์ชันฟรีของ Bit Driver Updater หรือเวอร์ชันโปร แต่เวอร์ชันโปรให้คุณติดตั้งไดรเวอร์พีซีล่าสุดทั้งหมดได้ในคลิกเดียว นอกจากนี้ รุ่น Pro ยังมาพร้อมกับการสนับสนุนทางเทคนิคเต็มรูปแบบและการรับประกันคืนเงินภายใน 60 วัน
ทำตามขั้นตอนด้านล่างเพื่ออัพเดตไดรเวอร์ SPD ด้วย Bit Driver Updater:
ขั้นตอนที่ 1: ดาวน์โหลด Bit Driver Updater จากปุ่มด้านล่าง 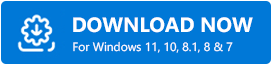
ขั้นตอนที่ 2: เรียกใช้ไฟล์ที่ดาวน์โหลดมาและทำตามวิซาร์ดการตั้งค่าเพื่อสิ้นสุดกระบวนการ
ขั้นตอนที่ 3: เมื่อติดตั้งแล้ว ให้เปิด Bit Driver Updater บนพีซีของคุณแล้วคลิกที่ตัวเลือก Scan จากบานหน้าต่างเมนูด้านซ้าย 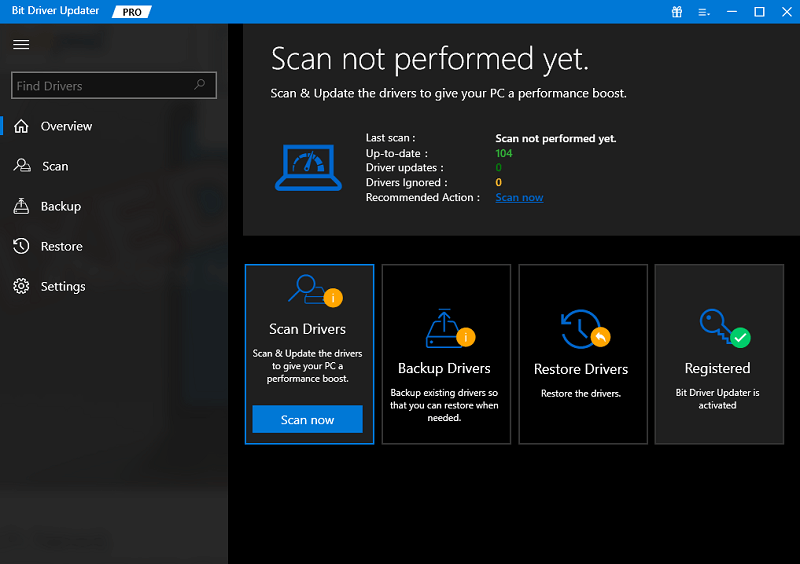
ขั้นตอนที่ 4: รอให้การสแกนเสร็จสิ้น หลังจากนั้น ให้ตรวจสอบผลการสแกนและคลิกที่ปุ่ม Update Now ซึ่งอยู่ถัดจากไดรเวอร์ SPD และหากคุณต้องการอัปเดตไดรเวอร์ที่ล้าสมัยทั้งหมดในคลิกเดียว ให้คลิกที่ตัวเลือก อัปเดตทั้งหมด 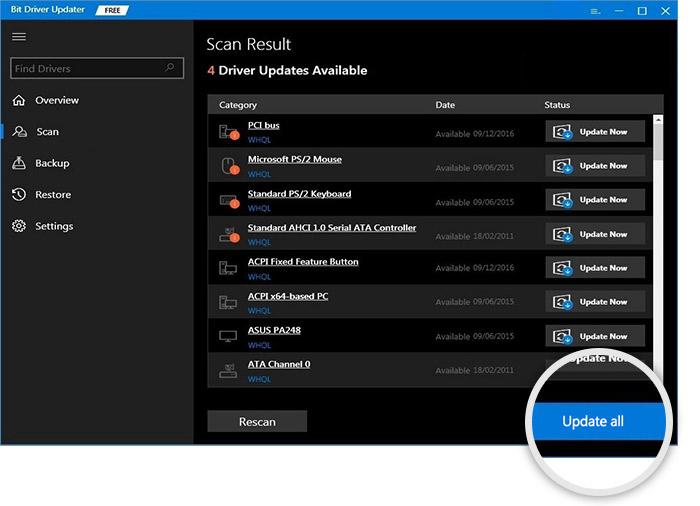
อย่างไรก็ตาม สำหรับการดาวน์โหลดไดรเวอร์จำนวนมากพร้อมกัน คุณจะต้องอัปเกรด Bit Driver Updater เป็นเวอร์ชันโปร
เมื่อติดตั้งไดรเวอร์ SPD ล่าสุดและไดรเวอร์อื่นๆ แล้ว ให้รีสตาร์ทพีซีของคุณเพื่อใช้ไดรเวอร์เหล่านี้
อ่านเพิ่มเติม: ดาวน์โหลดและอัปเดตไดรเวอร์ USB 3.0 สำหรับ Windows 10, 11
วิธีที่ 4: ดาวน์โหลดไดรเวอร์ SPD ผ่าน Windows Update
อีกทางเลือกหนึ่งในการดาวน์โหลดการอัปเดตไดรเวอร์ SPD คือการอัปเดต Windows เป็นเวอร์ชันล่าสุด ด้วยการอัปเดตเหล่านี้ Microsoft ยังเพิ่มการอัปเดตซอฟต์แวร์และไดรเวอร์ที่ค้างอยู่ นอกจากนี้ยังมีการแก้ไขข้อบกพร่องและการปรับปรุงมากมายพร้อมกับการอัปเดตปกติที่ออกโดย Windows
นี่คือขั้นตอนที่คุณต้องปฏิบัติตามเพื่อดาวน์โหลดอัพเดตไดรเวอร์ SPD ล่าสุดผ่าน Windows Update:
ขั้นตอนที่ 1: กดปุ่มลัด Windows + I เพื่อเปิดแอปการตั้งค่าในระบบของคุณ
ขั้นตอนที่ 2: ในการตั้งค่า Windows ให้ขยายไอคอน อัปเดตและความปลอดภัย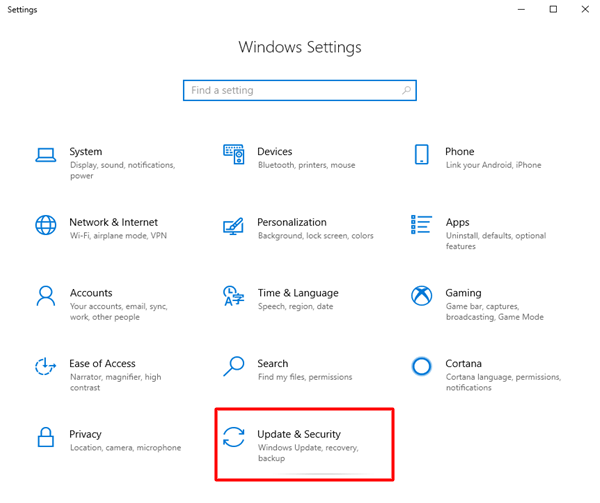
ขั้นตอนที่ 3: จากแผงด้านซ้ายของ Windows การตั้งค่า คลิกที่แท็บ Windows Update
ขั้นตอนที่ 4: กดปุ่ม Check for Updates เพิ่มเติม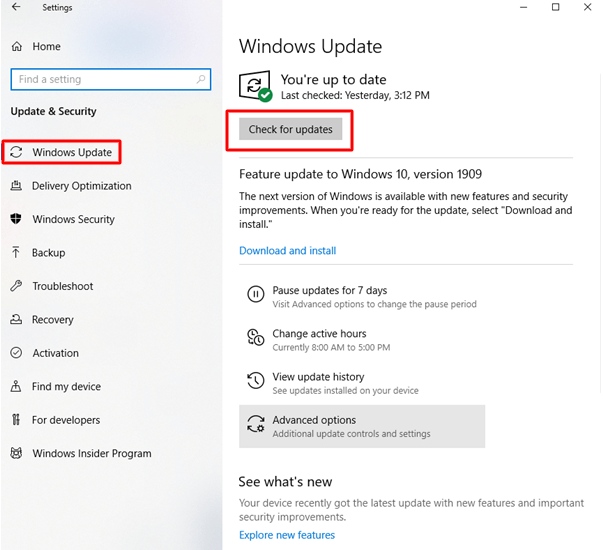
ตอนนี้รอจนกว่าระบบจะสแกนหาการอัปเดต Windows ที่รอดำเนินการและติดตั้งโดยอัตโนมัติบนอุปกรณ์ของคุณ หากต้องการให้การอัปเดตไดรเวอร์ SPD สำหรับ Windows 10 ใช้งานได้จริง ให้รีสตาร์ทพีซีของคุณ
อ่านเพิ่มเติม: ดาวน์โหลดไดรเวอร์ USB เป็น rs232 และอัปเดตสำหรับ Windows 10, 11
ดาวน์โหลดและอัปเดตไดรเวอร์ SPD สำหรับ Windows 11,10: เสร็จสิ้น
และนี่นำเราไปสู่จุดสิ้นสุดของคำแนะนำ หวังว่าวิธีการข้างต้นจะเป็นประโยชน์ในการดาวน์โหลดการอัปเดตไดรเวอร์ SPD ล่าสุดสำหรับ Windows แม้ว่าเราได้แสดงรายการวิธีการแบบแมนนวลและแบบอัตโนมัติ เราขอแนะนำให้ใช้ Bit Driver Updater เครื่องมือนี้สามารถทำให้การอัปเดตไดรเวอร์ระบบทั้งหมดเป็นไปโดยอัตโนมัติด้วยการคลิกเพียงครั้งเดียว
อย่างไรก็ตาม หากคุณมีข้อกังวล คำติชม หรือคำถามใดๆ สำหรับเรา โปรดแสดงความคิดเห็นด้านล่าง นอกจากนี้ หากต้องการข้อมูลเพิ่มเติมเกี่ยวกับไดรเวอร์และคำแนะนำด้านเทคนิคในการแก้ปัญหา โปรดสมัครรับข่าวสารจากบล็อกของเรา ไม่พลาดข่าวเทคโนโลยีหรือการอัปเดตโดยติดตามเราบน Facebook, Instagram, Twitter หรือ Pinterest
