วิธีเพิ่มความเร็วของ Google Chrome [มกราคม 2020]
เผยแพร่แล้ว: 2016-06-21![วิธีเพิ่มความเร็วของ Google Chrome [มกราคม 2020]](/uploads/article/14731/T1nZi7C9v0P7MQaC.jpg)
เมื่อถึงเวลาเลือกเบราว์เซอร์ คุณคงลำบากใจที่จะค้นหาเบราว์เซอร์ที่รวดเร็วและเสถียรเหมือนกับ Chrome แน่นอนว่านี่ไม่ใช่เบราว์เซอร์ที่สมบูรณ์แบบ แต่ก็มีเหตุผลว่าทำไมจึงกลายเป็นตัวเลือกยอดนิยมสำหรับการท่องเว็บทั่วโลก ด้วยคลังส่วนขยายและส่วนเสริมที่หลากหลาย ธีมนับล้านสำหรับปรับแต่งหน้าต่างเบราว์เซอร์ของคุณ และการสนับสนุนสำหรับแอปและบริการอื่นๆ ทั้งหมดที่ Google ทำ Chrome จึงเป็นหนึ่งในตัวเลือกที่ดีที่สุดที่คุณสามารถทำได้สำหรับเบราว์เซอร์ในปี 2020
แน่นอนว่ามันไม่สมบูรณ์แบบ การที่ Chrome เป็นตัวเลือกที่ดีที่สุดสำหรับการท่องเว็บในปัจจุบันไม่ได้หมายความว่าคุณจะปรับปรุงไม่ได้ หากเบราว์เซอร์ Chrome ของคุณทำงานช้าเล็กน้อย ล้าหลังระหว่างการเปิด หรือทำให้คอมพิวเตอร์ทั้งเครื่องของคุณช้าลง คุณไม่ได้อยู่คนเดียว ผู้ใช้ Chrome ประสบปัญหาการชะลอตัวอยู่ตลอดเวลา แต่โชคดีที่มีหลายวิธีในการทำให้ Chrome เร็วขึ้น ตั้งแต่เคล็ดลับและคำแนะนำสั้นๆ ไปจนถึงส่วนขยายที่มีประโยชน์ซึ่งจะช่วยเพิ่มประสิทธิภาพเบราว์เซอร์ของคุณ การเปิดใช้งาน Chrome เพื่อให้ทำงานอย่างรวดเร็วและรวดเร็วบนเครื่องของคุณนั้นใช้เวลาไม่นานเลย มาดูวิธีทำให้ Chrome ทำงานเร็วขึ้นบนอุปกรณ์ของคุณกัน
ปิดการใช้งานแฟลชใน Google Chrome
ลิงค์ด่วน
หากวันนี้เบราว์เซอร์ของคุณทำงานช้า สิ่งแรกที่คุณต้องให้ความสนใจคือ Flash ด้วยตัวมันเอง Google Chrome กินทรัพยากรระบบของคุณค่อนข้างมาก และด้วย Flash ซึ่งเป็นปลั๊กอินในตัวล่าสุดที่เหลืออยู่ในปี 2560 ที่ทำงานอยู่เบื้องหลังพีซีของคุณ อาจแย่ยิ่งกว่านั้นอีก
ปลั๊กอินเช่น Flash Player ของ Adobe ต้องใช้พลังงานจำนวนมากในการทำงานบนอุปกรณ์ของคุณ และแม้ว่าโดยปกติแล้ว Flash จะเปิดใช้งานเพื่อแสดงเนื้อหาบางอย่างภายในเบราว์เซอร์ของคุณ แต่ก็อาจเป็นความคิดที่ดีที่จะปิดการใช้งาน ประการแรก Flash ถือเป็นความเสี่ยงด้านความปลอดภัย มีหน้าเว็บไม่มากนักที่ยังคงใช้ Flash ในปี 2020 และ Adobe วางแผนที่จะปิดใช้งานการสนับสนุนปลั๊กอินรุ่นเก่าในปีนี้ ดังนั้น แทนที่จะปล่อยให้ปลั๊กอินที่เกือบใช้งานไม่ได้ทำงานบนพื้นหลังของเบราว์เซอร์ เป็นความคิดที่ดีที่จะปิดการใช้งาน Flash ไม่ให้ทำงานในพื้นหลังของเบราว์เซอร์โดยสมบูรณ์
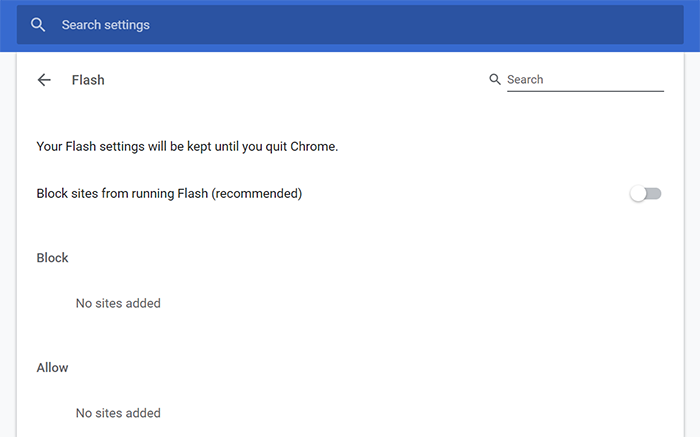
ไปที่ chrome://settings/content ในแถบที่อยู่ด้านบนของคอมพิวเตอร์เพื่อเปิดส่วนเนื้อหาของหน้าการตั้งค่า Chrome นี่คือจุดที่ Flash ถูกย้ายหลังจากปลั๊กอินในตัวที่เหลือถูกสับเปลี่ยนไปยังส่วนต่างๆ ของเบราว์เซอร์ คลิกที่ Flash จากเมนูเพื่อโหลดการตั้งค่า Flash จากนั้นเปิด "บล็อกไซต์ไม่ให้เรียกใช้ Flash (แนะนำ)" สิ่งนี้จะต้องให้ Chrome ขออนุญาตจากคุณก่อนที่จะใช้งาน Chrome ในพื้นหลัง เนื่องจากไซต์ต่างๆ เลิกใช้ Flash มากขึ้นเรื่อยๆ นี่เป็นปลั๊กอินที่ชัดเจนในการปิดใช้งานภายใน Chrome และสามารถช่วยเร่งความเร็วเบราว์เซอร์ของคุณในการใช้งานในแต่ละวันได้ และหากคุณจำเป็นต้องใช้ Flash อีกครั้ง คุณสามารถเปิดใช้งาน Flash ภายใน Chrome ได้อย่างง่ายดาย
ปิดส่วนขยายของ Google Chrome
Flash อาจเป็นปลั๊กอินสุดท้ายที่เหลืออยู่ใน Google Chrome แต่นั่นเป็นเพราะเครื่องมือหลายอย่างของเบราว์เซอร์ได้ทำการแปลงเป็นส่วนขยาย เช่นเดียวกับส่วนเสริมอื่นๆ ของเบราว์เซอร์ ส่วนขยายของ Chrome มีประสิทธิภาพอย่างมาก ช่วยให้คุณสามารถเปลี่ยนแปลงวิธีการทำงานของเบราว์เซอร์ของคุณเล็กน้อย หรือปรับปรุงวิธีการแสดงและแสดงผลหน้าเว็บในเบราว์เซอร์ของคุณใหม่ทั้งหมด ส่วนขยายอาจเป็นเครื่องมือที่ยอดเยี่ยมในตัวเอง แต่หากคุณเพิ่มมากเกินไป คุณอาจรวบรวมข้อมูลของ Chrome ได้ช้าลง
เมื่อคุณเพิ่มส่วนขยายลงใน Chrome ส่วนขยายจะทำงานในพื้นหลังของเบราว์เซอร์ของคุณโดยอัตโนมัติ เว้นแต่คุณจะปิดส่วนขยาย หากคุณมีส่วนขยายที่ทำงานบนคอมพิวเตอร์ของคุณเพียงสองสามรายการพร้อมกัน ก็ไม่น่าจะเป็นปัญหามากนัก อย่างไรก็ตาม เมื่อคุณเริ่มทุ่มส่วนขยายหลายสิบรายการขึ้นไป Chrome จะเริ่มกินหน่วยความจำของคอมพิวเตอร์ของคุณจริงๆ นั่นเป็นเหตุผลว่าทำไมการตรวจสอบให้แน่ใจว่าคุณจัดการความถี่ที่ส่วนขยายทำงานในพื้นหลังของเบราว์เซอร์ของคุณจึงเป็นเรื่องสำคัญ เป็นความคิดที่ดีที่จะปิดการใช้งานส่วนขยายที่คุณไม่ได้ใช้งานอยู่ ยิ่งไปกว่านั้น คุณยังสามารถตรวจสอบรายการส่วนขยายของคุณเป็นประจำเพื่อล้างรายการส่วนขยายที่ไม่ต้องการหรือไม่จำเป็นออกได้
ไปที่เมนูส่วนขยายของคุณที่ chrome://extensions เพื่อดูว่ามีอะไรติดตั้งบน Chrome บ้าง ส่วนขยายของคุณจะแสดงตามลำดับตัวอักษร ทำให้ง่ายต่อการพิจารณาว่าส่วนขยายใดทำงานอยู่และไม่ได้ทำงานบนคอมพิวเตอร์ของคุณ คุณมีทางเลือกสองสามทางสำหรับการดำเนินการกับส่วนขยายแต่ละรายการ
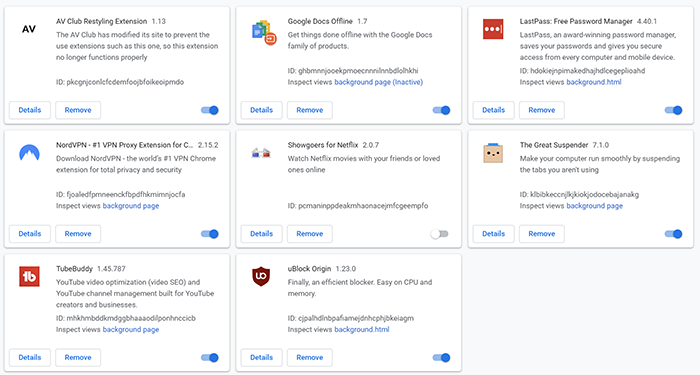
หากคุณไม่แน่ใจว่าจะเริ่มต้นด้วยสิ่งที่คุณได้ติดตั้งไว้ เราขอแนะนำให้คลิกปุ่มรายละเอียดบนส่วนขยายแต่ละรายการเพื่อดูว่าส่วนเสริมแต่ละรายการทำอะไรบนคอมพิวเตอร์ของคุณ จากนั้น คุณจะมีสองตัวเลือกสำหรับส่วนขยายของคุณ:
- การสลับสวิตช์ข้างส่วนขยายแต่ละรายการจะเป็นการปิดหรือเปิดส่วนขยายโดยไม่ต้องลบออกจาก Chrome เลย ซึ่งหมายความว่าคุณสามารถเปิดและปิดใช้งานส่วนขยายได้ตามต้องการ โดยไม่ต้องติดตั้งส่วนขยายใหม่อย่างต่อเนื่อง
- การคลิกที่ลบจะเป็นการลบส่วนขยายออกจากเบราว์เซอร์ของคุณโดยสมบูรณ์
ทั้งหมดนี้กล่าวได้ว่าส่วนขยายบางส่วนสามารถช่วยเร่ง ความเร็ว Chrome ได้ด้วยการกำจัดแง่มุมที่ไม่จำเป็นของเว็บ ตัวบล็อกโฆษณาเป็นวิธีที่ดีที่สุดในการลบโฆษณาที่สิ้นเปลืองทรัพยากรออกจากหน้าเว็บที่อาจทำให้พีซีของคุณทำงานช้าลง ในทำนองเดียวกัน การใช้ VPN สำหรับ Chrome สามารถช่วยเพิ่มความเร็วและความปลอดภัย ปกป้องข้อมูลของคุณทางออนไลน์และทำให้คุณปลอดภัยจากการสอดรู้สอดเห็น
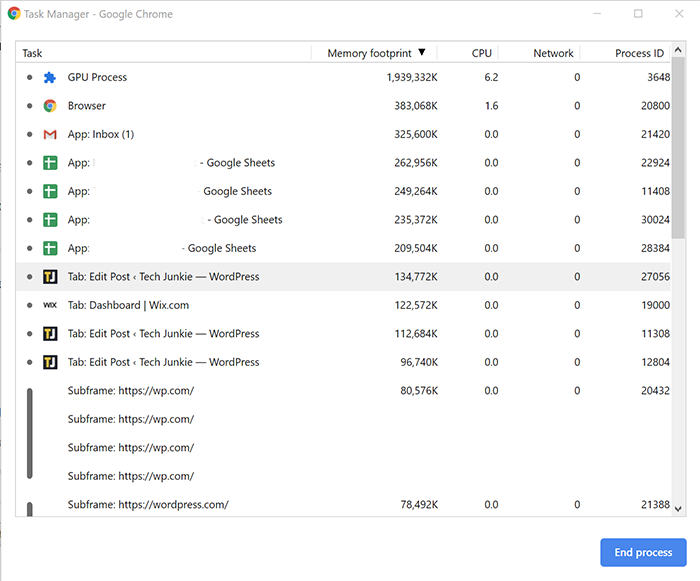
หากคุณไม่แน่ใจว่าจะตรวจสอบได้อย่างไรว่าส่วนขยายใดที่ทำให้เบราว์เซอร์ของคุณค้าง คุณสามารถใช้ตัวจัดการงานที่มีอยู่ใน Chrome เพื่อดูว่าส่วนขยายใดบ้างที่ใช้ทรัพยากรของคุณ คลิก Shift+Esc บนแป้นพิมพ์เพื่อเปิดตัวจัดการงานของ Chrome จากที่นี่ คุณสามารถจัดเรียงตาม Memory Footprint หรือ CPU การใช้งาน หากคุณเห็นส่วนขยายเข้ามาอยู่ในอันดับต้นๆ ของการเรียงลำดับรายการ คุณจะต้องดูว่าคุณสามารถปิดใช้งานส่วนขยายนั้นเมื่อไม่จำเป็นได้หรือไม่ หรือเปลี่ยนไปใช้ส่วนขยาย Chrome อื่นที่อาจใช้หน่วยความจำหรือพลังงาน CPU น้อยลง
ปิด JavaScript และรูปภาพ
เมื่อพูดถึงการเพิ่มเวลาในการโหลดหน้าเว็บบนเว็บไซต์ ไม่มีอะไรจะยากไปกว่ารูปภาพและ JavaScript ฝั่งไคลเอ็นต์ JavaScript คือโค้ดที่เพิ่มฟังก์ชันการทำงานให้กับเว็บไซต์ด้วยโค้ดที่ทำงานบนเบราว์เซอร์ของคุณ แทนที่จะเป็นเว็บเซิร์ฟเวอร์ น่าเสียดายที่แม้ว่าหน้าเว็บบางหน้าจำเป็นต้องใช้งานได้บ่อยครั้ง แต่ก็อาจส่งผลกระทบอย่างมากต่อความเร็วในการโหลดหน้าเว็บได้ คุณสามารถปิด JavaScript เพื่อเพิ่มเวลาในการโหลดหน้าเว็บได้อย่างมาก แต่ข้อเสียคือ คุณจะไม่ได้รับฟังก์ชันที่ JavaScript มอบให้กับเว็บไซต์ที่คุณกำลังดูอยู่ เช่นเดียวกับภาพที่คุณอาจปิดการใช้งานเมื่อดูเว็บ
โชคดีที่หากคุณสามารถลบองค์ประกอบภาพบางอย่างออกได้ คุณสามารถปิดทั้ง JavaScript และรูปภาพทั้งหมดได้โดยไปที่ chrome://settings/content หากต้องการปิดใช้งาน JavaScript ให้เลือก JavaScript จากรายการตัวเลือกแล้วสลับเป็นปิด หากต้องการปิดใช้งานรูปภาพ ให้ทำเช่นเดียวกัน: เลือกรูปภาพจากเมนูแล้วคลิก "อย่าแสดงรูปภาพใดๆ" จากตัวสลับ
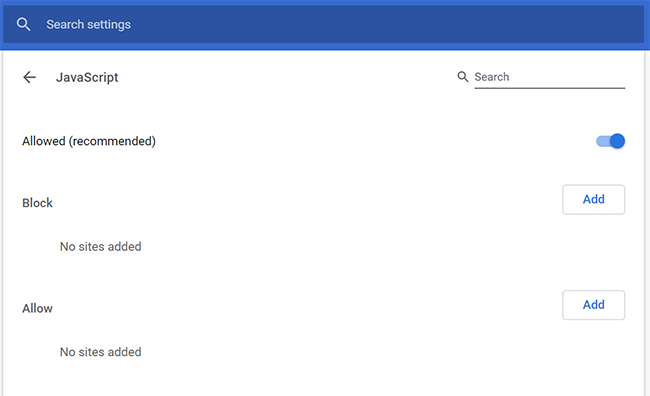
สำหรับทั้ง JavaScript และรูปภาพ คุณสามารถปรับแต่งประสบการณ์ของคุณได้โดยการอนุญาตหรือบล็อกเฉพาะบางเว็บไซต์เท่านั้น แม้ว่าการปิดใช้งาน JavaScript ไม่ให้ทำงานตามปกติเป็นวิธีที่ดีในการเพิ่มความเร็วเบราว์เซอร์ของคุณ แต่คุณจะต้องตรวจสอบให้แน่ใจว่าคุณได้ดำเนินการอย่างถูกต้องเพื่อให้ไซต์เช่น YouTube ทำงานต่อไปได้อย่างถูกต้อง
เพิ่มส่วนขยายโหมดข้อความลงใน Chrome
ดังที่เราได้กล่าวไว้ข้างต้น ส่วนขยายอาจเป็นวิธีที่ดีในการปรับปรุงประสบการณ์การท่องเว็บของคุณด้วย Chrome แม้ว่าส่วนขยายที่มากเกินไปอาจเป็นผลเสียก็ตาม โชคดีที่โหมดข้อความได้รับการออกแบบมาให้ใช้งานได้จริงตั้งแต่แกะกล่องเพื่อลดความเครียดที่ Chrome สามารถใส่ CPU และหน่วยความจำของพีซีของคุณ ในขณะเดียวกันก็ลดเวลาในการโหลดหน้าเว็บด้วย เป็นทางเลือกที่ดีในการปิดใช้งานรูปภาพโดยสมบูรณ์ดังที่เราอธิบายไว้ข้างต้น เนื่องจากคุณสามารถเลือกได้ว่าจะปิดใช้งานเมื่อใดและไม่ต้องการให้โหมดข้อความทำงาน นอกจากนี้ยังเป็นหนึ่งในวิธีที่ดีที่สุดในการแก้ไขประสิทธิภาพที่ช้าใน Chrome
หากต้องการใช้โหมดข้อความ ให้ไปที่ Chrome เว็บสโตร์เพื่อติดตั้งส่วนขยายภายใน Chrome เมื่อเปิดใช้งานแล้ว คุณสามารถเปิดและปิดใช้งานแอปได้ตามต้องการ เพื่อเพิ่มความเร็วในการเรียกดูของคุณ เมื่อเปิดใช้งานโหมดข้อความ เพจใน Chrome จะเปิดขึ้นโดยไม่มีรูปภาพ วิดีโอ หรือภาพเคลื่อนไหว
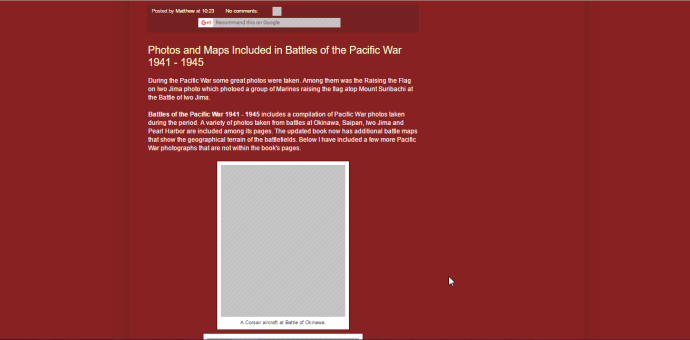
เมื่อเปิดใช้งาน โหมดข้อความจะมีตัวเลือกมากมายเพื่อช่วยทำให้ประสบการณ์การท่องเว็บของคุณดียิ่งขึ้น คุณสามารถลบสีออกจากหน้าเว็บไซต์ เลือกโหมดขาวดำทั้งหมด ลดสีอิ่มตัว และปิดใช้งานหน้าพื้นหลังสีขาว และเปลี่ยนรูปแบบที่แทนที่รูปภาพภายในหน้าเว็บได้
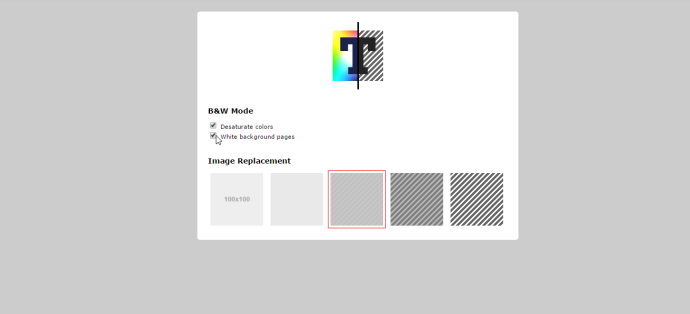
สามารถเปิดและปิดโหมดข้อความได้จากเมนูส่วนขยายที่มุมขวาบนของ Chrome
ตรวจสอบให้แน่ใจว่า Chrome ได้รับการอัปเดตแล้ว
อันนี้ง่าย Google เผยแพร่การอัปเดตไปยัง Chrome ตลอดเวลา ดังนั้นคุณจะต้องแน่ใจว่าคุณใช้เวอร์ชันใหม่ล่าสุด Chrome เวอร์ชันใหม่ควรมีการแก้ไขข้อบกพร่องและการอัปเดตที่ทำให้เบราว์เซอร์ของคุณทำงานเร็วและราบรื่นยิ่งขึ้น
หากคุณมีการอัปเดตที่รอดำเนินการ คุณจะสังเกตเห็นลูกศรสีเขียว เหลือง หรือแดงที่มุมขวาบนของ Chrome ซึ่งมาแทนที่ไอคอนเมนูของคุณ คลิกไอคอนนี้และเลือกอัปเดต Google Chrome จากรายการ

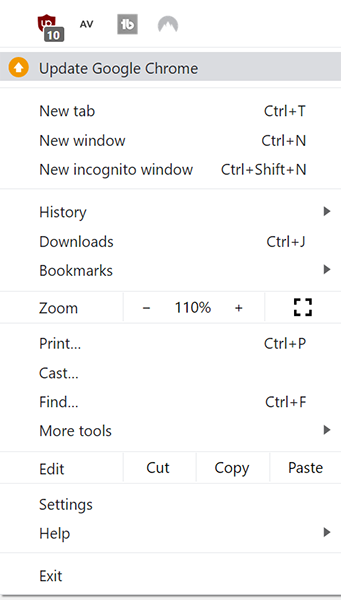
แน่นอน หากคุณไม่ได้รับข้อความแจ้งให้อัปเดตโดยอัตโนมัติ คุณสามารถอัปเดต Chrome ด้วยตนเองเพื่อรับคุณลักษณะและแพตช์ใหม่ล่าสุดได้
การเปลี่ยนธง Chrome ของคุณ
คุณอาจไม่รู้เรื่องนี้ แต่ Chrome มีตัวเลือกมากมายซ่อนอยู่ในเมนูที่ให้คุณเปลี่ยนการตั้งค่าระดับระบบหรือเปิดใช้งานคุณลักษณะทดลองภายใน Chrome สิ่งเหล่านี้ซ่อนอยู่ใต้เมนูธงใน Chrome ซึ่งคุณสามารถเข้าถึงได้โดยป้อน chrome://flags ในแถบ URL ของเบราว์เซอร์ สำหรับคำแนะนำเล็กๆ น้อยๆ ต่อไปนี้ เราจะใช้หน้านี้เพื่อทำให้ Chrome เร็วขึ้น
เปิดใช้งานการดาวน์โหลดแบบขนาน
ตามที่กล่าวไว้ หน้า chrome://flags ของ Google Chrome มีการตั้งค่าทดลองต่างๆ ที่คุณสามารถใช้เพื่อเร่งความเร็วเบราว์เซอร์ของคุณได้ และสำหรับเคล็ดลับนี้ เราจะดำเนินการดังกล่าว เมื่อเปิดใช้งานการดาวน์โหลดแบบขนาน คุณจะมั่นใจได้ว่าความเร็วในการดาวน์โหลดจะเร็วที่สุดเท่าที่จะเป็นไปได้โดยอนุญาตให้ Chrome สร้างงานแบบขนานสำหรับการดาวน์โหลดแต่ละครั้ง ผู้อ่านบางรายอาจเปิดการตั้งค่านี้ไว้เป็นค่าเริ่มต้น แต่สิ่งสำคัญคือต้องแน่ใจว่าได้เปิดใช้งานการตั้งค่านี้บนเบราว์เซอร์ของคุณ
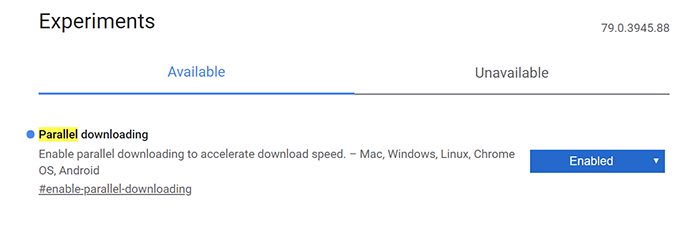
ไปที่หน้าการตั้งค่าสถานะใน Chrome และใช้แถบค้นหาที่ด้านบนเพื่อค้นหาการดาวน์โหลดแบบขนาน ใช้เมนูแบบเลื่อนลงทางด้านขวาของตัวเลือกนี้ ตรวจสอบให้แน่ใจว่าได้ตั้งค่าเป็นเปิดใช้งาน ไม่ใช่ปิดใช้งานหรือค่าเริ่มต้น เมื่อคุณเปลี่ยนแล้ว Chrome จะแจ้งให้คุณเปิดเบราว์เซอร์อีกครั้งที่ด้านล่างของจอแสดงผล เปิด Chrome อีกครั้งเพื่อทำการเปลี่ยนแปลง
คุณสามารถทำได้บนทุกแพลตฟอร์ม ยกเว้น iOS ดังนั้นหากโทรศัพท์ Android ของคุณประสบปัญหาในการดาวน์โหลดไฟล์อย่างสม่ำเสมอ คุณจะต้องไปที่หน้าแฟล็กบนอุปกรณ์ของคุณด้วย น่าเสียดายที่ข้อจำกัดของ Apple บนเบราว์เซอร์บุคคลที่สามทำให้ผู้ใช้ iOS ไม่สามารถเข้าถึงหน้าการตั้งค่าสถานะใน Chrome แต่หาก Chrome ทำงานช้าบน iPhone ของคุณ คุณสามารถเร่งความเร็วได้อย่างง่ายดายโดยใช้การตั้งค่าที่ Apple อนุญาตให้คุณเข้าถึง
การเลื่อนที่ราบรื่น
หนึ่งในวิธีที่ดีที่สุดที่คุณสามารถเพิ่มความเร็วใน Chrome คือการเปลี่ยนแปลงเพื่อให้ Chrome รู้สึก ใช้งานได้เร็วขึ้น และการเปิดใช้งานการเลื่อนอย่างราบรื่นถือเป็นวิธีที่ดีที่สุดวิธีหนึ่ง กลับไปที่หน้า chrome://flags ที่เรากล่าวถึงข้างต้น ใช้แถบค้นหาเพื่อค้นหา Smooth Scrolling จากนั้นใช้เมนูแบบเลื่อนลงทางด้านขวาของตัวเลือกนี้เพื่อตั้งค่าการเปิดใช้งานการเลื่อนอย่างราบรื่น Chrome จะขอให้คุณเปิดใหม่อีกครั้ง
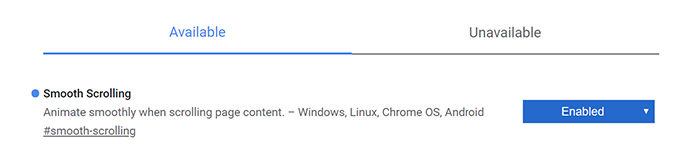
เคล็ดลับนี้ใช้ไม่ได้กับ Mac OS แต่น่าเสียดายสำหรับผู้ใช้ Windows, Linux, Chrome OS และ Android การเลื่อนที่ราบรื่นช่วยปรับปรุงประสบการณ์การท่องเว็บของคุณภายใน Chrome โดยกำจัดความล่าช้าในการป้อนข้อมูลหรือการข้ามเฟรมที่มาพร้อมกับการเลื่อนผ่านหน้าเว็บที่มีน้ำหนักมาก
เปิดใช้งาน Zero Copy Rasterizer
ธงที่เราแนะนำให้เปลี่ยนล่าสุดจากสามรายการสุดท้ายของเราก็เป็นหนึ่งในตัวเลือกทางเทคนิคเพิ่มเติมในรายการนี้ด้วย ขั้นตอนนี้อาจไม่ได้ผลสำหรับทุกคน แต่ก็คุ้มค่าที่จะลองก่อนที่จะอ่านคำแนะนำส่วนที่เหลือ กลับไปที่ chrome://flags แล้วคลิกที่แถบค้นหา จากนั้นป้อน Zero Copy Rasterizer เราจะเปิดใช้งานตัวเลือกนี้เพื่อให้คอมพิวเตอร์ของคุณใช้เธรดแรสเตอร์ ซึ่งจะปรับปรุงการแสดงภาพโดยการเขียนโดยตรงไปยัง GPU ของคุณ ตรวจสอบให้แน่ใจว่าคุณเปิดใช้งานตัวเลือกนี้ แต่อย่าเพิ่งรีสตาร์ทเบราว์เซอร์ของคุณ คลิกแถบค้นหาอีกครั้ง แต่คราวนี้ให้ป้อน GPU Rasterization เปิดใช้งานตัวเลือกนี้ด้วย จากนั้นรีสตาร์ท Chrome
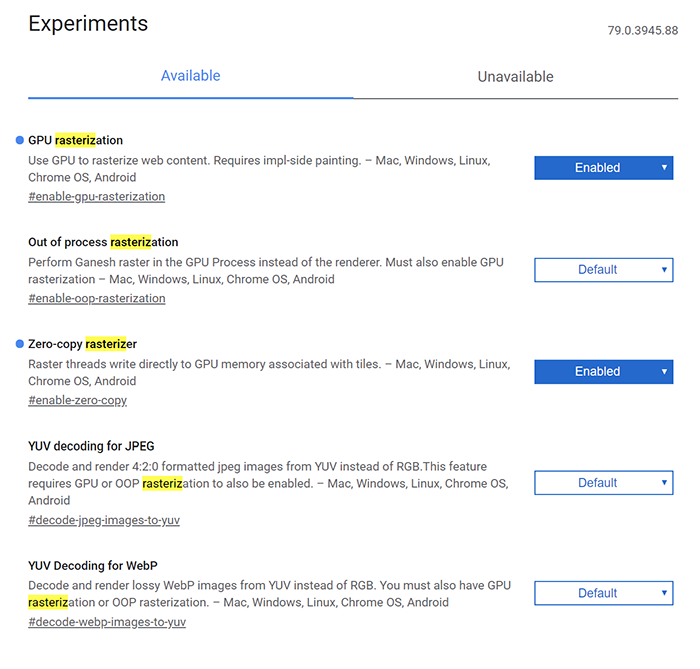
หากคุณประสบปัญหาเมื่อเปิดใช้งานตัวเลือกการแรสเตอร์ทั้งสองตัวเลือกนี้ ตรวจสอบให้แน่ใจว่าได้ทำตามขั้นตอนเหล่านี้กลับกันเพื่อตั้งค่าการแรสเตอร์กลับเป็นค่าเริ่มต้น เว็บไซต์บางแห่ง รวมถึง Netflix อาจประสบปัญหาสะดุดเล็กน้อยเมื่อเปิดใช้งานการตั้งค่าการแรสเตอร์เหล่านี้
ปิดใช้งานการเร่งด้วยฮาร์ดแวร์
การตั้งค่าสถานะสุดท้ายของเราในการเปลี่ยนแปลงอาจเป็นสิ่งที่สำคัญที่สุดในคู่มือนี้ การเร่งด้วยฮาร์ดแวร์ใช้ทรัพยากรของพีซีของคุณเพื่อช่วยแสดงผลเว็บได้เร็วกว่าการใช้ซอฟต์แวร์เพียงอย่างเดียว แต่หากคุณใช้พีซีรุ่นเก่า คุณอาจประสบปัญหาบางประการในเรื่องนี้ หากคุณใช้ฮาร์ดแวร์รุ่นเก่าหรือช้ากว่า การปิดใช้งานการเร่งด้วยฮาร์ดแวร์ถือเป็นสิ่งสำคัญสำหรับ Chrome
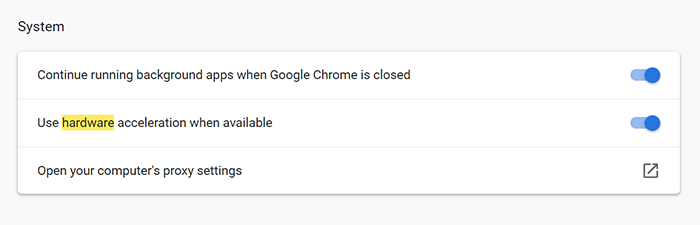
แทนที่จะไปที่เมนูธง คุณจะต้องไปที่เมนูการตั้งค่า Chrome โดยคลิกที่ปุ่มเมนูที่ด้านบนขวา จากนั้นเลือกการตั้งค่า หากต้องการค้นหาการตั้งค่าการเร่งฮาร์ดแวร์ ให้ใช้แถบค้นหาที่ด้านบนของหน้าเพื่อพิมพ์ “การเร่งฮาร์ดแวร์” หรือเลื่อนลงไปที่การตั้งค่าขั้นสูง จากนั้นค้นหา “ใช้การเร่งด้วยฮาร์ดแวร์เมื่อพร้อมใช้งาน” ใต้หัวข้อระบบ ยกเลิกการเลือกการตั้งค่านี้ จากนั้นออกและรีสตาร์ท Chrome
ตรวจสอบให้แน่ใจว่า Chrome ไม่ทำงานเมื่อเริ่มต้น
นี่เป็นเรื่องง่าย เมื่อคุณติดตั้ง Chrome ลงในคอมพิวเตอร์ คุณอาจเปิดใช้งาน Chrome ให้ทำงานบนคอมพิวเตอร์ของคุณเมื่อเริ่มต้นระบบโดยไม่ได้ตั้งใจและโดยไม่รู้ตัว การใช้ Chrome เมื่อเริ่มต้นอาจทำให้คอมพิวเตอร์ของคุณช้าลง และทำให้ใช้งานเบราว์เซอร์จริงได้ยากขึ้นเมื่อคุณต้องการ
ใน Windows ให้คลิกปุ่ม Windows บนแป้นพิมพ์แล้วพิมพ์ Startup จากนั้นตรวจสอบให้แน่ใจว่า Chrome ถูกปิดใช้งานจากเมนูนี้ ใน MacOS ให้คลิกขวาที่ Chrome ใน Dock จากนั้นวางเมาส์เหนือตัวเลือก และตรวจสอบให้แน่ใจว่า "เปิดเมื่อเข้าสู่ระบบ" ถูกปิดใช้งาน
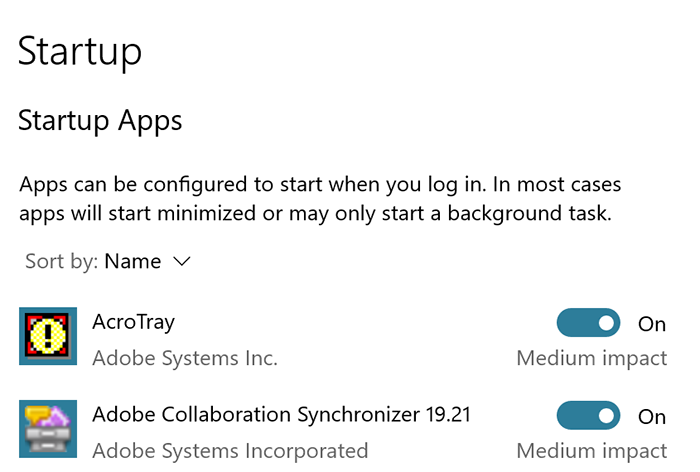
การตรวจสอบให้แน่ใจว่า Chrome จะทำงานเฉพาะเมื่อคุณต้องการให้ทำงานจริงๆ เท่านั้น เป็นหนึ่งในขั้นตอนที่สำคัญที่สุดที่คุณสามารถทำได้เพื่อให้ Chrome ทำงานด้วยประสิทธิภาพสูงสุด และยังช่วยให้แน่ใจว่า Chrome จะทำงานเร็วขึ้นเมื่อคุณเปิดใช้งานจริงอีกด้วย
การจัดการแท็บ
ข้อร้องเรียนที่โดดเด่นที่สุดประการหนึ่งเกี่ยวกับ Chrome ออนไลน์มาจากการจัดการแท็บ ผู้ใช้หลายล้านคนประสบปัญหาเมื่อ Chrome โหลดแท็บซ้ำอย่างต่อเนื่องเมื่อพยายามเรียกดู ซึ่งอาจส่งผลให้ข้อมูลสูญหายและใช้เวลาหลายชั่วโมงในการสร้างงานของคุณใหม่
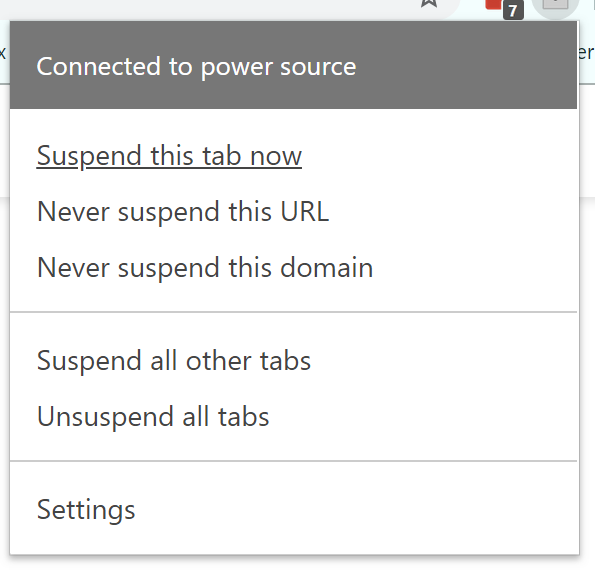
แทนที่จะสูญเสียการติดตามแท็บของคุณอย่างต่อเนื่อง ตรวจสอบให้แน่ใจว่าคุณได้รับการควบคุมการจัดการแท็บด้วยหนึ่งในสองแอปที่เราแนะนำ แอป Chrome ตัวแรก The Great Suspender เป็นวิธีที่ยอดเยี่ยมในการทำให้แน่ใจว่าแอปพื้นหลังกำลังทำลายประสิทธิภาพของพีซีของคุณ ในขณะเดียวกันก็ช่วยยืดอายุการใช้งานแบตเตอรี่ในกระบวนการอีกด้วย แอปนี้ช่วยให้คุณสามารถกำหนดให้แท็บของคุณเข้าสู่โหมดสลีปเพื่อระงับแท็บเหล่านั้นในเบื้องหลัง แทนที่จะใช้ทรัพยากรโดยใช้งานบนพีซีของคุณ
คำแนะนำที่สองของเรา OneTab ทำหน้าที่คล้ายกัน โดยแปลงแท็บที่เปิดอยู่ให้เป็นรายการที่ช่วยลดภาระหน่วยความจำของ Chrome บนพีซีของคุณ การเรียกคืนแท็บจากรายการของ OneTab ทำได้ง่ายเพียงคลิกเดียว ทำให้ง่ายต่อการจัดการปริมาณงานของคุณพร้อมทั้งประหยัด RAM ที่จำกัดของคอมพิวเตอร์
ล้างคุกกี้ของคุณ
คุกกี้เป็นส่วนสำคัญของเว็บ ซึ่งจำเป็นสำหรับการติดตามข้อมูลของคุณในขณะที่คุณเรียกดูเว็บไซต์ต่างๆ สิ่งนี้สามารถทำให้การท่องเว็บฉลาดขึ้นมาก แต่ก็อาจทำให้ Chrome ล่มด้วยข้อมูลที่ไม่จำเป็นมากมาย การล้างคุกกี้ของคุณเป็นระยะๆ เป็นนิสัยที่ดี และใช้เวลาเพียงชั่วครู่เท่านั้น
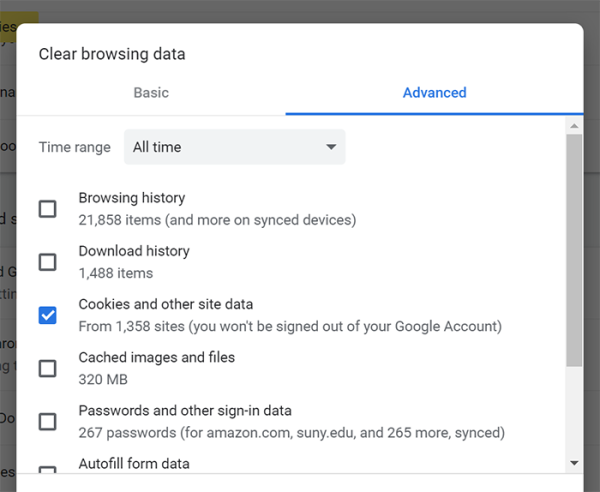
หากต้องการล้างคุกกี้ของเบราว์เซอร์ของคุณ ให้เปิดเมนูการตั้งค่าใน Chrome และพิมพ์ "ล้างข้อมูลการท่องเว็บ" ลงในช่องค้นหาที่ด้านบนของหน้า เลือก "ล้างข้อมูลการท่องเว็บ" จากตัวเลือกที่ไฮไลต์ และตรวจดูให้แน่ใจว่าได้เลือก "คุกกี้และข้อมูลไซต์อื่น ๆ" ในช่องนี้ เมื่อคุณล้างคุกกี้แล้ว ให้รีสตาร์ทเบราว์เซอร์ของคุณ และถ้าคุณต้องการทราบข้อมูลส่วนสุดท้ายด้านล่างนี้ ให้ล้างประวัติ รูปภาพและไฟล์ที่แคชไว้ และข้อมูลอื่น ๆ จากรายการนี้ที่คุณรู้สึกว่าสามารถละทิ้งได้ นอกจากนี้เรายังขอแนะนำให้บล็อกคุกกี้ของบุคคลที่สามโดยสิ้นเชิง ซึ่งจะช่วยให้คุณไม่ต้องยุ่งยากในการล้างคุกกี้ของคุณออกจากรายการนี้เป็นประจำ
รีเซ็ตการตั้งค่า Chrome ของคุณ
หากคุณยังคงพยายามให้ Chrome ทำงานเร็วขึ้นบนคอมพิวเตอร์ของคุณ คุณอาจต้องลองรีเซ็ต Chrome ให้เป็นสถานะเริ่มต้น
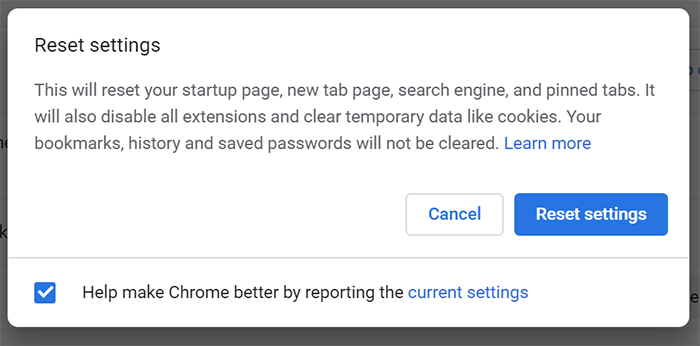
- ตรวจสอบธีม Chrome ของคุณ ธีมบางธีมอาจทำให้เบราว์เซอร์ของคุณค้างได้ ดังนั้นจึงเป็นความคิดที่ดีที่จะเลือกธีมพื้นฐานเพิ่มเติมหรือตั้งค่า Chrome กลับเป็นรูปลักษณ์เริ่มต้น
- ล้างประวัติการเข้าชมของคุณ หากคุณใช้ Chrome มาเป็นเวลานาน การล้างประวัติเบราว์เซอร์ของคุณสามารถเดินตามรอยคุกกี้ของคุณ และทำให้ทุกอย่างดูราบรื่นขึ้นเล็กน้อย คุณสามารถทำให้กระบวนการนี้เป็นอัตโนมัติเพื่อให้เป็นขั้นตอนที่คุณไม่ต้องคำนึงถึง
- ล้างแคช Chrome ของคุณ ทำตามขั้นตอนเดียวกันกับที่อธิบายไว้ข้างต้นเพื่อล้างรูปภาพและไฟล์แคชของคุณออกจาก Chrome
- รีเซ็ตเบราว์เซอร์ของคุณ ไปที่เมนูการตั้งค่าใน Chrome และใช้ช่องค้นหาที่ด้านบนของเมนูเพื่อพิมพ์ "รีเซ็ต" มองหาตัวเลือกเพื่อ "รีเซ็ตการตั้งค่าเป็นค่าเริ่มต้นเดิม" แล้วคลิก คุณจะได้รับการแจ้งเตือนว่า Chrome กำลังจะรีเซ็ตหน้าเริ่มต้นใช้งาน หน้าแท็บใหม่ เครื่องมือค้นหา และล้างแท็บที่ปักหมุดไว้ นอกจากนี้ยังจะปิดใช้งานส่วนขยายทั้งหมดและล้างข้อมูลชั่วคราว เช่น คุกกี้ โดยทำซ้ำขั้นตอนบางส่วนที่เรากล่าวถึงในคู่มือนี้ บุ๊กมาร์ก ประวัติ และรหัสผ่านที่บันทึกไว้ของคุณจะไม่ถูกล้างโดยใช้ขั้นตอนนี้ ดังนั้น หากคุณต้องการข้อมูลใดๆ ดังกล่าว เคลียร์แล้ว คุณจะต้องดำเนินการด้วยตนเอง คลิกที่ปุ่มรีเซ็ตเพื่อล้าง Chrome
***
Google Chrome เป็นหนึ่งในเบราว์เซอร์ที่ดีที่สุดที่คุณสามารถใช้ได้ในปัจจุบัน โดยมีคลังส่วนขยายและแอป Chrome มากมาย และเทคโนโลยีการแสดงผลเว็บที่เร็วที่สุดบางส่วน แต่ก็ไม่ได้สมบูรณ์แบบ ด้วยขั้นตอนเหล่านี้ คุณสามารถเพิ่มความเร็วให้กับ Google Chrome ได้อย่างมากในเวลาเพียงไม่กี่นาที
