วิธีเพิ่มความเร็วในการดาวน์โหลดใน Google Chrome
เผยแพร่แล้ว: 2020-01-14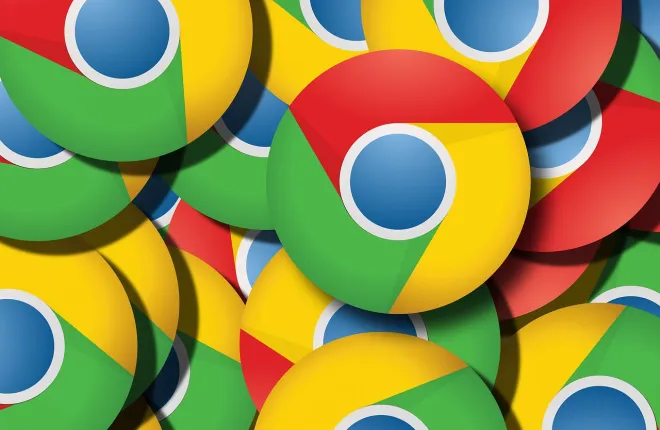
หากคุณเป็นหนึ่งในผู้ใช้นับล้านของเว็บเบราว์เซอร์ยอดนิยมนี้ คุณอาจสังเกตเห็นข้อเสียบางประการ ไม่เป็นไรเลย เบราว์เซอร์ทุกตัวมาพร้อมกับข้อบกพร่องมากมาย และ Google Chrome ก็ทำงานได้ค่อนข้างดีในแผนกนี้เมื่อเทียบกับเบราว์เซอร์อื่นๆ
สมมติว่าคุณกำลังดาวน์โหลดบางอย่างผ่านเบราว์เซอร์โดยตรง ตอนนี้ คุณอาจสังเกตเห็นว่าความเร็วในการดาวน์โหลดไม่ตรงกับความเร็วจริงของคุณ ตามที่ผู้ให้บริการเสนอไว้ แต่อย่าเพิ่งเปลี่ยนเบราว์เซอร์ของคุณเลย เพราะเบราว์เซอร์ส่วนใหญ่ (หากไม่ใช่ทั้งหมด) ประสบปัญหาเดียวกัน การดาวน์โหลดที่ช้าสามารถทำลายประสบการณ์การท่องเว็บของคุณได้ แต่ต้องขอบคุณ Chrome ที่ทำให้ทั้ง Chrome และความเร็วในการดาวน์โหลดของคุณเร็วขึ้นได้อย่างง่ายดาย ต่อไปนี้เป็นวิธีดำเนินการ
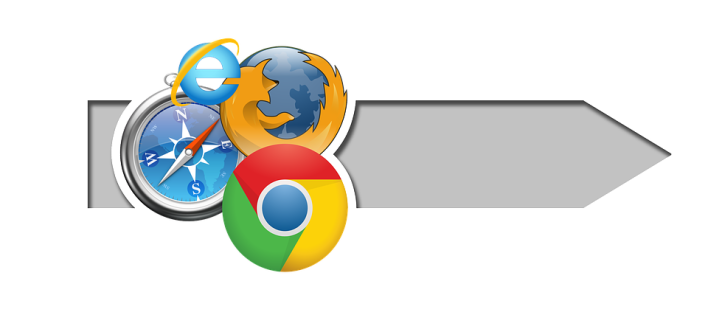
การปรับแต่ง
ดังนั้น คุณกำลังดูความเร็วในการดาวน์โหลดไฟล์ในหน้าต่าง ดาวน์โหลด ของ Google Chrome ความเร็วที่ยกมาทำให้คุณเลิกคิ้ว คุณหยุดการดาวน์โหลดชั่วคราว ไปที่เว็บไซต์ทดสอบความเร็ว และการเชื่อมต่อของคุณก็ดูปกติดี โปรแกรมดาวน์โหลดทอร์เรนต์ของคุณดูเหมือนจะดาวน์โหลดสิ่งต่าง ๆ ด้วยความเร็วสูงสุด แอป Steam ของคุณยังทำงานได้ดีและคำนึงถึงความเร็วอีกด้วย
แล้วตกลงที่นี่มีอะไรบ้าง?
นั่นเป็นปัญหาที่หลายคนต้องเผชิญในช่วงหลายปีที่ผ่านมา บางคนถึงกับตัดสินได้ว่าความเร็วในการดาวน์โหลดเบราว์เซอร์ต่ำกว่าความเร็วในการดาวน์โหลดอินเทอร์เน็ตจริง โชคดีที่ Google Chrome และ Windows เสนอวิธีในการเปลี่ยนแปลงและปรับปรุงสิ่งนี้ให้กับคุณ
การตั้งค่า Google Chrome
ขั้นตอนแรกในการเพิ่มความเร็วในการดาวน์โหลด Google Chrome คือการปรับแต่งการตั้งค่าของ Google Chrome ต่อไปนี้เป็นวิธีเปิดแท็บการตั้งค่า คลิกจุดสามจุดที่มุมขวาบนของหน้าจอเบราว์เซอร์แล้วคลิก การตั้งค่า จากเมนูแบบเลื่อนลง
ในแท็บการตั้งค่า เลื่อนลงและคลิก ขั้นสูง เพื่อเปิดการตั้งค่าเพิ่มเติม ตอนนี้นี่คือจุดที่เมนูอาจแตกต่างกันไปในแต่ละผู้ใช้
หากคุณเห็น รายการใช้บริการเว็บเพื่อแก้ไขข้อผิดพลาดในการนำทาง ให้ ปิดใช้งานการตั้งค่านี้ คุณสามารถปิดการตั้งค่าทั้งหมดได้โดยคลิกสวิตช์ที่เกี่ยวข้องทางด้านขวา ดำเนินการแบบเดียวกันกับรายการที่เรียกว่า ใช้บริการการคาดคะเนเพื่อช่วยเติมคำค้นหาและ URL ที่พิมพ์ลงในแถบที่อยู่
ตอนนี้ ค้นหา คำขอส่ง "อย่าติดตาม" พร้อมกับรายการปริมาณการท่องเว็บของคุณ แล้วคุณจะเห็นว่ามันปิดอยู่ (ตามค่าเริ่มต้น ) เปิดเครื่องโดยพลิกสวิตช์ที่อยู่ทางด้าน ขวา
นั่นคือทั้งหมดที่คุณสามารถทำได้จากภายใน Google Chrome คุณอาจสังเกตเห็นว่าความเร็วในการดาวน์โหลด Chrome เพิ่มขึ้นเล็กน้อย แต่คุณยังทำอะไรได้อีกมากในการตั้งค่าของ Windows
การตั้งค่าวินโดวส์
การตั้งค่าอินเทอร์เน็ตอาจส่งผลต่อความเร็วในการดาวน์โหลด Chrome ของคุณ โชคดีที่มีเคล็ดลับดีๆ บางอย่างที่สามารถช่วยให้คุณได้รับประโยชน์สูงสุดจากการดาวน์โหลด Chrome
ขณะอยู่บนเดสก์ท็อป ให้คลิกไอคอน Start ที่มุมซ้ายล่างของหน้าจอ หลังจากที่เมนู Start ปรากฏขึ้น ให้พิมพ์ “ Internet Options ” หรือ “ Internet Properties ” แล้วคลิกซ้ายที่ผลลัพธ์ หน้าต่างจะปรากฏขึ้นพร้อมการตั้งค่าอินเทอร์เน็ตที่หลากหลาย ไปที่แท็บ การเชื่อมต่อ ที่ส่วนบนของหน้าจอ จากนั้นคลิก การตั้งค่า LAN ใต้ส่วน การตั้งค่าเครือข่ายท้องถิ่น (LAN)

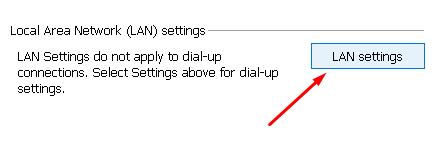
ในหน้าต่างที่ปรากฏขึ้นหลังจากคลิก การตั้งค่า LAN ตรวจสอบให้แน่ใจว่าตัวเลือก ตรวจจับการตั้งค่าอัตโนมัติ ทำงานอยู่ ตอนนี้คลิก ตกลง ปิดหน้าต่างคุณสมบัติอินเทอร์เน็ต / ตัวเลือกแล้วรีสตาร์ทคอมพิวเตอร์ การดาวน์โหลด Google Chrome ของคุณควรเร็วขึ้นในขณะนี้
เมื่อคุณปรับแต่งการตั้งค่า Google Chrome และการตั้งค่า Windows แล้ว โดยทั่วไปคุณจะเห็นความเร็วของ Google Chrome เพิ่มขึ้น มีสิ่งอื่น ๆ ที่ต้องจำไว้อย่างไรก็ตาม
สิ่งที่ควรคำนึงถึง
การที่คุณปฏิบัติตามทุกอย่างข้างต้นอย่างระมัดระวังไม่ได้หมายความว่าความเร็วในการดาวน์โหลด Chrome ของคุณจะพุ่งสูงขึ้น ยังคงมีข้อจำกัดอยู่ และการดำเนินการและกระบวนการบางอย่างจะส่งผลให้ความเร็วในการดาวน์โหลด Chrome ลดลง สิ่งเหล่านี้บางอย่างก็ชัดเจน ในขณะที่บางอย่างก็ไม่มากนัก
ก่อนอื่น ยิ่งมีการดาวน์โหลดมากขึ้นในเวลาเดียวกัน การดาวน์โหลดทั้งหมดก็จะยิ่งช้าลงเท่านั้น อย่างไรก็ตาม หากคุณเห็นรายการที่ใช้งานอยู่รายการเดียวในแท็บ ดาวน์โหลด บน Chrome และมีประสิทธิภาพไม่ดีตามความเร็ว แสดงว่าผู้กระทำผิดกำลังซ่อนตัวอยู่ที่อื่น
ตัวอย่างเช่น คุณอาจกำลังดาวน์โหลดเกมบนแอป Steam หรือ Epic Games ของคุณ การดาวน์โหลดนี้จะส่งผลต่อความเร็วในการดาวน์โหลด Chrome ของคุณ หรืออีกทางหนึ่ง โปรแกรมทอร์เรนต์ของคุณอาจยังใช้งานได้ และอาจมีการดาวน์โหลดอยู่บ้าง
แม้ว่าไฟล์ทอร์เรนต์ของคุณจะดาวน์โหลดเสร็จแล้ว แต่ไฟล์เหล่านั้นอาจอยู่ในกระบวนการ Seeding ซึ่งจะทำให้การอัพโหลดของคุณกินพื้นที่มาก คุณอาจไม่ทราบ แต่กระบวนการอัปโหลด อาจ ส่งผลต่อความเร็วในการดาวน์โหลดของคุณ ตรวจสอบให้แน่ใจว่าคุณได้หยุดการดาวน์โหลดเกมและทอร์เรนต์ทั้งหมดชั่วคราว หรือปิดแอปที่เป็นปัญหาหากคุณกำลังดาวน์โหลดบางอย่างผ่าน Chrome
ทุกอย่างเพิ่มขึ้น
แอพบางตัวไม่จำเป็นต้องดาวน์โหลด/อัพโหลดอะไรเลยเพื่อควบคุมความเร็ว ตราบใดที่แอปใช้อินเทอร์เน็ตในการทำงาน แอปก็จะกินแบนด์วิธของคุณไปมาก เป็นที่ยอมรับว่านี่อาจเป็นส่วนเล็กๆ มาก แต่รวมทุกอย่างเข้าด้วยกัน หากคุณมีแอปหลายแอปที่ทำงานพร้อมกัน ตั้งแต่เครื่องเล่นเพลง เช่น Spotify ไปจนถึงโปรแกรมป้องกันไวรัส การดาวน์โหลด Chrome ของคุณอาจรู้สึกได้
ปัญหาของแอปเหล่านี้คือมักจะทำงานในถาด (ลูกศรที่มุมล่างขวาของหน้าจอ) คลิกขวาที่แอปเหล่านี้เพื่อปิดและดูความเร็วในการดาวน์โหลด Google Chrome ของคุณดีขึ้น
สุดท้ายนี้ หากคุณกำลังเล่นเกมออนไลน์ คุณสามารถเดิมพันได้เลยว่ามันจะทำให้การดาวน์โหลดของคุณช้าลง เกมออนไลน์ โดยเฉพาะ MMORPG มักจะกัดกินอินเทอร์เน็ตของคุณ ดังนั้น จบเกม ปิดเกม ดาวน์โหลดไฟล์ที่คุณต้องการ และเริ่มเกมใหม่อีกครั้ง
Chrome และความเร็วในการดาวน์โหลด
กิจกรรมทางอินเทอร์เน็ตทุกอย่างสามารถส่งผลต่อความเร็วในการดาวน์โหลด Chrome ของคุณได้ ตรวจสอบให้แน่ใจว่าคุณได้ปรับแต่งการตั้งค่า Chrome และ Windows และเรียกใช้แอป เกม หรือดาวน์โหลดเพียงรายการเดียวในขณะนั้น คุณคงไม่อยากสร้างภาระให้กับอินเทอร์เน็ตมากเกินไปหรือทำให้เราเตอร์ของคุณทำงานหนักเกินไป
คุณเคยประสบปัญหาความเร็วในการดาวน์โหลดที่คล้ายกันหรือไม่? โซลูชันดังกล่าวช่วยให้คุณเพิ่มความเร็วในการดาวน์โหลด Chrome ได้หรือไม่ บางทีคุณอาจมีเคล็ดลับบางอย่าง? อย่าลังเลที่จะกดส่วนความคิดเห็นด้านล่างและเพิ่มความคิด/คำถาม/คำแนะนำของคุณ
