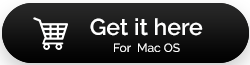วิธีเพิ่มความเร็วการเชื่อมต่ออินเทอร์เน็ตบน Mac
เผยแพร่แล้ว: 2021-05-01ไม่ว่าคุณจะใช้ Windows หรือ Mac ความเร็วอินเทอร์เน็ตจะครองตำแหน่งสูงสุดเมื่อคุณท่องอินเทอร์เน็ตออนไลน์ อัปโหลดหรือดาวน์โหลดไฟล์ หรือทำกิจกรรมใดๆ ทางออนไลน์ แม้ว่ามันจะเป็นเกมบอลที่แตกต่างออกไปในการปรับปรุงความเร็วอินเทอร์เน็ตบน Windows ซึ่งคุณสามารถอ้างอิงถึงบล็อกนี้ได้ ในที่นี้ เราจะพูดถึงวิธีที่คุณสามารถแก้ไขอินเทอร์เน็ตที่ช้าบน Mac
เหตุผลที่อินเทอร์เน็ต Mac ของคุณช้า
อาจมีสาเหตุหลายประการที่ทำให้อินเทอร์เน็ต Mac ของคุณช้า เรามาดูบางส่วนของพวกเขาอย่างรวดเร็ว -
- คุณได้จ่ายสำหรับความเร็วที่คุณได้รับ
- คุณกำลังเรียกใช้แอปพลิเคชั่นอินเทอร์เน็ตที่ไม่ต้องการ
- ความปลอดภัยของเราเตอร์ของคุณกำลังถูกบุกรุก
- แคชสะสมในเบราว์เซอร์ของคุณ
- หลายเครือข่ายใช้ช่องเดียวกับคุณ
วิธีเพิ่มความเร็วอินเทอร์เน็ตของ Mac
ต่อไปนี้คือวิธีง่ายๆ ในการเพิ่มความเร็วอินเทอร์เน็ตบน Mac และเพิ่มประสิทธิภาพการทำงานของคุณ -
รายการเนื้อหา
- 1. ตรวจสอบความเร็วอินเทอร์เน็ตของคุณ
- 2. ลดความถี่สำรองของแคปซูลเวลา
- 3. ใช้ยูทิลิตี้การเพิ่มประสิทธิภาพบุคคลที่สาม
- 4. แทนที่จะใช้ระบบไร้สายให้ใช้สายอีเธอร์เน็ต
- 5. ทำความสะอาด เพิ่มประสิทธิภาพ และรีเซ็ต Safari
- 6. เปลี่ยนช่องของคุณ
- 7. ปิดแอพที่ไม่ต้องการทั้งหมด
- 8. เปลี่ยนไปใช้เว็บเบราว์เซอร์อื่น
1. ตรวจสอบความเร็วอินเทอร์เน็ตของคุณ
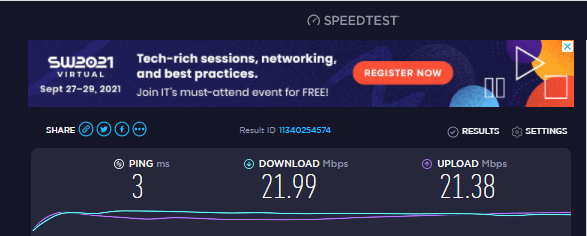
ก่อนที่คุณจะเริ่มปรับแต่งการตั้งค่าของ Mac หรือเล่นซอกับเราเตอร์ ให้ตรวจสอบความเร็วของการเชื่อมต่อ อาจเป็นไปได้ว่าแผนของคุณช่วยให้คุณมีความเร็วมาก เพื่อตรวจสอบว่าคุณได้รับเงินที่คุ้มค่าสำหรับการเชื่อมต่อของคุณจริง ๆ หรือไม่ นี่คือสองเว็บไซต์ที่เราแนะนำให้คุณเปิดเคียงข้างกัน ด้านหนึ่ง ให้เปิดเว็บไซต์ของผู้ให้บริการอินเทอร์เน็ตและตรวจสอบแผนของคุณ จดบันทึกความเร็วที่เสนอให้คุณ ในอีกด้านหนึ่ง เปิดเว็บไซต์ที่คุณสามารถเรียกใช้การทดสอบความเร็วได้ Speedtest.net เป็นหนึ่งในเว็บไซต์ที่ดีที่สุดสำหรับตรวจสอบความเร็วอินเทอร์เน็ตของคุณ จับคู่ตัวเลขให้ตรงกัน และถ้าต่างกัน คุณก็รู้ว่าใครควรถูกตำหนิ
คุณสามารถโทรติดต่อฝ่ายสนับสนุนด้านเทคนิคของการเชื่อมต่ออินเทอร์เน็ตที่คุณใช้และเล่าเรื่องปัญหาความเร็วของคุณให้พวกเขาฟัง
2. ลดความถี่สำรองของแคปซูลเวลา
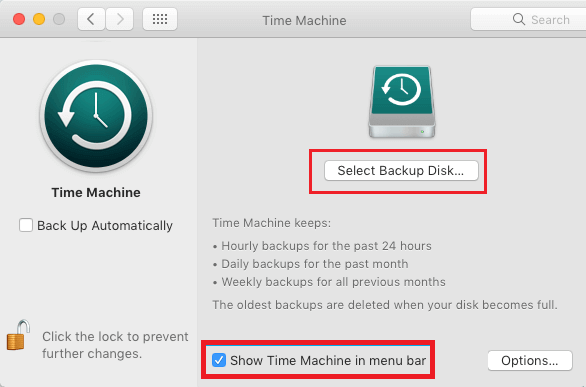
เมื่อคุณสำรองข้อมูล Time Machine ไปยัง Time Capsule Time Machine จะใช้แบนด์วิดท์ Wi-Fi จำนวนหนึ่ง ซึ่งอาจมีค่าใช้จ่ายในการใช้อินเทอร์เน็ตของคุณเอง ดังนั้นจึงแนะนำให้เปลี่ยนความถี่ในการสำรองข้อมูล Time Machine จากนั้นคุณสามารถตรวจสอบได้ว่าคุณสามารถเพิ่มความเร็วอินเทอร์เน็ตของ MacBook ได้หรือไม่ นี่คือขั้นตอนที่จะทำเช่นเดียวกัน -
- เปิด Terminal โดยเปิด Applications จากนั้นเปิดโฟลเดอร์ Utilities
- ป้อนคำสั่งต่อไปนี้โดยกด Enter หลังคำสั่งแต่ละบรรทัด
defaults write /System/Library/LaunchDaemons/com.apple.backupd-auto (กด Enter)
StartInterval -int <interval in seconds> (กด Enter)
สิ่งสำคัญคือต้องทราบว่าที่นี่มีการกล่าวถึงช่วงเวลาการสำรองข้อมูลที่ระบุเป็นวินาที นั่นหมายความว่า หากคุณต้องการให้ไทม์แมชชีนสำรองข้อมูลทุก ๆ ชั่วโมง คำสั่งของคุณควรเป็น –
defaults write /System/Library/LaunchDaemons/com.apple.backupd-auto (กด Enter)
StartInterval -int <3600> (กด Enter)
อ่านเพิ่มเติม: คุณรู้หรือไม่ว่าเทอร์มินัลสามารถช่วยให้คุณเห็นไฟล์ที่ซ่อนอยู่ใน Mac ได้ นี่คือวิธี
3. ใช้ยูทิลิตี้การเพิ่มประสิทธิภาพบุคคลที่สาม
ระบบที่รกมักจะเป็นสาเหตุสำคัญสำหรับประสิทธิภาพของ Mac ที่ไม่ดี และเช่นเดียวกันอาจเป็นสาเหตุที่ทำให้คุณไม่ได้รับความเร็วในการท่องเว็บตามที่ต้องการ
ดังนั้น คุณสามารถใช้แอพของบริษัทอื่น เช่น CleanMyMac X ที่จะช่วยคุณลบขยะในรูปแบบของการดาวน์โหลดที่เสียหาย ไฟล์บันทึก แอพที่เหลือ ไฟล์แคช และอื่นๆ อีกมากมาย มันยังมีโมดูลตัวถอนการติดตั้งที่สามารถช่วยคุณกำจัดแอพที่ใช้อินเทอร์เน็ตโดยเฉพาะ และทั้งหมดนี้ในไม่กี่คลิก
ต้องการเจาะลึกและเรียนรู้เพิ่มเติมเกี่ยวกับ CleanMyMacX นี่คือการตรวจสอบแบบเจาะลึกจากภายในสู่ภายนอก
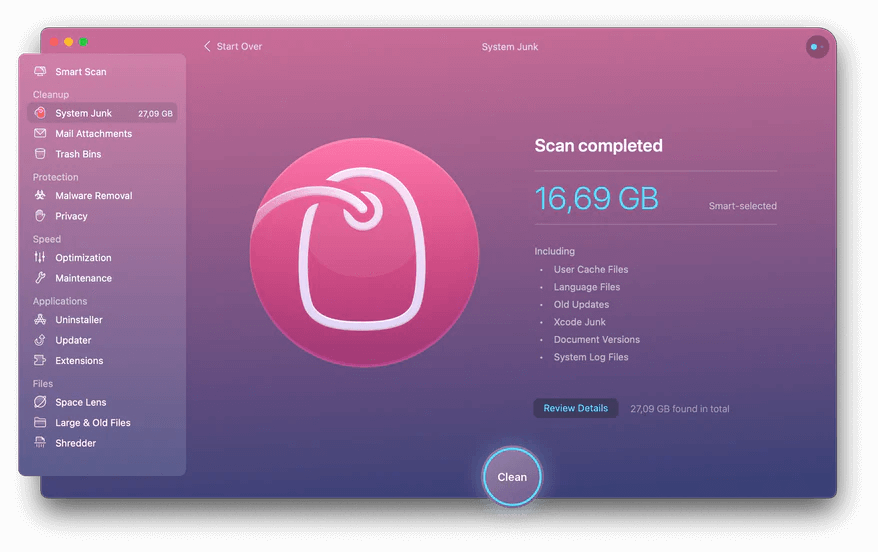
ดาวน์โหลด CleanMyMac X
4. แทนที่จะใช้ระบบไร้สายให้ใช้สายอีเธอร์เน็ต

แม้ว่าการใช้อินเทอร์เน็ตโดยใช้ Wi-Fi จะช่วยอำนวยความสะดวกได้ดี แต่ถ้าคุณต้องการความเร็วสูงสุด ให้เชื่อมต่อ Mac ของคุณกับเราเตอร์ผ่านสายอีเทอร์เน็ต หากคุณทำสายเคเบิลหายหรือไม่ได้รับ คุณสามารถติดต่อกับ ISP ของคุณได้เสมอ เมื่อคุณเชื่อมต่อ Mac กับเราเตอร์โดยใช้สายอีเทอร์เน็ต สัญญาณจะสูญหายเพียงเล็กน้อยและความเร็วอินเทอร์เน็ตจะเพิ่มขึ้นอย่างมาก
5. ทำความสะอาด เพิ่มประสิทธิภาพ และรีเซ็ต Safari
Safari เป็นหนึ่งในเบราว์เซอร์ที่ดีที่สุดอย่างไม่ต้องสงสัย และนั่นอาจเป็นเหตุผลว่าทำไมผู้ใช้หลายคนถึงสาบานด้วยเบราว์เซอร์เริ่มต้นของ Mac อย่างไรก็ตาม การเพิ่มประสิทธิภาพเล็กน้อยเป็นครั้งคราวสามารถช่วยให้คุณเพิ่มความเร็วได้ ตัวอย่างเช่น คุณล้างแคชหรือปรับแต่งเพิ่มเติมอีกสองสามอย่างที่กล่าวไว้ด้านล่าง –
- เปิดเมนู Safari
- คลิกที่การ ตั้งค่า
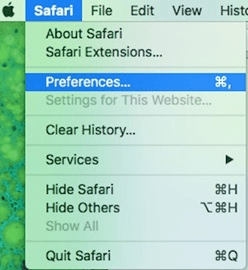
- คลิกที่แท็บ ความเป็นส่วนตัว > จัดการข้อมูลเว็บไซต์ > ลบทั้งหมด
- ถัดไป ล้างประวัติโดยคลิกที่เมนู Safari จากนั้นคลิกที่ ล้างประวัติ
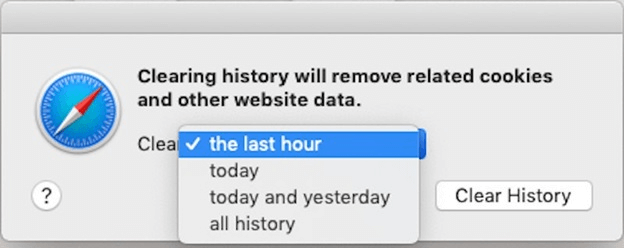
- ปิดการใช้งานส่วนขยายที่ไม่จำเป็น
- ลบไฟล์ การตั้งค่า Safari ที่คุณจะพบใน
~ห้องสมุด/ โฟลเดอร์การตั้งค่า
6. เปลี่ยนช่องของคุณ
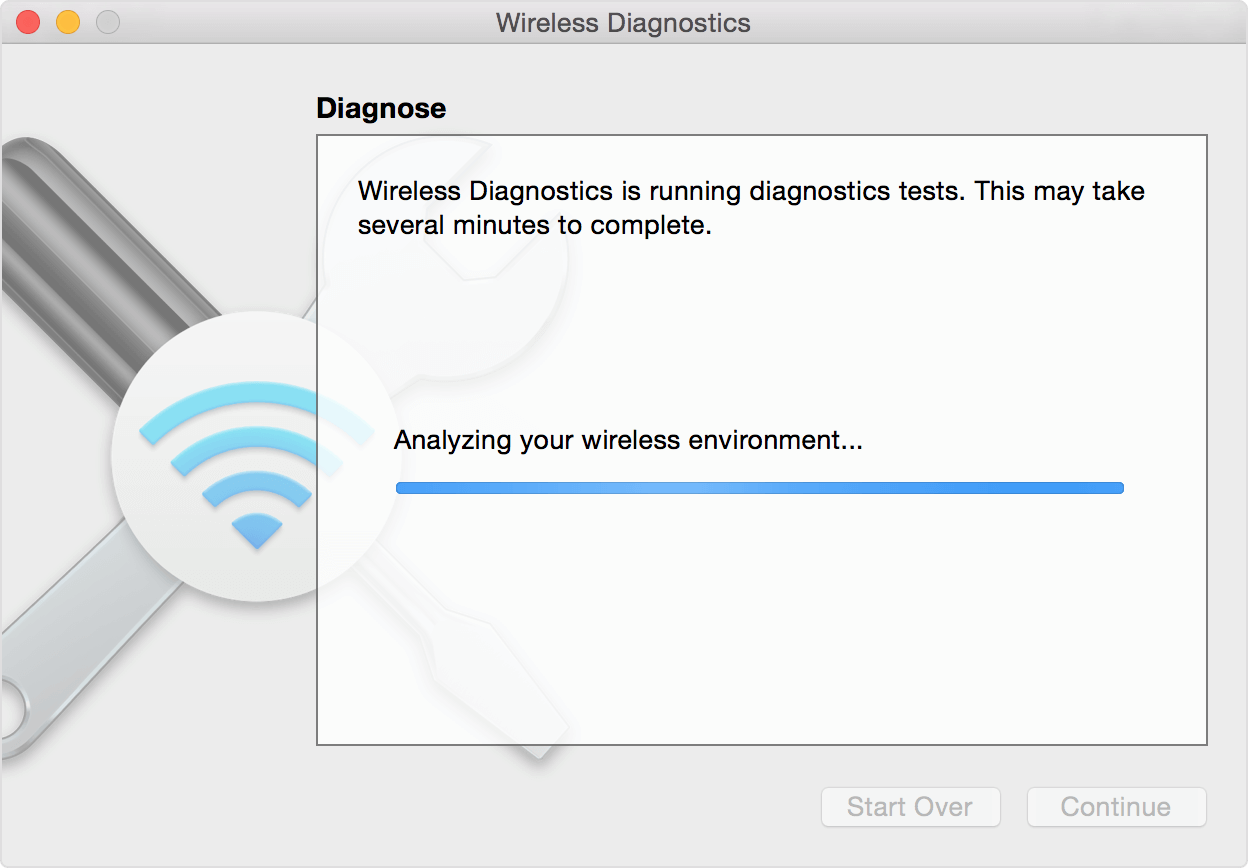
อาจเป็นไปได้ว่าเครือข่ายใกล้เคียงจำนวนมากอาจใช้ช่องสัญญาณเดียวกัน เนื่องจากคุณกำลังเผชิญกับอินเทอร์เน็ตที่ช้าบน Mac ในกรณีนี้ คุณสามารถเลือกช่องสัญญาณที่มีผู้คนพลุกพล่านน้อยลงและเพิ่มความเร็วอินเทอร์เน็ตบน Mac ของคุณ โดยทำตามขั้นตอนที่ระบุไว้ด้านล่าง –
- กดปุ่มตัวเลือกพร้อมกันและคลิกที่ไอคอน Wi-Fi ที่คุณอาจพบที่มุมบนขวาของหน้าจอ
- เปิดการวินิจฉัยแบบไร้สาย
- จากเมนูที่เห็นด้านบนสุดของหน้าจอ ให้ไปตามเส้นทางนี้
หน้าต่าง > Scan
ตอนนี้ คุณจะสามารถดูจำนวนรายการที่เชื่อมต่อผ่านความถี่ 5GHz และ 2.4GHz ที่นี่คุณจะได้รับการแนะนำว่าควรใช้แบนด์ใด - 5GHz หรือ 2.4GHz หากต้องการเปลี่ยนช่องของคุณ โดยการปิดและเปิดใหม่อีกครั้ง หลังจากนั้นควรเลือกตัวเลือกที่เหมาะสมกว่า
7. ปิดแอพที่ไม่ต้องการทั้งหมด
แอพที่ทำงานไม่จำเป็นจำนวนมากบน Mac ของคุณ ไม่เพียงแต่ทำให้ Mac ทำงานช้าลงหรือใช้หน่วยความจำขนาดใหญ่เท่านั้น แต่ยังอาจทำให้ความเร็วอินเทอร์เน็ตของ Mac ลดลงอย่างรวดเร็วอีกด้วย ดังนั้น หากมีแอพที่คุณไม่ต้องการ คุณต้องปิดมัน โดยเฉพาะอย่างยิ่งถ้าเป็นแอพที่หิวอินเทอร์เน็ตหรือแอพที่ต้องพึ่งพาการเชื่อมต่ออินเทอร์เน็ตของคุณอย่างมาก
สำหรับการปิดแอป คุณสามารถคลิกที่ปุ่ม X กด Command+ Q ปิดโดยใช้แถบเมนู หรือคลิกขวาที่ Dock และปิดแอป อย่างไรก็ตาม หากแอปปฏิเสธที่จะปิด ให้เปิดทางลัด Force Quit โดยกด Command + Option + Esc ในเมนูแอป หากต้องการทราบวิธีบังคับปิดแอปบน Mac เพิ่มเติม โปรดอ่านบล็อกนี้
8. เปลี่ยนไปใช้เว็บเบราว์เซอร์อื่น
สมมติว่าคุณใช้ Chrome, Firefox หรือ Edge เป็นเว็บเบราว์เซอร์หลักแทน Safari บางทีเบราว์เซอร์เหล่านี้อาจใช้ RAM จำนวนมากบน Mac ของคุณ ด้วยเหตุผลง่ายๆ ที่เบราว์เซอร์ยอดนิยมบางตัวไม่ได้รับการปรับให้เหมาะสมสำหรับ Mac สำหรับสิ่งนี้ คุณสามารถเปิดการตรวจสอบกิจกรรมและตรวจสอบว่าเบราว์เซอร์เหล่านี้ใช้ RAM เท่าใด
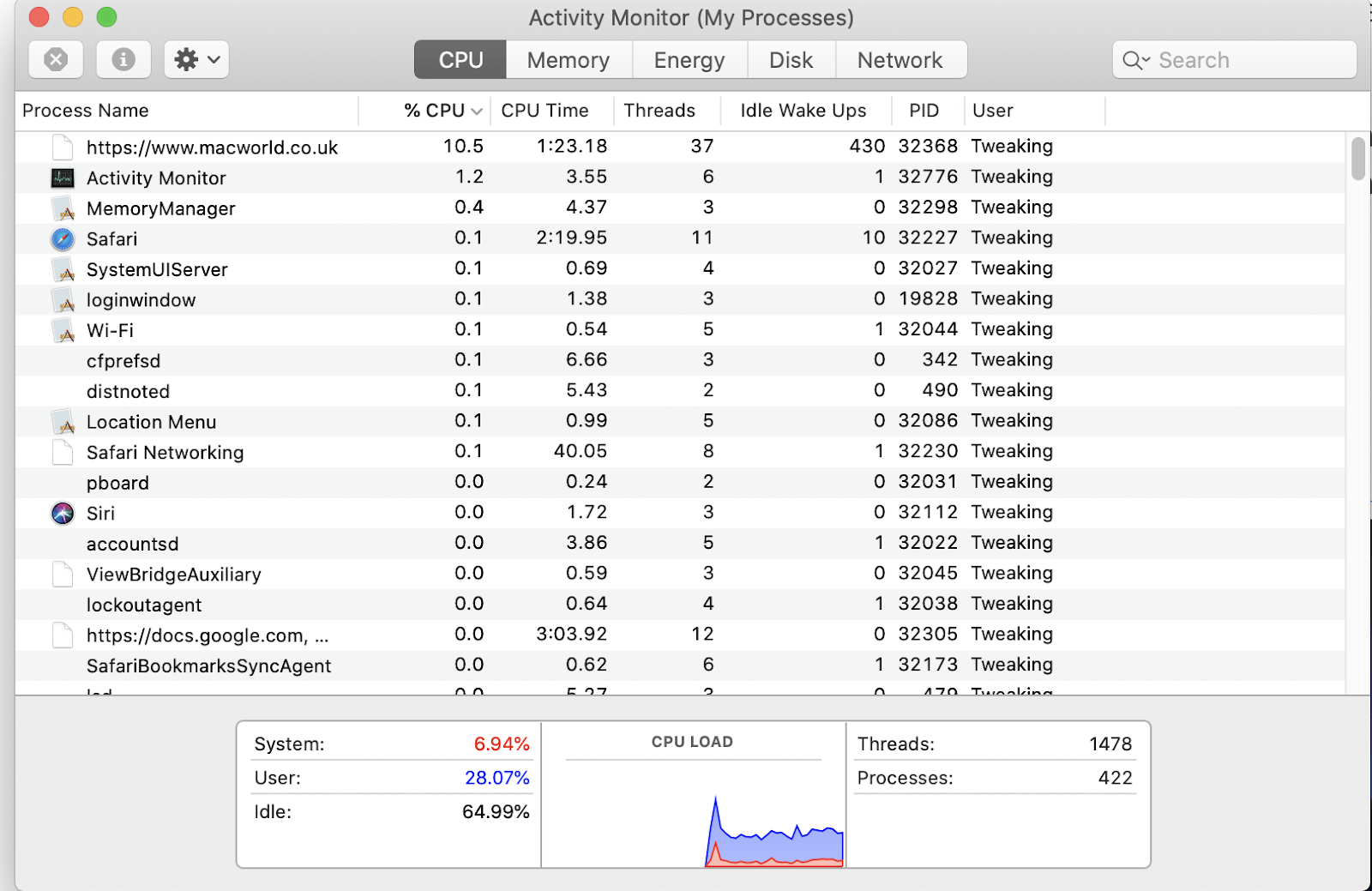
หากเบราว์เซอร์ใช้ RAM มาก ให้เปลี่ยนไปใช้ Safari และตรวจสอบว่าความเร็วอินเทอร์เน็ตดีขึ้นหรือไม่
ห่อ:
เราหวังว่าวิธีการดังกล่าวข้างต้นจะช่วยคุณแก้ไขอินเทอร์เน็ตที่ช้าของ Mac ของคุณ และหากมีวิธีที่สามารถแก้ไขปัญหาอินเทอร์เน็ตที่ช้าได้อย่างรวดเร็ว และเราลืมพูดถึงในบล็อก โปรดแจ้งให้เราทราบในส่วนความคิดเห็นด้านล่าง
การอ่านถัดไป:
VPN ทำให้อินเทอร์เน็ตช้าลงหรือไม่? เร่งความเร็วการเชื่อมต่อ VPN
MacBook ร้อนเกินไป? ลองใช้เคล็ดลับเหล่านี้
วิธีเพิ่มความเร็วในการอัพโหลดบน Windows 10