13 ขั้นตอนในการเพิ่มความเร็วแล็ปท็อปที่ช้าของคุณ
เผยแพร่แล้ว: 2023-10-29ปฏิเสธไม่ได้ว่าแล็ปท็อปของคุณซึ่งปัจจุบันทำงานเร็วมากจะช้าลงในที่สุด เมื่อซอฟต์แวร์มีความซับซ้อนมากขึ้น แล็ปท็อปของคุณอาจต้องทำงานหนักขึ้นมากในการประมวลผล ซึ่งส่งผลต่อประสิทธิภาพการทำงาน คุณต้องดูแลบางสิ่งบนแล็ปท็อปของคุณเพื่อหลีกเลี่ยงการเสื่อมประสิทธิภาพ แต่เพียงเพราะแล็ปท็อปของคุณเปิดบางโปรแกรมได้ไม่เร็ว คุณจึงไม่ควรทิ้งมันไป ในคู่มือนี้ เราจะให้คำแนะนำบางประการเกี่ยวกับวิธีทำให้แล็ปท็อปของคุณเร็วขึ้น
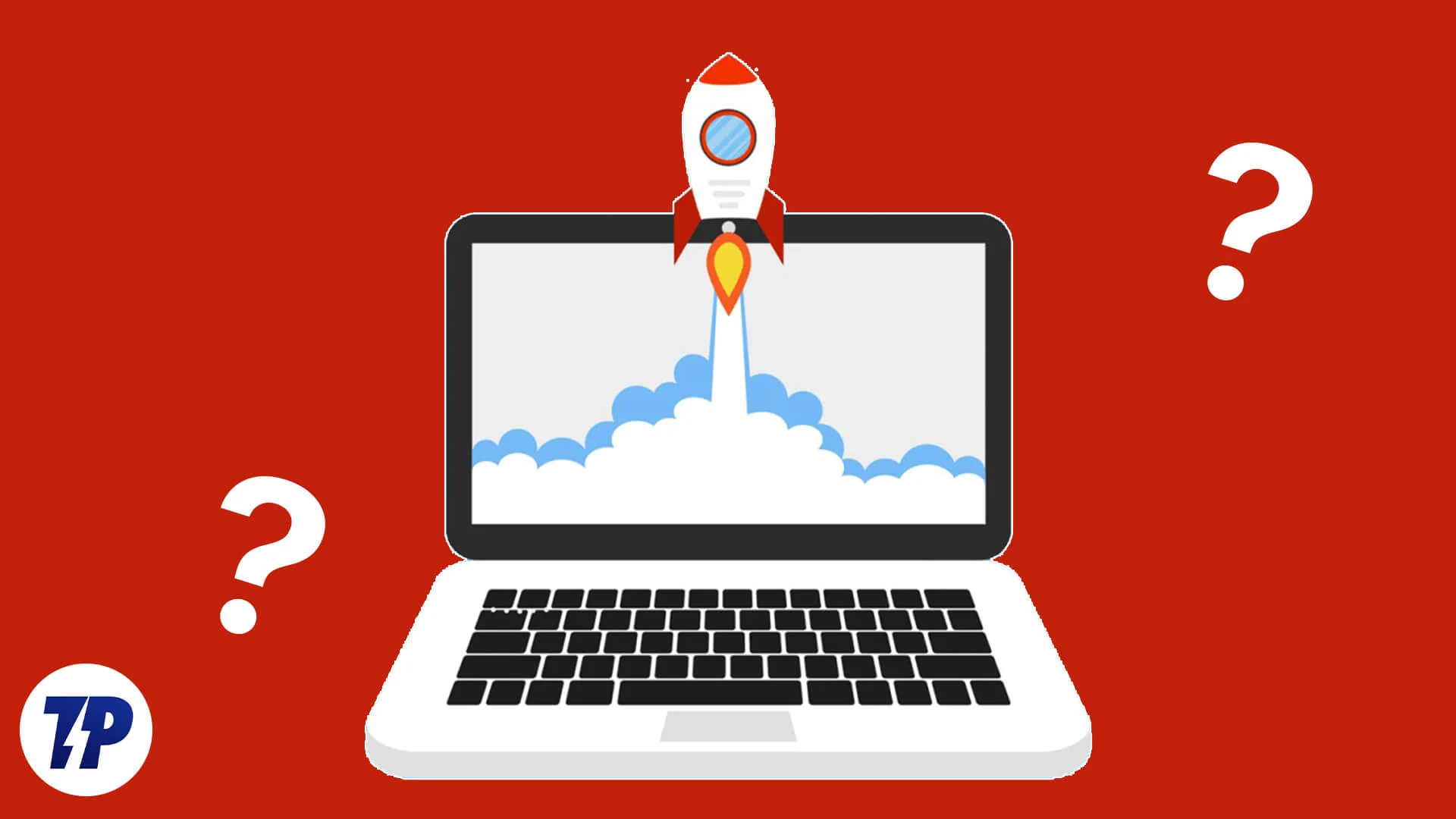
คุณอาจถูกล่อลวงให้เปลี่ยนส่วนประกอบฮาร์ดแวร์บางอย่าง โดยเฉพาะ RAM เพื่อเร่งความเร็วแล็ปท็อปของคุณ แต่มีการปรับแต่งบางอย่างที่คุณสามารถทำให้แล็ปท็อปที่แล็คของคุณเร็วขึ้นได้เช่นกัน แม้ว่าการปรับแต่งจะดูเล็กน้อยและไม่ทำให้แล็ปท็อปของคุณเร็วขึ้นกว่าเดิม เคล็ดลับเหล่านี้ที่รวมกันจะทำให้แล็ปท็อปของคุณทำงานได้ราบรื่นขึ้นและใช้งานได้นานหลายปี มาเริ่มกันเลย
สารบัญ
ทำไมแล็ปท็อปของฉันถึงค้างและล้าหลัง?
มีสาเหตุหลายประการที่ทำให้แล็ปท็อปของคุณทำงานผิดปกติและเกิดอารมณ์ฉุนเฉียว ระบบอาจทำงานช้าด้วยเหตุผลดังต่อไปนี้:
- ซอฟต์แวร์ที่คุณกำลังใช้งานใช้ทรัพยากรมากเกินไปหรือเข้ากันไม่ได้
- คุณมีหลายโปรแกรมที่ทำงานอยู่เบื้องหลังซึ่งใช้ทรัพยากร
- คอมพิวเตอร์ของคุณไม่มีหน่วยความจำหรือพลังการประมวลผลเพียงพอที่จะรองรับซอฟต์แวร์เฉพาะ
- การมีไวรัสหรือมัลแวร์สามารถส่งผลกระทบอย่างมากต่อประสิทธิภาพของแล็ปท็อปของคุณ
- แล็ปท็อปของคุณเต็มไปด้วยไฟล์ขยะที่ใช้ทรัพยากรของพีซีโดยไม่จำเป็น
- คุณมีโปรแกรมประเภทเดียวกันหลายโปรแกรมติดตั้งอยู่บนพีซีของคุณ
- โปรแกรมที่ไม่พึงประสงค์กำลังทำงานเมื่อเริ่มต้นระบบ
- ไดรเวอร์ไม่ทันสมัย หรือคุณใช้ Windows เวอร์ชันเก่า
- ตัวเลือกพลังงานของแล็ปท็อปของคุณไม่เหมาะกับประเภทงานที่คุณต้องการทำ
นี่เป็นเพียงสาเหตุหลักบางประการที่ทำให้แล็ปท็อปของคุณค้างหรือทำงานช้า คุณสามารถแก้ไขปัญหาเหล่านี้ทั้งหมดและปรับปรุงประสิทธิภาพของแล็ปท็อปที่ช้าของคุณได้อย่างมาก ให้เรามาดูวิธีแก้ปัญหาที่จะช่วยให้คุณเพิ่มความเร็วแล็ปท็อปของคุณ
วิธีเพิ่มความเร็วแล็ปท็อปที่ช้าของคุณ?
ต่อไปนี้เป็นโซลูชันที่มีประสิทธิภาพบางส่วนที่คุณสามารถใช้เพื่อเร่งความเร็วแล็ปท็อปของคุณ โปรดทราบว่าโซลูชันเหล่านี้ไม่ได้ทำให้แล็ปท็อปของคุณสามารถใช้ซอฟต์แวร์มากมายได้ อย่างไรก็ตาม สิ่งเหล่านี้เพียงพอที่จะรันโปรแกรมที่เข้ากันได้ได้อย่างราบรื่น และกำจัดปัญหาต่างๆ เช่น การค้างแบบสุ่ม การปิดระบบแบบสุ่ม ข้อผิดพลาด BSOD (Blue Screen of Death) และอื่นๆ อีกมากมาย
ปิดการใช้งานโปรแกรมที่ไม่ต้องการไม่ให้ทำงานเมื่อเริ่มต้นระบบ
แล็ปท็อปของคุณต้องการโปรแกรมบางโปรแกรมในการบู๊ตในตอนแรก แม้ว่าจะมีแอประบบ แต่แอปของบุคคลที่สามบางแอปก็มาที่รายการนี้และเริ่มทำงานระหว่างการบู๊ต ซอฟต์แวร์และแอปเหล่านี้อาจทำให้แล็ปท็อปของคุณทำงานช้าลง ต่อไปนี้เป็นขั้นตอนในการปิดใช้งานโปรแกรมที่ไม่ต้องการไม่ให้ทำงานเมื่อเริ่มต้นระบบ
- กดปุ่ม Ctrl + Shift + Esc เพื่อเปิดตัวจัดการงาน
- คลิกที่เมนูแฮมเบอร์เกอร์แล้วเลือก แท็บเริ่มต้น
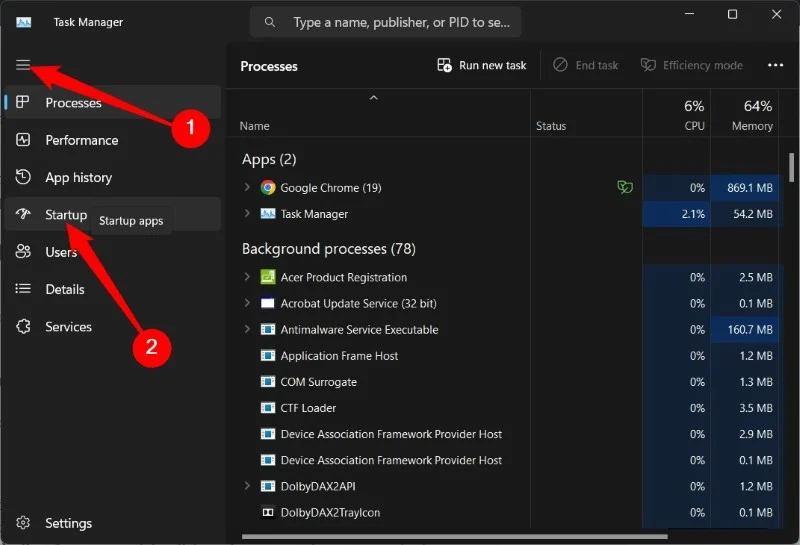
- ไปที่รายการโปรแกรม คลิกขวาที่โปรแกรมที่ไม่ต้องการ และเลือก ปิดการใช้งาน
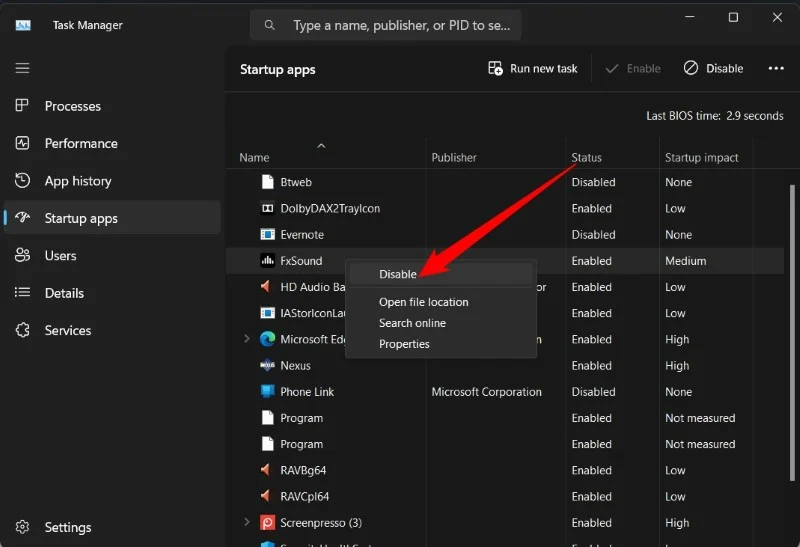
ทำซ้ำขั้นตอนข้างต้นสำหรับโปรแกรมที่ไม่ต้องการทั้งหมด และครั้งต่อไปที่คุณบูตแล็ปท็อป คุณจะเห็นการเริ่มต้นระบบเร็วขึ้น ขึ้นอยู่กับจำนวนโปรแกรมที่คุณปิดใช้งาน แต่แน่นอนว่ามันจะช่วยเร่งความเร็วแล็ปท็อปของคุณได้
ถอนการติดตั้งโปรแกรมที่ไม่จำเป็น
การถอนการติดตั้งโปรแกรมที่คุณไม่ต้องการอีกต่อไปเป็นวิธีที่ดีที่สุดวิธีหนึ่งในการเร่งความเร็วแล็ปท็อปของคุณ ทำตามขั้นตอนด้านล่างเพื่อถอนการติดตั้งโปรแกรมดังกล่าว
- กดปุ่ม Win เพื่อเปิดเมนู Start
- เลือก แผงควบคุม
- คลิก โปรแกรมและคุณลักษณะ

- เลือกโปรแกรมและกดปุ่ม ถอนการติดตั้ง ที่ด้านบน
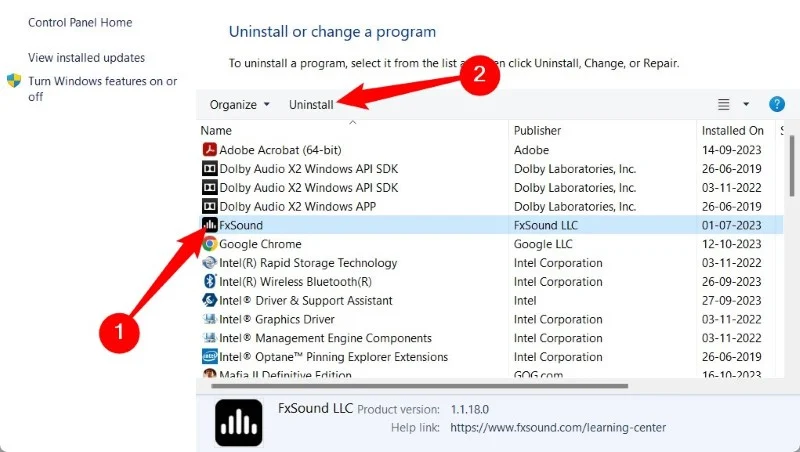
- ทำตามขั้นตอนบนหน้าจอเพื่อลบโปรแกรมออกจากพีซีของคุณโดยสมบูรณ์
โปรแกรมใช้พื้นที่บนพีซีของคุณเนื่องจากจัดเก็บการตั้งค่าส่วนบุคคล ไฟล์ ไฟล์ชั่วคราว ฯลฯ ไว้ในแล็ปท็อปของคุณ ซึ่งจะทำให้แล็ปท็อปของคุณทำงานช้าลง เพียงลบออกและเพิ่มพื้นที่จัดเก็บข้อมูลเพื่อเพิ่มความเร็วให้กับแล็ปท็อปของคุณ
ติดตั้งอัพเดต Windows ล่าสุด
การทำให้พีซีของคุณทันสมัยอยู่เสมอเป็นสิ่งสำคัญมากหากคุณต้องการปกป้องตัวเอง ใช้คุณสมบัติใหม่ๆ และหลีกเลี่ยงพีซีที่ช้า หากคุณไม่ให้การอัปเดตล่าสุดแก่พีซีของคุณ จะทำให้พีซีของคุณเข้ากันไม่ได้กับบางโปรแกรมและอาจทำให้เกิดปัญหาต่างๆ ได้ นอกจากนี้ การอัปเดตใหม่มักจะนำเสนอฟีเจอร์ใหม่ๆ ที่คุณจะพลาดหากคุณไม่ได้ติดตั้งการอัปเดตล่าสุด
- กดปุ่ม Win + I เพื่อเปิดหน้า การตั้งค่า Windows
- เลือก Windows Update จากบานหน้าต่างด้านซ้าย
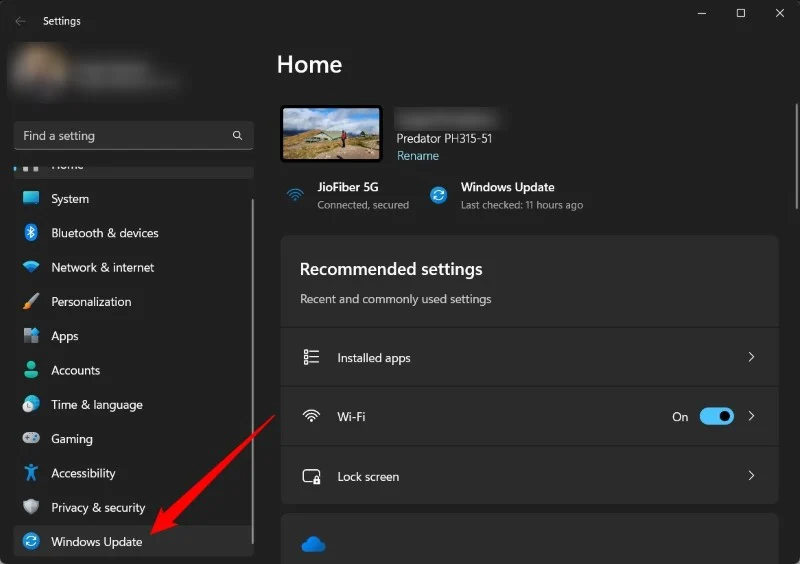
- คลิกที่ปุ่ม ตรวจสอบการอัปเดต ในกรณีที่มีการอัปเดตที่รอดำเนินการ ให้กดปุ่ม ดาวน์โหลดและติดตั้ง
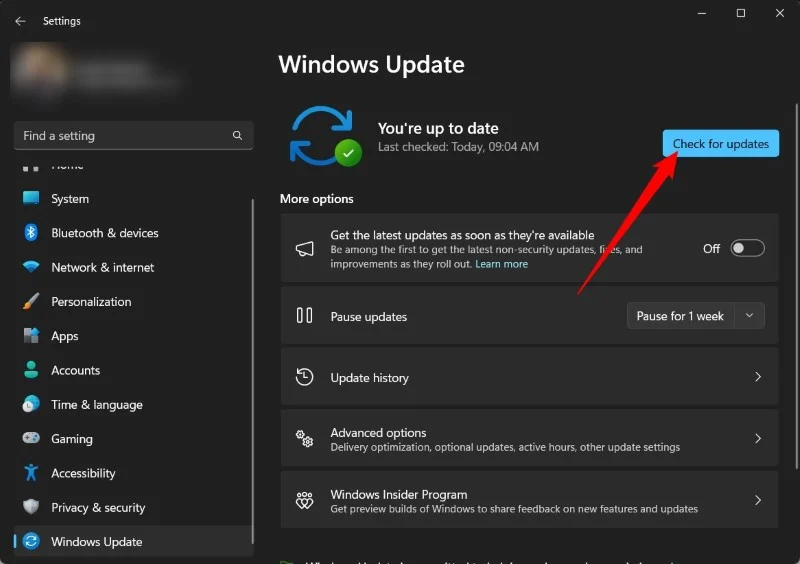
อัพเดตไดรเวอร์
เช่นเดียวกับที่คุณติดตั้งการอัปเดต Windows ล่าสุด คุณควรอัปเดตไดรเวอร์ทั้งหมดของคุณให้ทันสมัยอยู่เสมอ มีสองวิธีในการทำเช่นนี้ ซึ่งคุณสามารถอธิบายได้ด้านล่าง:
4.1 การใช้ตัวจัดการอุปกรณ์
- กดปุ่ม Win เพื่อเปิดเมนู Start
- พิมพ์ Device Manager แล้วเปิดขึ้นมา
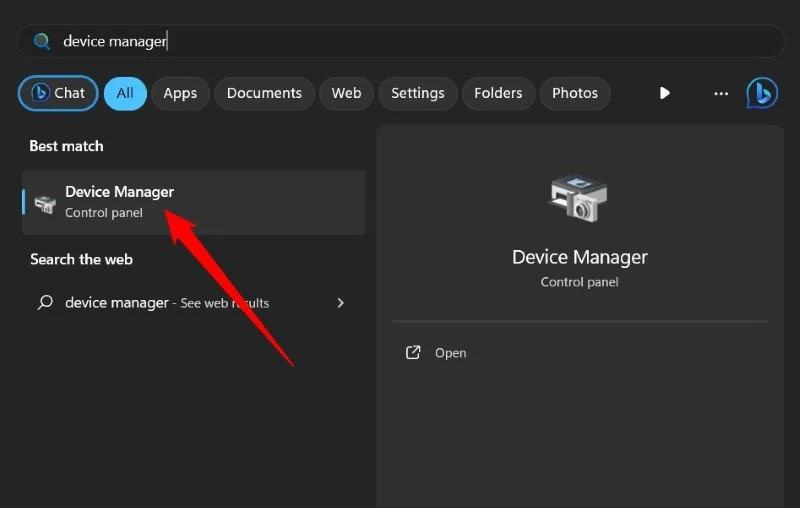
- ขยายส่วนไดรเวอร์ที่คุณต้องการอัปเดต ตัวอย่างเช่น การ์ดแสดงผล
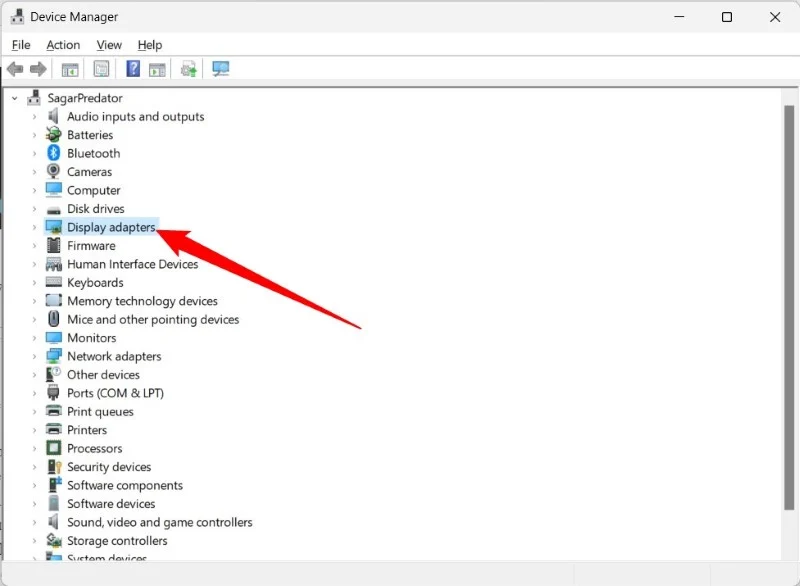
- คลิกขวาที่ไดรเวอร์กราฟิกของคุณและเลือก Update driver
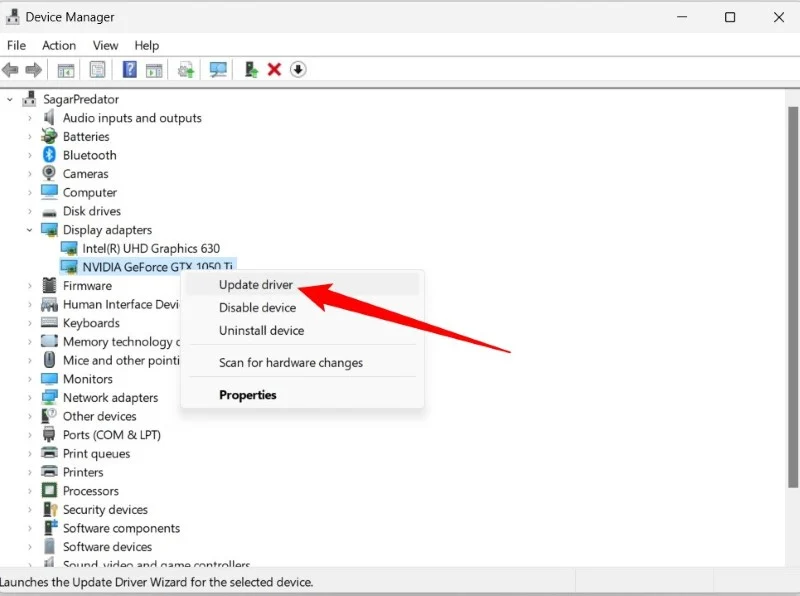
- เลือก ค้นหาโดยอัตโนมัติ สำหรับตัวเลือกไดรเวอร์
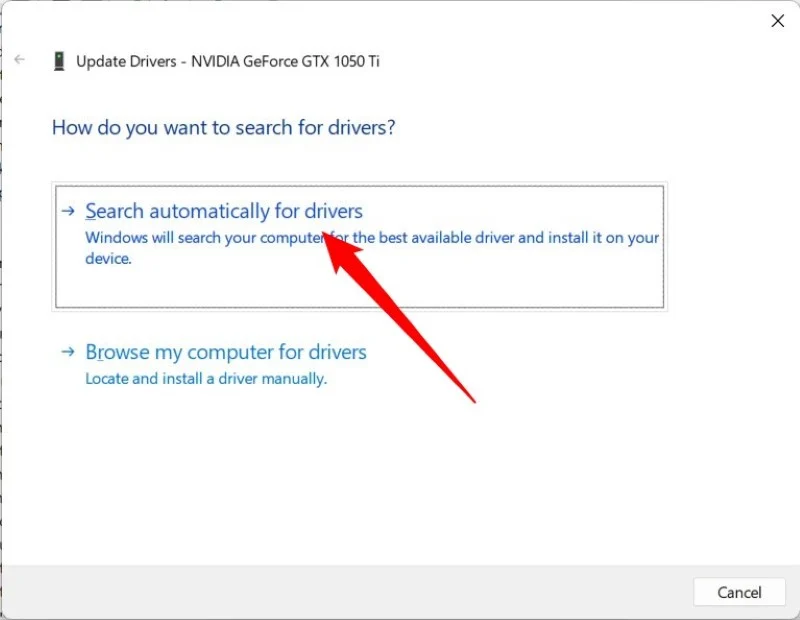
- หากมีการอัปเดตใหม่ พีซีของคุณจะแจ้งให้คุณติดตั้ง
4.2 การใช้ Intel Driver & Support Assistant
- เยี่ยมชมเว็บไซต์ Intel Driver & Support Assistant
- ดาวน์โหลดผู้ช่วยบนพีซีของคุณ
- ทำตามขั้นตอนบนหน้าจอเพื่อติดตั้งซอฟต์แวร์บนแล็ปท็อปของคุณ
- หลังจากการติดตั้งเสร็จสิ้น เมื่อใดก็ตามที่คุณต้องการอัปเดตไดรเวอร์ เพียงคลิกปุ่ม ลูกศร บนที่มุมล่างขวาของทาสก์บาร์

- คลิกขวาที่ Intel Driver & Support Assistant และเลือกตัวเลือก Check For New Drivers
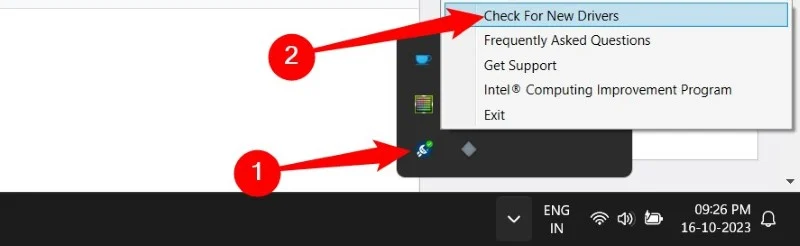
- มันจะเปิดเว็บไซต์ในเบราว์เซอร์เริ่มต้นของคุณและจะสแกนหาไดรเวอร์ที่ล้าสมัยโดยอัตโนมัติ ในกรณีที่มีการอัพเดตใหม่ คุณสามารถแตะที่ ดาวน์โหลด แล้ว ติดตั้ง
ลบไฟล์ชั่วคราวและล้างถังรีไซเคิล
คุณควรลบไฟล์ชั่วคราวเป็นประจำและเก็บถังรีไซเคิลให้ว่างไว้ด้วย ไฟล์เหล่านี้ใช้พื้นที่โดยไม่จำเป็นในระบบของคุณ และไฟล์บางไฟล์มักเป็นสาเหตุหลักของการชะลอตัวของระบบ หากต้องการล้างไฟล์ชั่วคราว ให้ทำตามขั้นตอนด้านล่าง
- กดปุ่ม Win + R เพื่อเปิดกล่องโต้ตอบ Run
- พิมพ์ %temp% แล้วกด Enter
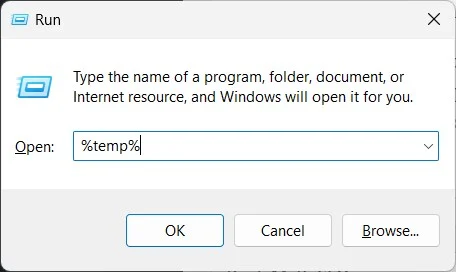
- เลือกไฟล์ทั้งหมดโดยกด Ctrl + A จากนั้นกดปุ่ม Del บนแป้นพิมพ์
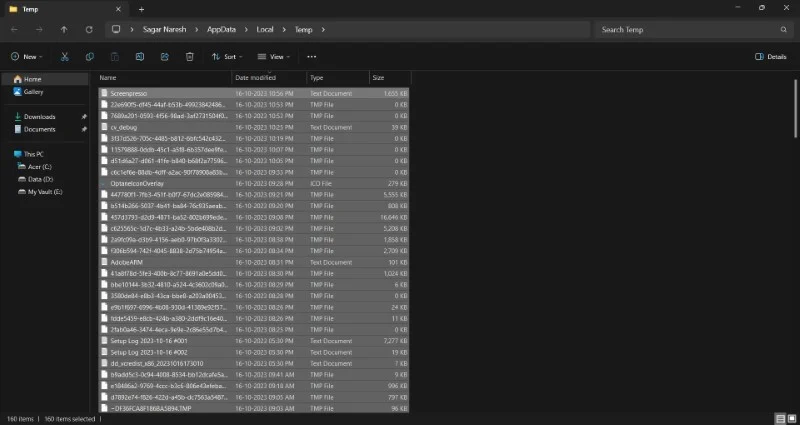
เปลี่ยนการตั้งค่าพลังงาน
แล็ปท็อปของคุณมาพร้อมกับตัวเลือกพลังงานต่างๆ ที่ช่วยให้คุณใช้ทรัพยากรได้อย่างเต็มประสิทธิภาพ: เมื่อพีซีของคุณมีแบตเตอรี่หมดเมื่อเสียบเข้ากับแหล่งจ่ายไฟ และเมื่อแบตเตอรี่เหลือน้อย แล็ปท็อปที่ช้าลงอาจเป็นเพราะแผน 'ประหยัดพลังงาน' ที่คุณอาจเลือกไว้ โหมดประหยัดพลังงานนั้นดีเมื่อคุณไม่มีแบตเตอรี่เหลืออยู่ในแล็ปท็อปมากนัก แต่จะทำให้แล็ปท็อปของคุณช้าลงอย่างแน่นอน

หากต้องการเปลี่ยนการตั้งค่าพลังงานของคุณ ให้ทำตามขั้นตอนด้านล่าง
- กดปุ่ม Win เพื่อเปิดเมนู Start
- เปิด แผงควบคุม
- คลิกที่ ตัวเลือกการใช้พลังงาน
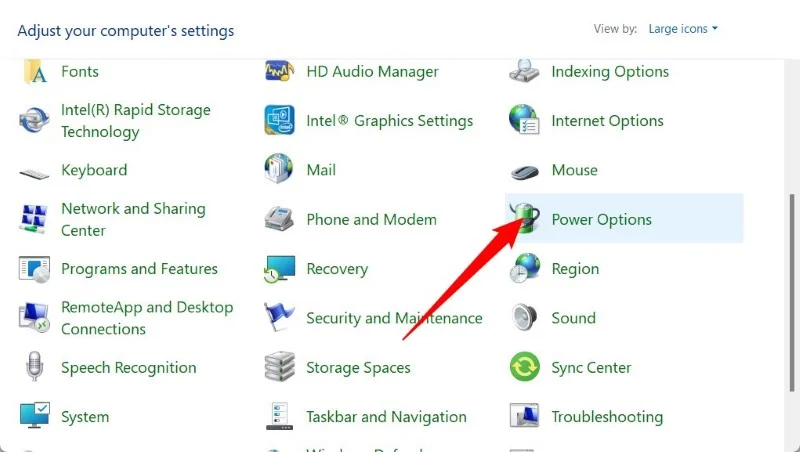
- หากเลือกตัวเลือกพลังงานเป็น Balanced (แนะนำ) ให้เลือก High Performance
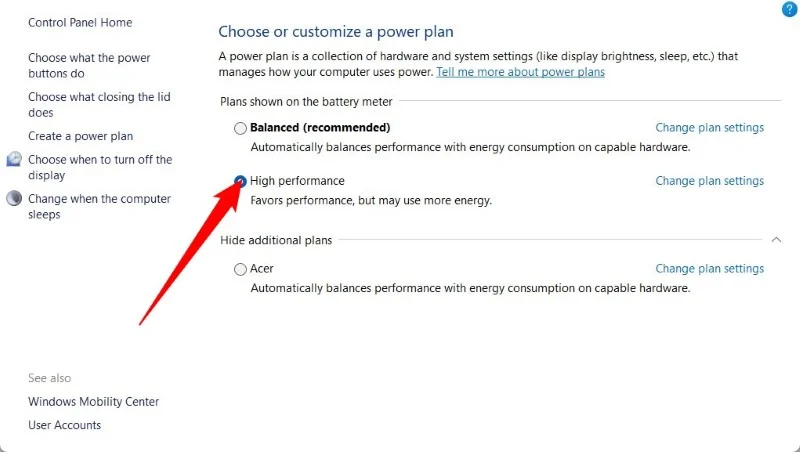
- ตอนนี้คลิกที่ ไอคอนแบตเตอรี่ ที่ด้านล่างขวาของทาสก์บาร์
- ปิดการใช้งานตัวเลือก ประหยัดแบตเตอรี่ โดยคลิกที่มัน
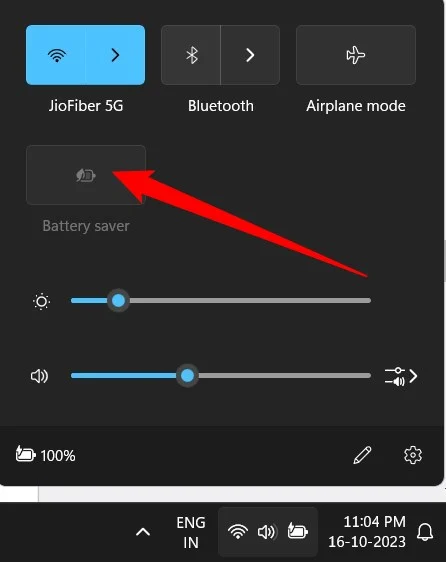
หยุด OneDrive จากการซิงค์
OneDrive คือโซลูชันที่เก็บข้อมูลบนคลาวด์ของ Microsoft ที่ช่วยให้คุณจัดเก็บไฟล์ของคุณในระบบคลาวด์และเข้าถึงได้จากทุกที่ OneDrive สำรองไฟล์จากพีซีของคุณไปยังคลาวด์อย่างต่อเนื่อง ซึ่งด้วยเหตุผลที่ชัดเจน ทำให้กินทรัพยากรของคุณและยังอาจทำให้แล็ปท็อปของคุณช้าลงอีกด้วย ดังนั้น หากต้องการเพิ่มความเร็วแล็ปท็อปของคุณเล็กน้อย เราขอแนะนำให้คุณหยุดการซิงโครไนซ์กับ OneDrive
- คลิกที่ ลูกศรขึ้น ที่ด้านล่างขวาของทาสก์บาร์
- คลิกขวาที่ไอคอน OneDrive เลือก หยุดการซิงค์ชั่วคราว และเลือกเวลาที่เหมาะสม ขึ้นอยู่กับระยะเวลาที่คุณต้องการให้หยุดชั่วคราว
- คุณยังสามารถปิดการซิงค์ได้ด้วยการคลิกขวาที่ ไอคอน OneDrive เลือก การตั้งค่า จากนั้นเลือก บัญชี และเลือก ยกเลิกการเชื่อมโยงพีซีเครื่องนี้
เปิดการรับรู้ที่เก็บข้อมูล
พื้นที่ดิสก์ที่คุณติดตั้ง Windows OS ควรมีขนาดใหญ่เพียงพอสำหรับระบบปฏิบัติการเพื่อให้ทำงานได้อย่างราบรื่น นี่อาจช่วยเพิ่มความเร็วให้คุณได้อย่างมาก นี่คือวิธีที่คุณสามารถทำได้
- กดปุ่ม Win + I เพื่อเปิดหน้า การตั้งค่า
- เลือก ระบบ จากบานหน้าต่างด้านซ้าย และคลิก ที่เก็บข้อมูล ทางด้านขวา
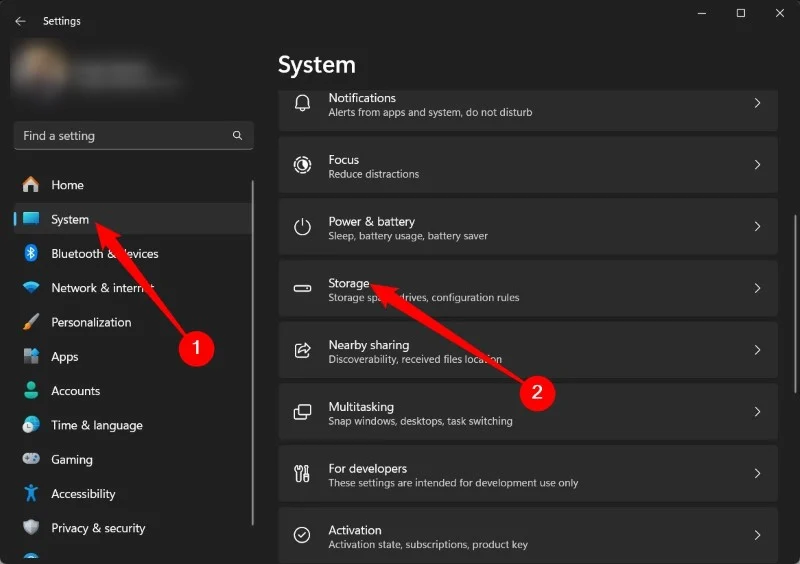
- เลื่อนลงและภายใต้ Storage Management ให้สลับไปที่ Storage Sense
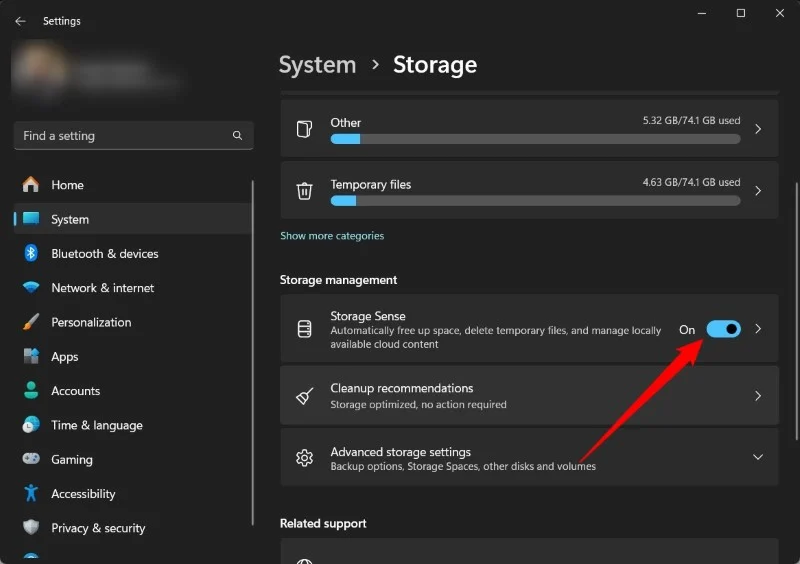
- ตอนนี้คลิก ไฟล์ชั่วคราว
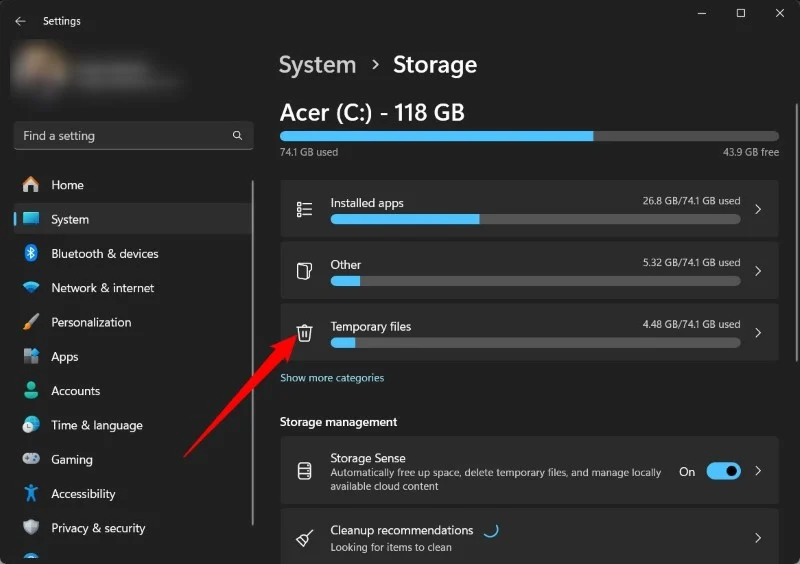
- ทำเครื่องหมายในช่องสำหรับไฟล์ที่คุณต้องการลบแล้วกดปุ่ม ลบไฟล์
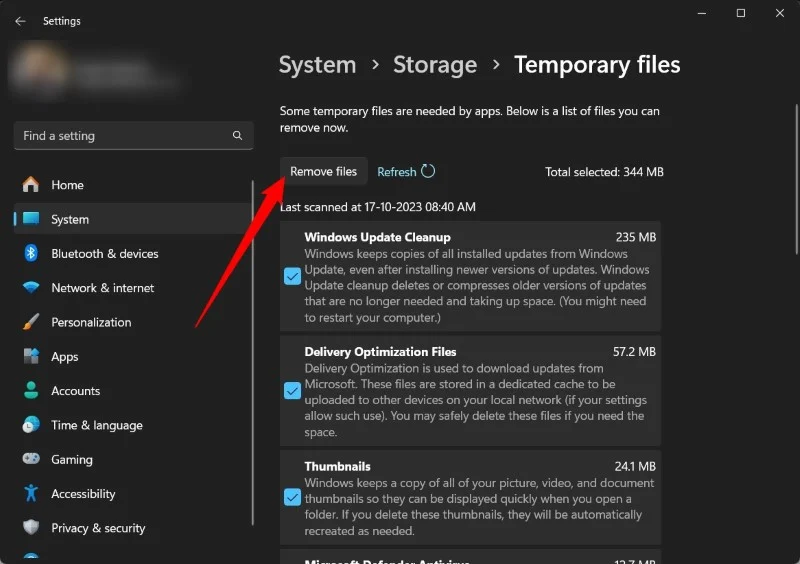
เครื่องมือในตัวที่มีประโยชน์ที่เรียกว่า Storage Sense ค่อนข้างมีประสิทธิภาพในการจัดการพื้นที่เก็บข้อมูลของคุณ คุณสามารถขอให้ Storage Sense ลบไฟล์ทั้งหมดในโฟลเดอร์ดาวน์โหลดของคุณโดยขึ้นอยู่กับระยะเวลาที่ไฟล์อยู่ที่นั่น และคุณยังสามารถเลือกตัวเลือกเพื่อล้างถังขยะหลังจากระยะเวลาหนึ่งโดยอัตโนมัติ หากต้องการเปลี่ยนการตั้งค่าเหล่านี้คุณต้องคลิกที่ตัวเลือก Storage Sense และดำเนินการตามที่จำเป็น
ปิดคุณสมบัติ Windows
การปิดคุณสมบัติ Windows ที่ไม่จำเป็นจริงๆ ยังช่วยเพิ่มความเร็วให้กับแล็ปท็อปของคุณได้ อย่างไรก็ตาม ให้ทำสิ่งนี้ด้วยความระมัดระวัง เนื่องจากการปิดคุณสมบัติระบบที่สำคัญอาจทำให้พีซีของคุณเสียหายได้
- กดปุ่ม Win เพื่อเปิดเมนู Start และเปิด Control Panel
- เลือก โปรแกรมและคุณสมบัติ

- คลิก เปิดหรือปิดคุณสมบัติ Windows จากบานหน้าต่างด้านซ้าย
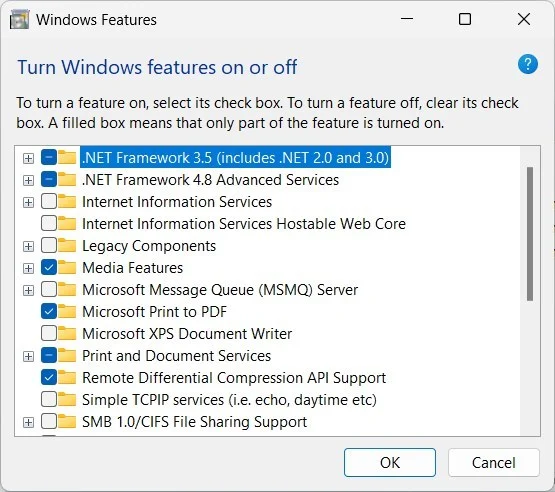
- ยกเลิกการทำเครื่องหมายในช่องที่คุณต้องการปิดแล้วคลิก ตกลง
เพิ่มประสิทธิภาพฮาร์ดไดรฟ์ของคุณ
เมื่อเวลาผ่านไป ไฟล์ในฮาร์ดไดรฟ์จะกระจัดกระจาย ซึ่งหมายความว่าไฟล์จะถูกแบ่งออกเป็นหลายไฟล์ ซึ่งจะทำให้แล็ปท็อปของคุณต้องใช้ความพยายามมากขึ้นในการค้นหาและใช้งานไฟล์เหล่านั้น คุณสามารถจัดเรียงไฟล์ในฮาร์ดไดรฟ์ได้อย่างง่ายดาย เช่น คุณกำลังรวบรวมไฟล์ทั้งหมดกลับเข้าด้วยกันเพื่อให้กระบวนการรวดเร็วยิ่งขึ้น
- กดปุ่ม Win เพื่อเปิดเมนู Start
- พิมพ์ Defragment and Optimize Drives แล้วเปิดผลลัพธ์ที่เหมาะสม
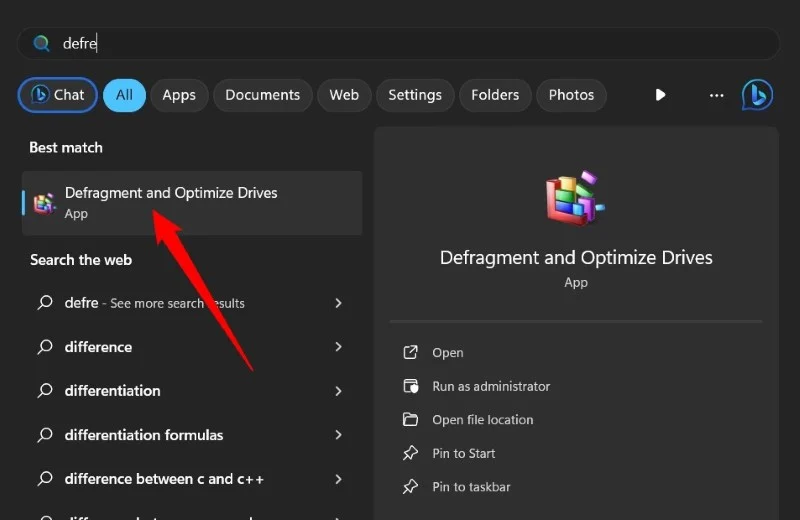
- เลือกไดรฟ์และกดปุ่ม ปรับให้เหมาะสม
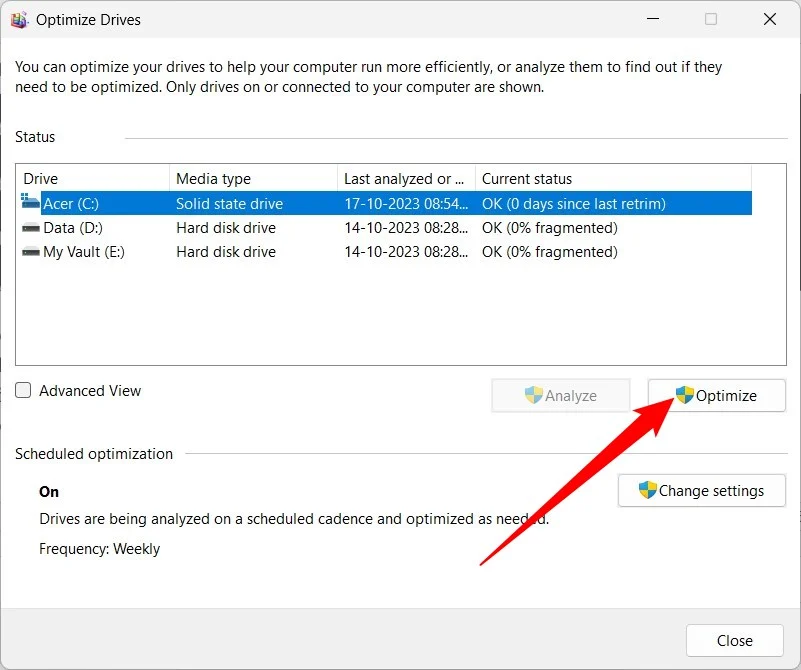
- หรือคุณสามารถเปิด File Explorer คลิกขวาที่ไดรฟ์ และเลือก Properties
- สลับไปที่แท็บ เครื่องมือ แล้วคลิก ปรับให้เหมาะสม
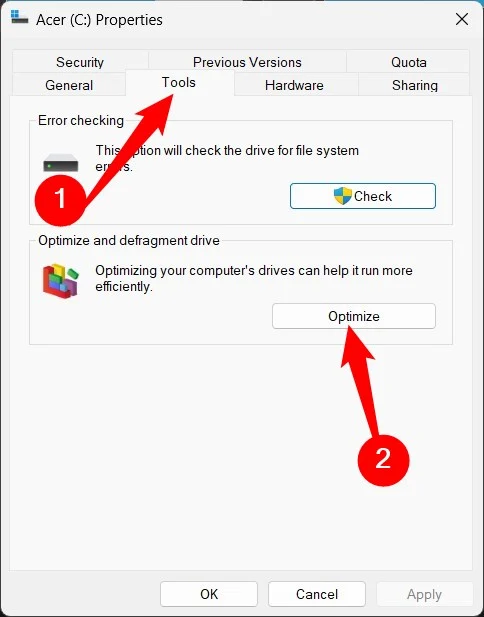
- เลือกไดรฟ์และกดปุ่ม Optimize อีกครั้งเพื่อจัดเรียงข้อมูลไดรฟ์ของคุณ
ปรับแต่งภาพเคลื่อนไหวกราฟิก
Windows OS ล่าสุดนำเสนอแอนิเมชั่นมากมายและค่อนข้างยากสำหรับ GPU แม้ว่าสิ่งนี้จะให้ความรู้สึกที่สดใหม่เมื่อใช้ระบบปฏิบัติการ แต่สำหรับแล็ปท็อปรุ่นเก่า แต่ก็ไม่ค่อยดีนัก ดังนั้น เช่นเดียวกับที่คุณปรับกราฟิกแอนิเมชั่นและการตั้งค่าอื่นๆ สำหรับเกมที่ไดรเวอร์กราฟิกของคุณไม่รองรับอย่างเหมาะสม คุณยังสามารถปรับแต่งกราฟิกสำหรับ Windows OS ของคุณได้โดยทำตามขั้นตอนด้านล่างนี้
- กดปุ่ม Win + I เพื่อเปิดหน้า การตั้งค่า
- เลือก ระบบ จากบานหน้าต่างด้านซ้าย
- เลื่อนลงไปจนสุดแล้วเลือก เกี่ยวกับ
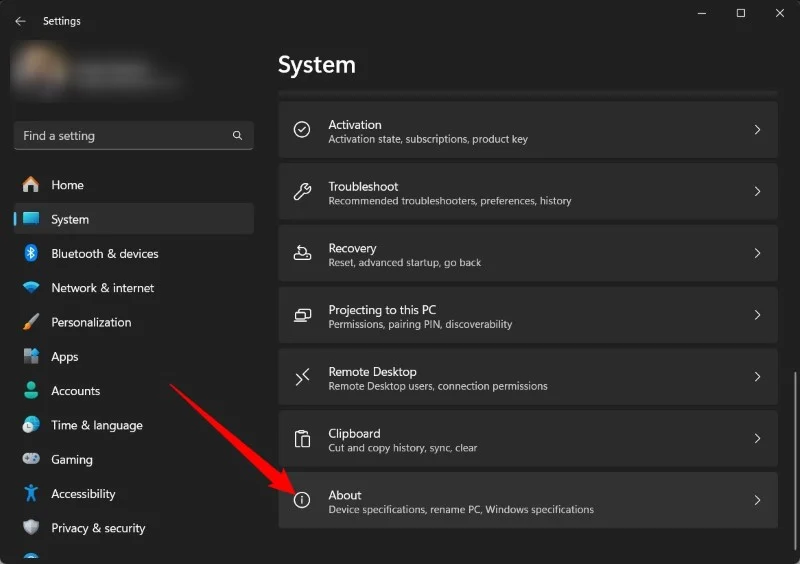
- คลิกที่ การตั้งค่า ระบบขั้นสูง
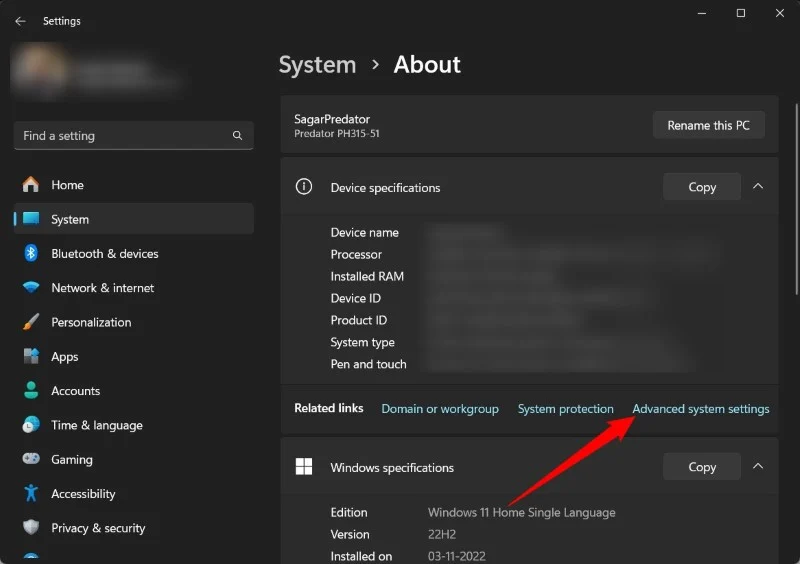
- คลิกที่ปุ่ม ประสิทธิภาพ
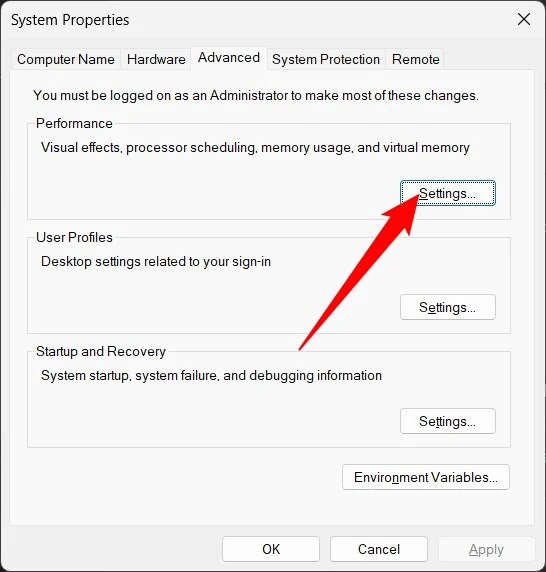
- เลือกการตั้งค่าที่ดีที่สุด ปิดใช้งานการตั้งค่าที่คุณไม่ต้องการ แล้วกด OK
ตรวจสอบพีซีของคุณเพื่อหาไวรัสหรือมัลแวร์
การมีอยู่ของไวรัสหรือมัลแวร์เป็นสิ่งที่อันตรายมาก ไม่เพียงแต่ต่อข้อมูลส่วนบุคคลของคุณเท่านั้น แต่ยังรวมถึงประสิทธิภาพของพีซีของคุณด้วย ไวรัสหรือมัลแวร์สามารถเข้าไปในแล็ปท็อปของคุณผ่านทางอีเมล การดาวน์โหลดซอฟต์แวร์ที่เป็นอันตราย โฆษณา ฯลฯ ในกรณีเช่นนี้ การติดตั้งเครื่องมือป้องกันไวรัสที่มีประสิทธิภาพบนพีซีของคุณสามารถช่วยให้คุณกำจัดไวรัสหรือมัลแวร์บนพีซีของคุณได้ และยังปกป้องคุณจากสิ่งดังกล่าวด้วย ปัญหา.
หากคุณต้องการเพิ่มความเร็วแล็ปท็อป คุณควรสแกนพีซีของคุณเพื่อหาไวรัสหรือมัลแวร์ และหากพบไวรัสหรือมัลแวร์เหล่านี้ คุณควรทำตามขั้นตอนเพื่อลบไวรัสหรือมัลแวร์ออกจากพีซีของคุณ คุณจะเห็นว่าความเร็วและประสิทธิภาพของแล็ปท็อปของคุณดีขึ้นอย่างมาก เพื่อป้องกันไม่ให้แล็ปท็อปของคุณติดไวรัส คุณควรพยายามดาวน์โหลดโปรแกรมจากแหล่งที่เป็นทางการหรือเชื่อถือได้ ไม่เปิดไฟล์แนบจากที่อยู่อีเมลที่ไม่รู้จัก และใช้ตัวบล็อกโฆษณาที่ดีเพื่อหลีกเลี่ยงการคลิกโฆษณาโดยไม่ตั้งใจ
การอ่านที่เกี่ยวข้อง: วิธี Debloat Windows 11/10: The Ultimate Guide
อัพเกรดฮาร์ดแวร์ของคุณ
หากไม่มีเคล็ดลับข้างต้นช่วยคุณปรับปรุงความเร็วแล็ปท็อปของคุณ เราขอแนะนำให้คุณอัพเกรดฮาร์ดแวร์ของคุณ ในด้านฮาร์ดแวร์ เราหมายความว่าคุณสามารถเพิ่ม RAM พิเศษให้กับแล็ปท็อปของคุณและสลับไปใช้ SSD ได้ เนื่องจากสามารถปรับปรุงความเร็วในการอ่าน/เขียนไฟล์ได้ คุณสามารถอ่านคู่มือเฉพาะของเราซึ่งจะช่วยให้คุณทราบรายละเอียดทั้งหมดเกี่ยวกับวิธีซื้อ SSD ที่ดีที่สุดสำหรับแล็ปท็อปของคุณ ทางเลือกสุดท้าย คุณสามารถประหยัดเงินและซื้อแล็ปท็อปเครื่องใหม่ที่เหมาะกับงานที่คุณทำ
คำถามที่พบบ่อยเกี่ยวกับวิธีเพิ่มความเร็วแล็ปท็อปของคุณ
1. VPN สามารถทำให้แล็ปท็อปของฉันช้าลงได้หรือไม่?
คำตอบสำหรับคำถามนี้มีความซับซ้อน หากคุณใช้ VPN ที่ด้อยกว่า มันจะส่งผลต่อความเร็วอินเทอร์เน็ตของคุณและเบราว์เซอร์ของคุณจะใช้เวลาหลายปีในการโหลดหน้าเว็บ นี่อาจทำให้แล็ปท็อปของคุณดูช้า แต่ในความเป็นจริงแล้ว VPN ของคุณต่างหากที่ทำให้เบราว์เซอร์ทำงานได้ไม่เต็มประสิทธิภาพ ดังนั้นเพื่อปรับปรุงความเร็ว เพียงลงทุนในเครื่องมือหรือบริการ VPN ที่ดีกว่า
2. คุณสามารถทำอะไรได้อีกเพื่อเพิ่มความเร็วแล็ปท็อปของคุณ?
หากไม่มีสิ่งใดได้ผล ก่อนที่จะดำเนินการซื้อแล็ปท็อปเครื่องใหม่ ให้ลองติดตั้งระบบปฏิบัติการ Windows ใหม่ พยายามลบข้อมูลทั้งหมดออกจากแล็ปท็อปของคุณ แม้แต่ไฟล์ส่วนตัว แล้วเริ่มต้นใหม่อีกครั้ง ก่อนที่จะดำเนินการดังกล่าว ให้สำรองไฟล์ทั้งหมดของคุณเพื่อหลีกเลี่ยงข้อมูลสูญหาย
3. Windows 11 ทำให้แล็ปท็อปของคุณช้าลงหรือไม่?
Windows 11 ถูกสร้างขึ้นอย่างมีประสิทธิภาพและมีน้ำหนักเบา ดังนั้น Windows 11 จึงไม่ควรเป็นสาเหตุที่ทำให้แล็ปท็อปของคุณทำงานช้าลง อย่างไรก็ตาม หากคุณคิดว่าเป็นเช่นนั้น คุณสามารถโทรไปที่เวอร์ชันเก่าและตรวจสอบว่าเป็นเพราะเหตุนั้นหรือไม่
