จุดเข้าใช้งานรหัสข้อผิดพลาด Spotify 22: 7 วิธีในการแก้ไข
เผยแพร่แล้ว: 2023-10-28“รหัสข้อผิดพลาด: จุดเข้าใช้งาน: 22” ของ Spotify เป็นเรื่องที่น่าหงุดหงิดอย่างยิ่ง เนื่องจากข้อผิดพลาดนี้ทำให้คุณไม่สามารถใช้คุณสมบัติต่างๆ ของแอป Spotify บนเดสก์ท็อปได้ สาเหตุที่พบบ่อยที่สุดที่คุณได้รับข้อผิดพลาดนี้คือเวอร์ชันแอป Spotify ของคุณล้าสมัย มีสาเหตุอื่นที่ปัญหานี้เกิดขึ้นและทำให้คุณไม่สามารถเข้าถึงเพลงโปรดของคุณได้ ในคู่มือนี้ เราจะแสดงวิธีแก้ปัญหานี้เพื่อให้คุณสามารถกลับมาฟังต่อได้
สาเหตุอื่นๆ อีกสองสามประการที่แอพ Spotify สำหรับ Windows หรือ macOS ของคุณแสดงข้อผิดพลาดข้างต้นก็คือ ไฟร์วอลล์ของคอมพิวเตอร์ของคุณบล็อกการเข้าถึงอินเทอร์เน็ตของแอพ เซสชันการเข้าสู่ระบบในแอพมีปัญหา ไฟล์แอพของคุณเสียหาย และอื่นๆ อีกมากมาย
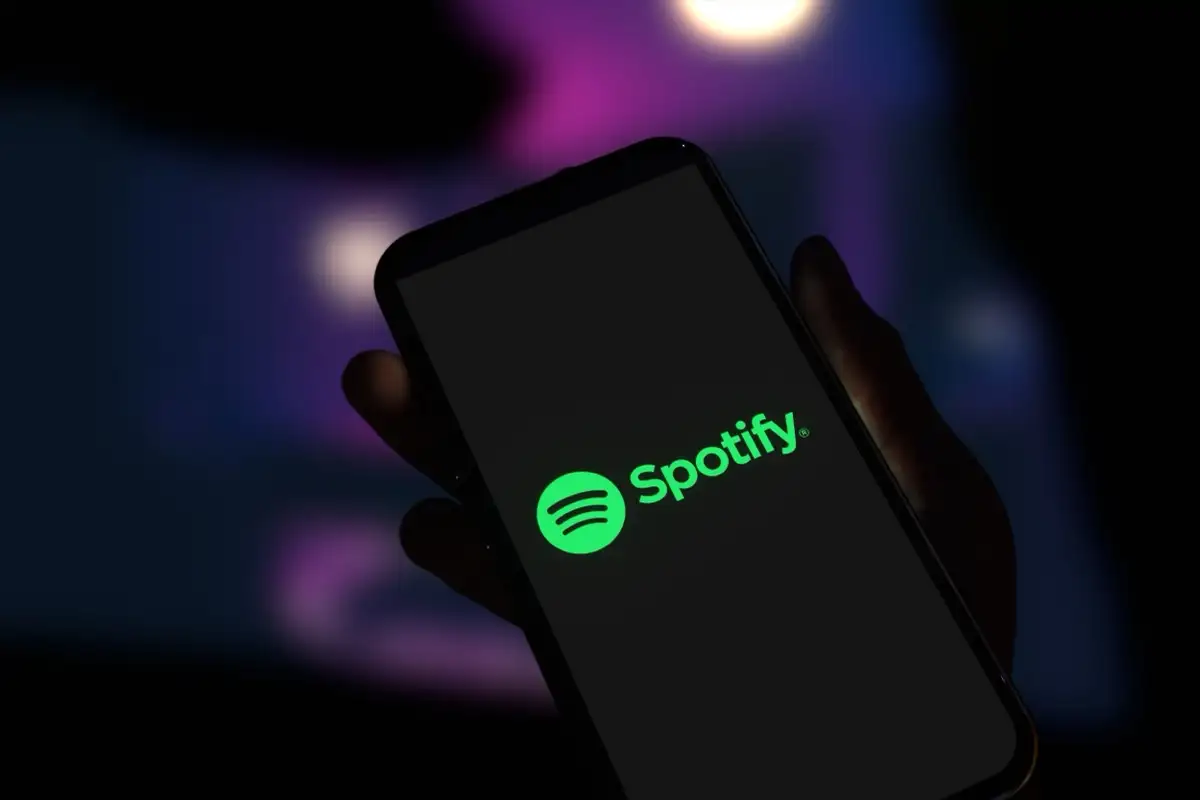
1. อัปเดตแอป Spotify บนคอมพิวเตอร์ Windows หรือ Mac ของคุณ
เมื่อคุณพบข้อผิดพลาดจุดเข้าใช้งาน 22 สิ่งแรกที่ต้องทำคืออัปเดตแอปของคุณเป็น Spotify เวอร์ชันล่าสุด แอปเวอร์ชันเก่ามักเป็นสาเหตุที่ทำให้คุณพบข้อผิดพลาดข้างต้น และการอัปเดตแอปควรแก้ไขปัญหาดังกล่าวได้
คุณสามารถอัปเดต Spotify บนระบบปฏิบัติการ Windows และ Mac ได้อย่างง่ายดาย เนื่องจากมีตัวเลือกการอัปเดตอยู่ในแอปโดยตรง การอัปเดตแอปช่วยแก้ไขปัญหาแอปของคุณและอาจมีฟีเจอร์ใหม่ด้วย
บน Windows 11 และ 10
- เปิด Spotify บนพีซี Windows ของคุณ
- เลือกจุดสามจุดที่มุมซ้ายบน
- เลือก วิธีใช้ > เกี่ยวกับ Spotify ในแถบเมนู
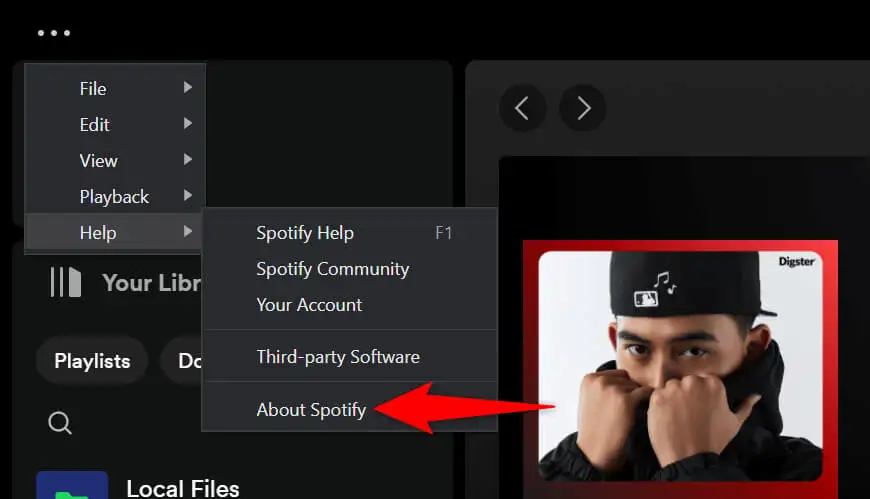
- เลือก คลิกที่นี่เพื่อดาวน์โหลด เพื่อดาวน์โหลดและติดตั้งการอัปเดตแอปที่มีอยู่
บน macOS
- เปิดแอป Spotify บน Mac ของคุณ
- เลือก Spotify > เกี่ยวกับ Spotify ในแถบเมนู
- เลือก คลิกที่นี่เพื่อดาวน์โหลด เพื่อดาวน์โหลดและติดตั้งการอัปเดตแอป
2. ปิดไฟร์วอลล์ของคุณเพื่อแก้ไขจุดเข้าใช้งานรหัสข้อผิดพลาด Spotify 22
หากข้อผิดพลาด Spotify 22 ของคุณยังคงอยู่ และคุณไม่สามารถเข้าถึงเพลงได้ แสดงว่าไฟร์วอลล์ของเครื่อง Windows หรือ Mac ของคุณอาจบล็อกการเข้าถึงอินเทอร์เน็ตของแอป ไฟร์วอลล์ของคุณมักจะทำเช่นนี้กับการเชื่อมต่อที่น่าสงสัย แต่เป็นไปได้ว่าไฟร์วอลล์ได้สร้างรายงานผลบวกลวงในครั้งนี้
ในกรณีนี้ ให้ปิดไฟร์วอลล์ของคอมพิวเตอร์ของคุณชั่วคราว และดูว่า Spotify สามารถทำงานได้หรือไม่
บน Windows 11 และ 10
- เข้าถึงเมนู Start ค้นหา Windows Security และเปิดแอป
- เลือก ไฟร์วอลล์และการป้องกันเครือข่าย ในแอป
- เลือกเครือข่ายที่ระบุว่า (ใช้งานอยู่)
- ปิดสวิตช์ ไฟร์วอลล์ Microsoft Defender
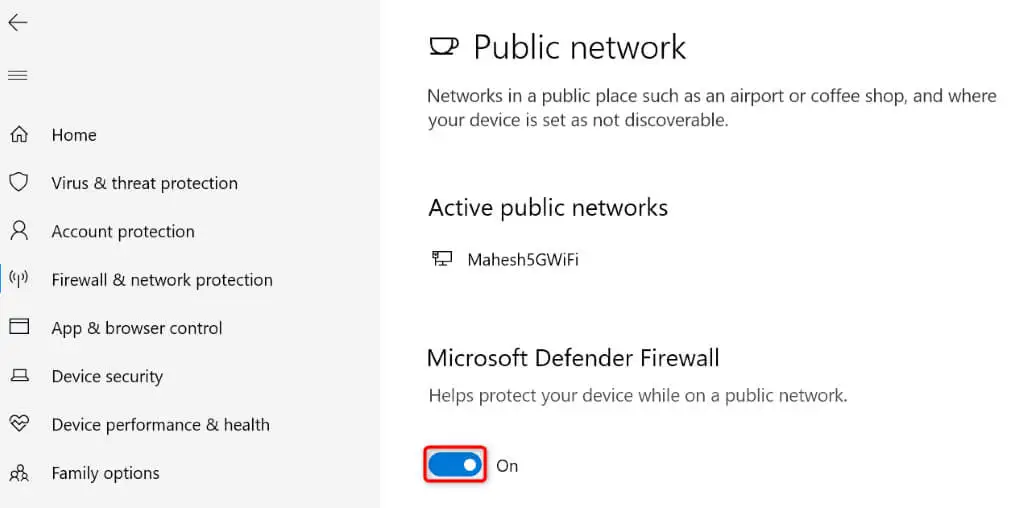
- เลือก ใช่ ในพรอมต์ การควบคุมบัญชีผู้ใช้
- เปิด Spotify และดูว่าข้อผิดพลาดของคุณได้รับการแก้ไขหรือไม่
บน macOS
- เลือกโลโก้ Apple ที่มุมซ้ายบนของ Mac และเลือก การตั้งค่าระบบ
- เลือก เครือข่าย ในแถบด้านข้างซ้าย
- เลือก ไฟร์วอลล์
- ปิดการสลับ ไฟร์วอลล์ เพื่อปิดการใช้งานคุณสมบัติ
- เปิด Spotify แล้วดูว่าปัญหาของคุณได้รับการแก้ไขแล้วหรือไม่
3. ล้างแคชแอป Spotify ของคุณ
Spotify สร้างและจัดเก็บไฟล์ชั่วคราวต่างๆ บนคอมพิวเตอร์ของคุณเพื่อเพิ่มความเร็วในการใช้งานแอพของคุณ บางครั้งข้อมูลที่แคชไว้นี้อาจเสียหาย ทำให้แอปทำงานผิดปกติได้หลายวิธี ข้อผิดพลาดจุดเข้าใช้งานของคุณ 22 อาจเป็นผลมาจากแคช Spotify ที่ไม่ดี
ในกรณีนี้ ให้ล้างไฟล์แคชของแอปเพื่อแก้ไขปัญหาของคุณ การลบแคชจะไม่ลบข้อมูลบัญชีของคุณในแอป
- เปิด Spotify บนคอมพิวเตอร์ Windows หรือ Mac ของคุณ
- เลือกรูปโปรไฟล์ของคุณที่มุมบนขวาและเลือก การตั้งค่า
- เลื่อนหน้าลงไปที่ส่วน การจัดเก็บ
- เลือก ล้างแคช ถัดจาก แคช เพื่อลบข้อมูลแคชของแอป
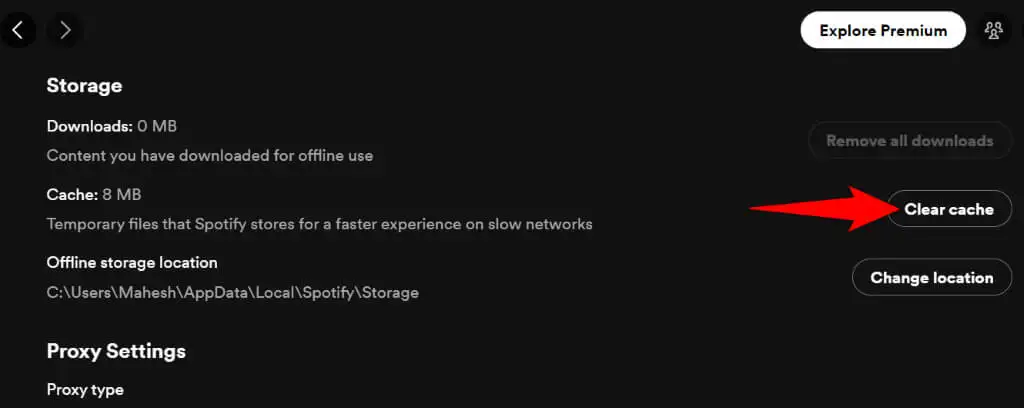
- ปิด Spotify และเปิดแอปอีกครั้ง
4. ออกจากระบบและกลับเข้าสู่บัญชีของคุณใน Spotify
หาก Spotify ยังคงไม่ทำงานและแสดงข้อผิดพลาดจุดเข้าใช้งาน 22 เซสชันการเข้าสู่ระบบของคุณในแอปอาจมีปัญหา แอปอาจประสบปัญหาในการตรวจสอบรายละเอียดบัญชีของคุณกับเซิร์ฟเวอร์ของแพลตฟอร์ม ส่งผลให้เกิดข้อความแสดงข้อผิดพลาด

ในกรณีนี้ ให้ออกจากระบบและกลับเข้าสู่บัญชีของคุณเพื่อแก้ไขปัญหาของคุณ คุณจะต้องป้อนชื่อผู้ใช้และรหัสผ่าน Spotify เพื่อเข้าสู่ระบบอีกครั้ง ดังนั้นโปรดเก็บรายละเอียดเหล่านั้นไว้ใกล้มือ
- เปิด Spotify บนคอมพิวเตอร์ของคุณ
- เลือกไอคอนโปรไฟล์ของคุณที่มุมบนขวาและเลือก ออกจากระบบ
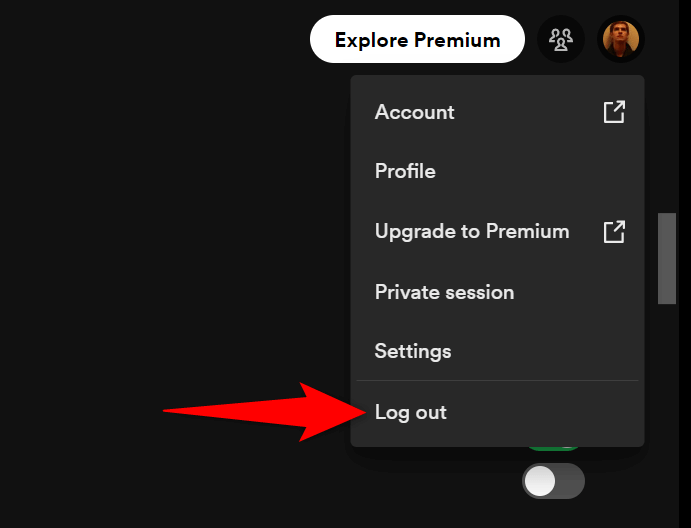
- ปิดและเปิดแอป Spotify ของคุณใหม่
- ลงชื่อเข้าใช้บัญชีของคุณในแอปอีกครั้ง
5. ถอนการติดตั้งและติดตั้ง Spotify ใหม่
หากคุณยังไม่สามารถใช้งาน Spotify ได้ ไฟล์หลักของแอปของคุณอาจเสียหาย ความเสียหายดังกล่าวทำให้คุณสมบัติหลายอย่างของแอปไม่สามารถใช้งานได้ เนื่องจากคุณสมบัติเหล่านั้นต้องอาศัยไฟล์ที่เสียหายในขณะนี้
หากเป็นกรณีนี้กับแอปของคุณ ให้ลบและติดตั้งแอปของคุณใหม่บนคอมพิวเตอร์ Windows หรือ Mac เพื่อแก้ไขปัญหาของคุณ การทำเช่นนี้จะลบไฟล์ที่ผิดพลาดของแอปและเพิ่มไฟล์ที่ใช้งานได้ลงในคอมพิวเตอร์ของคุณ เพื่อแก้ไขปัญหาของคุณ
บนวินโดวส์ 11
- เปิด การตั้งค่า โดยกด Windows + I
- เลือก แอป > แอปที่ติดตั้ง ในการตั้งค่า
- เลือกจุดสามจุดถัดจาก Spotify ในรายการและเลือก ถอนการติดตั้ง
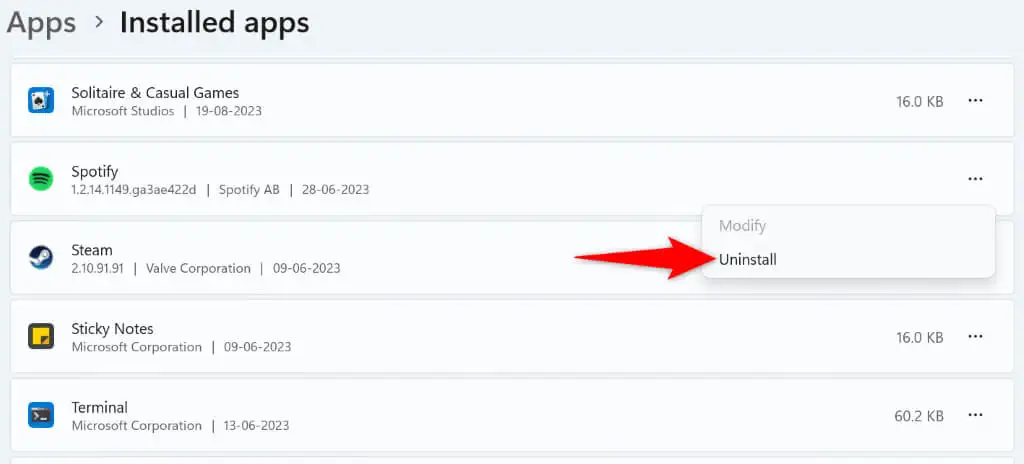
- เลือก ถอนการติดตั้ง ในข้อความแจ้ง
- เปิดเว็บไซต์ Spotify ดาวน์โหลดแอป และติดตั้งแอปบนคอมพิวเตอร์ของคุณ
บนวินโดวส์ 10
- เปิด การตั้งค่า โดยกด Windows + I
- เลือก แอพ ในการตั้งค่า
- ค้นหา Spotify ในรายการแอป เลือกแอป และเลือก ถอนการติดตั้ง
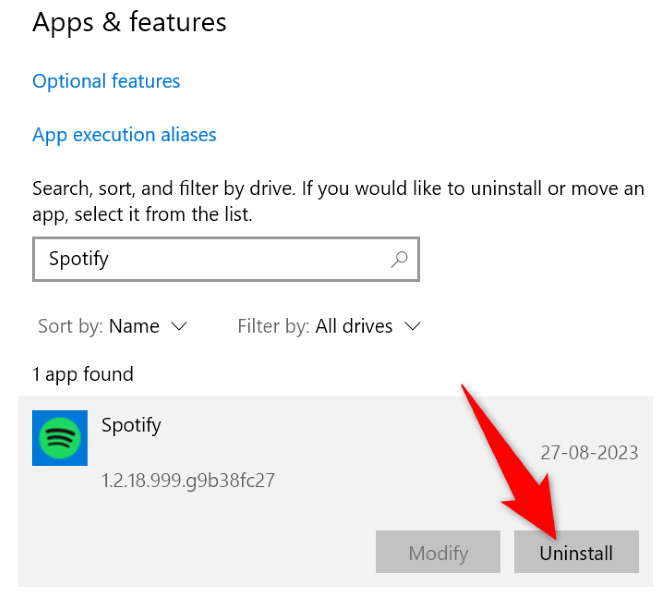
- เลือก ถอนการติดตั้ง ในข้อความแจ้ง
- ติดตั้ง Spotify โดยไปที่ไซต์ Spotify ดาวน์โหลดแอพ และเรียกใช้ไฟล์ที่ดาวน์โหลด
บน macOS
- เปิดหน้าต่าง Finder บน Mac ของคุณ
- เลือก แอปพลิเคชัน ในแถบด้านข้างซ้าย
- ค้นหา Spotify คลิกขวาที่แอป และเลือก ย้ายไปที่ถังขยะ
- ดาวน์โหลดและติดตั้ง Spotify เวอร์ชันใหม่บน Mac ของคุณ
6. ดาวน์โหลด Spotify จาก Microsoft Store
หากคุณเป็นผู้ใช้ Windows และแอป Spotify ที่ดาวน์โหลดมาใช้งานไม่ได้ ให้ใช้แอป Spotify ที่มีจำหน่ายใน Microsoft Store อย่างเป็นทางการ คุ้มค่าที่จะลองใช้แอปเวอร์ชันนี้เมื่อแอปที่ได้รับจากเว็บไซต์ทางการของแพลตฟอร์มใช้งานไม่ได้
- เปิดเมนู Start ของพีซี ค้นหา Microsoft Store และเลือกรายการนั้นในผลการค้นหา
- เลือกช่องค้นหาที่ด้านบน พิมพ์ Spotify แล้วกด Enter
- เลือก ติดตั้ง ในการ์ดแอปของ Spotify เพื่อดาวน์โหลดและติดตั้งแอปบนพีซีของคุณ
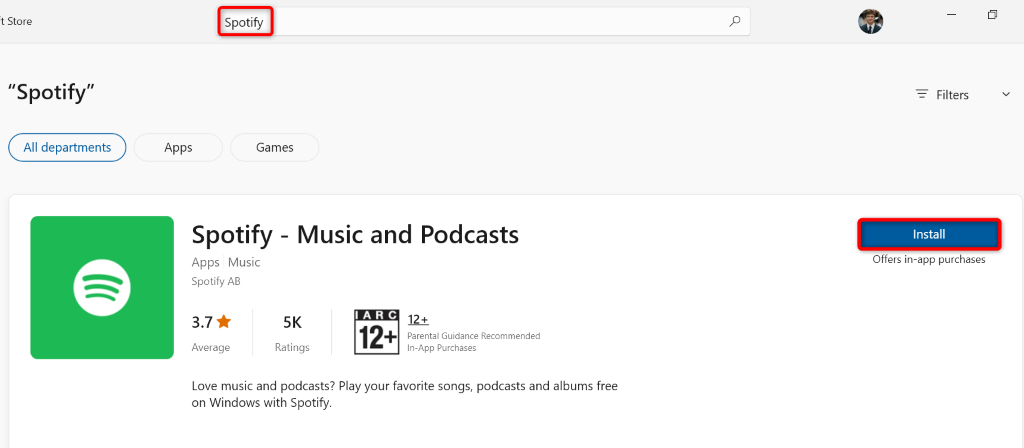
- เปิดแอป Spotify ที่ติดตั้งใหม่
7. ใช้ Spotify ในเว็บเบราว์เซอร์บนเดสก์ท็อปของคุณ
หากแอพ Spotify ของคุณไม่ทำงาน และคุณต้องการฟังเพลง ให้ใช้เว็บเพลเยอร์ของแพลตฟอร์มในเบราว์เซอร์ของคุณ Spotify มีเว็บไซต์ที่คุณสามารถค้นหาและเล่นเพลงของคุณได้ เช่นเดียวกับที่คุณทำในแอปเดสก์ท็อป
- เปิดเว็บเบราว์เซอร์บนคอมพิวเตอร์ของคุณและเปิด Spotify Web Player
- เลือก เข้าสู่ระบบ ที่มุมขวาบนของเว็บไซต์ และลงชื่อเข้าใช้บัญชี Spotify ของคุณ
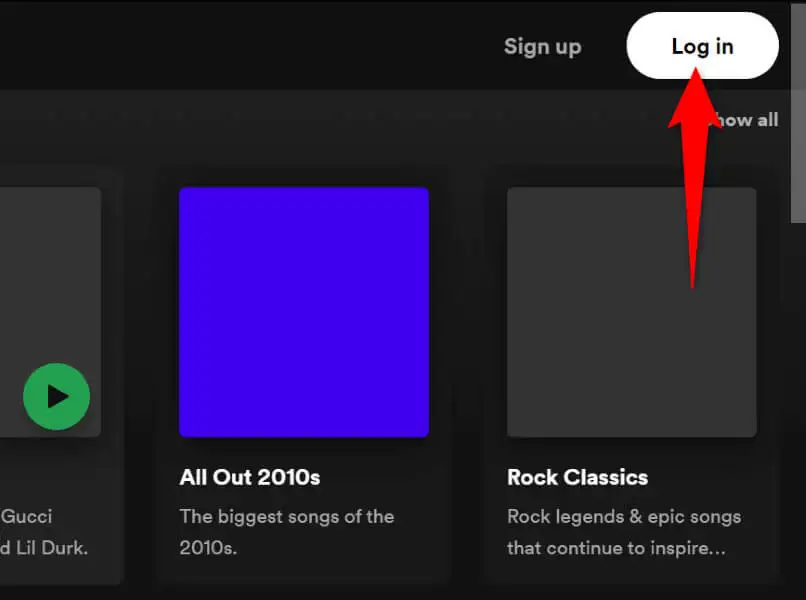
- ค้นหาและเล่นเพลงโปรดของคุณ
การแก้ไขปัญหา Spotify Error Code 22 บน Windows และ Mac
ข้อผิดพลาดจุดเข้าใช้งาน 22 ของ Spotify มักจะปรากฏขึ้นเมื่อเวอร์ชันแอปของคุณล้าสมัย คุณสามารถแก้ไขปัญหาได้โดยการอัปเดตแอป ปิดการใช้งานไฟร์วอลล์ และทำการเปลี่ยนแปลงอื่นๆ เล็กน้อยในระบบของคุณ
เมื่อคุณแก้ไขปัญหาแล้ว Spotify จะให้คุณเข้าถึงเพลย์ลิสต์และแทร็กเพลงทั้งหมดของคุณ เพื่อให้คุณสามารถกลับมาเล่นเพลงต่อได้ มีความสุขในการฟัง!
