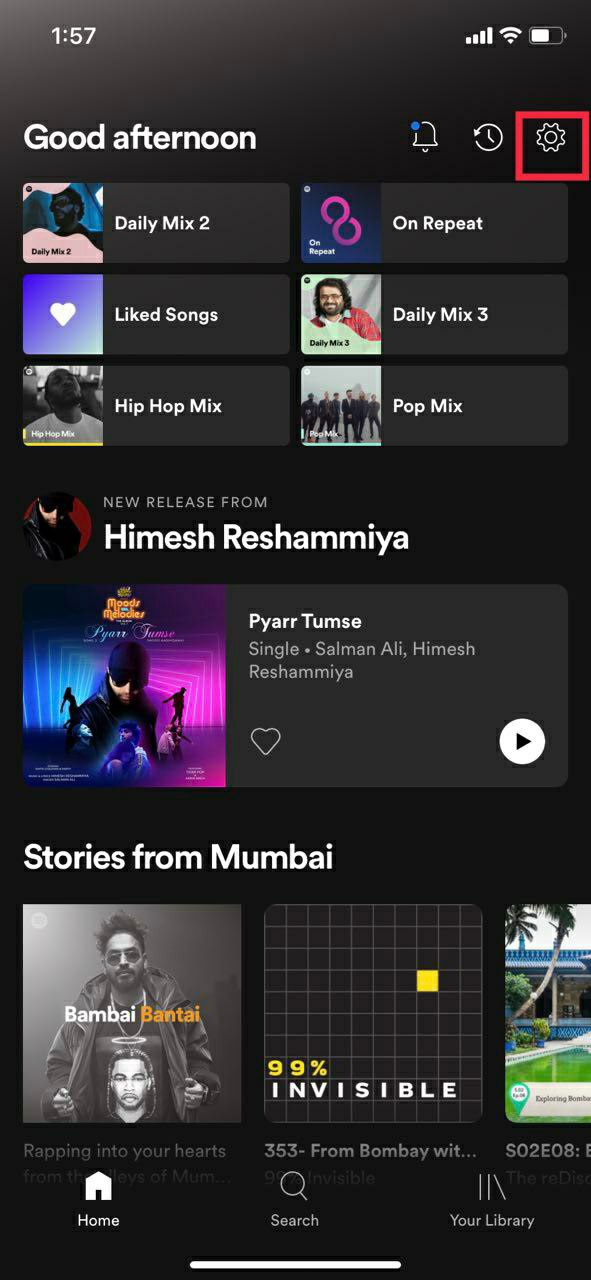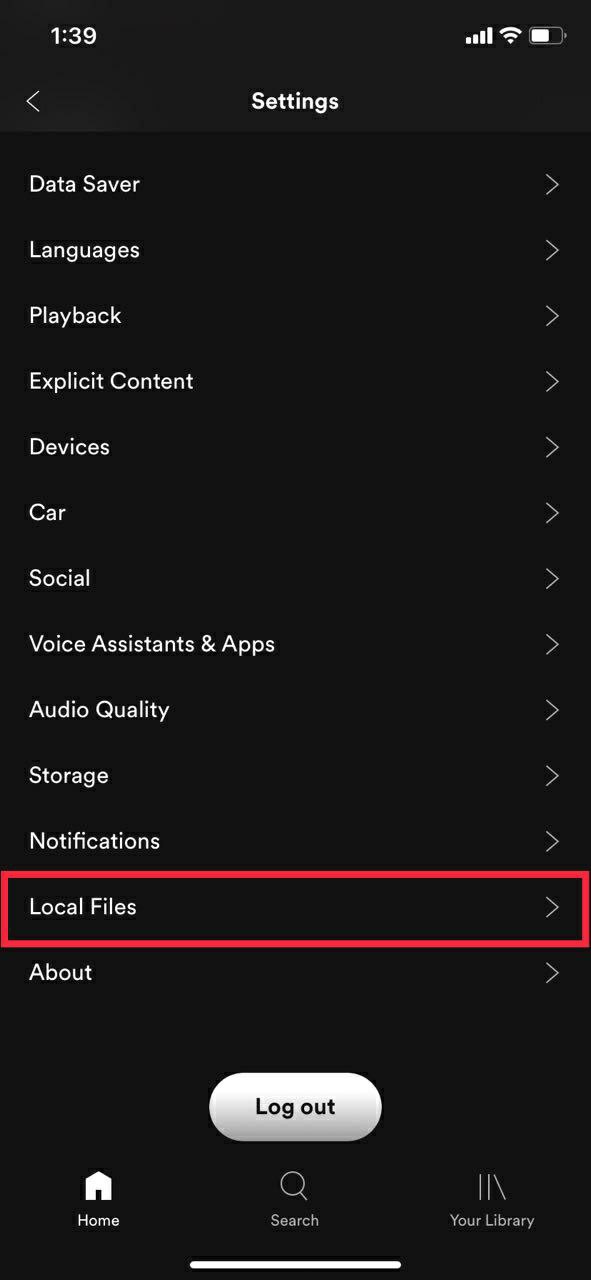Spotify Local Files: วิธีเพิ่มเพลงในเครื่องของคุณจาก PC/Mac
เผยแพร่แล้ว: 2021-08-29อะไรทำให้แอพสตรีมเพลงดี? เครื่องเล่นที่มีคอลเลคชันเพลงขนาดใหญ่ UI ที่ดีและคุณสมบัติที่สำคัญอื่นๆ เช่น คำแนะนำเพลงอัจฉริยะ Spotify เป็นหนึ่งในบริการสตรีมเพลงที่ได้รับความนิยมมากที่สุด เนื่องจากมี UI และฟีเจอร์ที่เรียบง่าย
แม้ว่า Spotify จะมีเพลงมากกว่า 70 ล้านเพลง (ณ เดือนพฤศจิกายน 2020) และมีการเพิ่มเพลงใหม่ทุกวัน แต่ก็มีบางกรณีที่เราไม่สามารถหาเพลงโปรดของเราได้ เพลงเหล่านี้อาจเป็นเพลงประจำภูมิภาค เพลงเก่า เพลงต่างประเทศ และอื่นๆ
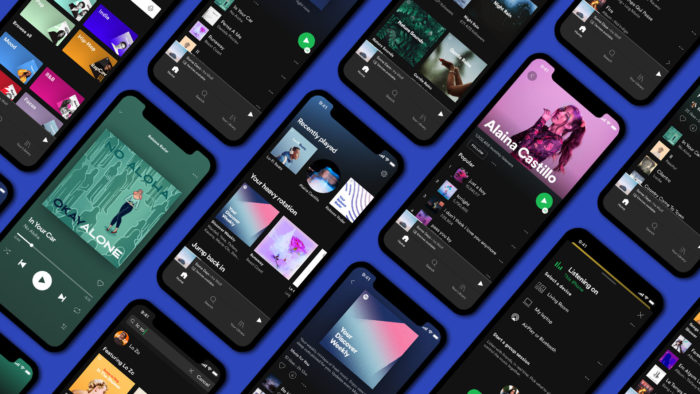
แต่คุณรู้หรือไม่ว่าคุณสามารถเพิ่มเพลงที่เขียวชอุ่มตลอดปีเหล่านี้ไปยัง Spotify ได้จากพีซีของคุณ และคุณยังสามารถนำเข้าไฟล์เพลงส่วนตัวของคุณไปยัง Spotify ได้โดยตรงอีกด้วย นอกจากนี้ เพลย์ลิสต์จะซิงค์กับสมาร์ทโฟนของคุณ คุณจึงสามารถเข้าถึงเพลย์ลิสต์ได้อย่างง่ายดายบนสมาร์ทโฟนของคุณ พูดง่ายๆ ก็คือ ไฟล์ในเครื่องของ Spotify เป็นแอปเพลงของคุณเองสำหรับเพลงที่ดาวน์โหลดมาซึ่งไม่ได้สตรีมจาก Spotify
วันนี้เราจะมาดูวิธีที่คุณสามารถเพิ่มเพลงที่บันทึกไว้ในเครื่องของคุณโดยตรงไปยัง Spotify ที่เครื่องพีซี อย่างไรก็ตาม ในการใช้คุณสมบัตินี้ ผู้ใช้ต้องมีการสมัครสมาชิก Spotify Premium ที่ใช้งานอยู่
สารบัญ
ข้อกำหนดเบื้องต้น
1. แล็ปท็อป/เดสก์ท็อป Windows หรือ Mac
2. ดาวน์โหลด Spotify
3. สมัครสมาชิก Spotify Premium
4. การเชื่อมต่ออินเทอร์เน็ตที่ใช้งานอยู่
รูปแบบไฟล์ที่รองรับ
- .mp3
- .m4p (เว้นแต่จะมีวิดีโอ)
- .mp4
วิธีเพิ่มไฟล์ในเครื่องไปยัง Spotify โดยใช้ PC/Mac
การใช้พีซี/Mac เป็นสิ่งสำคัญในการเพิ่มแทร็กเพลงในเครื่องลงใน Spotify เนื่องจากคุณไม่สามารถทำเช่นเดียวกันนี้โดยใช้อุปกรณ์มือถือ ที่กล่าวว่ากระบวนการนี้ค่อนข้างง่ายดังนั้นให้เราดู
หมายเหตุ: บน Windows และ Mac Spotify จะทำการสแกนโฟลเดอร์เพลงทั้งหมดทันทีที่คุณติดตั้งแอพ อย่างไรก็ตาม หากไฟล์เสียงของคุณกระจัดกระจายอยู่ในโฟลเดอร์ต่างๆ ไม่น่าจะเป็นไปได้ที่ Spotify จะค้นหาทั้งหมด
1. เปิดแอป Spotify บนเดสก์ท็อป (Windows/Mac) และคลิกที่โปรไฟล์ของคุณ
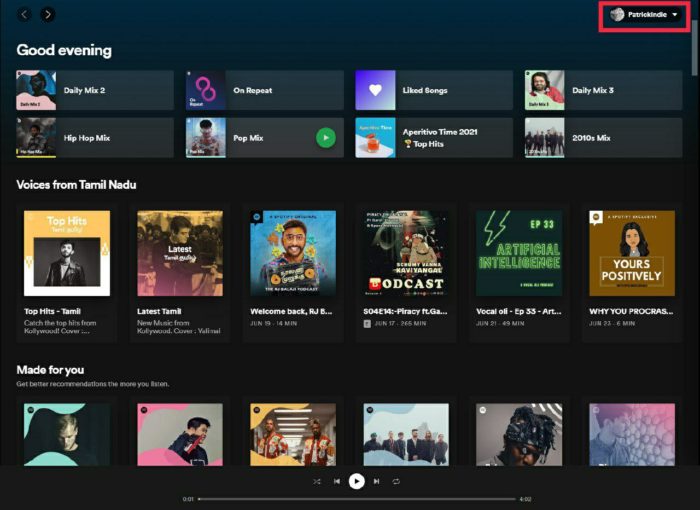
2. หลังจากคลิกที่แท็บโปรไฟล์แล้ว ให้กดไอคอนการตั้งค่าในเมนูแบบเลื่อนลง
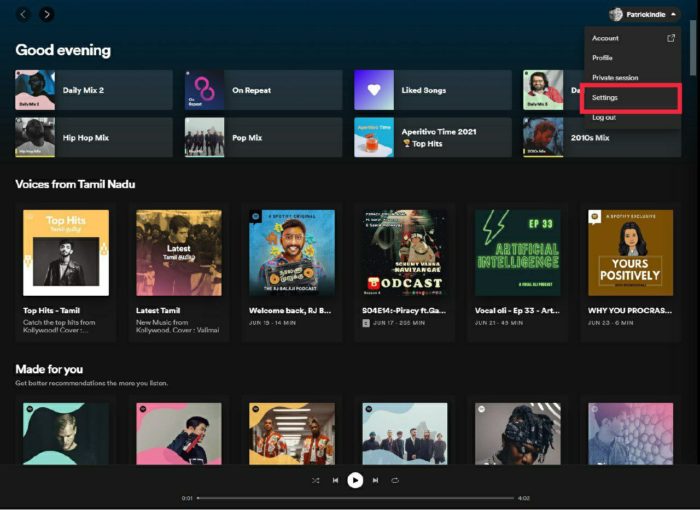
3. ภายใต้การตั้งค่า เลื่อนลงไปจนกว่าคุณจะเห็นตัวเลือกไฟล์ในเครื่อง
4. ตอนนี้เปิดตัวเลือกไฟล์ในเครื่อง
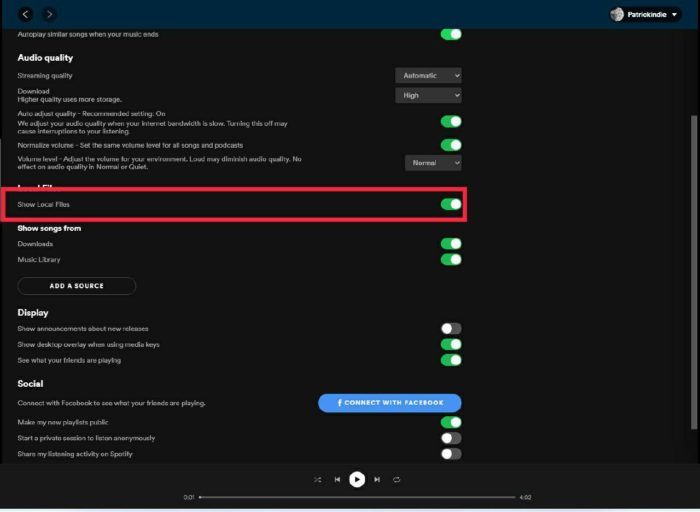
5. เมื่อเปิดแล้ว ให้คลิกปุ่มเพิ่มแหล่งที่มาและเลือกโฟลเดอร์ปลายทางของไฟล์เพลงในเครื่อง (แหล่งเพลง)
ซิงค์ไฟล์เพลงในเครื่องโดยใช้สมาร์ทโฟน Android
ดังที่กล่าวไว้ก่อนหน้านี้ คุณไม่สามารถนำเข้าไฟล์ในเครื่องบนสมาร์ทโฟนของคุณได้ แต่ถ้าคุณเพิ่มไฟล์ผ่านพีซี ไฟล์นั้นจะซิงค์กับโทรศัพท์ Android ของคุณโดยอัตโนมัติหากคุณเชื่อมต่อกับเครือข่าย WiFi เดียวกัน
1. ในการเข้าถึงไฟล์เสียงบนสมาร์ทโฟน Android คุณจะต้องเพิ่มไฟล์ในเครื่องจากพีซีของคุณก่อน
2. หลังจากเพิ่มไฟล์ในเครื่องจากพีซีแล้ว ให้ติดตั้ง Spotify จาก Google Play Store บนอุปกรณ์ Android ของคุณ
3. ตอนนี้ เปิด Spotify และเข้าสู่ระบบด้วยบัญชีเดียวกับที่คุณลงชื่อเข้าใช้บนพีซีของคุณ (ตรวจสอบให้แน่ใจว่าพีซีและสมาร์ทโฟนเชื่อมต่อกับเครือข่าย WiFi เดียวกัน)
4. เมื่อเสร็จแล้ว ให้มองหาเพลย์ลิสต์ที่คุณเพิ่งสร้างและกดไอคอนดาวน์โหลด มันจะดาวน์โหลดและจัดเก็บไว้ในสมาร์ทโฟนของคุณ
ซิงค์ Spotify เพลงท้องถิ่นโดยใช้ iPhone หรือ iPad
กระบวนการบนอุปกรณ์ iOS นั้นคล้ายกับอุปกรณ์ Android แต่มีขั้นตอนเพิ่มเติมเล็กน้อย ให้เราดูที่ด้านล่าง

1. เพิ่มไฟล์ในเครื่องทั้งหมดไปยัง Spotify ผ่านพีซีโดยทำตามขั้นตอนที่แชร์ด้านบน
2. เมื่อเสร็จแล้ว ดาวน์โหลดและติดตั้ง Spotify บนอุปกรณ์ IOS ของคุณโดยใช้ App Store
3. เข้าสู่ระบบโดยใช้บัญชีเดียวกับที่คุณใช้บนพีซีของคุณ (ตรวจสอบให้แน่ใจว่าพีซีและสมาร์ทโฟนเชื่อมต่อกับเครือข่าย WiFi เดียวกัน)
4. ตอนนี้ ไปที่การตั้งค่าและเลื่อนไปจนกว่าคุณจะเห็นไฟล์ในเครื่อง
5. คลิกที่ไฟล์ในเครื่องและเปิดตัวเลือก
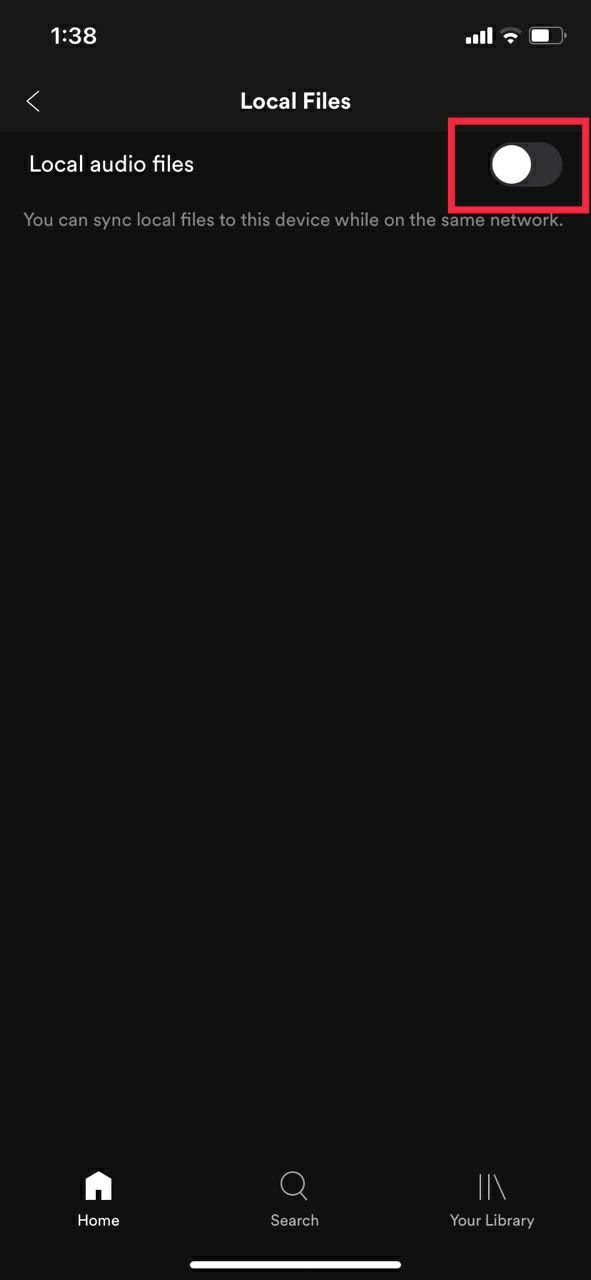
6. ดาวน์โหลดเพลย์ลิสต์ และตอนนี้คุณสามารถเข้าถึงไฟล์ในเครื่องได้โดยตรงบนอุปกรณ์ iOS ของคุณ
การแก้ไขปัญหา
ไฟล์ในเครื่อง Spotify ไม่แสดง? สงสัยว่าทำไมไฟล์ในเครื่องไม่ดาวน์โหลดบน Spotify? คุณไม่สามารถเล่นไฟล์ Spotify ในเครื่องบนมือถือของคุณได้ใช่หรือไม่ หากแม้หลังจากทำตามขั้นตอนดังกล่าวแล้ว คุณไม่พบไฟล์ในเครื่องบนสมาร์ทโฟนของคุณ คุณต้องลองทำตามขั้นตอนการแก้ปัญหาต่อไปนี้
- คุณเข้าสู่ระบบด้วยบัญชีเดียวกันทั้งบนเดสก์ท็อปและมือถือของคุณ
- อุปกรณ์ของคุณเชื่อมต่อกับเครือข่าย WiFi เดียวกัน
- แอพอัพเดทบนอุปกรณ์ทั้งสองเครื่อง
- อุปกรณ์ของคุณเป็นปัจจุบัน
คำถามที่พบบ่อย
1. ฉันสามารถนำเข้าคลัง iTunes ของฉันใน Spotify ได้หรือไม่
ได้ ในทางเทคนิค คุณทำได้ แต่เนื่องจาก Spotify ไม่อนุญาตให้เราทำแบบนั้นโดยกำเนิด เราจึงจำเป็นต้องใช้ซอฟต์แวร์ของบริษัทอื่นที่ชื่อว่า Soundiiz
ขั้นตอนในการนำเข้าคลังเพลง iTunes โดยใช้ Soundiiz
- เปิด iTunes บน PC และไปที่เพลย์ลิสต์ของคุณ
- เมื่อเสร็จแล้ว ให้คลิกที่ไอคอนสามจุดข้างปุ่มสุ่ม แล้วคลิกตัวเลือกแชร์เพลย์ลิสต์
- ที่นี่ เลือกตัวเลือกคัดลอกลิงก์
- ตอนนี้ เปิดเบราว์เซอร์ที่คุณต้องการบนพีซีแล้วไปที่ Soundizz.com
- สมัครสมาชิก Soundizz. หลังจากลงชื่อสมัครใช้แล้ว ให้มองหาตัวเลือกนำเข้าเพลย์ลิสต์
- คลิกที่นำเข้าเพลย์ลิสต์และวางลิงก์คลัง iTunes
- Soundizz จะนำเข้าเพลย์ลิสต์ iTunes ของคุณ
- เมื่อสิ้นสุดกระบวนการ ให้เลือก Spotify และเข้าสู่ระบบด้วยข้อมูลประจำตัว Spotify ของคุณ
- ตอนนี้จะนำเข้าเพลย์ลิสต์ iTunes ทั้งหมดของคุณบน Spotify
- ตอนนี้ เพียงเปิด Spotify แล้วไปที่เพลย์ลิสต์ นอกจากนี้ คุณสามารถดาวน์โหลดเพลย์ลิสต์ได้โดยตรงสำหรับการฟังแบบออฟไลน์
2. ฉันจะเปิดโหมดออฟไลน์บน Spotify ได้อย่างไร
การเปิดโหมดออฟไลน์นั้นค่อนข้างง่าย มาดูกันเลย
- เปิด Spotify แล้วคลิกเมนูสามจุดที่ด้านซ้ายบน
- หลังจากคลิกที่มันให้คลิกที่ fi
- ใต้แท็บไฟล์ คุณจะพบตัวเลือกสำหรับโหมดออฟไลน์
- เพียงคลิกที่มันและคุณจะไม่เข้าสู่โหมดออฟไลน์
3. ฉันสามารถเพิ่มเพลงของตัวเองลงใน Spotify ได้หรือไม่?
ใช่ คุณทำได้อย่างแน่นอน แต่ถ้าเป็นไฟล์ประเภท .mp3, .mp4 หรือ .m4p ที่กล่าวว่า สำหรับการดาวน์โหลดไฟล์เหล่านี้บนสมาร์ทโฟน คุณต้องเป็นผู้ใช้ระดับพรีเมียมของ Spotify
4. Spotify มีคุณสมบัติเพิ่มเติมอะไรบ้างนอกเหนือจากตัวเลือกไฟล์ในเครื่อง?
Spotify นำเสนอคุณสมบัติที่ดีมากมายเพื่อยกระดับประสบการณ์ผู้ใช้ ให้เราดูที่บางส่วนของพวกเขา
1. เซสชั่นส่วนตัว
คุณรู้หรือไม่ว่าคุณสามารถมีเซสชั่นการฟังแบบส่วนตัวบน Spotify ได้? คุณลักษณะเซสชันส่วนตัวช่วยให้คุณสามารถซ่อนเพลงที่คุณกำลังฟังจากผู้ติดตามของคุณได้ สามารถเปิดการตั้งค่าได้อย่างรวดเร็วจากแอป Spotify Desktop
2. กู้คืนเพลย์ลิสต์ที่ถูกลบ
คุณเคยลบรายการเพลงโปรดของคุณโดยไม่ได้ตั้งใจและเสียใจในภายหลังหรือไม่? หากคุณเป็นผู้ใช้ Spotify คุณต้องกังวล Spotify มีคุณสมบัติที่เรียกว่า “กู้คืนเพลย์ลิสต์ที่ถูกลบ” ซึ่งคุณสามารถกู้คืนเพลย์ลิสต์ที่ถูกลบได้ เพียงลงชื่อเข้าใช้บัญชี Spotify ของคุณและไปที่การตั้งค่าบัญชี ที่นี่ คุณจะพบตัวเลือกการกู้คืนเพลย์ลิสต์