Spotify พอดคาสต์ไม่ทำงาน? 13 การแก้ไขที่จะลอง
เผยแพร่แล้ว: 2023-05-16คุณประสบปัญหาในการเปิดพอดคาสต์โปรดของคุณเพื่อเล่นบน Spotify หรือไม่? ถ้าเป็นเช่นนั้น คุณไม่ได้อยู่คนเดียว แม้ว่า Spotify จะติดอันดับหนึ่งในบริการพอดแคสต์และสตรีมเพลงที่ดีที่สุด แต่ก็ไม่ได้รับการยกเว้นจากปัญหาต่างๆ โชคดีที่มีวิธีแก้ไขหลายอย่างที่คุณสามารถลองเล่นพ็อดคาสท์ได้อีกครั้ง
ในคู่มือการแก้ไขปัญหานี้ เราจะดูปัญหาทั่วไปบางส่วนที่ทำให้พ็อดคาสท์ Spotify ไม่เล่น และจะแนะนำคุณตลอดขั้นตอนในการแก้ปัญหาบน Android, iPhone และ iPad
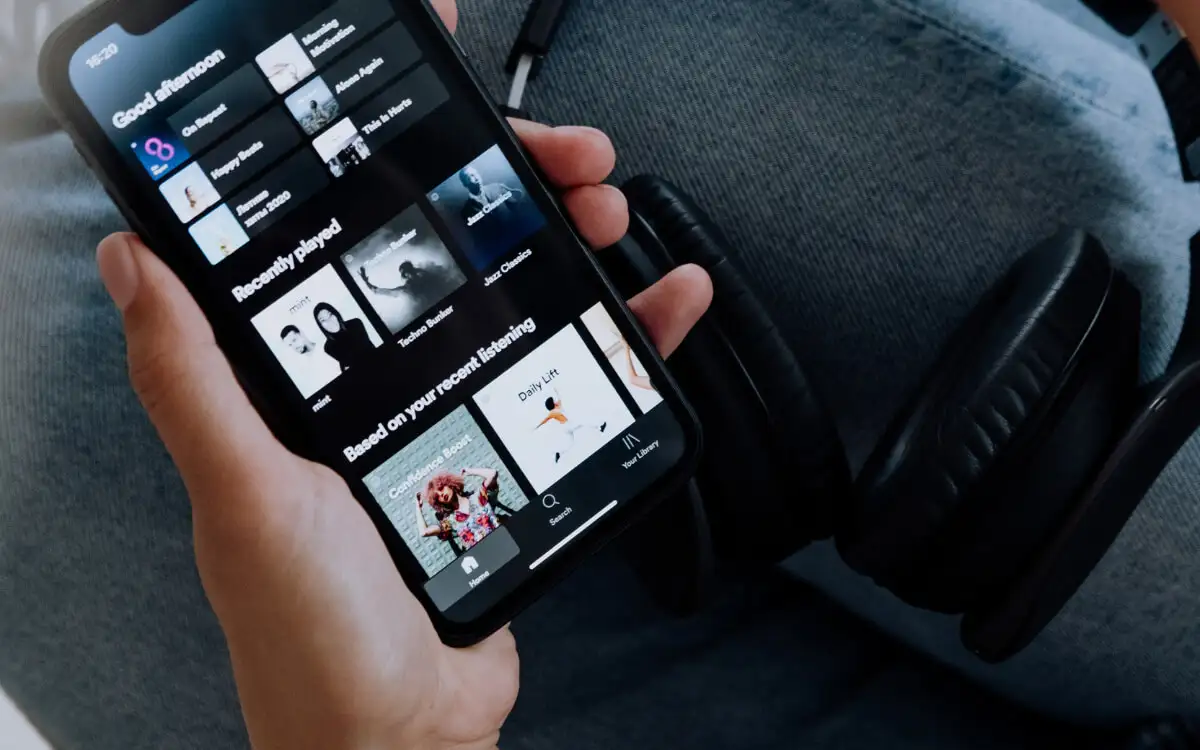
1. บังคับออกและเปิด Spotify ใหม่
หาก Spotify สตรีมพ็อดคาสท์ของคุณไม่สำเร็จ ขั้นแรกคุณควรบังคับออกจากแอปแล้วเปิดใหม่อีกครั้ง ซึ่งมักจะแก้ไขปัญหาทางเทคนิคที่ไม่คาดคิดซึ่งอาจเป็นสาเหตุของปัญหา
ในการทำเช่นนั้น ให้ปัดหน้าจอขึ้นเพื่อนำตัวสลับแอพ iPhone หรือ Android ของคุณ นำการ์ด Spotify ออก แล้วเปิดแอพอีกครั้งผ่านหน้าจอหลัก
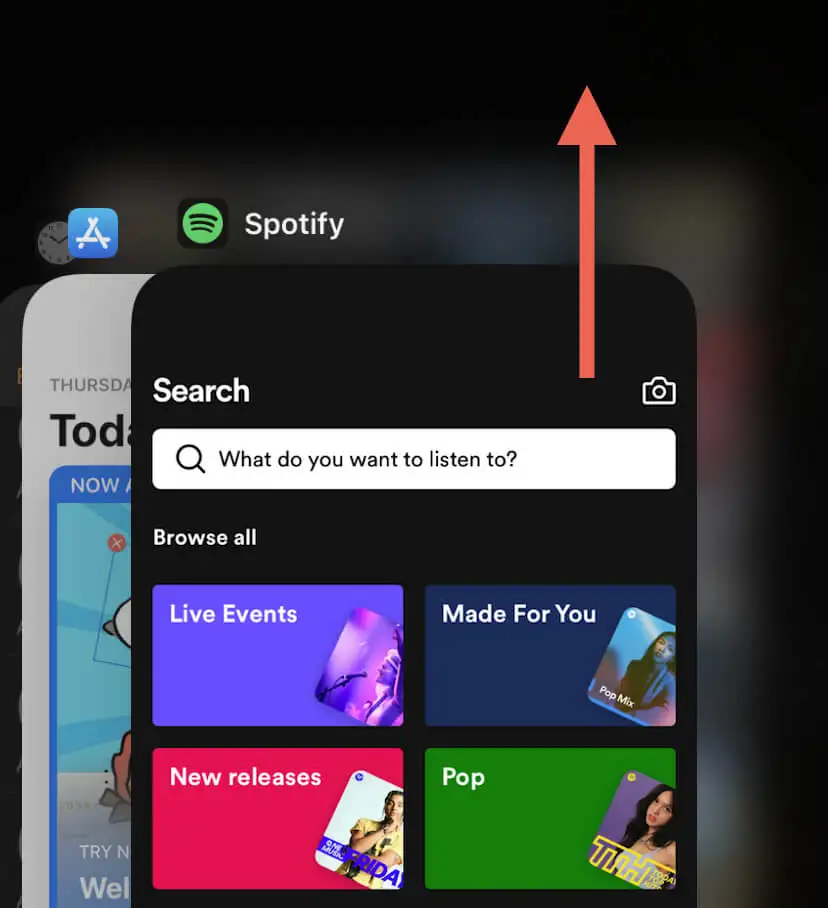
2. รีสตาร์ทโทรศัพท์ของคุณ
หาก Spotify ยังคงมีปัญหาในการเล่นพ็อดคาสท์ ให้รีสตาร์ท iPhone หรือ Android ของคุณ สิ่งนี้สามารถช่วยล้างข้อบกพร่องที่เกี่ยวข้องกับระบบที่ทำให้แอปทำงานไม่ถูกต้อง
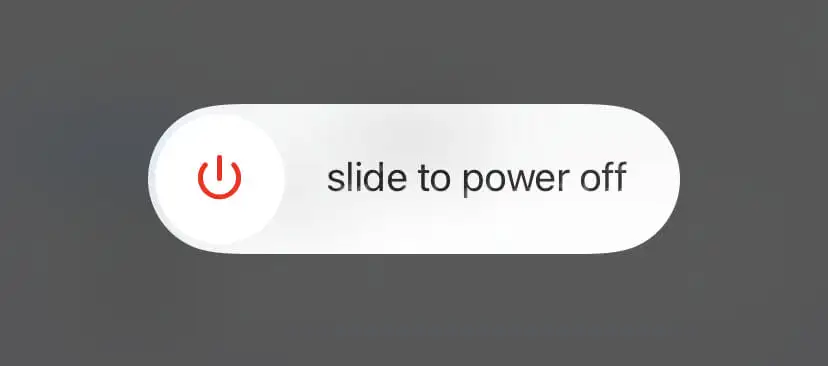
3. ตรวจสอบสถานะเซิร์ฟเวอร์ Spotify
บางครั้ง Spotify อาจประสบปัญหาด้านเซิร์ฟเวอร์ซึ่งทำให้คุณไม่สามารถสตรีมพ็อดคาสท์ได้ ตรวจสอบหน้าสถานะ Spotify ของ Twitter สำหรับการอัปเดตสถานะเกี่ยวกับบริการ คุณยังสามารถไปที่ subreddit ของ Spotify บน Reddit เพื่อดูว่าผู้ใช้ Spotify รายอื่นประสบปัญหาคล้ายกันหรือไม่
4. ตรวจสอบการเชื่อมต่อเครือข่ายของคุณ
การเชื่อมต่ออินเทอร์เน็ตที่ไม่ดีเป็นอีกปัญหาหนึ่งของการเล่นพ็อดคาสท์บน Spotify ที่ไม่สอดคล้องกัน หากกิจกรรมอื่นๆ เช่น การเล่นเพลง ยังดูช้าหรือไม่แน่นอน วิธีแก้ไขปัญหาอย่างรวดเร็วคือการเปิดและปิดโหมดเครื่องบินในโทรศัพท์ของคุณ
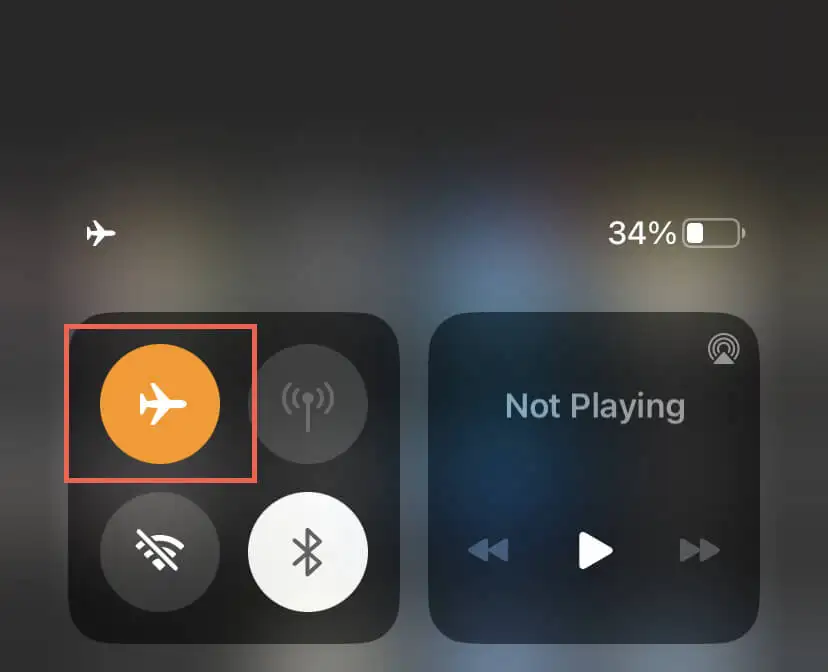
หากไม่ได้ผล ให้ทดลองแก้ไขด้วยวิธีต่างๆ เช่น รีสตาร์ทเราเตอร์ Wi-Fi เชื่อมต่อกับเครือข่าย Wi-Fi อื่น หรือเปลี่ยนไปใช้ข้อมูลมือถือและในทางกลับกัน สำหรับข้อมูลเพิ่มเติม ตรวจสอบคำแนะนำของเราในการแก้ไขปัญหา Wi-Fi ช้าและข้อมูลมือถือ
5. ตัดการเชื่อมต่อจากเครือข่ายส่วนตัวเสมือน
เครือข่ายส่วนตัวเสมือน (หรือ VPN) ทำงานโดยกำหนดเส้นทางการรับส่งข้อมูลอินเทอร์เน็ตผ่านเซิร์ฟเวอร์ระยะไกล ซึ่งอาจทำให้เกิดความล่าช้าและการหยุดชะงัก หากคุณใช้ VPN ให้ปิด
ไปที่ การตั้งค่า > ทั่วไป > VPN & การจัดการอุปกรณ์ (iOS) หรือ การตั้งค่า > เครือข่ายและอินเทอร์เน็ต > VPN (Android) และปิดใช้งานการกำหนดค่า VPN บนอุปกรณ์มือถือของคุณ
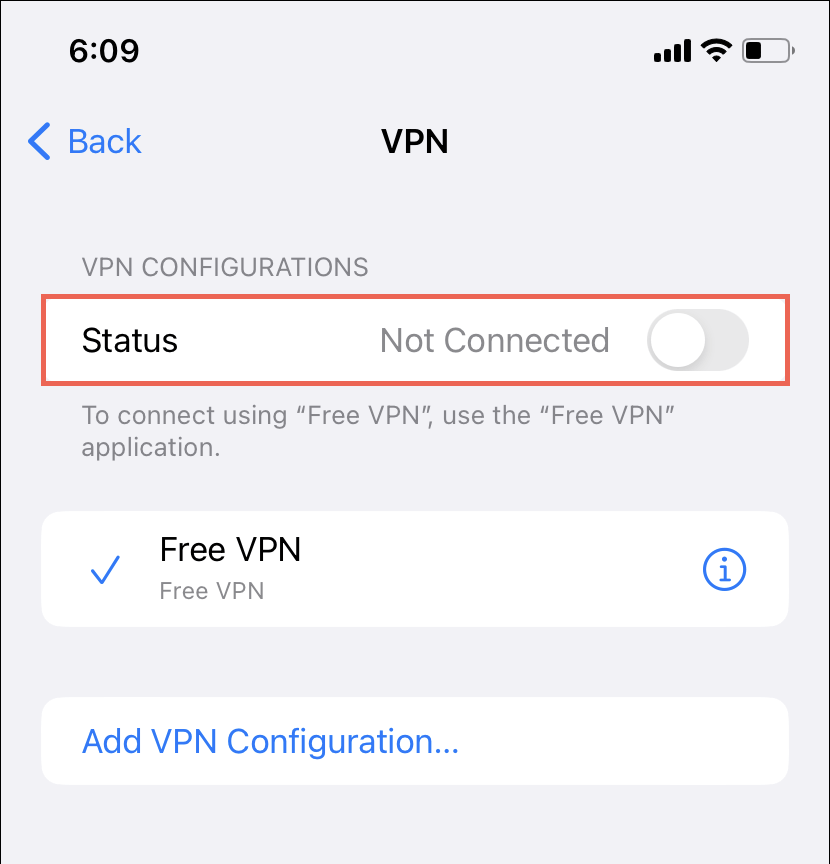
หากคุณสมัครรับ iCloud+ บน iPhone ก็เป็นความคิดที่ดีเช่นกันที่จะปิดใช้งานรีเลย์ส่วนตัวของ iCloud โดยไปที่ การตั้งค่า > Apple ID > iCloud > รีเลย์ส่วนตัว แล้วปิดสวิตช์ที่อยู่ถัดจาก รีเลย์ส่วนตัว
6. ปิดใช้งานการบันทึกข้อมูลบนโทรศัพท์ของคุณ
คุณสมบัติการประหยัดข้อมูลของ iPhone หรือ Android ของคุณอาจรบกวนแอพสตรีมมิ่งมัลติมีเดีย เช่น Spotify ปิดใช้งานและตรวจสอบว่าสร้างความแตกต่างหรือไม่
ปิดการใช้งาน Data Saver บนโทรศัพท์ Android
- เปิดแอปการตั้งค่า แล้วแตะ เครือข่ายและอินเทอร์เน็ต
- แตะ โปรแกรมประหยัดอินเทอร์เน็ต
- ปิดสวิตช์ข้าง ใช้ Data Saver
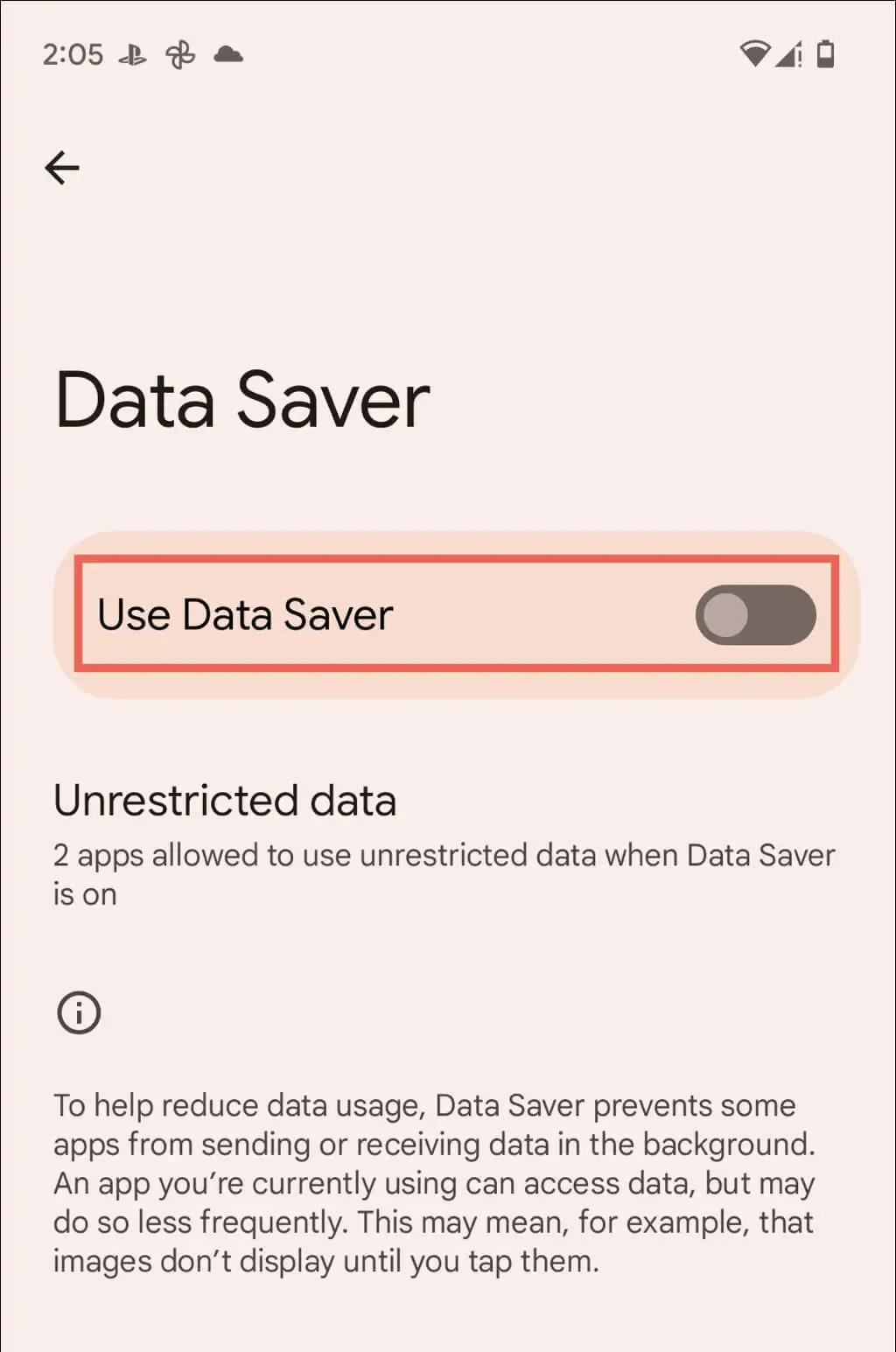
ปิดใช้งานโหมดข้อมูลต่ำบน iPhone
- เปิดแอปการตั้งค่า แล้วแตะ Wi-Fi
- แตะไอคอน ข้อมูล ถัดจากการเชื่อมต่อ Wi-Fi ที่ใช้งานอยู่
- ปิดสวิตช์ข้าง Low Data Mode
หากคุณใช้ข้อมูลเซลลูลาร์ ให้ไปที่ การตั้งค่า > ข้อมูลเซลลูลาร์ > ตัวเลือกข้อมูลเซลลูลาร์ และปิดสวิตช์ถัดจาก โหมดข้อมูลน้อย

7. ตรวจสอบการตั้งค่าคุณภาพเสียงของคุณ
จากนั้น ตรวจสอบการตั้งค่าเสียงของ Spotify และตรวจสอบให้แน่ใจว่าแอปได้รับการตั้งค่าให้ปรับคุณภาพการสตรีมโดยอัตโนมัติตามความเร็วอินเทอร์เน็ต ในการทำเช่นนั้น:
- เปิด Spotify แล้วแตะไอคอน การตั้งค่า บนแท็บ หน้าแรก
- เลื่อนลงไปที่ส่วน คุณภาพเสียง (Android) หรือแตะ คุณภาพเสียง (iPhone)
- เลือกการตั้งค่า อัตโนมัติ ภายใต้ สตรีมมิ่ง WiFi และ d สตรีมมิ่งเซลลูล่าร์ และเปิดใช้งานสวิตช์ถัดจาก ปรับคุณภาพอัตโนมัติ
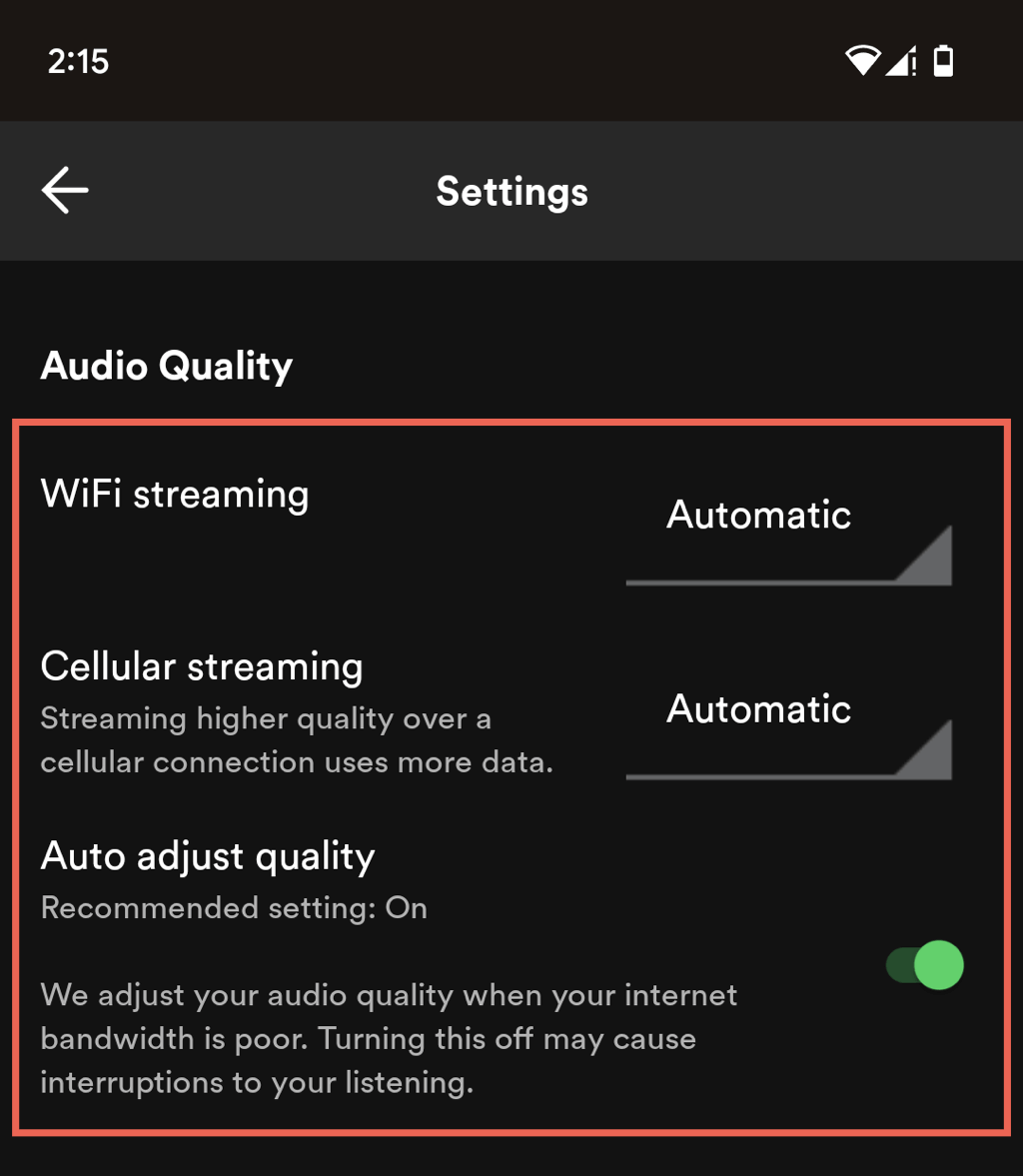
8. ดาวน์โหลดและเล่นพอดคาสต์
หากคุณใช้ Spotify Premium คุณสามารถดาวน์โหลดพ็อดคาสท์เพื่อฟังแบบออฟไลน์ได้ โดยมองหาไอคอน ดาวน์โหลด แล้วแตะ สิ่งนี้สามารถรับประกันประสบการณ์การฟังที่ราบรื่นโดยไม่มีการบัฟเฟอร์หรือการขัดจังหวะ
9. อัปเดต Spotify
การใช้ Spotify เวอร์ชันเก่าบน Android หรือ iPhone อาจทำให้เกิดปัญหาการเล่นเสียงที่ไม่คาดคิด ดังนั้นให้ลองอัปเดตแอปเป็นเวอร์ชันล่าสุด โดยไปที่ Google Play Store หรือ Apple Apple Store ค้นหา Spotify แล้วแตะ Update ในหน้า Store ของแอพ
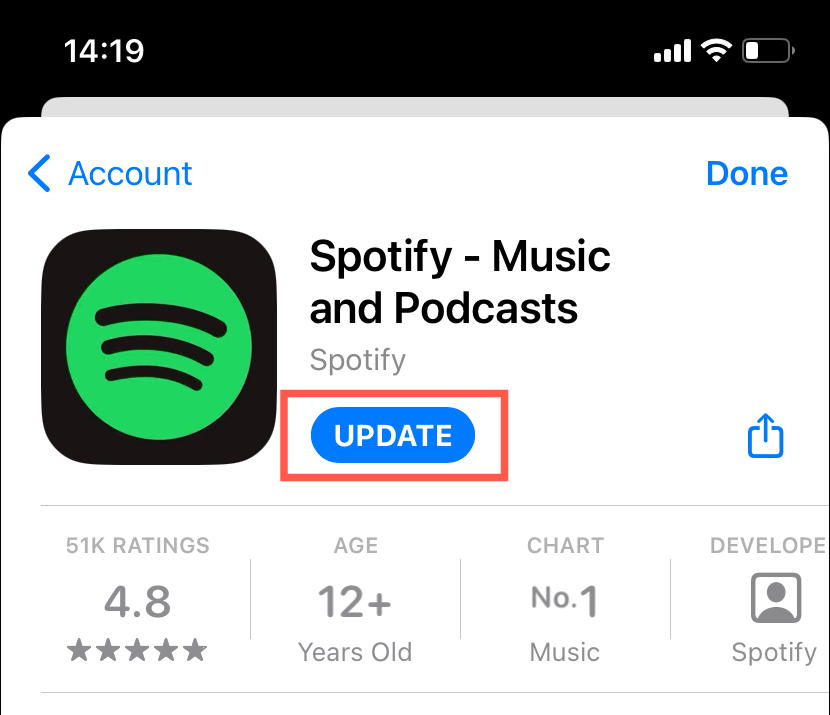
10. ล้างแคชของแอป Spotify
Spotify เก็บข้อมูลไว้ในเครื่องเพื่อปรับปรุงประสิทธิภาพ แต่ข้อมูลอาจเสียหายและทำให้แอปทำงานผิดปกติได้ ในการล้างแคช Spotify:
- แตะไอคอน การตั้งค่า ที่ด้านบนขวาของแอพ Spotify
- แตะ ที่เก็บข้อมูล
- แตะ ล้างแคช
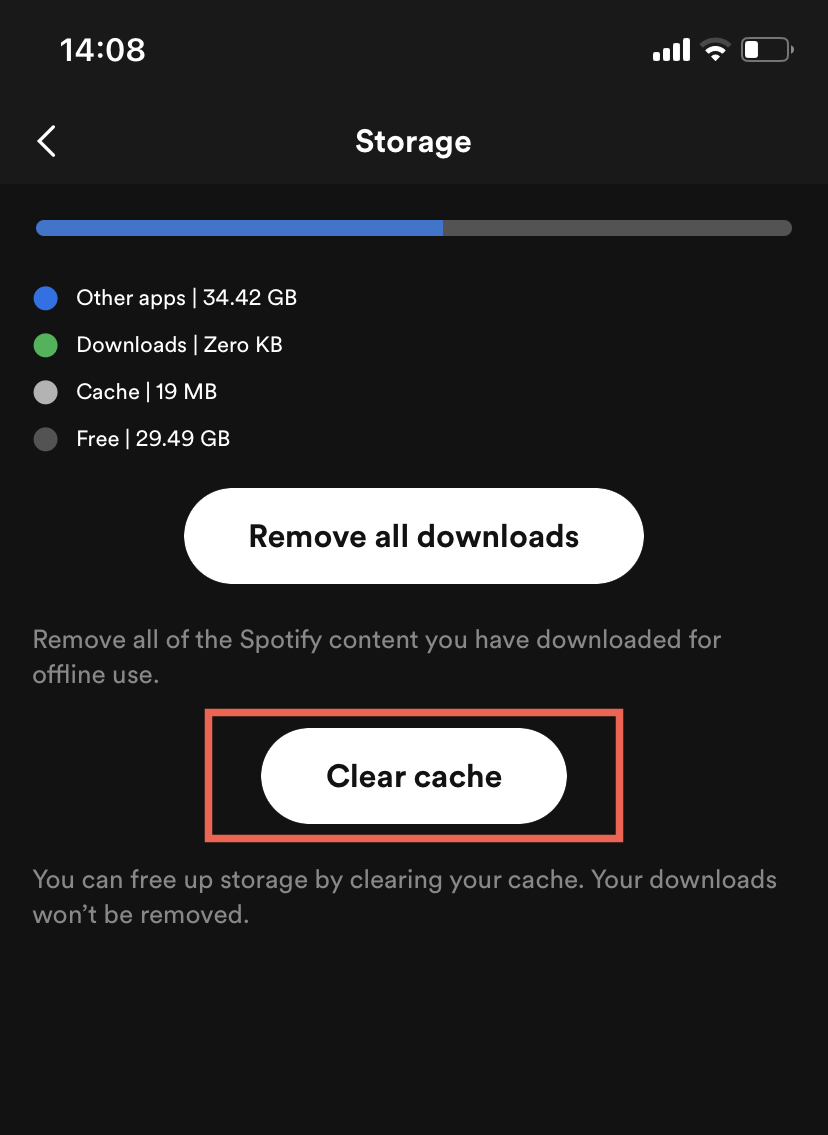
11. ปิดใช้งานโหมดออฟไลน์
โหมดออฟไลน์บน Spotify จำกัดให้คุณฟังเพลงและพอดแคสต์ที่ดาวน์โหลดเท่านั้น เพื่อยืนยันว่าคุณสมบัตินี้ไม่ได้ใช้งาน คุณต้อง:
- ไปที่เมนูการตั้งค่าของ Spotify
- เลื่อนลงไปที่ การเล่น
- ปิดสวิตช์ข้าง โหมดออฟไลน์
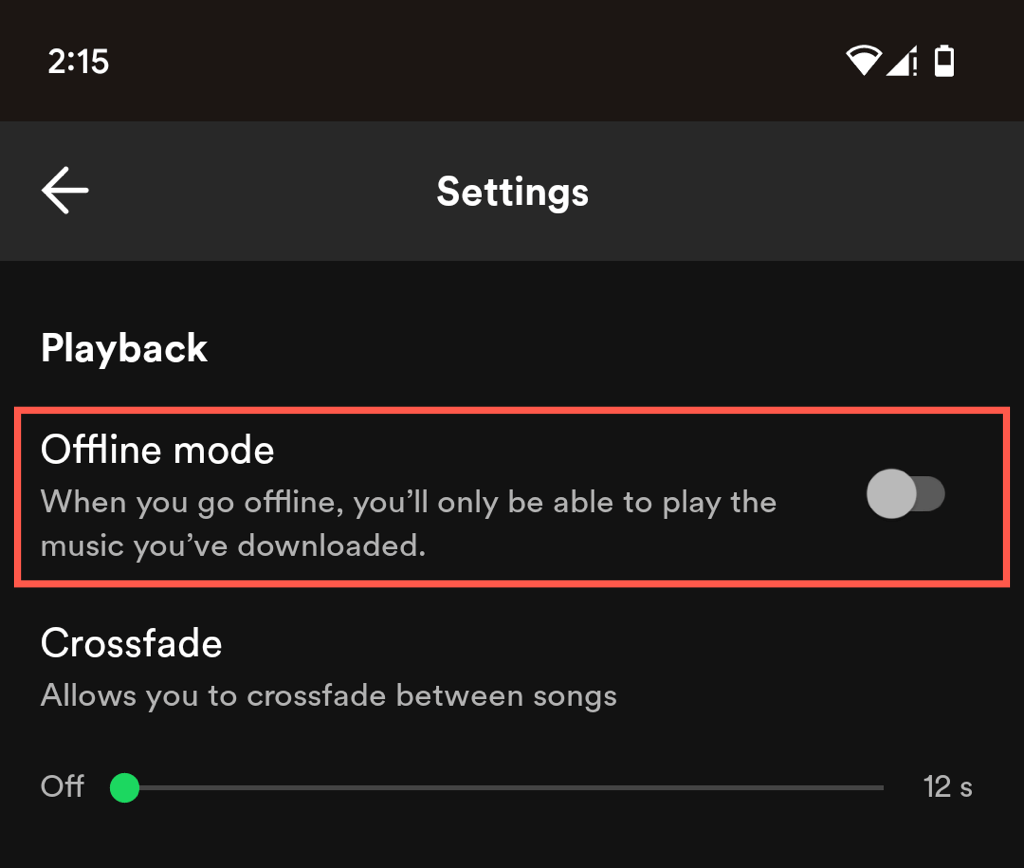
12. ออกจากระบบและลงชื่อกลับเข้าสู่ Spotify
หากคุณยังคงมีปัญหาในการเล่นพ็อดคาสท์บน Spotify การลงชื่อออกจากแอปและกลับเข้ามาใหม่สามารถช่วยรีเฟรชแอปได้ รวดเร็ว ง่ายดาย และคุณจะไม่สูญเสียเพลย์ลิสต์และการดาวน์โหลด Spotify ของคุณ
- ไปที่เมนูการตั้งค่าของ Spotify
- เลื่อนลงแล้วแตะ ออกจากระบบ
- กลับเข้าสู่ระบบด้วยข้อมูลบัญชี Spotify ของคุณ
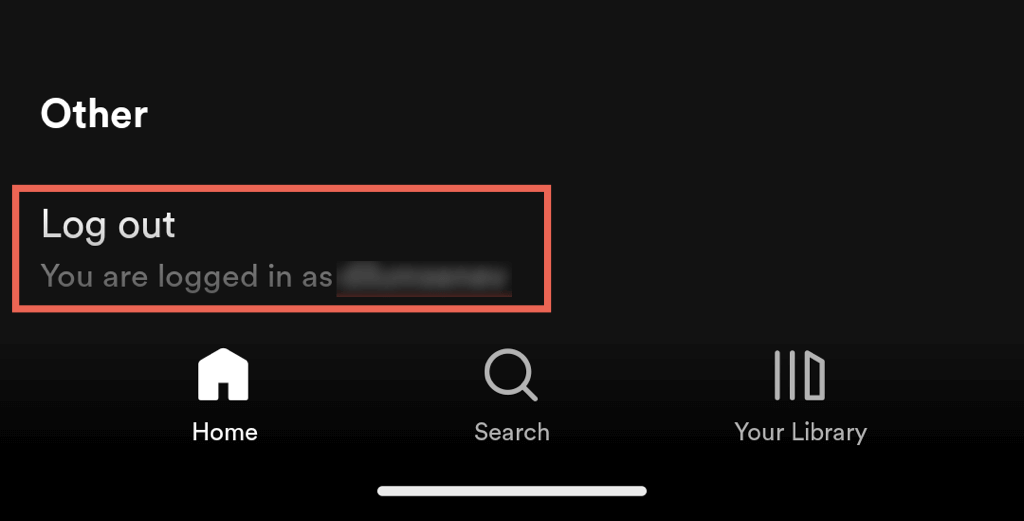
13. ลบและติดตั้ง Spotify ใหม่
การติดตั้ง Spotify ใหม่สามารถช่วยแก้ไขปัญหาพื้นฐานที่รุนแรงซึ่งอาจทำให้เกิดปัญหากับการเล่นพอดแคสต์ แต่โปรดจำไว้ว่าการดำเนินการนี้จะลบการดาวน์โหลดทั้งหมด
ถอนการติดตั้งและติดตั้ง Spotify ใหม่บน Android
- เปิดแอปการตั้งค่า แล้วแตะ แอป
- แตะ Spotify
- แตะ ถอนการติดตั้ง
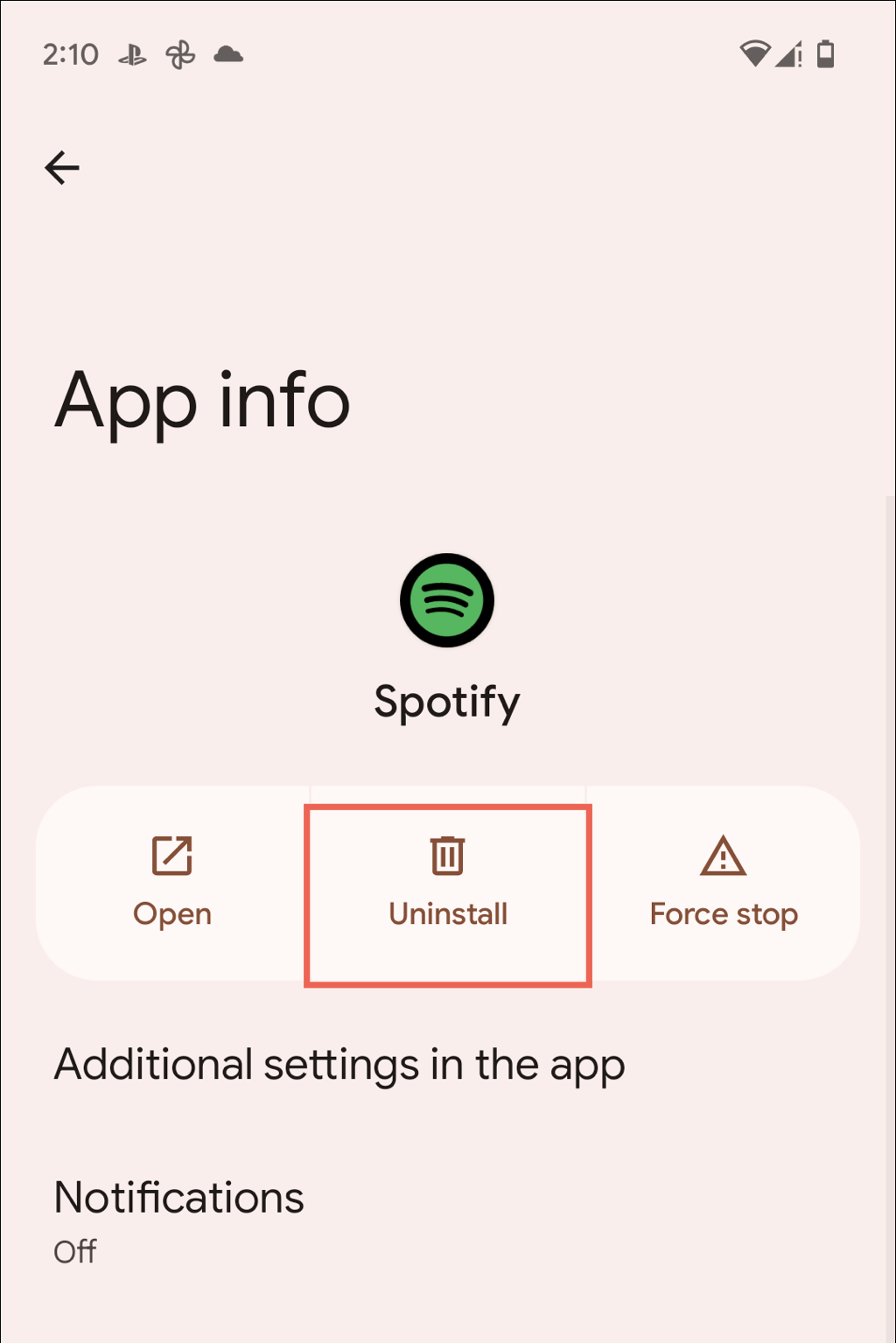
- เปิด Play Store แล้วค้นหา Spotify
- แตะ ติดตั้ง
ถอนการติดตั้งและติดตั้ง Spotify ใหม่บน iOS
- เปิดแอปการตั้งค่าและไปที่ ทั่วไป > ที่เก็บข้อมูล iPhone
- แตะ Spotify
- แตะ ลบแอพ
- เปิด App Store แล้วค้นหา Spotify
- แตะ ดาวน์โหลด
กลับไปฟังพอดแคสต์ที่คุณชื่นชอบอีกครั้ง
ปัญหาการเล่น Podcast ใน Spotify อาจทำให้หงุดหงิดได้ แต่โดยปกติแล้วปัญหาเหล่านี้แก้ไขได้ง่าย ตั้งแต่การบังคับออกและเปิดแอปใหม่ ไปจนถึงการตรวจสอบการเชื่อมต่ออินเทอร์เน็ตและการติดตั้งการอัปเดตแอป วิธีการแก้ปัญหาง่ายๆ เหล่านี้น่าจะช่วยคุณได้ หากทั้งหมดล้มเหลว การลบและติดตั้งแอปใหม่ควรแก้ไข Spotify ให้ดี
หากคุณยังคงพบปัญหา ทางเลือกที่ดีที่สุดของคุณคือติดต่อฝ่ายสนับสนุนของ Spotify ใช้โปรแกรมเล่นเว็บ Spotify หรือแอป Spotify บนเดสก์ท็อปเพื่อฟังพ็อดคาสท์ในระหว่างนี้
