เปลี่ยนการตั้งค่า Spotify ทั้ง 6 รายการเพื่อประสบการณ์ที่เหนือกว่า
เผยแพร่แล้ว: 2025-01-22Spotify เป็นบริการสตรีมเพลงและพอดแคสต์ที่หลายๆ คนชื่นชอบ แม้ว่าคุณจะสามารถใช้แอปบนโทรศัพท์หรือเดสก์ท็อปด้วยการตั้งค่าเริ่มต้นได้ แต่บริการนี้จะช่วยให้คุณเปลี่ยนการตั้งค่าบางอย่างได้ตามความต้องการ มาสำรวจการตั้งค่า Spotify หกแบบที่คุณต้องพิจารณาปรับแต่งเพื่อปลดล็อกประสบการณ์ที่เหนือกว่า
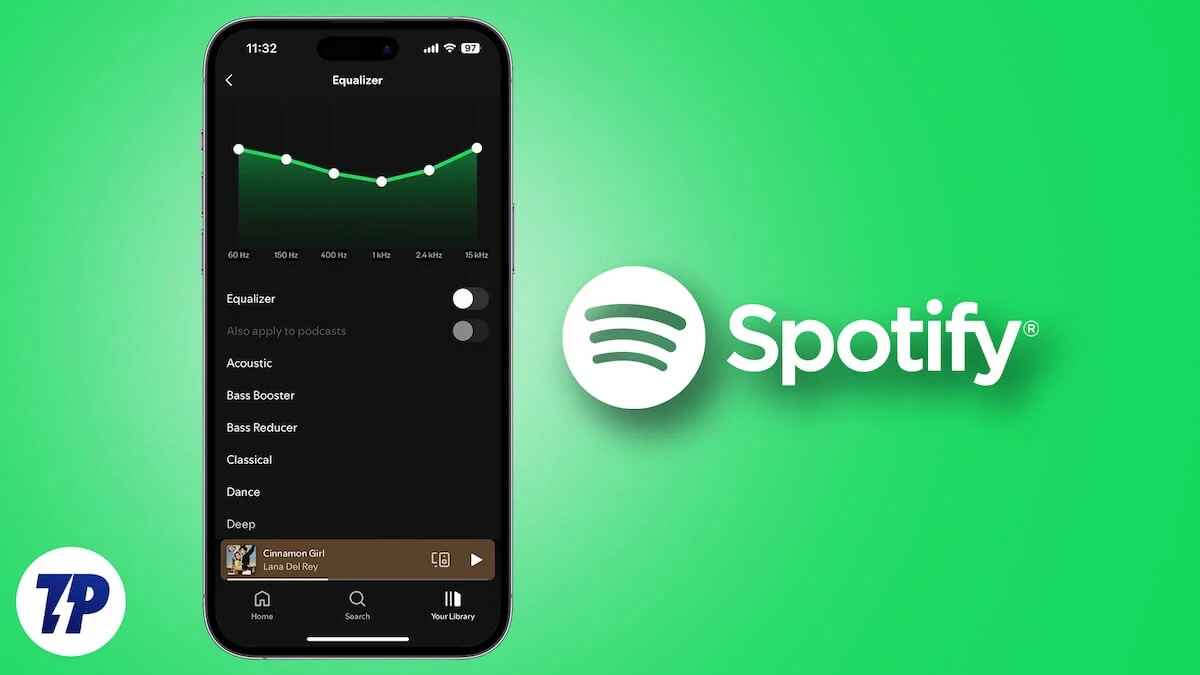
สารบัญ
คุณภาพการสตรีมและการดาวน์โหลด
Spotify เสนอตัวเลือกคุณภาพเสียงที่หลากหลายสำหรับการสตรีมและดาวน์โหลดเพลง สำหรับการสตรีม ระบบจะตั้งค่าเป็นตัวเลือกอัตโนมัติตามค่าเริ่มต้น ซึ่งจะปรับคุณภาพตามแบนด์วิดท์อินเทอร์เน็ตของคุณเพื่อป้องกันการบัฟเฟอร์และรับประกันการเล่นที่ราบรื่น ในทำนองเดียวกัน เมื่อคุณดาวน์โหลดเพลงสำหรับการเข้าถึงแบบออฟไลน์ บริการจะดาวน์โหลดเพลงเหล่านั้นในคุณภาพปกติ (96 kbits/s)
อย่างไรก็ตาม หากคุณไม่ต้องการประนีประนอมกับประสบการณ์การฟัง คุณสามารถสตรีม Spotify และดาวน์โหลดเพลงด้วยคุณภาพสูงสุดที่มีได้ สูงมาก (320 kbits/s) คุณจะต้องใช้แผนพรีเมียมเพื่อสตรีมและดาวน์โหลดเพลงคุณภาพสูง
หากต้องการเปลี่ยนคุณภาพการสตรีมและการดาวน์โหลดใน Spotify บนเดสก์ท็อป ให้ไปที่การตั้งค่า จากที่นี่ เลื่อนไปที่ส่วน คุณภาพเสียง คลิกปุ่มแบบเลื่อนลงถัดจาก คุณภาพการสตรีม และตั้งค่าเป็น "สูงมาก " ในทำนองเดียวกัน ให้คลิกปุ่มแบบเลื่อนลง ดาวน์โหลด และตั้งค่าคุณภาพการดาวน์โหลดเป็น สูงมาก ปิดสวิตช์ ปรับคุณภาพอัตโนมัติ หากเปิดใช้งานอยู่
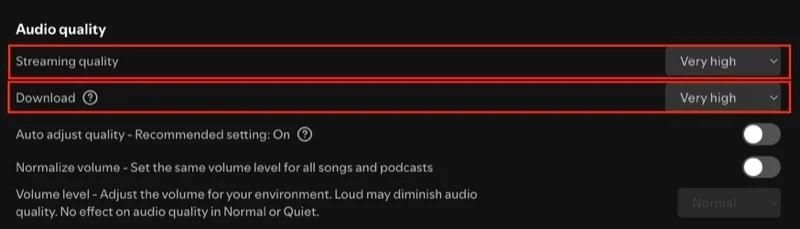
บนมือถือ ให้ไปที่การตั้งค่า Spotify หากคุณใช้ Android ให้แตะ คุณภาพสื่อ แล้วเลือกตัวเลือก สูงมาก สำหรับ คุณภาพการสตรีมผ่าน Wi-Fi และ คุณภาพการสตรีมผ่านมือถือ เลื่อนลงไปที่ส่วน คุณภาพการดาวน์โหลด และตั้งค่าเป็น สูงมาก ด้วย
หากคุณใช้ iPhone ให้เลือก คุณภาพเสียง ภายใต้ การตั้งค่า จากนั้นเลือกตัวเลือก ที่สูงมาก สำหรับ การสตรีม Wi-Fi การสตรีมผ่านมือถือ และ การดาวน์โหลด ตรวจสอบให้แน่ใจว่าได้ปิดตัวเลือกคุณภาพเสียงอัตโนมัติภายใต้ Optimize Listening เพื่อป้องกันการเปลี่ยนคุณภาพ แม้ว่าแบนด์วิธอินเทอร์เน็ตของคุณจะไม่ดีก็ตาม
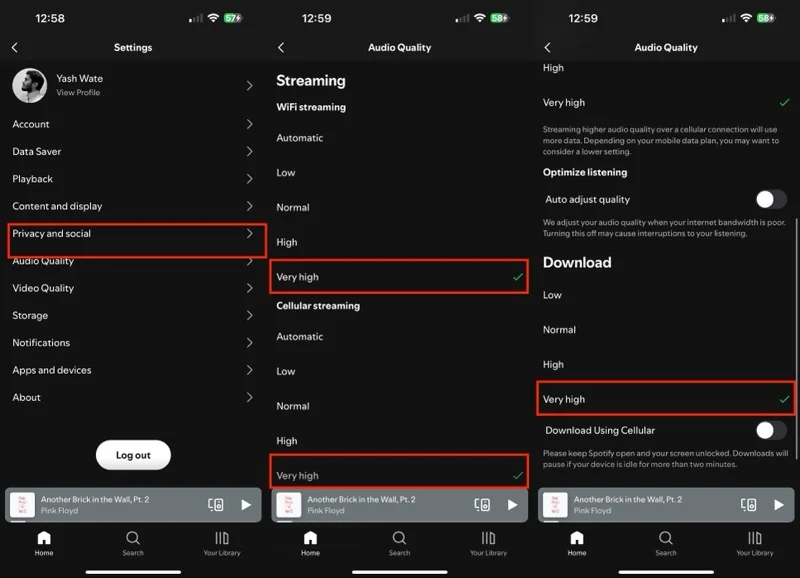
การทำให้เป็นมาตรฐานของระดับเสียง
การตั้งค่า Spotify อีกอย่างที่ส่งผลต่อประสบการณ์การฟังของคุณคือการปรับเสียงให้เป็นมาตรฐาน โดยจะเปิดใช้งานตามค่าเริ่มต้น และจะปรับระดับเสียงของเพลงทั้งหมดโดยอัตโนมัติ เพื่อลบความผันแปรของระดับเสียงแบบไดนามิกระหว่างเพลงเหล่านั้น และมอบประสบการณ์การฟังที่สม่ำเสมอ จึงช่วยลดความยุ่งยากในการปรับระดับเสียงข้ามแทร็กต่างๆ เมื่อคุณพบว่าเสียงต่ำหรือสูงเกินไป
อย่างไรก็ตาม หากคุณต้องการฟังเพลงอย่างที่ควรจะเป็น—ด้วยคุณลักษณะดั้งเดิมของเพลง และวิธีการมิกซ์และมาสเตอร์—คุณควรปิดการใช้งานคุณสมบัติการทำให้เสียงเป็นมาตรฐาน การทำให้เสียงเป็นมาตรฐานมีชื่อเรียกที่แตกต่างกันในแอปมือถือและเดสก์ท็อปของ Spotify
หากต้องการปิดใช้งานบนแอปเดสก์ท็อปของ Spotify ให้ไปที่การตั้งค่า เลื่อนลงไปที่ส่วน คุณภาพเสียง และปิดการสลับข้างตัวเลือก Normalize Volume
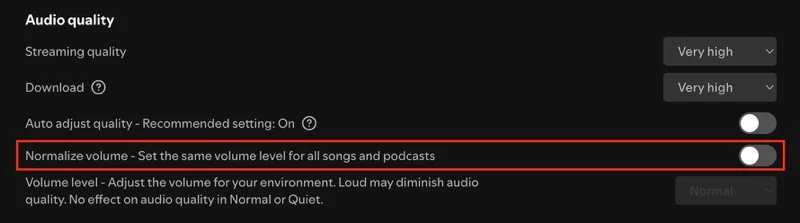
บน Android หรือ iPhone ให้เลือก การเล่น บนหน้าการตั้งค่า Spotify และปิดตัวเลือก เปิดใช้งาน Audio Normalization (บน iOS) หรือ Volume Normalization (บน Android)
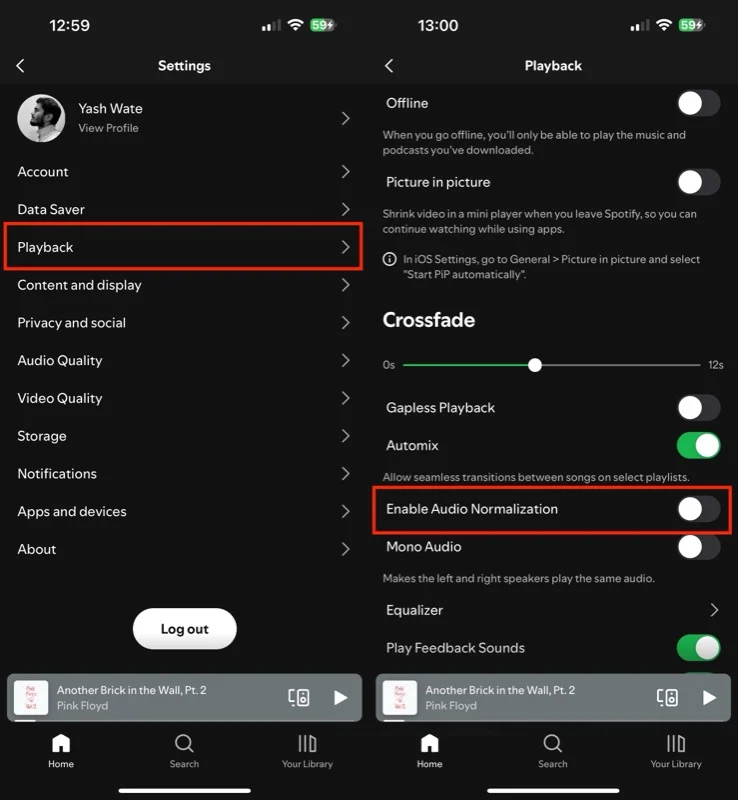
ครอสเฟด
มีการหยุดชั่วคราวอย่างเห็นได้ชัดบน Spotify ระหว่างเวลาที่เพลงหนึ่งจบลงและเพลงถัดไปเริ่มต้นขึ้น การหยุดชะงักนี้อาจรู้สึกสั่นสะเทือนและอาจขัดขวางการไหล คุณสมบัติ Crossfade ของ Spotify ช่วยป้องกันสิ่งนี้ เมื่อเปิดใช้งานแล้ว คุณสมบัตินี้จะซ้อนทับแทร็กเพื่อสร้างการเปลี่ยนแปลงที่ราบรื่น ขจัดความเงียบและมอบประสบการณ์ทางดนตรีที่ต่อเนื่อง
หากต้องการเปิด Crossfade บนเดสก์ท็อปของคุณ ให้ไปที่การตั้งค่า Spotify และสลับไปที่ตัวเลือก Crossfade จากนั้นใช้แถบเลื่อนเพื่อปรับระยะเวลาของครอสเฟด เช่น ความยาวที่ทับซ้อนกัน

บนแอปมือถือของ Spotify ให้ไปที่ Playback ในหน้าการตั้งค่า จากที่นี่ ลากแถบเลื่อน Crossfade เพื่อตั้งเวลา crossfade
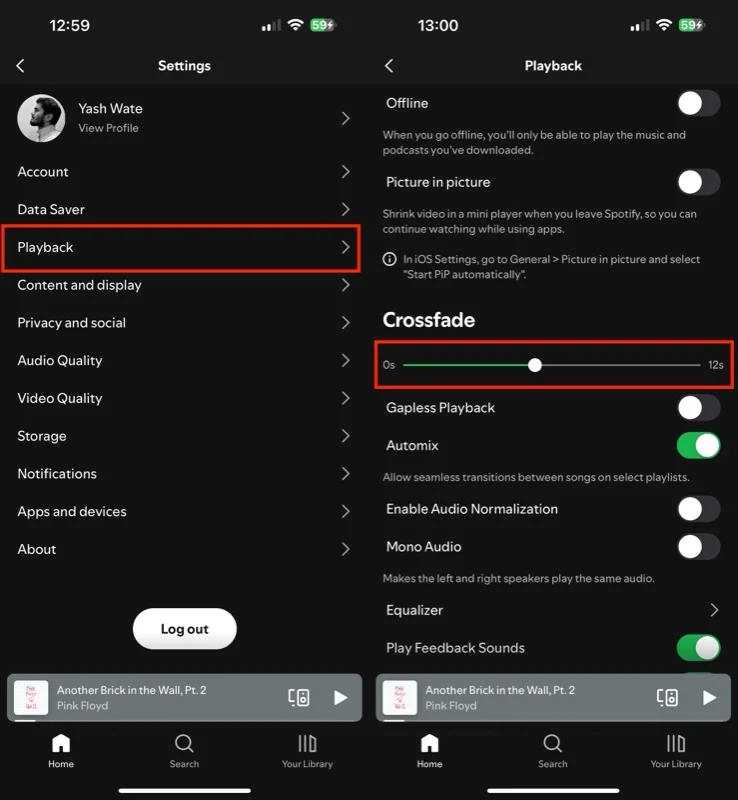
ผ้าใบ
Canvas เป็นคุณสมบัติ Spotify ที่เล่นวิดีโอแนวตั้ง 8 วินาทีวนซ้ำ แทนที่จะแสดงปกอัลบั้มแบบเดิมระหว่างการเล่น เพื่อมอบประสบการณ์การฟังที่ดื่มด่ำยิ่งขึ้น แม้ว่าจะดูสนุก แต่การเล่น Spotify Canvas ตลอดเวลาจะทำให้ใช้ข้อมูลมากขึ้น ซึ่งไม่เป็นที่พึงปรารถนาเมื่อคุณสตรีมข้อมูลมือถือ

คุณสามารถปิดการใช้งาน Canvas เพื่อหลีกเลี่ยงปัญหานี้ได้ บนเดสก์ท็อปของคุณ ให้ค้นหา จอแสดงผล ภายใต้การตั้งค่า Spotify และปิดตัวเลือกสำหรับ การแสดงผลแบบสั้น การวนซ้ำบนแทร็ก (แคนวาส)
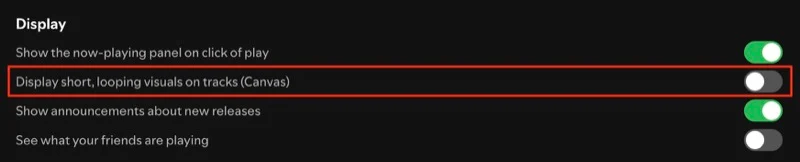
หากต้องการทำสิ่งนี้บน Android หรือ iPhone ให้ไปที่การตั้งค่าและไปที่การตั้ง ค่าเนื้อหาและการแสดงผล ปิดการสลับ Canvas
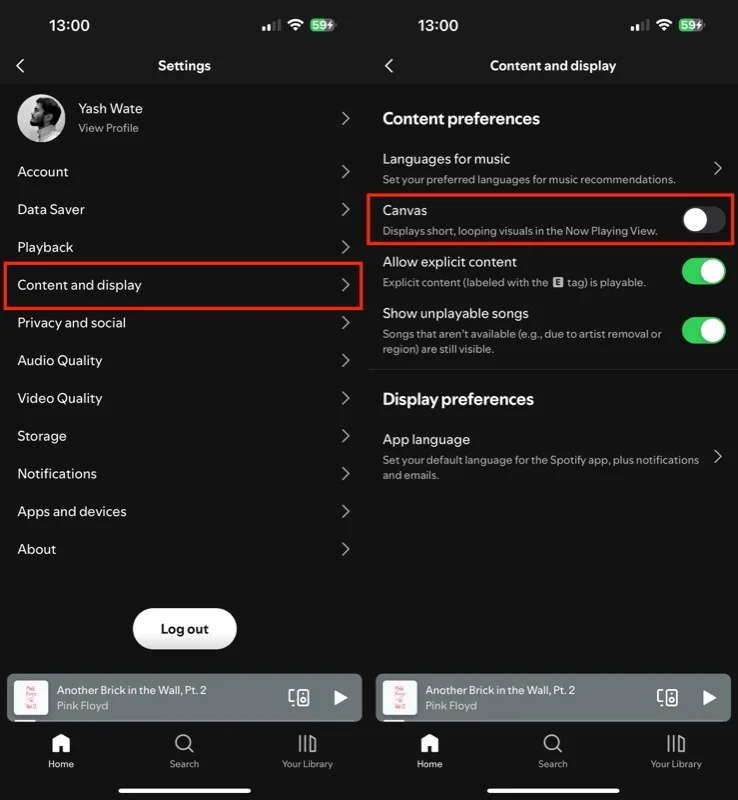
อีควอไลเซอร์
Spotify มีอีควอไลเซอร์ในตัวที่ให้คุณตั้งค่าล่วงหน้าได้หลายค่า ซึ่งคุณสามารถเลือกได้ตามเพลงที่คุณกำลังเล่นและอุปกรณ์ที่คุณกำลังเล่น เพื่อปรับเอาต์พุตเสียงตามที่คุณต้องการ นอกจากนี้คุณยังได้รับตัวเลือกในการสร้างการตั้งค่าล่วงหน้าด้วยตนเอง ซึ่งมีประโยชน์เมื่อคุณต้องการควบคุมเสียงมากขึ้น
การเปิดใช้งานอีควอไลเซอร์บนแอปเดสก์ท็อปของ Spotify เกี่ยวข้องกับการเข้าถึงการตั้งค่าและการสลับการสลับ อีควอไลเซอร์ เมื่อเสร็จแล้ว คลิกเมนูแบบเลื่อนลงถัดจาก ค่าที่ตั้งล่วงหน้า และเลือกค่าที่ตั้งล่วงหน้าที่คุณต้องการ หากต้องการสร้างค่าที่ตั้งล่วงหน้าแบบกำหนดเอง ให้ปรับวงดนตรีด้วยตัวเอง แล้ว Spotify จะบันทึกเป็นค่าที่ตั้ง ไว้ล่วงหน้าด้วยตนเอง
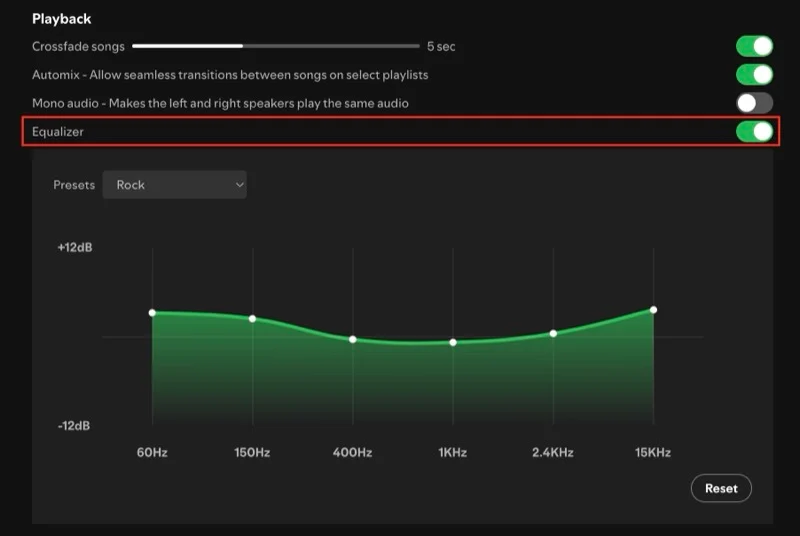
บนแอป Android หรือ iPhone ของ Spotify ให้ไปที่การตั้งค่าแล้วเลือก การเล่น เลื่อนลง แตะ อีควอไลเซอร์ และพลิกสลับเพื่อเปิด อีควอไลเซอร์ จากนั้น หากคุณใช้ Android ให้แตะปุ่มแบบเลื่อนลงและเลือกค่าที่ตั้งไว้ล่วงหน้า
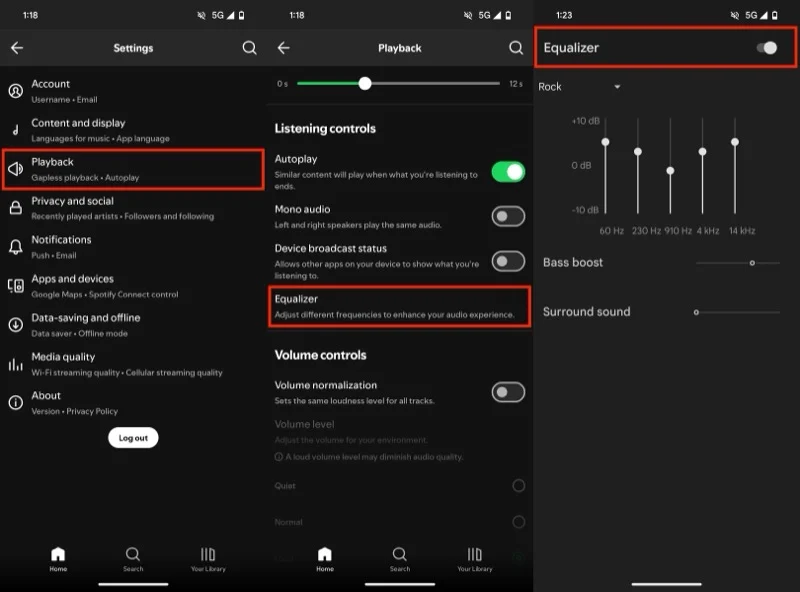
บน iPhone เพียงแตะค่าที่ตั้งล่วงหน้าที่คุณต้องการใช้ โปรดทราบว่าแอปของ Spotify ไม่มีอีควอไลเซอร์แบบเนทีฟ แต่จะเปิดอีควอไลเซอร์เริ่มต้นสำหรับอุปกรณ์ของคุณแทน
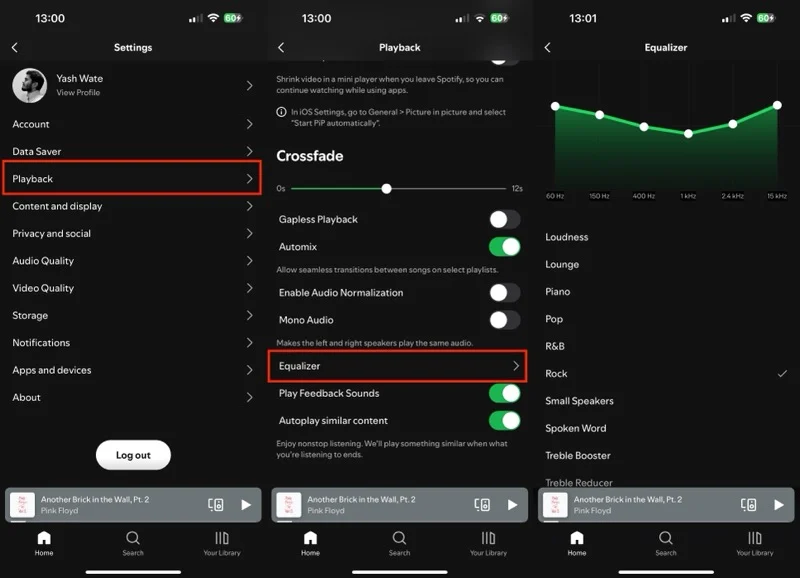
หากต้องการสร้างค่าที่ตั้งล่วงหน้าแบบกำหนดเอง ให้ใช้แถบเลื่อนเพื่อปรับความถี่ บน Android การตั้งค่าของคุณจะถูกบันทึกเป็นค่าที่ตั้งล่วงหน้า ของผู้ใช้ ด้วยเหตุนี้คุณจึงสามารถสลับไปใช้ได้อย่างง่ายดายเมื่อคุณต้องการใช้ อย่างไรก็ตาม แอป iOS ของ Spotify จะไม่บันทึกการตั้งค่าล่วงหน้าด้วยตนเอง ดังนั้นคุณจะต้องตั้งค่าใหม่ตั้งแต่ต้นทุกครั้ง
เซสชันส่วนตัว
Spotify อาศัยพฤติกรรมการฟังของคุณเพื่อปรับแต่งคำแนะนำของคุณ ดังนั้น ศิลปินหรือเพลงใหม่ๆ ที่คุณฟังจะส่งผลต่อสิ่งที่บริการแนะนำในอนาคต
อย่างไรก็ตาม ลักษณะการทำงานนี้อาจไม่เหมาะในบางสถานการณ์ ซึ่งอาจเกิดขึ้นได้ เช่น เมื่อคุณมอบโทรศัพท์ให้ใครสักคนเพื่อให้พวกเขาเล่นเพลง หรือเมื่อคุณต้องการสำรวจแนวเพลงและศิลปินใหม่ๆ เนื่องจากคุณไม่ต้องการให้ Spotify ใช้นิสัยการฟังเหล่านี้เพื่อแนะนำเพลงใหม่ สิ่งสำคัญที่ควรทราบก็คือ Spotify จะแสดงให้ผู้ติดตามของคุณเห็นว่าคุณกำลังฟังอะไรอยู่หากคุณเปิดฟีเจอร์กิจกรรมของเพื่อนไว้ เพื่อให้คุณสามารถใช้เซสชันส่วนตัวเพื่อหลีกเลี่ยงเรื่องนั้นได้เช่นกัน
เซสชันส่วนตัวของ Spotify เป็นคุณสมบัติที่มีประโยชน์ซึ่งมีไว้สำหรับสถานการณ์ดังกล่าวโดยเฉพาะ หากต้องการเปิดใช้งานบนแอป Spotify บนเดสก์ท็อป ให้คลิกไอคอนโปรไฟล์ที่มุมขวาบนแล้วเลือก เซสชันส่วนตัว
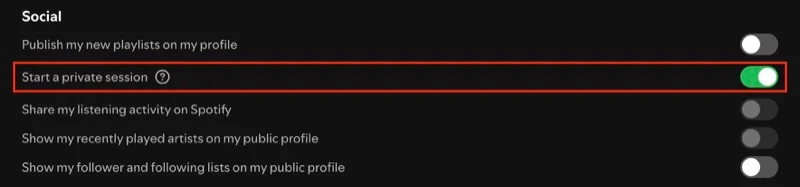
บน Android หรือ iPhone ของคุณ ให้ไปที่ ความเป็นส่วนตัวและโซเชียล ในการตั้งค่า Spotify และสลับสวิตช์สำหรับ เซสชันส่วนตัว
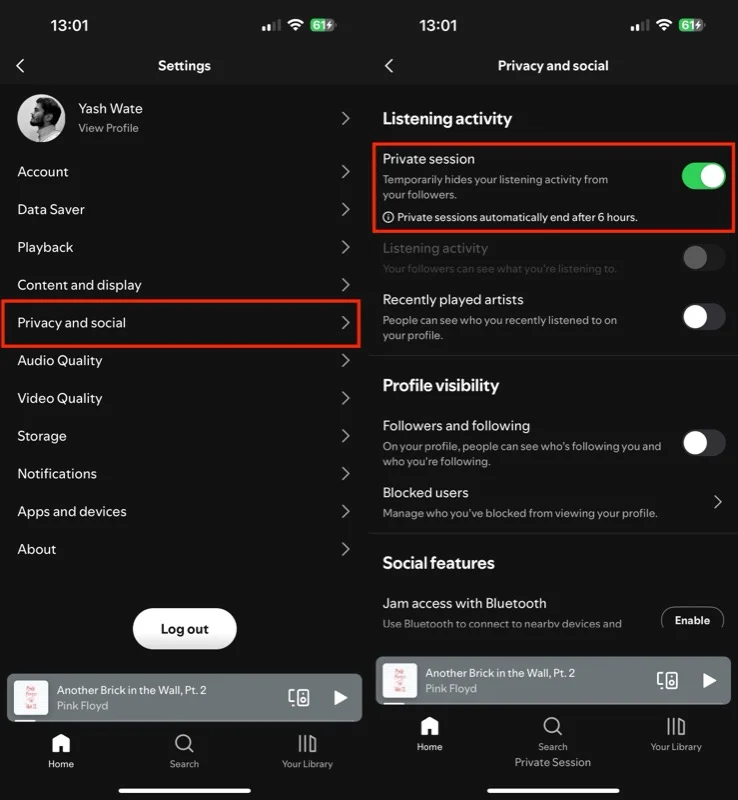
เมื่อเปิดใช้งานแล้ว คุณจะเห็นข้อความ "เซสชันส่วนตัว" ที่ด้านล่างของหน้าจอ ซึ่งระบุว่าเซสชันนั้นใช้งานอยู่ ดังนั้นคุณจึงไม่ต้องกังวลว่าคุณจะฟังเพลงอะไร ปิดเซสชั่นส่วนตัวหลังจากที่คุณเสร็จสิ้นเพื่อให้ Spotify ใช้พฤติกรรมการฟังของคุณเพื่อสร้างคำแนะนำส่วนตัว Spotify ยุติเซสชั่นส่วนตัวโดยอัตโนมัติหลังจากหกชั่วโมงเพื่อป้องกันการฟังส่วนตัวอย่างไม่มีกำหนด
เพียงไม่กี่นาทีก็เพียงพอแล้ว
ไม่ว่าคุณจะเป็นผู้ใช้ปัจจุบันหรือเพิ่งเริ่มต้น คุณควรสละเวลาสักครู่เพื่อสำรวจการตั้งค่าต่างๆ ที่มีใน Spotify และปรับให้เข้ากับความต้องการของคุณเพื่อประสบการณ์ที่ปรับแต่งให้เหมาะสมยิ่งขึ้น ฉันได้กำหนดค่า Spotify ด้วยการตั้งค่าเดียวกันในทุกอุปกรณ์ของฉัน
แต่นั่นไม่ใช่ทั้งหมด นอกเหนือจากที่กล่าวถึงในที่นี้ คุณอาจสะดุดกับการตั้งค่าและคุณสมบัติอื่นๆ เมื่อคุณเจาะลึกการตั้งค่า Spotify รู้สึกอิสระที่จะสำรวจและปรับแต่งตามความต้องการของคุณ
ในระหว่างนี้ อย่าลืมตรวจสอบคุณสมบัติเด่นๆ ของ Spotify เช่น โหมดคาราโอเกะ ซึ่งช่วยให้คุณร้องตามเพลงได้ Blend เพื่อสร้างเพลย์ลิสต์ที่แชร์กับผู้อื่นที่มีรสนิยมตรงกัน และ Local Files สำหรับเล่นไฟล์เสียงในเครื่อง
