ความล้มเหลวของ SSD: คำเตือน การแก้ไขปัญหา และวิธีแก้ไข
เผยแพร่แล้ว: 2016-10-31
ความล้มเหลวของฮาร์ดไดรฟ์อาจเป็นปัญหาร้ายแรง มีวิธีลองและกู้คืนจากมัน แต่ความล้มเหลวของ SSD นั้นแตกต่างกันเล็กน้อย นั่นเป็นเพราะว่า SSD ใช้หน่วยความจำแฟลชและไม่มีชิ้นส่วนที่เคลื่อนไหวทั้งหมดที่พบใน HDD แบบเดิมของคุณ ที่กล่าวว่าสัญญาณเตือนและวิธีที่ SSD ตายนั้นแตกต่างกันมากทีเดียว เราจะแสดงวิธีระบุคำเตือน แก้ไขปัญหา และหวังว่าจะพบวิธีแก้ไขปัญหา อย่าลืมติดตามด้านล่าง!
คำเตือน
เช่นเดียวกับฮาร์ดแวร์ทั้งหมด คุณมักจะเริ่มเห็นสัญญาณว่าใกล้ตายก่อนจะเกิดอะไรขึ้น มีบางกรณีที่รุนแรงที่ฮาร์ดแวร์เสียชีวิตในทันที แต่คุณมักจะเห็นสัญญาณเตือนเหล่านั้นล่วงหน้า นี่คือสิ่งที่ควรระวัง:
- บล็อกไม่ดี: เช่นเดียวกับฮาร์ดไดรฟ์สามารถพัฒนาเซกเตอร์เสีย SSD สามารถพัฒนาสิ่งที่คล้ายกัน: บล็อกที่ไม่ดี สัญญาณบางอย่างของ SSD ที่พัฒนาบล็อกที่เสียหายคือไฟล์ไม่สามารถอ่านหรือเขียนได้ ระบบไฟล์จำเป็นต้องได้รับการซ่อมแซม (โดยปกติ Windows จะเตือนคุณเกี่ยวกับเรื่องนี้) เกิดข้อผิดพลาดขณะเปลี่ยนตำแหน่งของไฟล์ และสุดท้ายคือคอมพิวเตอร์ จู่ ๆ ก็ทำงานเฉื่อยและดูเหมือนว่าจะไม่มีอะไรแก้ไขได้
- ข้อผิดพลาดในการอ่าน/เขียน: การดำเนินการนี้ควบคู่ไปกับคำเตือนการบล็อกที่ไม่ดีที่เรากล่าวถึงข้างต้น หากคุณอ่านหรือเขียนไฟล์ไปยัง SSD และ SSD พยายามดำเนินการ แต่ไม่สามารถดำเนินการได้และส่งผลให้เกิดข้อผิดพลาด นี่อาจเป็นอีกคำเตือนหนึ่งว่ามีบางอย่างผิดปกติ ซึ่งมักจะเป็นบล็อกเสียดังที่กล่าวไว้ข้างต้น
- เกิดปัญหาบ่อยครั้ง: หากคุณประสบปัญหาการหยุดทำงานบ่อยครั้งระหว่างขั้นตอนการบู๊ตเครื่อง แต่ดูเหมือนว่าจะไม่มีปัญหาหลังจากพยายามหลายครั้ง นี่อาจเป็นสัญญาณบ่งชี้ว่า SSD ของคุณกำลังจะหมด
- SSD จะกลายเป็นแบบอ่านอย่างเดียว: ในกรณีที่หายากมาก SSD จะกลายเป็นแบบอ่านอย่างเดียว เนื่องจากคุณไม่สามารถเขียนไฟล์ใหม่ลงในไดรฟ์ได้ นี่เป็นกรณีที่ดีที่สุด เนื่องจากไฟล์ทั้งหมดของคุณสามารถกู้คืนได้เนื่องจากทำงานในโหมดอ่านอย่างเดียว
- ระบบไฟล์ต้องการการซ่อมแซม: ในบางกรณี Windows หรือ Mac จะบอกคุณว่าระบบไฟล์ของคุณต้องการการซ่อมแซม ไม่ได้เกิดจากไดรฟ์ที่ไม่ดีเสมอไป คอมพิวเตอร์ของคุณอาจปิดอย่างไม่เหมาะสม (เช่น จากการดึงสายไฟ คุณสูญเสียพลังงาน หรือเหตุการณ์เซอร์ไพรส์อื่นๆ)
แม้ว่าสิ่งเหล่านี้จะเป็นสิ่งที่ควรระวังเพื่อบ่งชี้ว่า SSD กำลังจะมีปัญหา แต่ก็ไม่ได้หมายความว่าคุณยังโชคไม่ดี ยังมีบางสิ่งที่เราสามารถทำได้เพื่อวินิจฉัยและหวังว่าจะแก้ไขปัญหาได้ก่อนที่จะทิ้ง SSD ออก
การวินิจฉัยปัญหา

เมื่อรู้แล้วว่าสัญญาณเตือนคืออะไร เราก็เริ่มวินิจฉัยปัญหาได้ โดยทั่วไป เมื่อคุณทำงานแทบทุกอย่าง เกือบจะเป็นกระบวนการกำจัด เช่นเดียวกับการซ่อมคอมพิวเตอร์เช่นนี้ ในบางวิธี กระบวนการนี้จะคล้ายกับการวินิจฉัยฮาร์ดไดรฟ์ปกติ แต่ก็ยังแตกต่างกันเล็กน้อย เนื่องจากเรากำลังจัดการกับหน่วยความจำแฟลชและไม่มีชิ้นส่วนที่เคลื่อนไหวเหมือนในฮาร์ดไดรฟ์
ก่อนอื่น ตรวจสอบการเชื่อมต่อบน SSD ของคุณ เป็นไปได้ว่าการเชื่อมต่อไม่ใช่ปัญหา แต่คุณไม่มีทางรู้หรอกว่าเมื่อไรบางอย่างถูกเตะหรือกระตุกโดยบังเอิญ
หลังจากทำเช่นนั้น ให้เปิดไปที่ Device Manager ตรวจสอบว่าคอนโทรลเลอร์/เมนบอร์ดของคุณไม่ได้ประสบปัญหาหรือความล้มเหลวใดๆ นี่อาจบ่งบอกว่าปัญหาไม่ได้อยู่ที่ตัว SSD แต่เกิดจากส่วนประกอบอื่น
เปิด BIOS ของคอมพิวเตอร์ของคุณ ผู้ผลิตหลายรายจะมีวิธีการเปิด BIOS ที่แตกต่างกัน แต่สำหรับเครื่อง Dell และยี่ห้ออื่นๆ มักจะเป็น F2 หากคุณเห็นว่า BIOS ไม่รู้จัก SSD ของคุณ คุณสามารถตรวจสอบบางสิ่งได้ สิ่งแรกที่ต้องตรวจสอบคือต้องแน่ใจว่าไม่ได้ปิด SSD ใน BIOS ของคุณ กฎของฮาร์ดแวร์จำนวนมากถูกกำหนดไว้ใน BIOS ดังนั้นหากตั้งค่าเป็นปิด ให้เปิดใหม่โดยใช้คำแนะนำบนหน้าจอ
เช่นเดียวกับที่เรากล่าวไว้ข้างต้น ตรวจสอบให้แน่ใจว่าได้เสียบสายเคเบิลข้อมูลไว้จนสุดแล้ว หากไม่ใช่ปัญหา ให้ตรวจสอบและดูว่าพินใด ๆ งอหรือไม่ตรงแนวบน SSD และการเชื่อมต่อมาเธอร์บอร์ด อาจเป็นไปได้ว่าสายไฟภายในฉนวนขาด ซึ่งอาจเกิดขึ้นได้หากคุณเคยพับ พับ จีบ หรืองอสายเคเบิล ในกรณีนี้ อาจเป็นวิธีแก้ไขง่ายๆ ในการเปลี่ยนสายข้อมูล
เป็นที่น่าสังเกตว่าระบบปฏิบัติการอย่าง Windows จะไม่รู้จักไดรฟ์เลยหากไม่ได้ฟอร์แมตหรือแบ่งพาร์ติชั่น อาจเป็นวิธีแก้ไขง่ายๆ ที่คุณต้องฟอร์แมตและแบ่งพาร์ติชั่นไดรฟ์
หากวิธีการเหล่านั้นไม่ได้ผล เป็นไปได้ว่าคุณมี SSD ที่ผิดพลาด เพื่อให้แน่ใจ 100% ขอแนะนำให้คุณโยนลงในคอมพิวเตอร์เครื่องอื่นและดูว่าพบปัญหาเดียวกันหรือไม่ หากคุณเพิ่งซื้อเครื่องไปเมื่อเร็วๆ นี้ การรับประกันของคุณควรครอบคลุมการเปลี่ยนสินค้า ถ้าไม่คุณจะต้องซื้อเปลี่ยน
ตอนนี้ ถ้า SSD ของคุณทำงานแต่ค่อนข้างช้า สถานการณ์กรณีที่เลวร้ายที่สุดก็ใกล้จะหมดอายุแล้ว แต่ก็มีสิ่งอื่นที่อาจเป็นปัญหาได้เช่นกัน ให้สแกนไดรฟ์ของคุณด้วยซอฟต์แวร์ป้องกันไวรัส ในหลายกรณี มัลแวร์และไวรัสอาจทำให้คอมพิวเตอร์ของคุณช้าลงจนถึงการรวบรวมข้อมูล ดังนั้นการกักกันและลบมัลแวร์หรือไวรัสควรเร่งความเร็วขึ้น หากไม่ได้ผล อาจมีมัลแวร์ฝังลึกอยู่ในไฟล์ระบบ น่าเสียดายที่โปรแกรมป้องกันไวรัสไม่สามารถตรวจสอบสิ่งที่คล้ายกันใน Windows ได้
วิธีที่ดีที่สุดในการตรวจสอบว่าไฟล์ระบบไม่มีปัญหาใดๆ คือการใช้ดิสก์สำหรับบูตโปรแกรมป้องกันไวรัสเพื่อสแกนและซ่อมแซมคอมพิวเตอร์ของคุณ คุณสามารถเขียนซอฟต์แวร์ป้องกันไวรัสที่สามารถบู๊ตได้ลงในซีดีหรือแม้แต่ติดตั้งลงในไดรฟ์ USB จากนั้นให้บูตคอมพิวเตอร์จากซอฟต์แวร์เหล่านี้ ซึ่งช่วยให้คุณสามารถโหลดสภาพแวดล้อมการป้องกันไวรัสพิเศษเพื่อตรวจสอบคอมพิวเตอร์ของคุณสำหรับปัญหาใดๆ นอกสภาพแวดล้อมของระบบปฏิบัติการ ด้วยมัลแวร์ประเภทต่าง ๆ ที่มีอยู่ทั้งหมด มีโอกาสที่บางสิ่งที่ติดเชื้อจะทำให้พีซีของคุณถูกรวบรวมข้อมูล คุณสามารถดูเคล็ดลับในการป้องกันการติดมัลแวร์หรือไวรัสอื่นๆ ในคอมพิวเตอร์ของคุณได้ที่นี่

สุดท้ายอาจมีพาร์ติชั่นปะปนอยู่ที่ใดที่หนึ่ง คุณสามารถตรวจสอบพาร์ติชั่นของไดรฟ์ (ถ้ามี) ได้โดยใช้ DiskPart หรือแม้แต่เครื่องมือยูทิลิตี้ดิสก์ของบริษัทอื่น หากคุณเลือก หากไม่มีพาร์ติชั่น คุณก็รู้ว่ามีบางอย่างผิดพลาดเล็กน้อย โชคดีที่วิธีนี้แก้ไขได้ง่าย เพราะคุณสามารถแบ่งพาร์ติชั่นไดรฟ์ใหม่ได้ ขออภัย คุณจะสูญเสียข้อมูลทั้งหมดและไม่มีทางกู้คืนได้จริงๆ
 ตอนนี้ ถ้า SSD ไม่ทำงานเลย ส่วนประกอบบางอย่างอาจเสียหายได้ ใช่ SSD ไม่มีชิ้นส่วนที่เคลื่อนไหว แต่คุณยังมีแผงวงจร ตัวเก็บประจุ และชิ้นส่วนอื่นๆ ที่อาจเสียหายได้ทั้งหมดไม่ว่าจะโดยสุ่มหรือเมื่อเวลาผ่านไป นอกจากนี้ ยังควรสังเกตด้วยว่าหน่วยความจำแฟลชสามารถเขียนและลบได้ในจำนวนจำกัดเท่านั้น แต่โอกาสที่คุณจะพบปัญหาดังกล่าวค่อนข้างน้อย เนื่องจากคุณมักจะเปลี่ยนพีซีทั้งหมดของคุณในช่วงหลายปีก่อนที่จะพบกับข้อจำกัดเช่นนี้กับ SSD
ตอนนี้ ถ้า SSD ไม่ทำงานเลย ส่วนประกอบบางอย่างอาจเสียหายได้ ใช่ SSD ไม่มีชิ้นส่วนที่เคลื่อนไหว แต่คุณยังมีแผงวงจร ตัวเก็บประจุ และชิ้นส่วนอื่นๆ ที่อาจเสียหายได้ทั้งหมดไม่ว่าจะโดยสุ่มหรือเมื่อเวลาผ่านไป นอกจากนี้ ยังควรสังเกตด้วยว่าหน่วยความจำแฟลชสามารถเขียนและลบได้ในจำนวนจำกัดเท่านั้น แต่โอกาสที่คุณจะพบปัญหาดังกล่าวค่อนข้างน้อย เนื่องจากคุณมักจะเปลี่ยนพีซีทั้งหมดของคุณในช่วงหลายปีก่อนที่จะพบกับข้อจำกัดเช่นนี้กับ SSD
แต่หากเป็นกรณีนี้ คุณสามารถตรวจสอบโดยใช้เครื่องมือฟรีที่เรียกว่า SSDlife มันจะบอกคุณว่าสุขภาพไดรฟ์ของคุณอยู่ในสภาพดีหรือไม่ ถ้าไม่ใช่ก็ถึงเวลาเปลี่ยน คุณควรตรวจสอบเว็บไซต์ของผู้ผลิตและเอกสารประกอบเกี่ยวกับ SSD ของคุณด้วย ผู้ผลิตส่วนใหญ่จะมีซอฟต์แวร์ของตนเองเพื่อตรวจสอบอายุการใช้งาน SSD ของคุณด้วย ตัวอย่างเช่น Samsung เสนอบริการที่เรียกว่า Samsung Magician รวมถึงเครื่องมือย้ายข้อมูล อย่างไรก็ตาม ยูทิลิตีเหล่านี้จะใช้งานได้กับไดรฟ์ Samsung บางรุ่นเท่านั้น ในทางกลับกัน ผู้ผลิตบางรายจะเสนอซอฟต์แวร์ยูทิลิตี้ดิสก์ที่ทำงานโดยไม่คำนึงถึงผู้ผลิต SeaTools ของ Seagate เป็นหนึ่งในซอฟต์แวร์เหล่านั้น
สุดท้ายนี้ หากคุณประสบปัญหาไฟฟ้าดับ ไฟดับ หรือไฟกระชากบ่อยครั้ง SSD ของคุณก็อาจถูกทอดทิ้งเช่นกัน ในกรณีนั้น คุณไม่มีตัวเลือกสำหรับการกู้คืนจริงๆ แต่สำหรับอนาคต การลงทุนในเครื่องสำรองไฟ (UPS) นั้นคุ้มค่า ซึ่งจะช่วยให้ส่วนประกอบของคุณปลอดภัย
อะไรตอนนี้?
หากขั้นตอนการวินิจฉัยและการแก้ไขปัญหาไม่ได้ผล แสดงว่าคุณมี SSD ที่ผิดพลาดอย่างแน่นอน ลองดูว่าคุณสามารถเปลี่ยนได้ภายใต้การรับประกันหรือไม่ หากคุณทำไม่ได้ คุณจะต้องลงทุนในอุปกรณ์ทดแทน ขออภัย การรับข้อมูลของคุณกลับมายังทำได้น้อยอีกด้วย หากคุณไม่ได้สร้างข้อมูลสำรองหรือเก็บสำเนาของไฟล์สำคัญในระบบคลาวด์เป็นประจำ แต่เราจะลองใช้ตัวเลือกต่างๆ ด้านล่างนี้
กำลังกู้คืนข้อมูลของคุณ
การกู้คืนข้อมูลของคุณค่อนข้างยาก โดยเฉพาะอย่างยิ่งหากไดรฟ์ของคุณเสียหรือเสียหาย คุณมีตัวเลือกเดียวในสถานการณ์นี้คือส่งไปยังบริษัทที่เชี่ยวชาญด้านการกู้คืนข้อมูล และ นำเสนอเป็นบริการ เป็นที่น่าสังเกตว่านี่ยังคงเป็นตัวเลือกที่มีความเสี่ยง เนื่องจากไม่มีการรับประกันว่าคุณจะได้รับข้อมูลคืน แต่คุณจะยังติดอยู่กับใบเรียกเก็บเงิน Gillware ผู้เชี่ยวชาญด้านการกู้คืนข้อมูลในภาคสนาม ได้รวบรวมเอกสารไวท์เปเปอร์ที่มีรายละเอียดกระบวนการดึงข้อมูลจาก SSD ที่ตายแล้ว และบอกตามตรงว่ามันแพงมากจนแทบไม่คุ้มที่จะกู้คืน
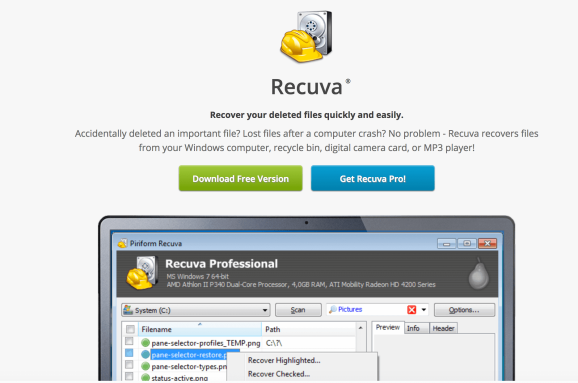
หาก SSD ของคุณยังไม่ตาย คุณมีทางเลือกเดียว: Recuva ซึ่งเป็นเครื่องมือฟรีจาก Piriform Piriform อ้างว่า Recuva ต่างจากเครื่องมือการกู้คืนข้อมูลอื่นๆ ตรงที่สามารถกู้คืนข้อมูลจากไดรฟ์ที่เสียหายหรือฟอร์แมตใหม่ได้ ไม่ได้รับประกันว่าจะใช้งานได้ทุกครั้ง แต่อย่างน้อยก็คุ้มค่าที่จะลองดูเพื่อรับไฟล์สำคัญกลับคืนมา
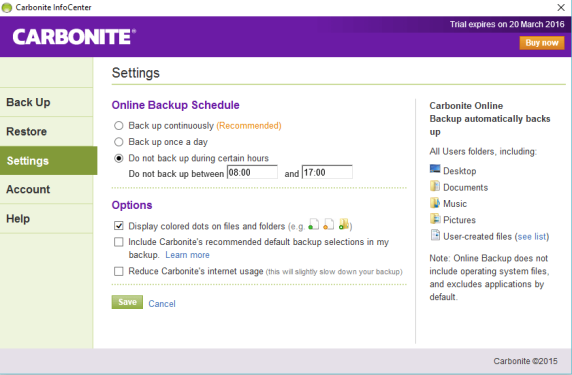
ยิ่งไปกว่านั้น คุณโชคไม่ดี เว้นแต่คุณจะสำรองข้อมูลของคุณเป็นประจำ ถ้าไม่ ฉันขอแนะนำให้เริ่มตอนนี้ มันอาจจะช่วยให้คุณหายปวดหัวได้มากในอนาคต หากคุณเคยประสบกับความล้มเหลวของ SSD อีกครั้ง ตอนนี้คุณสามารถสำรองไฟล์ของคุณด้วยตนเอง เช่น Google ไดรฟ์ หรือในไดรฟ์ภายนอก แต่ตัวเลือกหนึ่งบนคลาวด์ที่ทำงานอัตโนมัติและเชื่อถือได้คือ Carbonite มีค่าใช้จ่าย 60 ดอลลาร์สำหรับซอฟต์แวร์พื้นฐาน แต่ให้พื้นที่เก็บข้อมูลไม่จำกัดสำหรับคอมพิวเตอร์หนึ่งเครื่องรวมถึงการสำรองข้อมูลอัตโนมัติ สำหรับตัวเลือกผู้ให้บริการสำรองข้อมูลออนไลน์อื่นๆ โปรดอ่านบทวิจารณ์ล่าสุดของเราเพื่อดูตัวเลือกอื่นๆ
ปิด
และนั่นคือทั้งหมดที่มีให้! เป็นกระบวนการที่ทรหด โดยวินิจฉัยว่าเกิดอะไรขึ้นกับ SSD ของคุณ แต่ถ้าคุณสามารถแก้ไขปัญหาและบันทึกข้อมูลได้ ก็ถือว่าคุ้มค่า น่าเสียดายที่ความล้มเหลวของฮาร์ดไดรฟ์หรือ SSD ไม่ได้จบลงด้วยสถานการณ์กรณีที่ดีที่สุดเสมอไป และคุณมักจะจบลงด้วยไดรฟ์ที่ตายและไร้ประโยชน์
เป็นที่น่าสังเกตว่าความล้มเหลวของฮาร์ดไดรฟ์และ SSD มีความคล้ายคลึงกันในบางแง่มุม ทั้งสองเก็บข้อมูลของคุณ ปัญหาหลายอย่างจึงค่อนข้างคล้ายคลึงกัน แต่ก็ยังมีบางแง่มุมที่แตกต่างกันมาก เนื่องจากมีส่วนที่เคลื่อนไหวและอีกส่วนหนึ่งไม่มี
หากคุณต้องการวินิจฉัยฮาร์ดไดรฟ์แทน โปรดอ่านคู่มือการแก้ไขปัญหาของเราด้วยเช่นกัน
ยังติดอยู่? อย่าลืมไปที่ฟอรัม PCMech และโพสต์ปัญหาของคุณเพื่อรับความช่วยเหลือเพิ่มเติมจากชุมชน PCMech!
