วิธีแก้ไขสิทธิ์การใช้งานไฟล์ที่หายไปของ Steam ใน Windows 10, 11
เผยแพร่แล้ว: 2024-03-01บทความนี้จะแนะนำคุณตลอดวิธีแก้ปัญหาที่แน่นอนสำหรับข้อผิดพลาดสิทธิ์การใช้งานไฟล์ที่ขาดหายไปใน Steam บน Windows 11 และ 10
Steam เป็นหนึ่งในบริการจัดจำหน่ายวิดีโอเกมดิจิทัลที่มีชื่อเสียง อย่างไรก็ตาม ข้อผิดพลาดสิทธิ์การใช้งานไฟล์ที่หายไปของ Steam ที่น่ารำคาญได้ขัดขวางประสบการณ์ผู้ใช้โดยป้องกันไม่ให้พวกเขาเปิดหรืออัปเดตเกม
คุณกำลังประสบปัญหาที่คล้ายกันหรือไม่? ถ้าใช่ โปรดมุ่งความสนใจไปที่บทความนี้ ที่นี่เราจะแนะนำวิธีแก้ไขปัญหาที่ดีที่สุดให้กับคุณที่นี่ อย่างไรก็ตาม จำเป็นอย่างยิ่งที่จะต้องหารือถึงสาเหตุที่เป็นไปได้เบื้องหลังปัญหาก่อนที่จะพยายามแก้ไขเพื่อการแก้ไขปัญหาที่ดีขึ้น ดังนั้นส่วนถัดไปของบทความนี้จึงแสดงรายการเดียวกัน
สาเหตุของข้อผิดพลาดสิทธิพิเศษของไฟล์ Steam ที่หายไป
ปัจจัยต่อไปนี้อาจเป็นสาเหตุของปัญหาที่คุณกำลังประสบอยู่
- Steam ไม่มีสิทธิ์ของผู้ดูแลระบบ
- กระบวนการ igfxEM ขัดแย้งกับฟังก์ชันการทำงานของ Steam
- แคชการดาวน์โหลด Steam เสียหาย
- ปัญหาการตั้งค่าการดาวน์โหลด Steam
- ไฟล์เกมเสียหายหรือหายไป
หลังจากพูดคุยถึงสาเหตุของปัญหาของคุณแล้ว ให้เราเรียนรู้วิธีการแก้ปัญหาดังกล่าว
การแก้ไขสำหรับปัญหาสิทธิพิเศษของไฟล์ที่หายไปของ Steam (ง่ายและรวดเร็ว)
คุณสามารถใช้วิธีแก้ปัญหาต่อไปนี้เพื่อแก้ไขสิทธิ์การดาวน์โหลดไฟล์ที่ขาดหายไปของ Windows 10/11 Steam ที่คุณกำลังประสบอยู่
แก้ไข 1: เปิด Steam ในฐานะผู้ดูแลระบบ
แอปพลิเคชันบางตัว รวมถึง Steam จำเป็นต้องมีสิทธิ์ผู้ดูแลระบบจึงจะทำงานได้อย่างถูกต้อง คุณอาจประสบปัญหาหากไม่มีสิทธิ์เหล่านี้ เช่น Windows 11/Windows 10 Steam ขาดสิทธิ์ในไฟล์ ดังนั้น คุณสามารถเปิด Steam ในฐานะผู้ดูแลระบบเพื่อแก้ไขปัญหาได้ นี่คือขั้นตอนในการทำ
- ขั้นแรก ให้กดแป้นโลโก้ Windows และแป้น Rของแป้นพิมพ์พร้อมกันเพื่อเข้าถึงเครื่องมือ Run
- ประการที่สอง ป้อน%ProgramFiles(x86)% ในกล่องบนหน้าจอ และคลิกที่ปุ่ม OK
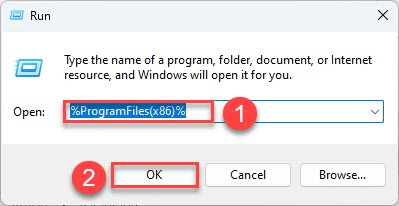
- ตอนนี้คุณสามารถคลิกขวาที่Steam แล้วเลือก คุณสมบัติจากเมนูบนหน้าจอ
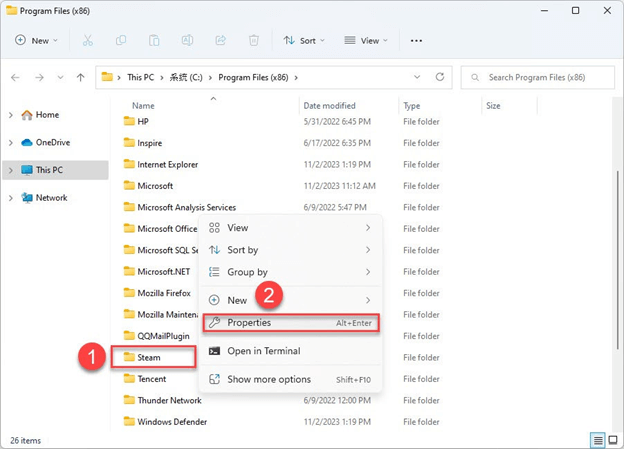
- เลือกความปลอดภัย จากเมนูคุณสมบัติ Steam และคลิกที่ปุ่ม ขั้นสูง
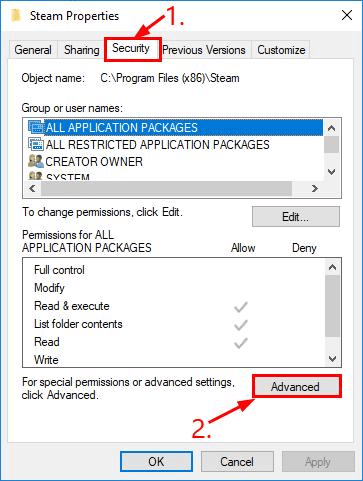
- ตรวจสอบให้แน่ใจว่าสองแถวบนสุด มี การควบคุมทั้งหมดเลือกแก้ไข หากแถวเหล่านี้ไม่มีการควบคุมทั้งหมด
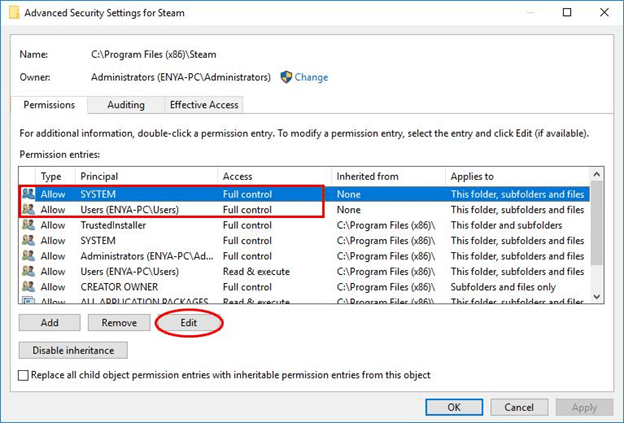
- สุดท้ายนี้ คุณสามารถเปิด Steam ได้
อ่านเพิ่มเติม: วิธีแก้ไข Steam จะไม่เปิด Windows 10, 11
แก้ไข 2: ปิดการใช้งานกระบวนการ igfxEm
กระบวนการ igfxEM ที่รวมอยู่ใน Intel Graphic Executable Main Module สามารถขัดขวางการทำงานของ Steam และป้องกันไม่ให้เปิดหรืออัปเดตเกมได้ ดังนั้นคุณสามารถทำตามขั้นตอนด้านล่างเพื่อหยุดกระบวนการนี้เพื่อแก้ไขปัญหา
- ขั้นแรก ใช้คำสั่งCtrl+Shift+Esc เพื่อเปิดตัวจัดการงาน
- ประการที่สอง ไปที่แท็บ กระบวนการ
- คลิกขวาที่ โมดูล igfxEM และเลือก สิ้นสุดงานจากเมนูบนหน้าจอ
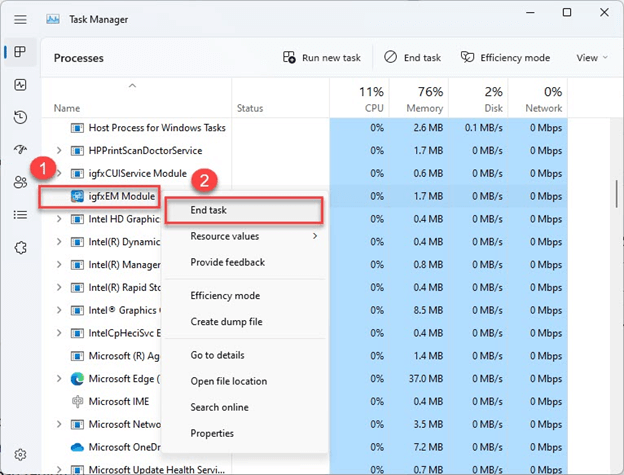
- สุดท้ายนี้ ให้เปิด Steam อีกครั้งแล้วลองดาวน์โหลด/อัปเดตเกมของคุณ
แก้ไข 3: เปลี่ยนภูมิภาคการดาวน์โหลดของคุณ
Steam แบ่งเนื้อหาออกเป็นภูมิภาคต่างๆ และตรวจหาภูมิภาคของคุณโดยอัตโนมัติ อย่างไรก็ตาม ในบางกรณี Steam อาจไม่สามารถจดจำภูมิภาคของคุณได้อย่างถูกต้อง ซึ่งนำไปสู่ปัญหาเช่นเดียวกับที่คุณกำลังประสบปัญหา ดังนั้น คุณสามารถเปลี่ยนภูมิภาคของคุณได้โดยทำตามคำแนะนำด้านล่าง
- ขั้นแรกให้เปิดแอปพลิเคชันSteam
- ประการที่สอง คลิกที่แท็บ Steam และเลือก การตั้งค่าจากเมนูบนหน้าจอ
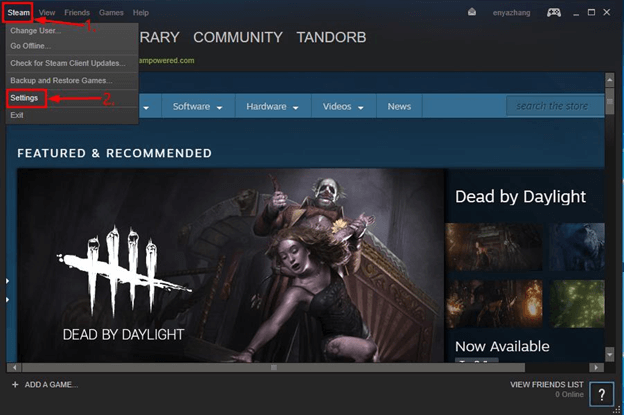
- เลือกดาวน์โหลด จากบานหน้าต่างด้านซ้ายของหน้าต่างการตั้งค่า
- ตอนนี้ เลือก ภูมิภาคของคุณ จากเมนูดาวน์โหลดภูมิภาค
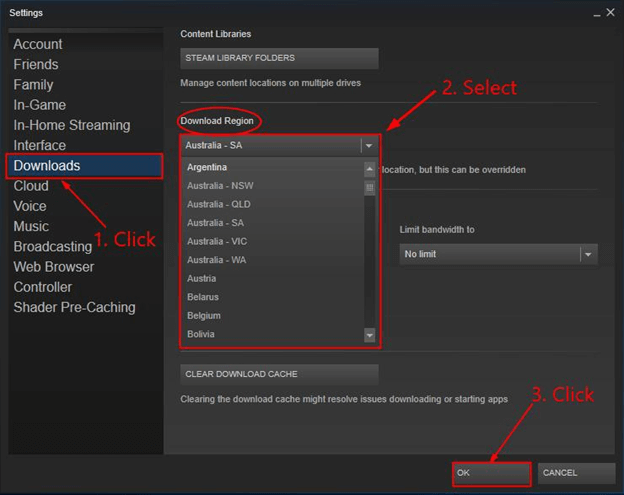
- คลิกที่ปุ่มตกลง
- สุดท้ายนี้ คุณสามารถอัปเดตหรือดาวน์โหลดเกมอีกครั้งได้
อ่านเพิ่มเติม: [แก้ไขแล้ว] Steam ดาวน์โหลดช้าสำหรับ Windows 10, 11

แก้ไข 4: ตรวจสอบความสมบูรณ์ของไฟล์เกม
หากข้อผิดพลาดสิทธิ์การใช้งานไฟล์ที่หายไปบน Steam ปรากฏขึ้นเมื่อคุณเปิดเกมใดเกมหนึ่ง ไฟล์เกมอาจเสียหายหรือสูญหาย ดังนั้น คุณสามารถทำตามคำแนะนำเหล่านี้เพื่อตรวจสอบความสมบูรณ์ของไฟล์เกมเพื่อแก้ไขปัญหาได้
- ขั้นแรก เปิดแอปพลิเคชัน Steam บนคอมพิวเตอร์ของคุณ
- ประการที่สอง ไปที่ ไลบรารี Steam
- ตอนนี้ให้คลิกขวาที่เกมที่มีปัญหาแล้วเลือก คุณสมบัติ จากเมนูบนหน้าจอ
- เลือก Local Files จากบานหน้าต่างด้านซ้ายของหน้าต่างบนหน้าจอ
- ตอนนี้คุณสามารถเลือกตัวเลือกเพื่อ ยืนยันความสมบูรณ์ของไฟล์เกมได้
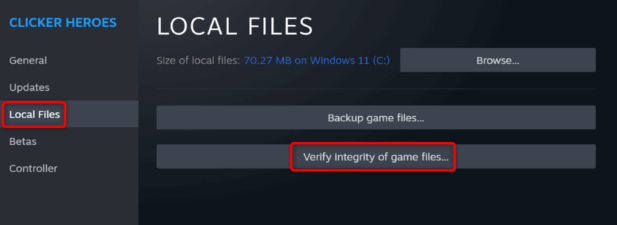
แก้ไข 5: ลองซ่อมแซม Steam Library
คลัง Steam คือตำแหน่งที่จัดเก็บข้อมูลเกมทั้งหมดของคุณ หากไลบรารีเสียหาย คุณอาจประสบปัญหาต่างๆ เช่น สิทธิ์การใช้งานไฟล์บน Steam หายไป ดังนั้นแนวทางการซ่อมแซมห้องสมุดมีดังนี้
- ขั้นแรก รีสตาร์ทพีซีของคุณแล้วเปิด Steam
- ประการที่สอง เลือกSteam จากแถบเมนูและเลือก การตั้งค่าจากตัวเลือกบนหน้าจอ
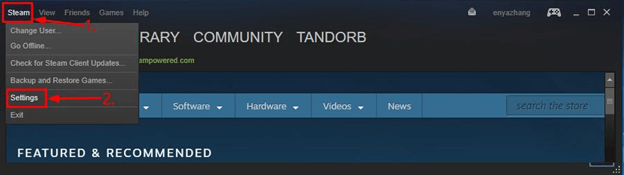
- เลือกดาวน์โหลด จากตัวเลือกที่มี
- เลือก โฟลเดอร์ไลบรารี STEAM จากไลบรารีเนื้อหา
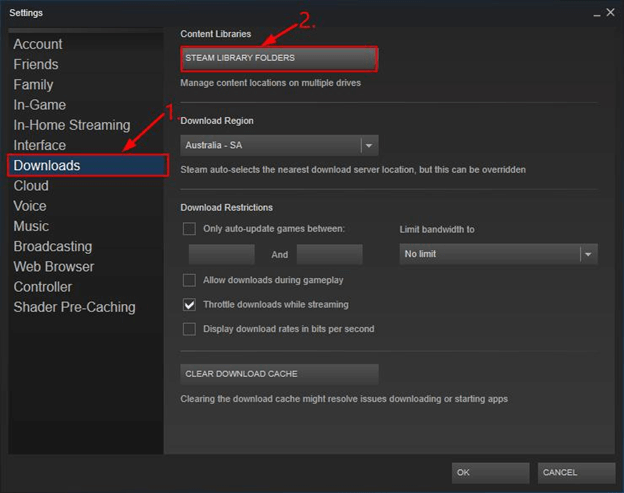
- คลิกขวาที่หน้าต่างบนหน้าจอแล้วเลือกซ่อมแซมโฟลเดอร์ไลบรารี จากเมนูที่มีอยู่
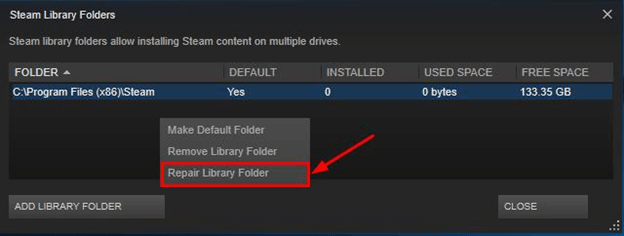
- หลังจากทำตามขั้นตอนข้างต้นแล้ว คุณจะสามารถติดตั้งหรืออัปเดตเกมที่ต้องการได้
อ่านเพิ่มเติม: Steam: ธุรกรรมของคุณไม่เสร็จสมบูรณ์ [แก้ไขแล้ว]
แก้ไข 6: ทำความสะอาดแคช Steam
แคชการดาวน์โหลด Steam ที่เสียหายเป็นอีกสาเหตุหนึ่งที่คุณประสบปัญหา ดังนั้น คุณสามารถทำตามขั้นตอนต่อไปนี้เพื่อลบแคชได้
- ขั้นแรกให้เปิดแอปพลิเคชัน Steam ของคุณ
- เลือกSteam จากมุมซ้ายบนแล้วเลือก การตั้งค่า
- ตอนนี้คุณสามารถเลือก ดาวน์โหลดได้ จากบานหน้าต่างด้านซ้ายของการตั้งค่า Steam
- คลิกที่ตัวเลือกเพื่อ ล้างแคชที่ดาวน์โหลด
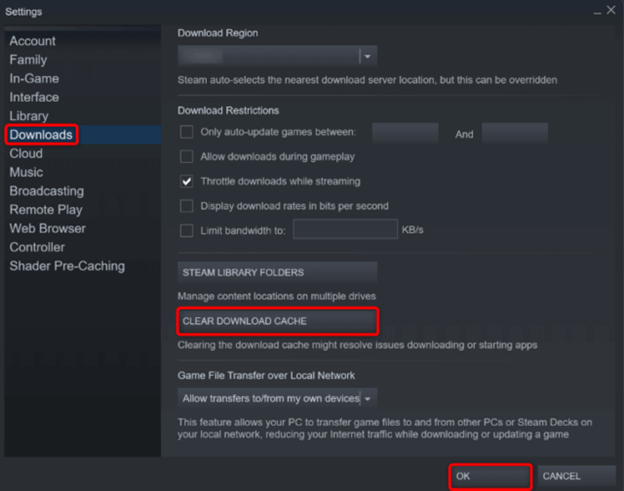
- สุดท้ายนี้ ยืนยันความตั้งใจที่จะลบแคช
แก้ไข 7: ปิดการป้องกันไวรัส
โปรแกรมป้องกันไวรัสของคุณอาจติดธงเกม Steam ของคุณว่าเป็นภัยคุกคามโดยไม่ได้ตั้งใจ ซึ่งนำไปสู่ปัญหาที่คุณพยายามแก้ไข ดังนั้นการปิดใช้งานการป้องกันไวรัสสามารถช่วยแก้ไขปัญหาได้ นี่คือวิธีการทำ
หมายเหตุ: ขั้นตอนด้านล่างนี้อธิบายกระบวนการปิดโปรแกรมป้องกันไวรัส Microsoft Defender ในตัวหากคุณใช้โปรแกรมป้องกันไวรัสของบริษัทอื่น คุณสามารถตรวจสอบคู่มือเพื่อเรียนรู้วิธีปิดการใช้งานได้
- ขั้นแรก ค้นหาและเปิดWindows Security บนคอมพิวเตอร์ของคุณ
- ประการที่สอง เลือก การป้องกันไวรัสและภัยคุกคาม จากเมนูความปลอดภัยของ Windows
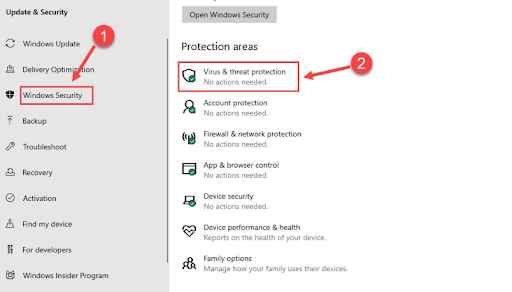
- ตอนนี้คุณสามารถเลือกตัวเลือกเพื่อจัดการการตั้งค่า จาก การตั้งค่าการป้องกันไวรัสและภัยคุกคาม
- สลับปิด การป้องกันแบบเรียลไทม์
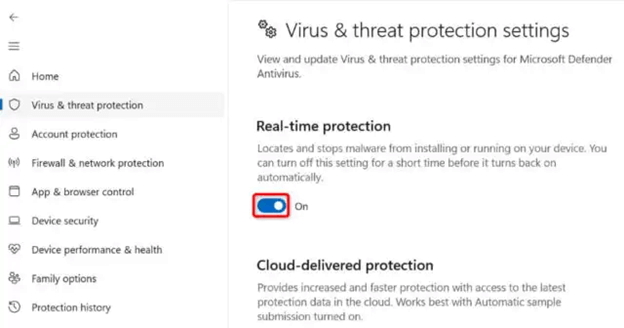
- คลิกใช่ เพื่อไปยังขั้นตอนถัดไป
- สุดท้าย เปิด Steam และเปิดเกมของคุณ
อ่านเพิ่มเติม: [แก้ไขแล้ว] ไม่สามารถเชื่อมต่อกับข้อผิดพลาดเครือข่าย Steam ได้
แก้ไข 8: ถอนการติดตั้งและติดตั้ง Steam ใหม่
หากการแก้ไขข้างต้นไม่สามารถแก้ปัญหาของคุณได้ คุณสามารถถอนการติดตั้งและติดตั้ง Steam ใหม่เป็นทางเลือกสุดท้ายได้ คำแนะนำทีละขั้นตอนในการทำมีดังนี้
- ขั้นแรก ใช้แป้นพิมพ์ลัด Windows+I เพื่อเปิดการตั้งค่า
- ประการที่สอง เลือก แอพ จากตัวเลือกที่มี
- ตอนนี้คุณสามารถเลือก แอพและคุณสมบัติ ได้จากบานหน้าต่างด้านขวา
- คลิกที่ Steam และเลือกตัวเลือก ถอนการติดตั้ง
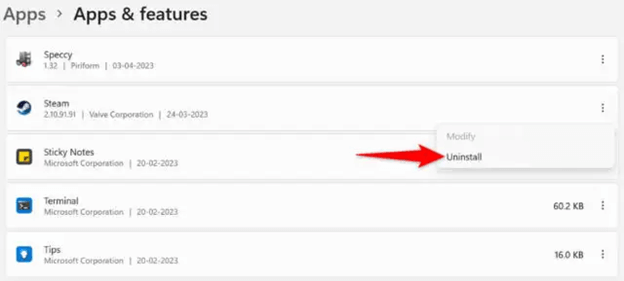
- เลือก ถอนการติดตั้ง อีกครั้งเพื่อยืนยันการถอนการติดตั้ง
- สุดท้ายรีสตาร์ทคอมพิวเตอร์ของคุณ
สิทธิ์การใช้งานไฟล์ที่หายไป แก้ไขข้อผิดพลาด Steam แล้ว
บทความนี้จะแนะนำคุณเกี่ยวกับวิธีแก้ไขปัญหาต่างๆ สำหรับข้อผิดพลาด Steam ที่ทำให้คุณไม่สามารถเล่นหรืออัปเดตเกมที่คุณชื่นชอบได้ คุณสามารถเริ่มแก้ไขปัญหาด้วยการแก้ไขครั้งแรก และเลื่อนรายการวิธีแก้ไขต่อไปจนกว่าปัญหาจะได้รับการแก้ไข
อ่านเพิ่มเติม: แก้ไขข้อผิดพลาดการเขียนดิสก์ Steam อย่างรวดเร็วบน Windows 10
อย่างไรก็ตาม หากคุณยังคงประสบปัญหา มีคำถามใดๆ หรือต้องการแบ่งปันบางสิ่งเกี่ยวกับบทความนี้ โปรดเขียนความคิดเห็นถึงเรา เรายินดีอย่างยิ่งที่จะติดต่อกับคุณ
