Steam ติดอยู่ที่การเชื่อมต่อบัญชี? 9 วิธีแก้ไข
เผยแพร่แล้ว: 2023-04-15หากไคลเอนต์ Steam ของคุณติดอยู่ที่หน้า “การเชื่อมต่อบัญชี Steam” คุณจะพบว่าคุณไม่สามารถผ่านหน้าจอนี้ได้ไม่ว่าคุณจะทำอะไรก็ตาม Steam แสดงข้อผิดพลาดนี้จากหลายสาเหตุ รวมถึงไฟล์เสียของแอปเอง เราจะแสดงวิธีแก้ปัญหาในคอมพิวเตอร์ Windows หรือ Mac ให้คุณทราบสองสามวิธี
สาเหตุบางประการที่คุณได้รับข้อผิดพลาดข้างต้นคือเซิร์ฟเวอร์ของ Steam หยุดทำงาน ไฟร์วอลล์ของคุณบล็อกการเข้าถึงอินเทอร์เน็ตของแอป เครื่องของคุณมีปัญหาเล็กน้อย และอื่นๆ

1. ตรวจสอบการเชื่อมต่ออินเทอร์เน็ตของคุณ
สิ่งหนึ่งที่ต้องตรวจสอบเมื่อคุณได้รับข้อผิดพลาดเกี่ยวกับการเชื่อมต่อในแอพใดๆ ก็คือการเชื่อมต่ออินเทอร์เน็ตของคุณ ในกรณีของ Steam แอปจะใช้การเชื่อมต่ออินเทอร์เน็ตของคุณเพื่อตรวจสอบรายละเอียดการเข้าสู่ระบบของคุณ การเชื่อมต่อที่ไม่ได้ใช้งานหรือไม่เสถียรทำให้การยืนยันนี้ล้มเหลว ทำให้เกิดข้อผิดพลาดข้างต้นในแอป
คุณสามารถตรวจสอบสถานะการเชื่อมต่อของคุณได้โดยเปิดเว็บเบราว์เซอร์บนคอมพิวเตอร์ของคุณและเปิดไซต์ หากคุณสามารถเปิดไซต์ได้ แสดงว่าอินเทอร์เน็ตของคุณใช้งานได้ หากเว็บไซต์ของคุณไม่โหลด แสดงว่าการเชื่อมต่ออินเทอร์เน็ตของคุณมีปัญหา
คุณสามารถเชื่อมต่อกับเครือข่าย Wi-Fi ของคุณใหม่ รีบูตเราเตอร์ และใช้การแก้ไขอื่นๆ เพื่อแก้ไขปัญหาการเชื่อมต่ออินเทอร์เน็ตของคุณ
2. ตรวจสอบว่า Steam หยุดทำงานหรือไม่
เป็นไปได้ว่าเซิร์ฟเวอร์ของ Steam ล่ม ซึ่งทำให้เกิดข้อผิดพลาดต่าง ๆ ในแอปไคลเอนต์ ในกรณีนี้ คุณสามารถตรวจสอบสถานะเซิร์ฟเวอร์ของ Steam ได้โดยใช้ไซต์บุคคลที่สาม
เปิดเว็บเบราว์เซอร์บนคอมพิวเตอร์ของคุณและไปที่หน้า Steam บนไซต์ Downdetector หาก Steam ประสบปัญหาใด ๆ คุณจะเห็นปัญหาเหล่านั้นแสดงอยู่ในหน้า
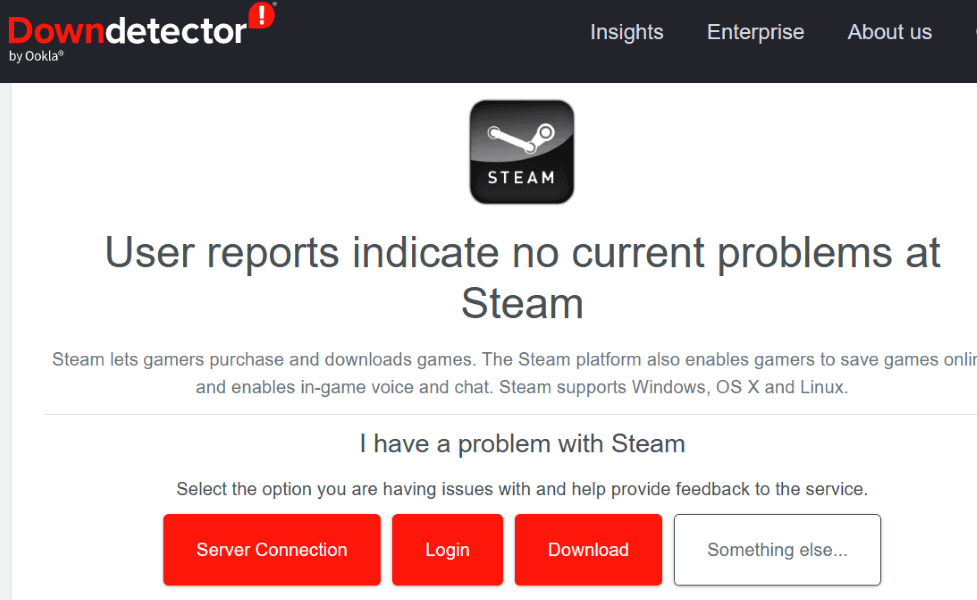
ในกรณีที่แพลตฟอร์มล่มจริงๆ คุณจะต้องรอจนกว่าบริษัทจะแก้ไขปัญหา
3. เรียกใช้ Steam ด้วยสิทธิ์ผู้ดูแลระบบ
เหตุผลหนึ่งที่ Steam ไม่สามารถเชื่อมต่อกับบัญชีของคุณคือแอปไม่มีสิทธิ์ที่จำเป็นในการทำงาน ในกรณีนี้ ให้เรียกใช้แอปในฐานะผู้ดูแลระบบบนพีซีที่ใช้ Windows ของคุณ แล้วปัญหาของคุณจะได้รับการแก้ไข
- เปิดเมนู Start และค้นหา Steam
- คลิกขวาที่แอพแล้วเลือก Run as administrator
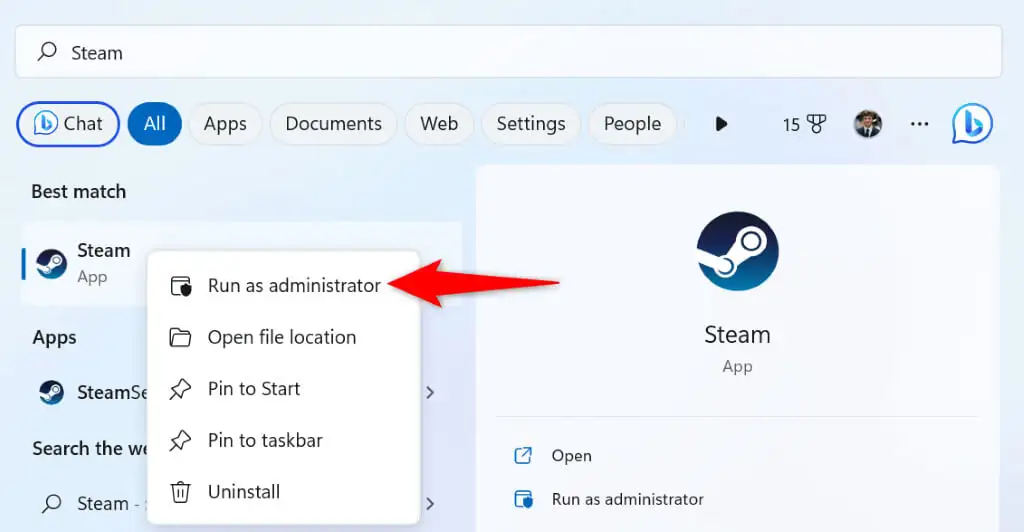
- เลือก ใช่ ในพรอมต์ การควบคุมบัญชีผู้ใช้
4. รีสตาร์ทคอมพิวเตอร์ Windows หรือ Mac ของคุณ
ความผิดพลาดของระบบ Windows หรือ macOS ของคุณอาจทำให้แอพของคุณทำงานผิดปกติได้ นี่อาจเป็นสาเหตุที่ Steam แสดงข้อความแสดงข้อผิดพลาด "การเชื่อมต่อบัญชี Steam" ในกรณีนี้ คุณสามารถรีบูตเครื่องคอมพิวเตอร์เพื่อแก้ไขปัญหาเล็กๆ น้อยๆ ได้
ตรวจสอบให้แน่ใจว่าได้บันทึกงานที่ยังไม่ได้บันทึกก่อนที่จะปิดเครื่องคอมพิวเตอร์
บนวินโดวส์
- เปิดเมนู Start โดยกดปุ่ม Windows หรือเลือกไอคอนเมนู Start
- เลือกไอคอน Power และเลือก Restart
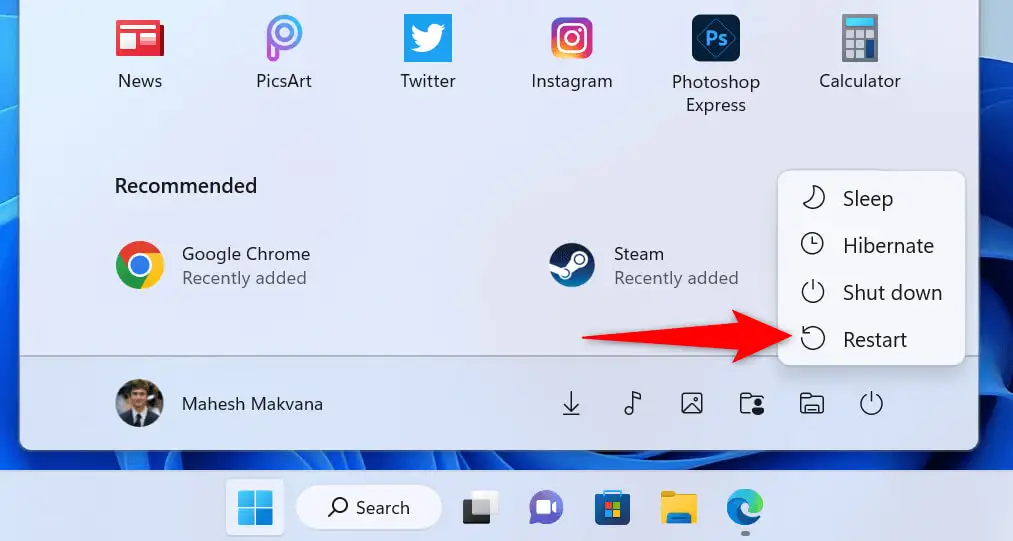
บน macOS
- เลือกโลโก้ Apple ที่มุมซ้ายบนของ Mac
- เลือก รีสตาร์ท ในเมนู
เปิดใช้ Steam และลองลงชื่อเข้าใช้บัญชีของคุณเมื่อคุณรีบูตเครื่องคอมพิวเตอร์
5. เปลี่ยนโหมดการเชื่อมต่อของ Steam เป็น TCP
Steam ใช้ UDP เป็นโหมดการเชื่อมต่อเริ่มต้น เมื่อคุณพบข้อผิดพลาดเกี่ยวกับเครือข่าย คุณควรเปลี่ยนโหมดนี้เป็น TCP เพื่อแก้ไขปัญหาของคุณ
คุณสามารถทำได้โดยเพิ่มอาร์กิวเมนต์ในเส้นทางของ Steam บน Windows และเรียกใช้คำสั่งใน Terminal บน Mac
บนวินโดวส์
- คลิกขวาที่ทางลัด Steam บนเดสก์ท็อปแล้วเลือก Properties
- เปิดแท็บ ทางลัด เลือกฟิลด์ เป้าหมาย กด Spacebar และเพิ่มข้อความต่อไปนี้:
-tcp - ข้อความผลลัพธ์ควรมีลักษณะดังนี้:
“C:\Program Files (x86)\Steam\steam.exe” -tcp
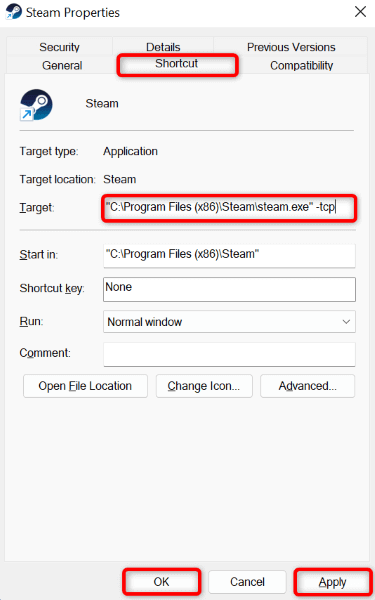
- เลือก ใช้ ตามด้วย ตกลง เพื่อบันทึกการตั้งค่าของคุณ
- เปิดใช้ Steam โดยใช้ทางลัดแอปบนเดสก์ท็อปของคุณ
บน macOS
- เปิดหน้าต่าง Terminal และไปที่โฟลเดอร์ Applications ของคุณ
- พิมพ์คำสั่งต่อไปนี้แล้วกด Enter :
เปิดแอป steam.app –args -tcp - Steam จะเปิดตัวในโหมดการเชื่อมต่อ TCP
6. ใช้ Steam บนเครือข่ายอื่น
หากปัญหา Steam ของคุณยังคงอยู่ แสดงว่าเครือข่ายปัจจุบันของคุณอาจมีปัญหา ปัญหานี้อาจทำให้ Steam ไม่สามารถเชื่อมต่อกับเซิร์ฟเวอร์ได้ ทำให้เกิดข้อความแสดงข้อผิดพลาดข้างต้น

ในกรณีนี้ ให้เชื่อมต่อเครื่อง Windows หรือ Mac ของคุณกับเครือข่าย Wi-Fi อื่น และดูว่า Steam ใช้งานได้หรือไม่ คุณสามารถใช้ฮอตสปอตของโทรศัพท์ iPhone หรือ Android ได้หากคุณไม่สามารถเข้าถึงเครือข่ายไร้สายพิเศษได้
7. ปิดไฟร์วอลล์ของคอมพิวเตอร์ของคุณ
ไฟร์วอลล์ของคอมพิวเตอร์ของคุณอาจบล็อกการเข้าถึงอินเทอร์เน็ตของ Steam ทำให้แอปแสดงข้อผิดพลาด "การเชื่อมต่อบัญชี Steam" คุณสามารถตรวจสอบว่าเป็นกรณีนี้หรือไม่โดยปิดไฟร์วอลล์ชั่วคราวบนคอมพิวเตอร์ Mac หรือ Windows
บนวินโดวส์
- เปิดเมนู Start ค้นหา Windows Security และเปิดแอป
- เลือก Firewall & network protection ในหน้าหลักของแอป
- เลือกเครือข่ายที่ระบุว่า (ใช้งานอยู่)
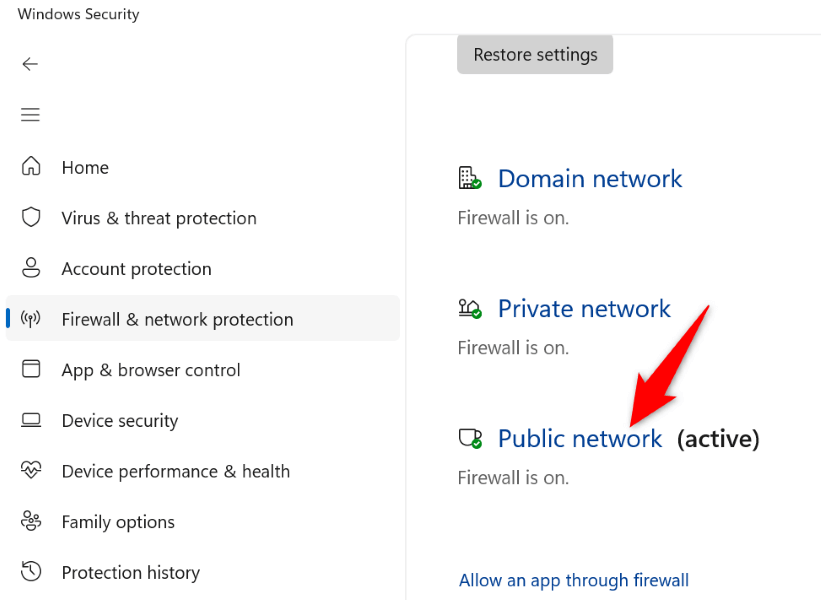
- ปิดการสลับ ไฟร์วอลล์ Microsoft Defender
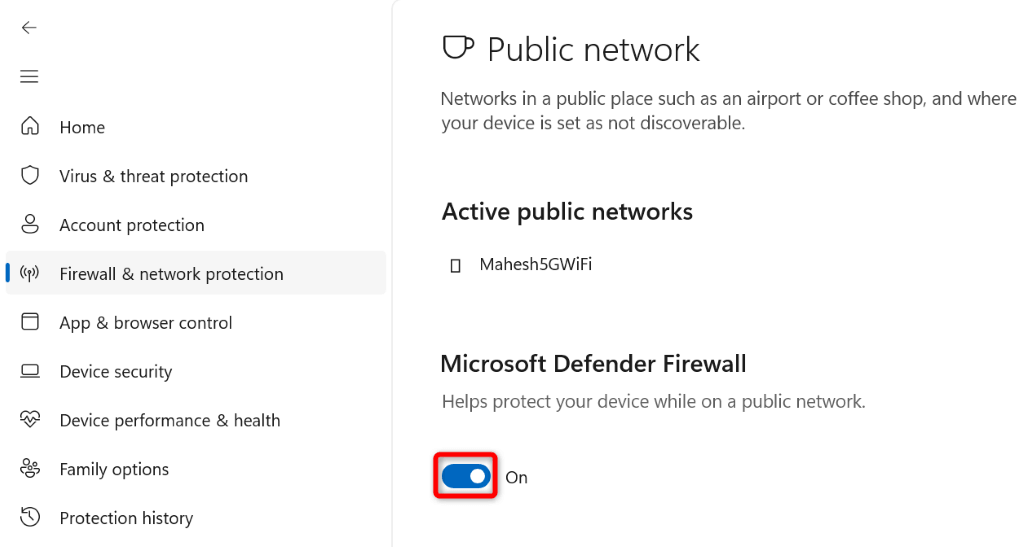
- เลือก ใช่ ในพรอมต์ การควบคุมบัญชีผู้ใช้
- ปิดและเปิดแอป Steam ใหม่อีกครั้ง
บน macOS
- เปิดหน้าต่าง เทอร์มินั ลบน Mac ของคุณ
- พิมพ์คำสั่งต่อไปนี้ใน Terminal แล้วกด Enter :
sudo ค่าเริ่มต้นเขียน /Library/Preferences/com.apple.alf globalstate -int 0 - พิมพ์รหัสผ่านของ Mac แล้วกด Enter คุณจะไม่เห็นรหัสผ่านที่กำลังพิมพ์ แต่พิมพ์อยู่ดี
- เปิด Steam
8. ลบไฟล์ของ Steam
เป็นไปได้ว่าไฟล์บางไฟล์ของ Steam เสียหาย ทำให้เกิดปัญหากับฟังก์ชันต่างๆ ของแอป คุณสามารถแก้ไขปัญหานี้ได้โดยการลบไฟล์เหล่านั้นในพีซี Windows ของคุณ คุณควรลบและติดตั้งแอพใหม่อีกครั้ง หากคุณใช้ Mac
- เปิดเมนู Start และค้นหา Steam
- คลิกขวาที่แอปแล้วเลือก เปิดตำแหน่งไฟล์
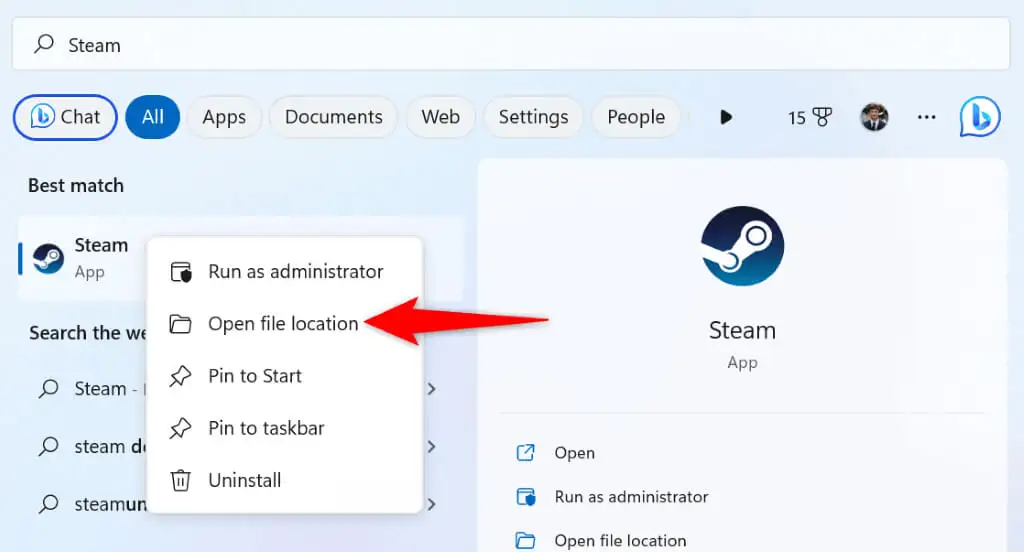
- คลิกขวา ที่ Steam อีกครั้งแล้วเลือก เปิดตำแหน่งไฟล์
- ลบไฟล์และโฟลเดอร์ทั้งหมดยกเว้น steam.exe , steamapps และ ข้อมูลผู้ใช้ ในไดเร็กทอรีปัจจุบัน
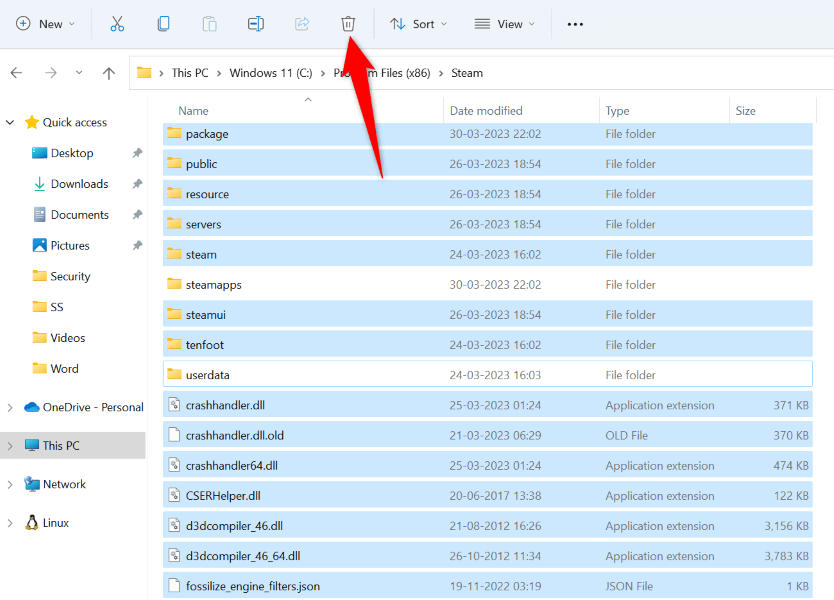
- เรียกใช้แอป Steam
9. ลบและติดตั้ง Steam ใหม่
หากข้อผิดพลาด “การเชื่อมต่อบัญชี Steam” ของคุณยังไม่หายไป วิธีสุดท้ายของคุณคือการถอนการติดตั้งและติดตั้งแอปอีกครั้งบนคอมพิวเตอร์ของคุณ วิธีนี้จะแก้ไขไฟล์แอปที่ผิดพลาดซึ่งอาจทำให้ Steam แสดงข้อผิดพลาดข้างต้น
บนวินโดวส์
- เปิด การตั้งค่า โดยกด Windows + I
- เลือก แอพ ทางด้านซ้ายและ แอพและคุณสมบัติ ทางด้านขวา
- ค้นหา Steam เลือกจุดสามจุดถัดจากแอป แล้วเลือก ถอนการติดตั้ง
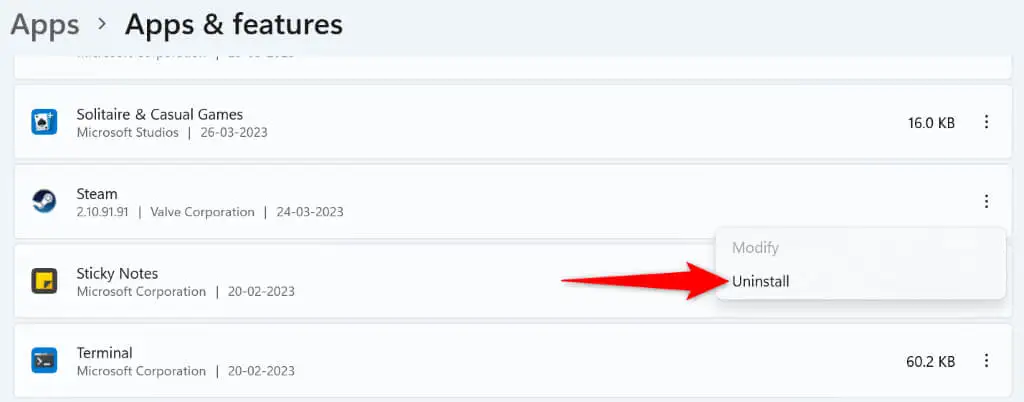
- เลือก ถอนการติดตั้ง ในพรอมต์เพื่อลบแอป
- ดาวน์โหลดและติดตั้ง Steam บนพีซีของคุณ
บน macOS
- เปิด Finder แล้วเลือก Applications ในแถบด้านข้างซ้าย
- คลิกขวาที่ Steam ทางด้านขวาแล้วเลือก ย้ายไปที่ถังขยะ
- ติดตั้ง Steam อีกครั้งบน Mac ของคุณ
รับข้อผิดพลาด “การเชื่อมต่อบัญชี Steam” ที่ผ่านมาของ Steam บน Windows และ Mac
ข้อผิดพลาดในการเชื่อมต่อของ Steam ทำให้คุณไม่สามารถลงชื่อเข้าใช้บัญชีของคุณและเข้าถึงรายการส่วนบุคคลของคุณได้ หากคุณรู้สึกผิดหวังกับปัญหานี้ ให้ใช้วิธีการที่อธิบายไว้ข้างต้น แล้วปัญหาของคุณจะได้รับการแก้ไขในไม่ช้า
เมื่อแก้ไขปัญหาแล้ว ให้เปิด Steam และสนุกกับเกมโปรดทั้งหมดของคุณในไคลเอนต์นี้ มีความสุขในการเล่นเกม!
