วิธีหยุดเล่นวิดีโอหรือเสียงอัตโนมัติใน Chrome บน Mac หรือ Windows
เผยแพร่แล้ว: 2022-11-27หากคุณเบื่อกับการเล่นวิดีโอซ้ำๆ บนเบราว์เซอร์ ลองอ่านบทความนี้ที่อธิบายวิธีหยุดเล่นวิดีโออัตโนมัติใน Chrome บน Windows และ Mac
พวกเราเกือบทุกคนใช้เบราว์เซอร์ที่เร็วที่สุดในคอมพิวเตอร์ของเราเพื่อท่องอินเทอร์เน็ต ไม่ว่าจะเป็น macOS หรือ Windows Google Chrome เป็นหนึ่งในเบราว์เซอร์ที่ได้รับความนิยมและใช้กันมากที่สุดสำหรับระบบปฏิบัติการ แม้ว่าเบราว์เซอร์จะตอบสนองความต้องการส่วนใหญ่ของผู้ใช้ แต่บางครั้งก็ขัดจังหวะประสิทธิภาพและการใช้งานของคุณเช่นกัน
คุณลักษณะที่น่ารำคาญที่สุดอย่างหนึ่งของเบราว์เซอร์ Google Chrome คือการเล่นวิดีโอและเสียงอัตโนมัติ แม้ว่าคุณจะไม่ต้องการเล่นเสียงและวิดีโอบนเบราว์เซอร์ แต่การเล่นอัตโนมัติจะทำให้หยุดไม่ได้ ฟีเจอร์นี้สร้างปัญหาให้กับผู้ใช้จำนวนมากทั่วโลก และการไม่มีตัวเลือกโดยตรงในการหยุดเล่นชั่วคราวยังทำให้เสียอารมณ์อีกด้วย
อย่างไรก็ตาม เพื่อช่วยคุณกำจัดฟีเจอร์ที่น่ารำคาญนี้ เราได้รวบรวมบทความนี้ ที่นี่ คุณจะพบวิธีการและเทคนิคต่างๆ เพื่อปิดการเล่นอัตโนมัติบน Chrome อย่างง่ายดาย โซลูชันแยกต่างหากแสดงรายการและอธิบายไว้ในบทความนี้เพื่อช่วยคุณปิดใช้งานคุณลักษณะนี้สำหรับ Windows และ macOS ลองดูที่เดียวกันโดยเริ่มจาก Windows
วิธีการหยุดเล่นวิดีโออัตโนมัติบน Chrome: Windows Edition
รับความช่วยเหลือจากวิธีแก้ปัญหาต่าง ๆ ด้านล่างและดำเนินการปิดใช้งานการเล่นอัตโนมัติของ Google Chrome บน Windows ได้อย่างง่ายดาย ลองใช้วิธีแก้ปัญหาเหล่านี้ แล้วหยุดเล่นวิดีโออัตโนมัติใน Chrome
โซลูชันที่ 1: สร้างทางลัด Google Chrome ใหม่
วิธีแรกในการปิดการเล่นอัตโนมัติอย่างถาวรใน Chrome คือการสร้างทางลัดใหม่ที่ปิดใช้งานคุณลักษณะภายใน สำหรับสิ่งนี้ คุณสามารถรับความช่วยเหลือจากชุดขั้นตอนที่อธิบายด้านล่างเพื่อความสะดวกในการปิดใช้งานคุณลักษณะนี้:
- ขั้นแรก ไปที่ เดสก์ท็อป Windows ของคุณแล้ว คลิกขวา ที่พื้นที่ว่าง
- นำเคอร์เซอร์ไปที่ New แล้วเลือก ทางลัด จากเมนูแบบเลื่อนลง
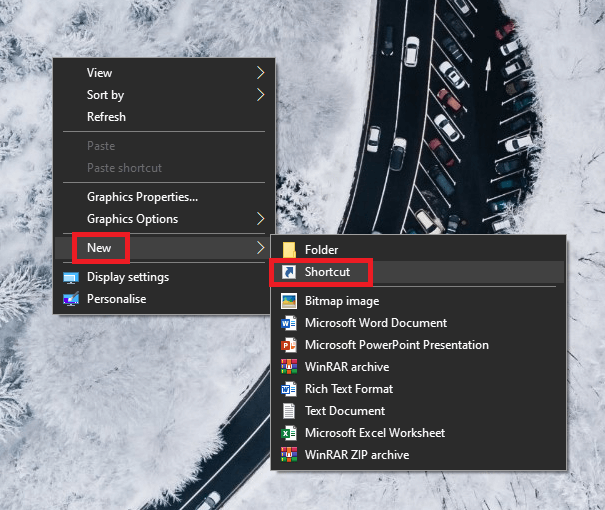
- ใต้หน้าต่าง Create Shortcut ให้คลิกที่ Browse
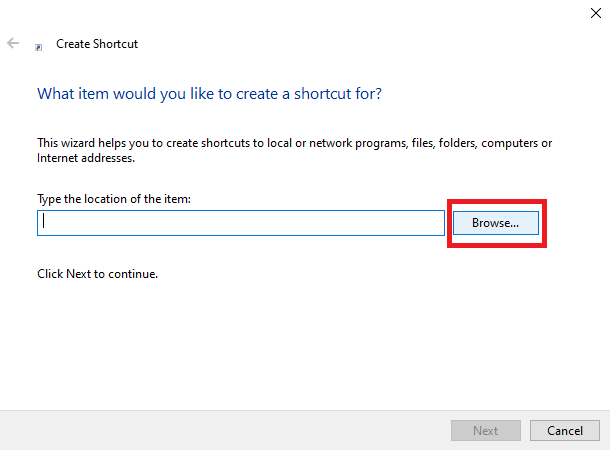
- ไป ที่ตำแหน่งด้านล่างเพื่อเข้าถึงไฟล์ปฏิบัติการของ Google Chrome
C:\Program Files (x86)\Google\Chrome\Application\หรือ
C:\Program Files\Google\Chrome\Application จากโฟลเดอร์ชื่อ Application ให้มองหา chrome.exe แล้วเลือกไฟล์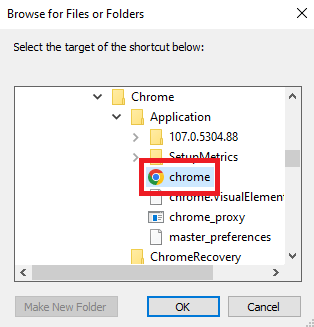
- คลิกที่ ตกลง เพื่อดำเนินการต่อ
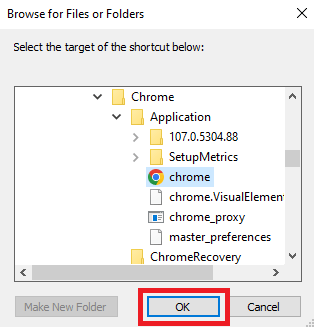
- ที่ส่วนท้ายของตำแหน่งของแอป ให้เพิ่ม คำสั่งด้านล่าง แล้วคลิก ถัดไป
–autoplay-policy=user-required เปลี่ยนชื่อ ทางลัดตามที่คุณต้องการแล้วคลิก เสร็จสิ้น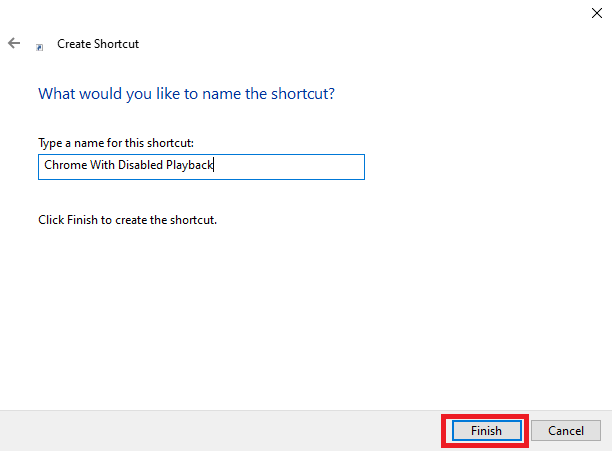
นี่เป็นวิธีที่แม้แต่การสร้างทางลัดใหม่ก็ช่วยให้คุณหยุดเล่นวิดีโออัตโนมัติบน Chrome ได้อย่างง่ายดาย หากคุณต้องการขั้นตอนอื่นสำหรับสิ่งนี้ ให้ลองขั้นตอนถัดไป
อ่านเพิ่มเติม: เคล็ดลับและคำแนะนำที่ดีที่สุดสำหรับประสบการณ์ Google Chrome ที่ดีขึ้น

โซลูชันที่ 2: ปิดเสียงเว็บไซต์บน Chrome
หากคุณต้องการปิดการเล่นอัตโนมัติใน Chrome หรือหยุดวิดีโอไม่ให้เล่นอัตโนมัติใน Chrome คุณสามารถใช้ความช่วยเหลือจากการตั้งค่าเว็บไซต์ คุณสามารถปิดเสียงไซต์ที่เล่นเสียงและวิดีโอได้โดยใช้สิ่งเดียวกัน ขั้นตอนในการดำเนินการแบบเดียวกันนั้นค่อนข้างง่ายและมีไว้ด้านล่างเพื่อความสะดวกของคุณ:
- เปิด Google Chrome และเปิด การตั้งค่า โดยใช้เมนู สามจุด
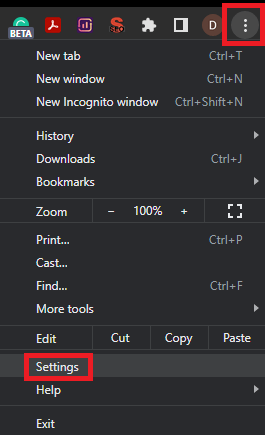
- คลิกที่ ความเป็นส่วนตัวและความปลอดภัย จากนั้น เปิดการตั้งค่าไซต์
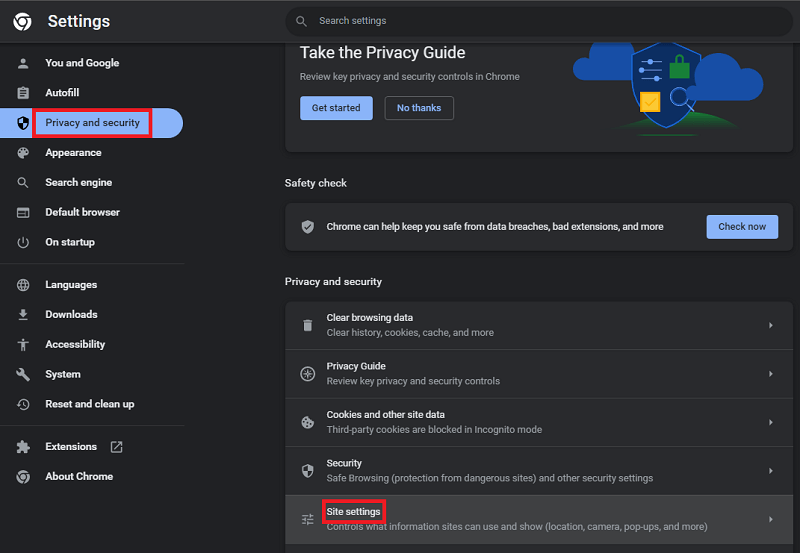
- คลิกที่การตั้งค่า เนื้อหาเพิ่มเติม และไปที่การตั้งค่า เสียง
- ภายใต้การตั้งค่า เสียง ให้ ปิด ปิดเสียงไซต์ที่เล่นเสียง
- ปิดการตั้งค่า
นี่คือวิธีที่ทุกคนสามารถหยุดการเล่นอัตโนมัติบน Chrome ได้อย่างง่ายดาย วิธีนี้ใช้ได้ผลดีในการปิดการเล่น Youtube อัตโนมัติใน Chrome เช่นกัน หากคุณต้องการวิธีง่ายๆ คุณสามารถใช้ส่วนขยายของ Chrome บางตัวที่สามารถปิดการเล่นอัตโนมัติได้ รับความช่วยเหลือในหัวข้อถัดไปเพื่อทราบข้อมูลเพิ่มเติม
โซลูชันที่ 3: บล็อกวิดีโอที่เล่นอัตโนมัติใน Chrome ด้วยความช่วยเหลือของส่วนขยาย
อีกวิธีที่ยอดเยี่ยมในการบล็อกวิดีโอที่เล่นอัตโนมัติคือการใช้ตัวหยุดเล่นอัตโนมัติใน Chrome ส่วนขยายบางอย่างมีอยู่ใน Chrome เว็บสโตร์ที่สามารถช่วยคุณได้ แม้ว่าจะมีตัวเลือกให้เลือกมากมาย แต่ด้านล่างนี้คือส่วนขยายบางส่วนที่น่าเชื่อถือและใช้บ่อยที่สุดที่สามารถหยุดการเล่นวิดีโออัตโนมัติบน Chrome ได้:
- ปิดใช้งานการเล่นอัตโนมัติ HTML5 (โหลดซ้ำ)
- AutoplayStopper
- ตัวบล็อกการเล่นอัตโนมัติ HTML5
- Video Autoplay Blocker โดย Robert Sulkowski
ด้วยความช่วยเหลือของส่วนขยายเหล่านี้ คุณสามารถปิดการเล่นอัตโนมัติและการเล่นบน Chrome ได้อย่างง่ายดาย
โซลูชันที่ให้ไว้ข้างต้นทำงานได้อย่างสมบูรณ์แบบสำหรับอุปกรณ์ Windows อีกทางหนึ่ง หากคุณกำลังมองหาวิธีหยุดเล่นวิดีโออัตโนมัติใน Chrome ด้วย Mac คุณสามารถรับความช่วยเหลือในหัวข้อถัดไป
อ่านเพิ่มเติม: เกม Google Chrome ที่ดีที่สุดสำหรับเล่นออฟไลน์
วิธีบล็อกวิดีโอเล่นอัตโนมัติใน Chrome: Mac Edition
ถึงเวลาช่วยเหลือผู้ใช้ Mac แล้ว ด้านล่างนี้ คุณจะพบสองสามวิธีที่ช่วยให้คุณทราบวิธีปิดใช้งานการเล่นอัตโนมัติบน Chrome ได้อย่างง่ายดาย ลองทำสิ่งเหล่านี้ตามที่คุณต้องการและกำจัดโฆษณาและวิดีโอที่น่ารำคาญที่เล่นเป็นพื้นหลังในขณะที่ใช้ Chrome:
โซลูชันที่ 1: เพียงใช้การตั้งค่า Chrome เพื่อปิดเสียง
หนึ่งในวิธีที่น่าเชื่อถือและง่ายที่สุดในการปิดใช้งานการเล่นอัตโนมัติบน Chrome คือการปรับเปลี่ยนการตั้งค่าของเบราว์เซอร์ คุณสามารถใช้การตั้งค่าเบราว์เซอร์และปิดเสียงสำหรับเว็บไซต์ใดก็ได้ ขั้นตอนด้านล่างจะช่วยคุณในสิ่งเดียวกัน:
- เปิด Google Chrome และเปิด การตั้งค่า โดยใช้เมนู สามจุด
- คลิกที่ ความเป็นส่วนตัวและความปลอดภัย จากนั้น เปิดการตั้งค่าไซต์
- คลิกที่การตั้งค่า เนื้อหาเพิ่มเติม และไปที่การตั้งค่า เสียง
- ภายใต้การตั้งค่า เสียง ให้ ปิด ปิดเสียงไซต์ที่เล่นเสียง
- ปิดการตั้งค่า
ขั้นตอนง่าย ๆ จะช่วยให้คุณหยุดเล่นวิดีโออัตโนมัติบน Chrome ได้อย่างง่ายดาย นอกจากนี้ คุณยังสามารถรับความช่วยเหลือในแนวทางแก้ไขถัดไปหากจำเป็นเพื่อหยุดการเล่น
โซลูชันที่ 2: รับความช่วยเหลือจากส่วนขยายของ Chrome บล็อกวิดีโอที่เล่นอัตโนมัติบน Chrome
เช่นเดียวกับผู้ใช้ Windows ผู้ใช้ Mac ยังสามารถรับความช่วยเหลือจากส่วนขยาย Chrome บางตัวเป็นตัวหยุดการเล่นอัตโนมัติสำหรับ Chrome ส่วนขยายที่ให้ไว้ในส่วนก่อนหน้าสำหรับ Windows ยังสามารถใช้งานกับ Mac ได้อีกด้วย ถึงกระนั้นเรากำลังแสดงรายการด้านล่างเพื่อความสะดวกของคุณ:
- ปิดใช้งานการเล่นอัตโนมัติ HTML5 (โหลดซ้ำ)
- AutoplayStopper
- ตัวบล็อกการเล่นอัตโนมัติ HTML5
- Video Autoplay Blocker โดย Robert Sulkowski
อ่านเพิ่มเติม: วิธีแก้ไข Google Chrome ที่ทำงานช้า
หยุดเล่นวิดีโออัตโนมัติบน Chrome และปิดการเล่นอัตโนมัติ: สำเร็จ
เราหวังว่าด้วยความช่วยเหลือจากโซลูชันที่ให้ไว้ข้างต้นอย่างน้อยหนึ่งวิธี คุณจะสามารถหยุดวิดีโอไม่ให้เล่นอัตโนมัติใน Chrome ได้ เนื่องจากคำแนะนำค่อนข้างครอบคลุมและครอบคลุมทุกอย่าง แม้แต่ผู้ใช้ Windows และ Mac ระดับเริ่มต้นก็สามารถปิดใช้งานการเล่นอัตโนมัติได้อย่างง่ายดาย
คุณจะไม่ประสบปัญหาใด ๆ กับการแก้ปัญหาตราบเท่าที่คุณปฏิบัติตามขั้นตอนทั้งหมดอย่างถูกต้อง อย่างไรก็ตาม ในกรณีที่คุณประสบปัญหาขณะพยายามหยุดเล่นวิดีโออัตโนมัติบน Chrome เราอาจช่วยเหลือคุณเพิ่มเติมได้ ถามคำถามของคุณในส่วนความคิดเห็นด้านล่าง แล้วเราจะติดต่อกลับหาคุณพร้อมวิธีแก้ปัญหาที่สมบูรณ์แบบ
นอกจากนี้ คุณยังอาจให้คำแนะนำหรือข้อเสนอแนะ (หากมี) ในส่วนความคิดเห็นเดียวกัน นอกจากนี้ สมัครรับจดหมายข่าวจากบล็อก TechPout การดำเนินการนี้จะช่วยให้เราสามารถส่งการอัปเดตทางอีเมลแบบทันทีและเป็นประจำเกี่ยวกับส่วนเสริม คู่มือ บทความ และงานเขียนใหม่ๆ
