3 วิธีในการหยุด Google Chrome จากการบล็อกการดาวน์โหลด
เผยแพร่แล้ว: 2023-10-25Google Chrome มีคุณสมบัติในตัวที่จะบล็อกการดาวน์โหลดที่เป็นอันตรายโดยอัตโนมัติ และแสดงข้อความเตือนหากไฟล์ที่ดาวน์โหลดเป็นอันตราย เช่นเดียวกับเบราว์เซอร์สมัยใหม่อื่นๆ Google Chrome ใช้มาตรการรักษาความปลอดภัยต่างๆ เพื่อปกป้องผู้ใช้จากการดาวน์โหลดไฟล์ที่เป็นอันตรายซึ่งอาจทำให้อุปกรณ์เสียหายและก่อให้เกิดความเสี่ยงด้านความปลอดภัย
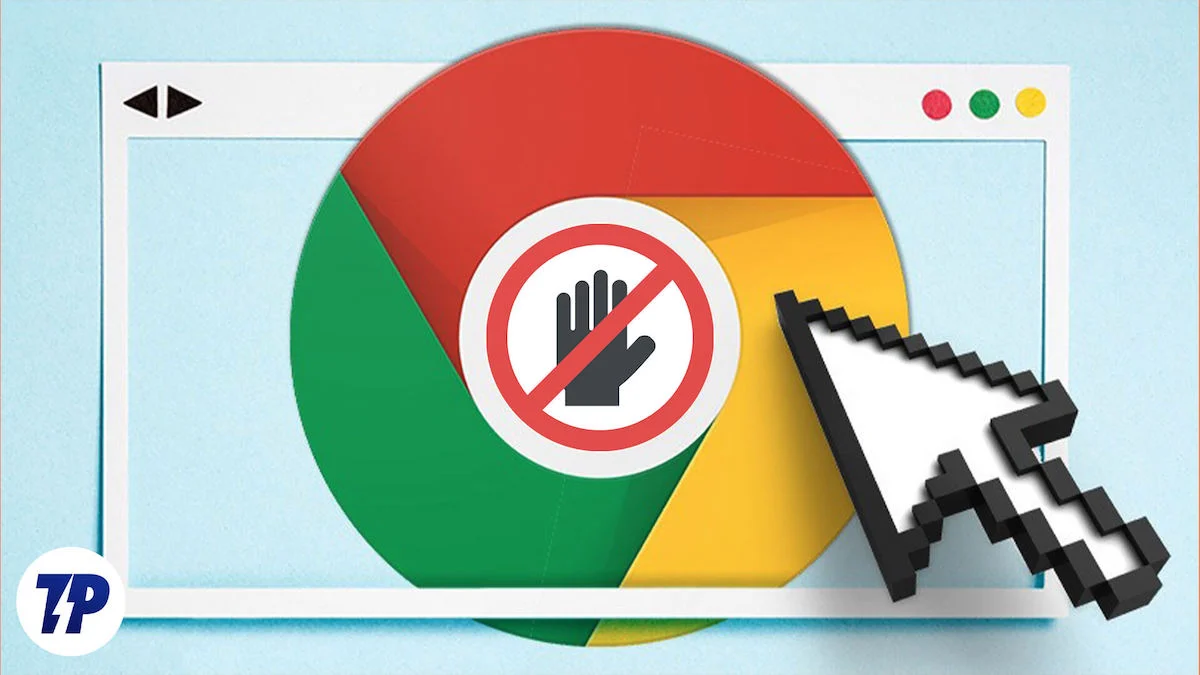
อย่างไรก็ตาม บางครั้ง Google Chrome อาจบล็อกไฟล์ที่คุณรู้ว่าปลอดภัยหรือคุณตั้งใจจะดาวน์โหลด ในกรณีนี้ คุณสามารถหยุด Google Chrome ไม่ให้บล็อกการดาวน์โหลดได้ด้วยตนเอง ในคู่มือนี้ คุณจะได้เรียนรู้เทคนิคต่างๆ ที่คุณสามารถใช้เพื่อหยุด Google ไม่ให้บล็อกการดาวน์โหลด ซึ่งรวมถึงการลบล้างด้วยตนเอง การปรับการตั้งค่าความปลอดภัยของ Google Chrome การอนุญาต การใช้ส่วนขยายของบุคคลที่สาม และอื่นๆ
สารบัญ
วิธีหยุด Google Chrome จากการบล็อกการดาวน์โหลด
การแทนที่ด้วยตนเอง: เมื่อไฟล์ปลอดภัย
คุณสามารถแทนที่ด้วยตนเองได้หากคุณคิดว่าไฟล์นั้นปลอดภัยหรือหากคุณดาวน์โหลดไฟล์ที่คุณต้องการ ขอย้ำอีกครั้ง ก่อนที่คุณจะแทนที่โปรโตคอลความปลอดภัยในการดาวน์โหลดของ Chrome ด้วยตนเอง โปรดตรวจสอบให้แน่ใจว่าคุณเชื่อถือแหล่งที่มาของการดาวน์โหลด
วิธีแทนที่โปรโตคอลความปลอดภัยในการดาวน์โหลดของ Chrome ด้วยตนเอง
- Google Chrome จะแสดงคำเตือนก่อนที่จะดาวน์โหลดไฟล์ที่ไม่ปลอดภัย โดยปกติคุณจะมีตัวเลือกว่าจะยกเลิกการดาวน์โหลดหรือเก็บไฟล์ไว้ คุณสามารถคลิก "เก็บ" เพื่อดาวน์โหลดไฟล์ต่อได้
- บางครั้ง Google จะทิ้งไฟล์ที่ดาวน์โหลดไปโดยอัตโนมัติ หากเป็นเช่นนั้น ให้ค้นหาไฟล์ในเบราว์เซอร์ Google Chrome คุณสามารถคลิกไอคอน ดาวน์โหลด ที่มุมด้านบนของหน้าจอ และดูไฟล์ที่ดาวน์โหลดได้ที่มุมซ้ายล่าง หากคุณใช้ไฟล์เก่า หรือไปที่แท็บ ดาวน์โหลด แล้วคลิก Keep เพื่อปลดบล็อกและเริ่มดาวน์โหลดไฟล์
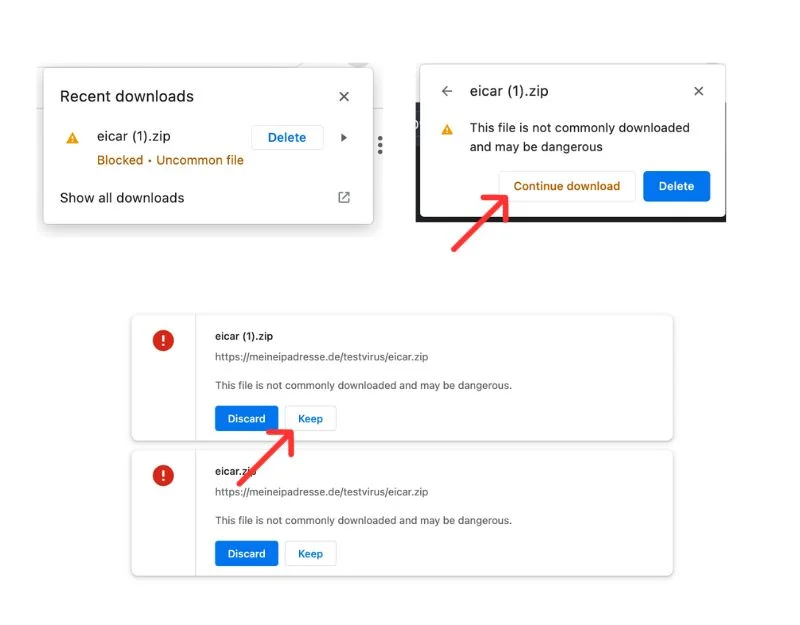
- คลิกลูกศรด้านข้าง คลิกเมนู 3 จุด แล้วคลิก เก็บ หรือ ดาวน์โหลดต่อ ไฟล์จะถูกดาวน์โหลดทันที
การปรับการตั้งค่าความปลอดภัยของ Chrome
ปิดการใช้งานการท่องเว็บอย่างปลอดภัย
Google Safe Browsing มีการป้องกันสามระดับตามค่าเริ่มต้น: ปรับปรุง มาตรฐาน และไม่มีการป้องกัน การปกป้องขั้นสูงจะเตือนคุณเกี่ยวกับภัยคุกคามที่อาจเกิดขึ้นก่อนที่จะเกิดขึ้น นี่เป็นตัวเลือกที่ปลอดภัยที่สุดและบล็อกการดาวน์โหลดที่เป็นอันตรายส่วนใหญ่โดยอัตโนมัติ 'การป้องกันแบบมาตรฐาน' จะแจ้งเตือนคุณเฉพาะเมื่อเว็บไซต์ การดาวน์โหลด หรือส่วนขยายถือว่าเป็นอันตรายเท่านั้น ตัวเลือก 'ไม่มีการป้องกัน' จะปิดคุณลักษณะด้านความปลอดภัย ซึ่งมีความเสี่ยงและไม่แนะนำ เราแนะนำให้ใช้การป้องกันมาตรฐาน จะบล็อกเฉพาะการดาวน์โหลดที่ทราบว่าเป็นอันตราย ในการทดสอบของเรา เราไม่เห็นข้อผิดพลาดในการบล็อก
- เปิด เบราว์เซอร์ Chrome บนอุปกรณ์ของคุณ
- คลิกที่ จุดสามจุด (เพิ่มเติม) ที่มุมขวาบน จากนั้นคลิก การตั้งค่า
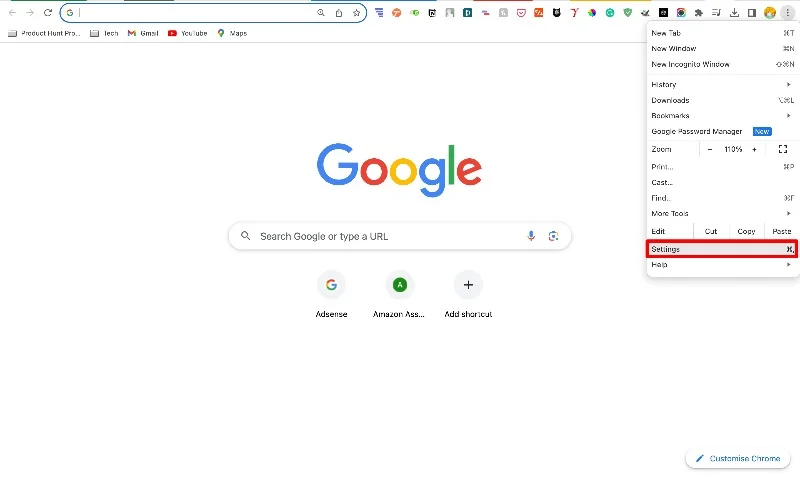
- คลิกที่ ความเป็นส่วนตัวและความปลอดภัย จากนั้นคลิกที่ ความปลอดภัย
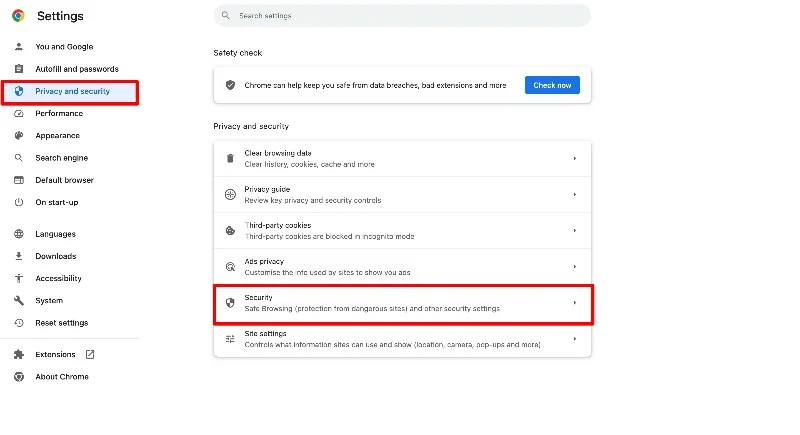
- บนแท็บความปลอดภัยภายใต้ Safe Browsing ให้เลือก มาตรฐาน หรือ ไม่มีการป้องกัน
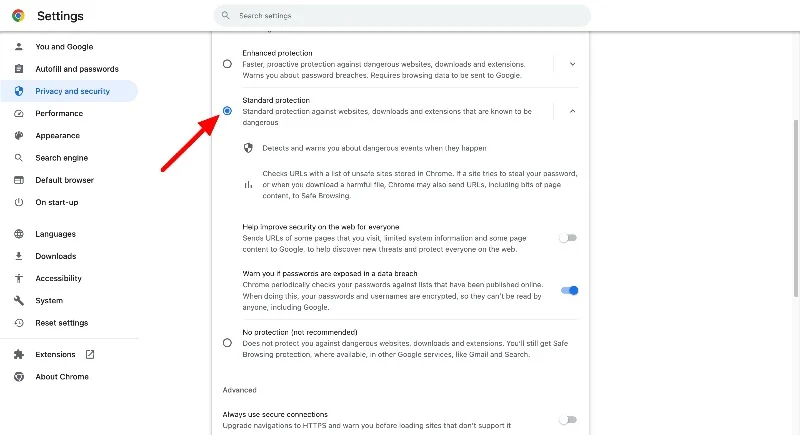
คุณยังสามารถแทนที่การดาวน์โหลดบนสมาร์ทโฟนได้ด้วยตนเอง
- เปิด Google Chrome แล้วแตะที่จุดสามจุดที่มุมขวาบน
- ตอนนี้ เลือก การตั้งค่า ความเป็นส่วนตัว และ ความปลอดภัย การท่องเว็บอย่างปลอดภัย
- เลือก Safe Browsing ที่ได้รับการปรับปรุง
- สำหรับ iPhone/iPad: เปิด Chrome แล้วแตะรูปโปรไฟล์ของคุณ จากนั้นไปที่ ความเป็นส่วนตัวและความปลอดภัย Safe Browsing และเลือกตัวเลือก มาตรฐาน
การจัดการการอนุญาตไซต์
ใน Google Chrome คุณสามารถอนุญาตหรือบล็อกเว็บไซต์บางแห่งไม่ให้ดาวน์โหลดไฟล์ได้โดยไม่มีข้อจำกัด
- เปิด Google Chrom e แล้วคลิกไอคอนสามจุดที่มุมขวาบนของหน้าจอ แตะที่ การตั้งค่า
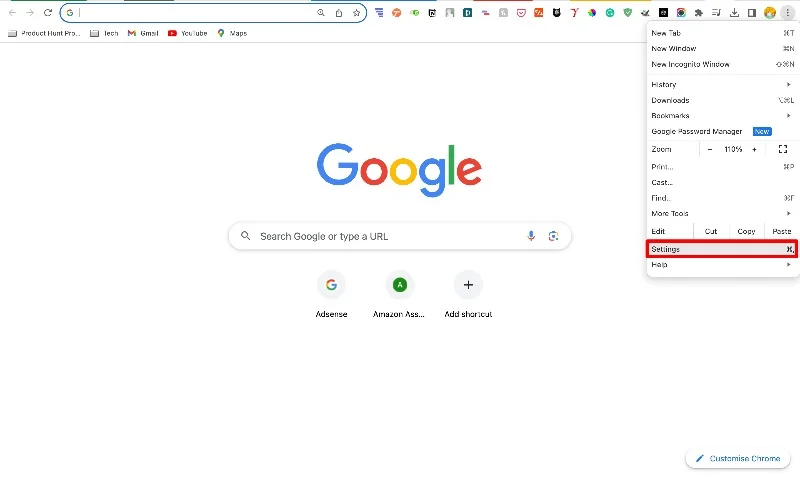
- คลิกที่แท็บ ความเป็นส่วนตัวและความปลอดภัย ค้นหา และคลิก การตั้งค่าไซต์
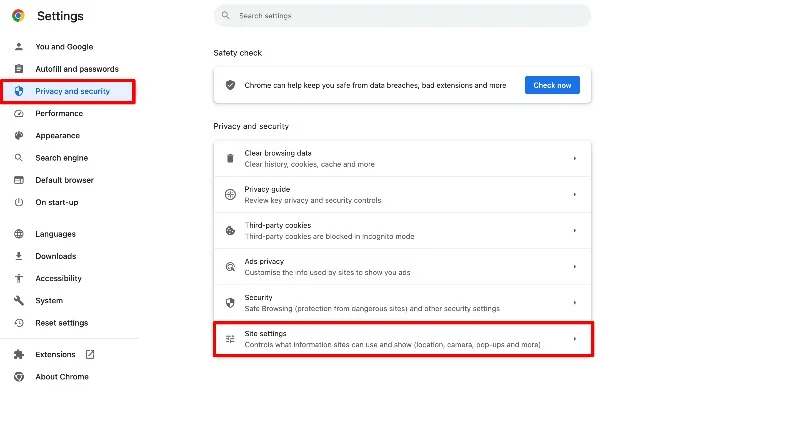
- หากคุณต้องการเพิ่มเว็บไซต์ด้วยตนเอง ให้ค้นหา " การดาวน์โหลดอัตโนมัติ " ในเมนูการตั้งค่าเว็บไซต์แล้วเลือก คุณสามารถค้นหาได้ภายใต้ “สิทธิ์เพิ่มเติม”
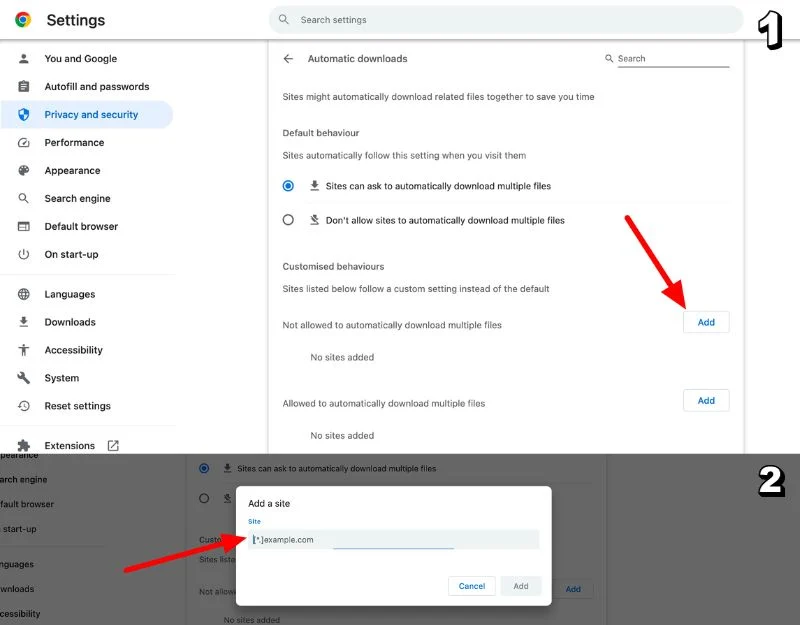
- คุณจะเห็นส่วนที่คุณสามารถเพิ่มเว็บไซต์ลงในรายการ "อนุญาต" ได้
- คลิกปุ่ม เพิ่ม ถัดจากส่วนหัว อนุญาต ป้อน URL เว็บไซต์ ที่คุณต้องการอนุญาตให้ดาวน์โหลดได้ไม่จำกัด แล้วคลิก เพิ่ม
- หรือภายใต้กิจกรรมล่าสุด ให้เลือกไซต์ที่คุณต้องการอนุญาตสิทธิ์ คลิกที่ ดูสิทธิ์และข้อมูลที่เก็บไว้ทั่วไซต์ และค้นหาไซต์ แตะที่ไซต์ ที่นี่ คุณสามารถดูรายการสิทธิ์สำหรับไซต์ได้ ค้นหา การดาวน์โหลด อัตโนมัติ คลิกลูกศรขวา และเลือกตัวเลือก อนุญาต
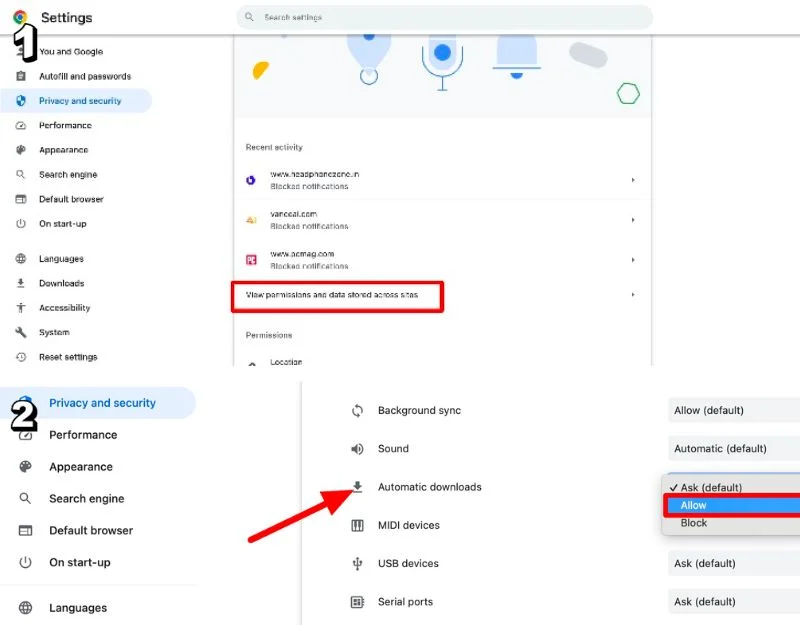
การใช้ส่วนขยายของ Google Chrome
คุณสามารถใช้ส่วนขยายของ Google Chrome เพื่อป้องกันไม่ให้ Google บล็อกการดาวน์โหลดเมื่อเปิดใช้งานการป้องกันขั้นสูง หลังจากทดสอบส่วนขยาย Google Chrome Downloader มากมาย เราตัดสินใจใช้ Download Manager Pro และ Chrono Download Manager เพื่อดาวน์โหลดไฟล์ Download Manager Plus มอบประสบการณ์ที่สะอาดตาและทันสมัย และ Google Chrono Download Manager นำเสนอฟีเจอร์ที่หลากหลายและโหมดดมกลิ่นที่ให้คุณค้นหาลิงค์เว็บที่ดาวน์โหลดได้

ต่อไปนี้เป็นวิธีใช้ส่วนขยายในการดาวน์โหลดไฟล์
- ติดตั้งส่วนขยาย Google Chrome ในเบราว์เซอร์ของคุณ คุณสามารถติดตั้ง Downloader Manager Pro สำหรับอินเทอร์เฟซที่เรียบง่าย และ Chrono Downloader Manager สำหรับตรวจสอบไฟล์ที่ดาวน์โหลด
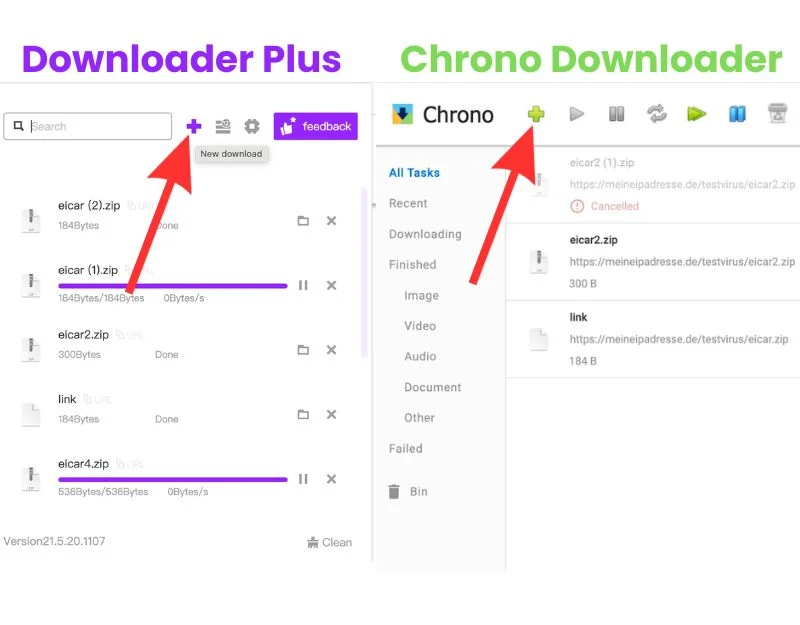
- ตอนนี้ วาง URL ของไฟล์ที่ดาวน์โหลด คุณสามารถเปลี่ยนชื่อ อ้างอิง และเพิ่มหมายเหตุให้กับไฟล์ที่ดาวน์โหลดได้ใน Chrono Downloader Manager Download Manager ไม่มีการปรับแต่งดังกล่าว ไปที่ URL ของไฟล์ที่คุณต้องการดาวน์โหลดเพื่อรับลิงค์ดาวน์โหลด คลิกขวาที่ลิงก์แล้วคลิกคัดลอกลิงก์ หากคุณใช้มือถือ ให้แตะลิงก์ดาวน์โหลดไฟล์ค้างไว้จนกระทั่งเมนูปรากฏขึ้น จากนั้นคลิกลิงก์คัดลอก
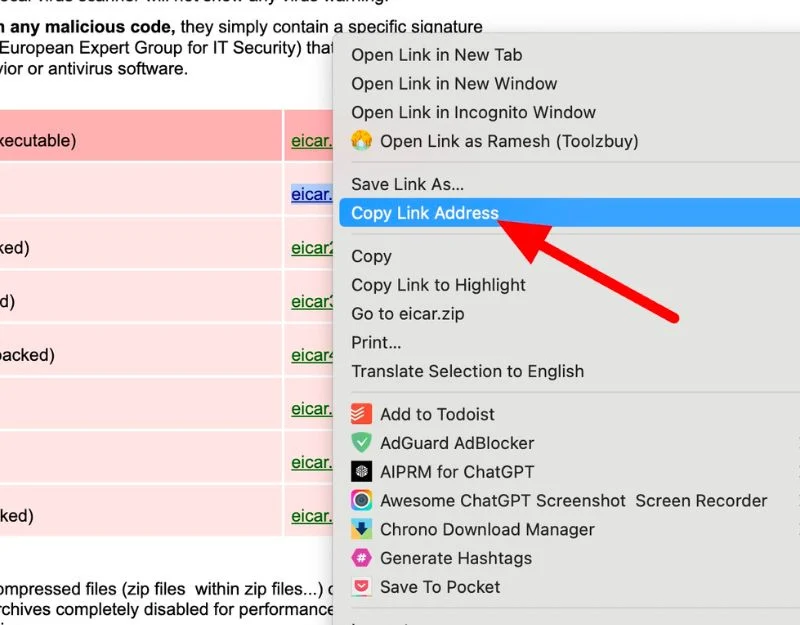
- วางลิงค์ คลิก D ownload แล้ว เริ่ม ดาวน์โหลดไฟล์
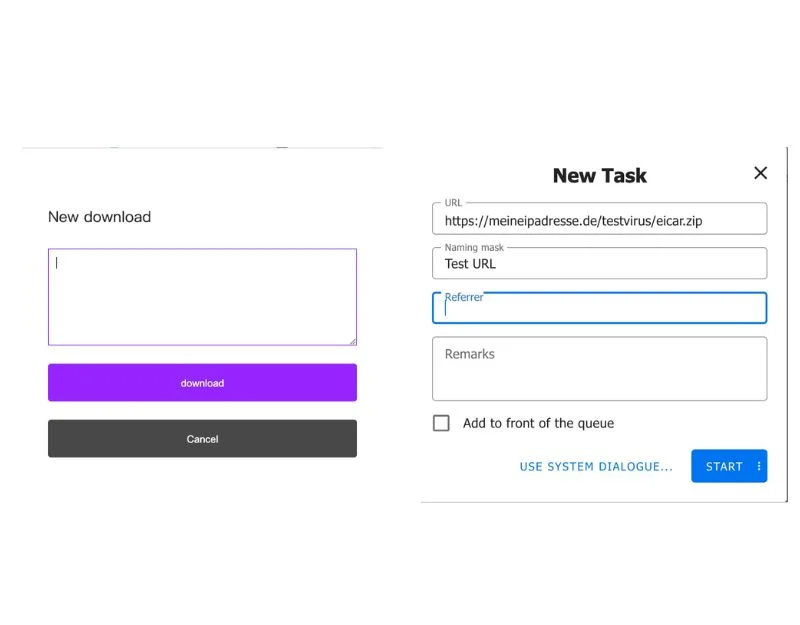
- หากคุณใช้ส่วนขยาย Chrono downloader manager คุณสามารถดาวน์โหลดไฟล์จากไซต์ได้โดยตรงโดยไม่ต้องคัดลอกและวางลิงก์ คุณจะเห็นป๊อปอัปจากเบราว์เซอร์ขอให้คุณเก็บหรือยกเลิกการดาวน์โหลด คุณสามารถคลิกที่ Keep เพื่อดาวน์โหลดต่อ ซึ่งช่วยลดความจำเป็นในการแทนที่หรือใช้วิธีการคัดลอกและวางด้วยตนเอง
แนวทางปฏิบัติที่ดีที่สุดสำหรับการดาวน์โหลดอย่างปลอดภัย
การดาวน์โหลดไฟล์จากอินเทอร์เน็ตถือเป็นเรื่องปกติ แต่ก็อาจก่อให้เกิดความเสี่ยงต่อความปลอดภัยของคุณได้ เพื่อปกป้องคุณ เบราว์เซอร์ Google Chrome มีมาตรการรักษาความปลอดภัยในตัวที่ป้องกันไม่ให้คุณดาวน์โหลดไฟล์ที่เป็นอันตราย อย่างไรก็ตาม อาจมีบางครั้งที่คุณต้องดาวน์โหลดไฟล์โดยตั้งใจ ในกรณีเหล่านี้ ก็สามารถข้ามมาตรการรักษาความปลอดภัยได้ เราขอแนะนำอย่างยิ่งให้คุณใช้แนวทางปฏิบัติที่ปลอดภัยเมื่อดาวน์โหลดไฟล์ และเราขอแนะนำวิธีการต่อไปนี้เพื่อความปลอดภัยของคุณ
- ตรวจสอบแหล่งที่มา: ดาวน์โหลดจากเว็บไซต์ที่มีชื่อเสียงหรือเว็บไซต์ที่คุณเชื่อถือเสมอ
- ใช้ซอฟต์แวร์ป้องกันไวรัส: ตรวจสอบให้แน่ใจว่าคุณได้ติดตั้งและอัพเดตซอฟต์แวร์ป้องกันไวรัสแล้ว
- สแกนก่อนเปิด: ใช้โปรแกรมป้องกันไวรัสเพื่อสแกนไฟล์ที่ดาวน์โหลดก่อนที่จะเปิด
- ตรวจสอบนามสกุลไฟล์: โปรดใช้ความระมัดระวังกับไฟล์ที่ลงท้ายด้วย exe, Msi หรือ ค้างคาวเนื่องจากสามารถเปลี่ยนแปลงคอมพิวเตอร์ของคุณได้
- ตรวจสอบขนาดไฟล์: ตรวจสอบขนาดการดาวน์โหลดก่อนดาวน์โหลด
- อัปเดตเบราว์เซอร์ของคุณ: อัปเดตเว็บเบราว์เซอร์ของคุณอยู่เสมอเพื่อรับประโยชน์จากคุณสมบัติความปลอดภัยล่าสุด
คำถามที่พบบ่อยเกี่ยวกับวิธีหยุด Chrome ไม่ให้บล็อกการดาวน์โหลด
1. เหตุใด Chrome จึงบล็อกการดาวน์โหลดของฉันโดยอัตโนมัติ
มาตรการรักษาความปลอดภัยในตัวของ Google Chrome จะบล็อกการดาวน์โหลดไฟล์ที่เป็นอันตรายโดยอัตโนมัติ ซึ่งรวมถึงไฟล์ที่มีไวรัสเพื่อป้องกันไม่ให้คอมพิวเตอร์ของคุณติดไวรัส ข้อมูลส่วนตัว เช่น รหัสผ่านจากการถูกแชร์ การตั้งค่าเบราว์เซอร์หรือคอมพิวเตอร์ของคุณจากการเปลี่ยนแปลง ส่วนขยายหรือแถบเครื่องมือที่ไม่พึงประสงค์ที่ทำให้เบราว์เซอร์ของคุณอุดตัน ไฟล์ที่พยายามเข้าถึงอีเมลของคุณโดยไม่ การอนุญาต ไฟล์ที่เป็นอันตราย ไม่พึงประสงค์ ไฟล์ที่ผิดปกติซึ่งรู้ว่าเป็นอันตราย และอื่นๆ เมื่อดาวน์โหลดไฟล์ดังกล่าวอาจทำให้เกิดปัญหาด้านความปลอดภัย โจมตีอุปกรณ์ของคุณ และเปิดเผยข้อมูลที่ละเอียดอ่อนได้ เพื่อป้องกันสิ่งนี้ Google จะบล็อกไฟล์เหล่านี้โดยอัตโนมัติ
2. ฉันสามารถปิดการบล็อกการดาวน์โหลดอย่างถาวรได้หรือไม่
คุณสามารถปิดการใช้งานการป้องกันขั้นสูงได้ในการตั้งค่าของ Google Chrome เราได้แสดงคำแนะนำโดยละเอียดทีละขั้นตอนข้างต้นแล้ว คุณสามารถตั้งค่าการป้องกันเริ่มต้นเป็นมาตรฐานหรือไม่มีการป้องกันก็ได้
3. ฉันจะรู้ได้อย่างไรว่าการดาวน์โหลดนั้นเป็นอันตรายอย่างแท้จริง?
เมื่อดาวน์โหลดไฟล์ มีพารามิเตอร์บางอย่างที่คุณต้องจำไว้เพื่อความปลอดภัยของคุณ ซึ่งรวมถึงการตรวจสอบให้แน่ใจว่าคุณดาวน์โหลดไฟล์จากเว็บไซต์ที่มีชื่อเสียงเท่านั้น รูปแบบไฟล์ตรงกับไฟล์ที่คุณกำลังดาวน์โหลด ชื่อไฟล์ไม่ได้ดูสุ่มหรือน่าสงสัย และอื่นๆ อีกมากมาย
นอกจากนี้ ขอแนะนำให้คุณอัปโหลดไฟล์ที่ดาวน์โหลดไปยังเว็บไซต์ตรวจสอบไวรัสก่อนเปิดไฟล์เพื่อตรวจหาไวรัสที่เป็นไปได้ หากคุณทำตามขั้นตอนเหล่านี้ คุณสามารถปกป้องอุปกรณ์และข้อมูลส่วนบุคคลของคุณจากอันตรายที่อาจเกิดขึ้นได้
4. มีความเสี่ยงใด ๆ ที่เกี่ยวข้องกับการใช้ตัวจัดการการดาวน์โหลดของบุคคลที่สามหรือไม่?
สิ่งสำคัญคือต้องรู้ว่าผู้ดาวน์โหลดบุคคลที่สามที่กล่าวถึงในโพสต์นี้มีความปลอดภัยอย่างสมบูรณ์ โปรแกรมดาวน์โหลดเหล่านี้เป็นส่วนขยายของ Chrome ที่คุณสามารถดาวน์โหลดได้จาก Chrome เว็บสโตร์ คุณสามารถวางลิงก์ดาวน์โหลดเพื่อดาวน์โหลดไฟล์ได้ นอกจากนี้ ตัวจัดการการดาวน์โหลดบางตัวยังมีฟีเจอร์ความปลอดภัยเพื่อตรวจสอบไฟล์ที่เป็นอันตรายอีกด้วย
5. Google อัปเดตฐานข้อมูล Safe Browsing บ่อยแค่ไหน?
Google อัปเดตรายการ Safe Browsing ทุก ๆ 30 นาทีเพื่อจับตาดูเว็บไซต์ที่เป็นอันตราย ตามบล็อกโพสต์ความปลอดภัยของ Google รายการได้รับการอัปเดตครั้งล่าสุดในเดือนสิงหาคม 2022 เมื่อคุณใช้เบราว์เซอร์ ระบบจะตรวจสอบรายการนี้เพื่อเตือนคุณเมื่อเว็บไซต์ไม่ปลอดภัย บางครั้งเบราว์เซอร์ของคุณจะตรวจสอบการอัปเดตบ่อยขึ้น โดยเฉพาะอย่างยิ่งเมื่อคุณเปิดใช้งานหรือเมื่อเว็บไซต์ใดเป็นสาเหตุของความกังวล คุณสามารถไปที่บล็อกโพสต์ด้านความปลอดภัยเพื่อเรียนรู้เพิ่มเติมเกี่ยวกับวิธีการทำงานของ Google Search และวิธีที่ Google อัปเดต
