5 วิธีในการหยุด Google Chrome ไม่ให้เปิดเมื่อเริ่มต้นระบบใน Windows
เผยแพร่แล้ว: 2023-11-14หากเบราว์เซอร์ Chrome ของคุณเปิดใช้งานเมื่อเริ่มต้นระบบ คู่มือนี้จะแสดงให้คุณเห็นว่าคุณสามารถหยุด Google Chrome ไม่ให้เปิดเมื่อเริ่มต้นระบบบน Windows 10/11 ได้อย่างง่ายดาย
เนื่องจากเป็นหนึ่งในเบราว์เซอร์ที่ยิ่งใหญ่ที่สุดที่มีให้ดาวน์โหลด Chrome จึงกลายเป็นแพลตฟอร์มที่ผู้ใช้อินเทอร์เน็ตส่วนใหญ่ทั่วโลกเลือกใช้อย่างรวดเร็ว ควรดำเนินไปโดยไม่บอกว่าการที่มีการใช้ Chrome กันอย่างแพร่หลายนั้นไม่ได้บ่งชี้ว่าไม่มีข้อบกพร่อง
แม้ว่ามักจะรวดเร็วและเชื่อถือได้ แต่ก็มีปัญหาเล็กน้อยที่อาจเกิดขึ้นเมื่อคุณใช้ Chrome เป็นประจำทุกวัน หนึ่งในปัญหาที่ทราบเหล่านี้ก็คือ Chrome จะเปิดขึ้นเมื่อเริ่มต้นระบบแม้ว่าคุณจะลบออกจากรายการแอปที่ทำงานโดยอัตโนมัติเมื่อคอมพิวเตอร์ของคุณเริ่มทำงานแล้วก็ตาม
คุณไม่จำเป็นต้องย้ายไปใช้เบราว์เซอร์อื่น ดังนั้นอย่ากังวลหากสิ่งนี้เป็นสิ่งที่กวนใจคุณ มีแนวทางที่แตกต่างกันสองสามวิธีในการแก้ไขปัญหาถาวรนี้และการหยุด Google Chrome ไม่ให้เปิด ซึ่งวิธีการต่างๆ จะไม่เพียงลดระยะเวลาในการโหลด Chrome เท่านั้น แต่ยังช่วยปรับปรุงประสิทธิภาพโดยรวมของคอมพิวเตอร์ของคุณด้วย
วิธีหยุด Chrome ไม่ให้เปิดเมื่อเริ่มต้น Windows 11/10
ต่อไปนี้คือรายการวิธีที่มีประสิทธิภาพและเชื่อถือได้มากที่สุดในการหยุด Google Chrome ไม่ให้เปิดโดยใช้วิธีแก้ปัญหาง่ายๆ สองสามข้อ เพียงดำเนินการแก้ไขปัญหาทั้งหมดตามลำดับจนกว่าปัญหาจะได้รับการแก้ไข
แก้ไข 1: ลบประวัติทั้งหมดของเบราว์เซอร์ Chrome
หาก Chrome เปิดตัวซ้ำๆ และคุณต้องการหยุด Google Chrome ไม่ให้เปิด คุณสามารถลองล้างแคชได้ เนื่องจากแคชที่เสียหายอาจทำให้ความเร็วของเบราว์เซอร์ช้าลง การล้างแคชในบางครั้งอาจทำให้ Chrome ไม่สามารถบู๊ตได้ในระหว่างกระบวนการเริ่มต้นระบบ การล้างแคชใน Chrome สามารถทำได้ดังนี้:
- กดปุ่มCtrl+Shift+Del บนแป้นพิมพ์หลังจากเปิดแท็บใหม่บน Chrome
- ทำเครื่องหมายทุกช่อง ยกเว้นช่องที่มีรหัสผ่านและ ข้อมูลรับรองการลงชื่อเข้าใช้ อื่นๆ
- เลือก ล้างข้อมูล จากเมนู
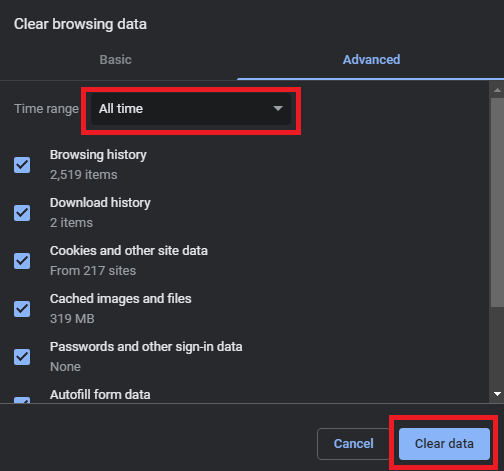
อ่านเพิ่มเติม: วิธีแก้ไข Google Chrome ที่ไม่เปิดใน Windows 10, 11
แก้ไข 2: ลบหรือปิดส่วนขยายแฮงเอาท์
วิธีแก้ปัญหาถัดไปในการหยุดไม่ให้ Google Chrome เปิดคือการกำจัดส่วนขยายแฮงเอาท์
ส่วนขยาย Google Hangout ถูกนำมาใช้อย่างกว้างขวางเพื่อวัตถุประสงค์ที่หลากหลาย รวมถึงการแลกเปลี่ยนรูปถ่าย การสร้างแชทด้วยเสียงและวิดีโอ และการส่งข้อความ
หากคุณใช้ในเบราว์เซอร์ มีความเป็นไปได้จากระยะไกลที่อาจทำให้ Chrome เปิดโดยอัตโนมัติทุกครั้งที่คุณเริ่มคอมพิวเตอร์ คุณสามารถตรวจสอบเพื่อดูว่ามีการเปลี่ยนแปลงหรือไม่โดยปิดใช้งานหรือถอนการติดตั้งส่วนเสริม Google Hangout และดูว่าจะช่วยได้หรือไม่
แก้ไข 3: ใช้ประโยชน์จาก Taskkill
ยังสงสัยว่าจะหยุด Chrome ไม่ให้เปิดเมื่อเริ่มต้น Windows 11 ได้อย่างไร การเพิ่มไฟล์แบตช์ลงในโฟลเดอร์เริ่มต้นด้วยตนเองเป็นอีกวิธีง่ายๆ เพื่อหลีกเลี่ยงไม่ให้ Chrome เปิดโดยอัตโนมัติเมื่อเปิดคอมพิวเตอร์
ไฟล์แบตช์คือสคริปต์ที่ประกอบด้วยชุดคำสั่งที่ล่ามบรรทัดคำสั่งได้รับมอบหมายให้ดำเนินการเพื่อให้งานเฉพาะเสร็จสมบูรณ์ ในส่วนนี้ เราจะใช้คำแนะนำที่เป็นข้อความธรรมดาเพื่อยุติการประมวลผลของ Chrome เมื่อเปิดตัวครั้งแรก หากต้องการสร้างไฟล์แบตช์ ให้ทำตามขั้นตอนด้านล่างและหยุดไม่ให้ Google Chrome เปิด:
- เพียงกดปุ่มWin และปุ่ม Rเพื่อเปิดคำสั่งRun
- หลังจากพิมพ์ Notepad แล้ว ให้คลิกปุ่ม OK
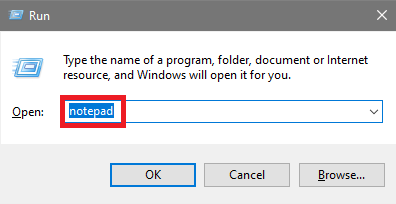
- ป้อนคำสั่ง ที่แสดงด้านล่าง
chrome.exe /F ทาคคิลล์ /IM chrome.exe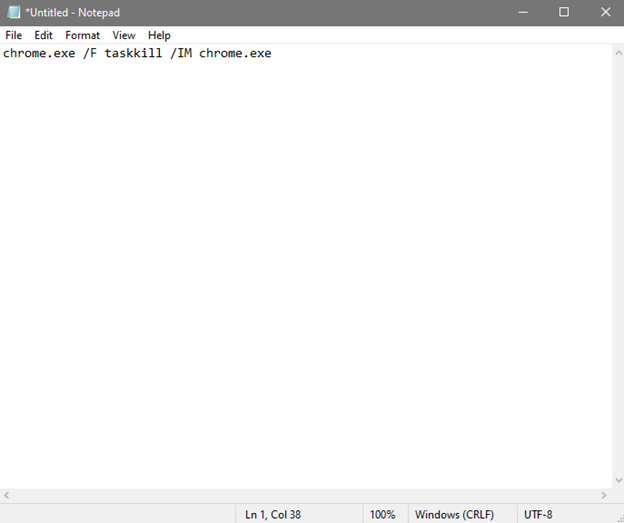
สิ่งต่อไปที่คุณต้องทำคือวางไฟล์แบตช์ไว้ในโฟลเดอร์ชื่อ " startup " คุณควรใช้นามสกุล .bat เมื่อบันทึกไฟล์ Notepad เรียกใช้คำสั่ง Run และป้อนshell:startupเมื่อพร้อมท์ การใช้คำสั่งนี้จะนำคุณไปสู่โฟลเดอร์เริ่มต้นซึ่งคุณสามารถจัดเก็บไฟล์แบตช์ที่คุณสร้างไว้แล้วได้ วิธีนี้จะช่วยให้คุณสามารถหยุด Chrome ไม่ให้เปิดเมื่อเริ่มต้น Windows 11/10

หากคุณทำเช่นนี้ ปัญหาไม่ควรมีอยู่อีกต่อไป อย่างไรก็ตาม ไฟล์อาจเริ่มรบกวนการทำงานของเบราว์เซอร์ ดังนั้นคุณควรลบออกหากจำเป็น หากคุณต้องการ คุณสามารถข้ามขั้นตอนนี้ได้เลย
อ่านเพิ่มเติม: เคล็ดลับและเทคนิคที่ดีที่สุดเพื่อประสบการณ์การใช้งาน Google Chrome ที่ดียิ่งขึ้น
แก้ไข 4: ปิดแอปที่ทำงานในพื้นหลังบน Chrome
ไม่ใช่เรื่องแปลกที่โปรแกรมพื้นหลังของ Chrome จะทำงานต่อไปเป็นเวลานานหลังจากปิดเบราว์เซอร์แล้ว ผลที่ตามมาโดยตรงคือ Chrome จะใช้ทรัพยากรระบบมากเกินไปทุกครั้งที่เริ่มต้นระบบ ระบบของคุณจะประสบปัญหาหากคุณสิ้นเปลืองทรัพยากรโดยไม่รู้ตัว
นอกจากนี้ การใช้โปรแกรมเหล่านี้ในเบื้องหลังอาจส่งผลให้เว็บเบราว์เซอร์ที่เร็วที่สุดของคุณเปิดโดยอัตโนมัติทุกครั้งที่คอมพิวเตอร์บู๊ต การปิดใช้งานแอปพลิเคชันพื้นหลังในลักษณะต่อไปนี้จะป้องกันหรือหยุด Google Chrome ไม่ให้เปิดเมื่อเริ่มต้นระบบ และจะประหยัดทรัพยากร ทำตามขั้นตอนด้านล่างเพื่อเรียนรู้วิธีดำเนินการเช่นเดียวกัน:
- เปิด Chrome และเลือก จุดสามจุดที่ปรากฏขึ้นในแนวตั้งที่มุมขวาบนของหน้าต่าง
- ไปที่เมนูการตั้งค่า ใน Chrome
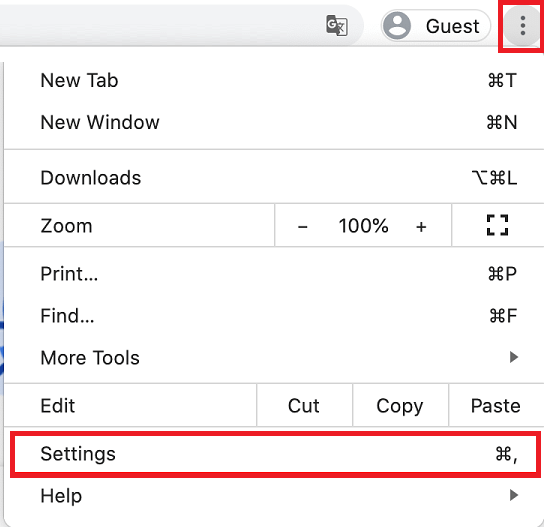
- เลือกขั้นสูง จากเมนูบนแถบด้านข้างซ้าย จากนั้นไปที่ตัวเลือก ระบบ
- หากต้องการป้องกันไม่ให้ Google Chrome รัน โปรแกรมพื้น หลังต่อไปแม้หลังจากที่เบราว์เซอร์หยุดทำงาน แล้ว ให้ปิดสวิตช์
แก้ไข 5: ปิดใช้งานการเริ่มต้น Chrome ในตัวจัดการงาน
ต่อไปนี้เป็นวิธีแก้ปัญหาสุดท้ายในการหยุด Google Chrome ไม่ให้เปิด การใช้ตัวจัดการงานเป็นวิธีที่ง่ายและรวดเร็วในการดูแอพพลิเคชั่นทั้งหมดที่ทำงานเมื่อเริ่มต้นระบบ คุณสามารถปิดใช้งานแอปพลิเคชันได้โดยตรงจากตัวจัดการงาน โดยไม่จำเป็นต้องไปที่โฟลเดอร์เริ่มต้นของ Windows ในกระบวนการนี้ เมื่อต้องการทำเช่นนี้ โปรดดำเนินการดังต่อไปนี้:
- เพียงเลือก ตัวจัดการงาน จากเมนูแบบเลื่อนลงที่ปรากฏขึ้นหลังจากกด ปุ่ม Win และ Xพร้อมกัน
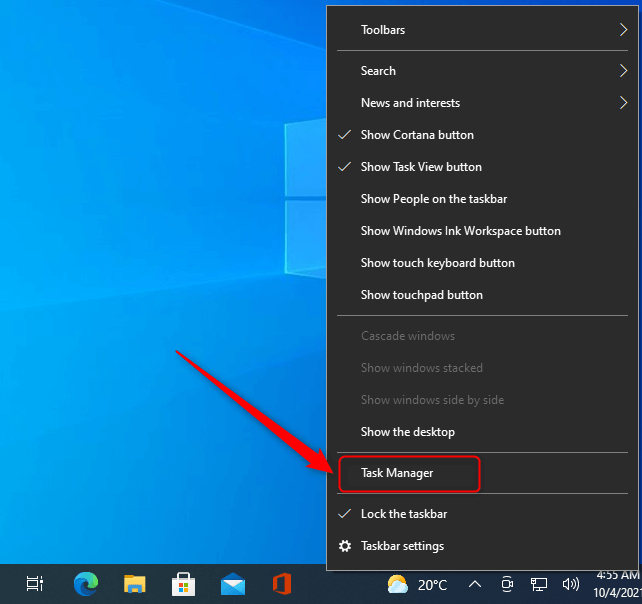
- หลังจากนั้นภายใต้ Task Manager ให้ไปที่แท็บที่มีข้อความว่า “ Startup ”
- ค้นหา Google Chrome ในรายการแอพที่พร้อมใช้งาน
- หลังจากที่คุณคลิกซ้ายแล้วให้แตะที่ปุ่ม ปิดการใช้งาน
ลองรีสตาร์ทคอมพิวเตอร์และดูว่า Chrome จะเปิดตัวหลังจากเริ่มต้นใหม่หรือไม่ คุณควรตรวจสอบเพื่อให้แน่ใจว่าไม่เป็นเช่นนั้น เนื่องจากมีบางสถานการณ์ที่มีการกำหนดค่าแท็บ Chrome แท็บเดียวให้เปิดเมื่อเมนูเริ่มต้นปรากฏขึ้น
คุณควรค้นหาไฟล์ Chrome เพิ่มเติมในแท็บเริ่มต้นของตัวจัดการงาน นอกเหนือจากโปรแกรม Chrome หลักที่คุณปิดใช้งานก่อนหน้านี้
อ่านเพิ่มเติม: วิธีแก้ไขปัญหา Google Chrome ที่ทำงานช้า
หยุด Google Chrome ไม่ให้เปิดเมื่อเริ่มต้น: แก้ไขแล้ว
นี่คือคำแนะนำง่ายๆ ที่ต้องช่วยคุณค้นหาวิธีแก้ปัญหาที่สมบูรณ์แบบสำหรับวิธีหยุด Chrome ไม่ให้เปิดเมื่อเริ่มต้น Windows 11 หากคุณมีข้อสงสัยหรือต้องการความช่วยเหลือจากเรา โปรดเขียนถึงเราในความคิดเห็นด้านล่าง เราทุกคนต่างก็เป็นหูเป็นตา สมัครรับจดหมายข่าวของเราเพื่อรับการอัปเดตรายวันและสม่ำเสมอ
