4 วิธีในการหยุด Mac Startup Apps ที่เข้าสู่ระบบ
เผยแพร่แล้ว: 2022-10-26โปรแกรมเริ่มต้นคือแอพหรือยูทิลิตี้ที่เปิดใช้งานโดยอัตโนมัติทันทีที่ระบบปฏิบัติการเริ่มทำงาน ใน macOS โปรแกรมเริ่มต้นจะเรียกว่ารายการเข้าสู่ระบบ และช่วยประหยัดเวลาและความพยายามที่คุณต้องใช้ในการค้นหาและเปิดโปรแกรมด้วยตนเองหลังจากที่คุณเข้าสู่ระบบ Mac
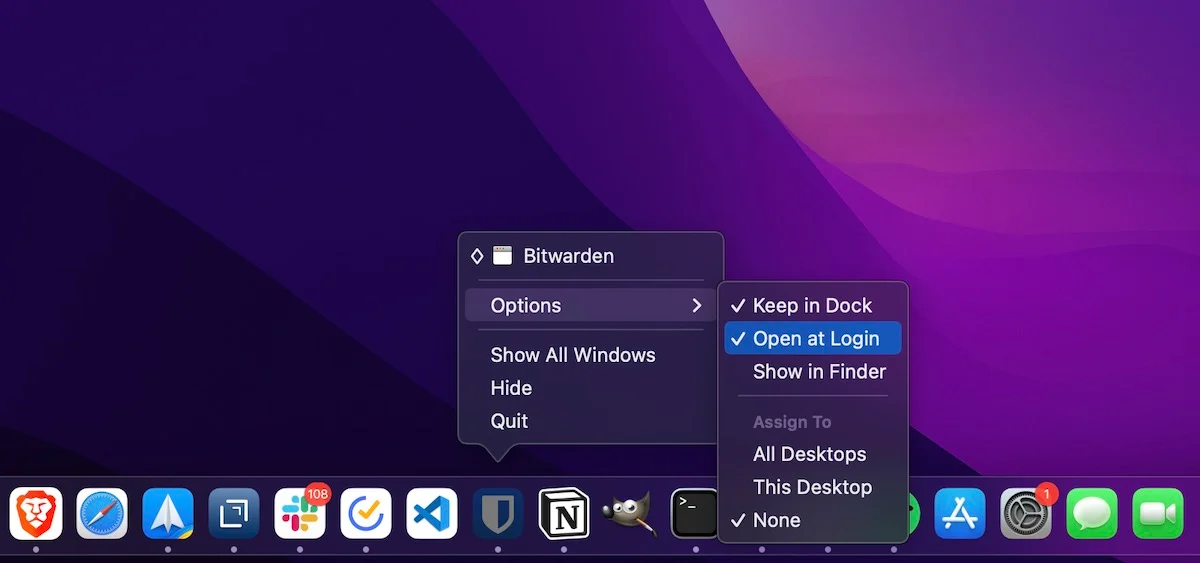
แม้ว่าจะมีประโยชน์ในสถานการณ์ต่างๆ แต่ก็มีบางครั้งที่แม้ว่าคุณจะไม่ต้องการให้เริ่มต้นโดยอัตโนมัติ แต่แอป Mac บางแอปอาจทำงานเมื่อเริ่มต้นระบบอยู่ดี สิ่งนี้ไม่เพียงแต่เพิ่มเวลาในการบูทเครื่องเท่านั้น แต่ยังทำให้ Mac ของคุณช้าลงและส่งผลต่อประสิทธิภาพการทำงานด้วย
โชคดีที่ Apple อนุญาตให้คุณจัดการโปรแกรมเริ่มต้นบน Mac ตามความต้องการของคุณ ต่อไปนี้คือคู่มือฉบับย่อที่แสดงวิธีหยุดแอปเริ่มต้น Mac เมื่อเข้าสู่ระบบ
สารบัญ
วิธีที่ 1: หยุดแอป Mac ไม่ให้ทำงานเมื่อเริ่มต้นจาก Dock
หากแอพที่คุณต้องการป้องกันไม่ให้ทำงานเมื่อเริ่มต้นระบบกำลังทำงานบน Mac ของคุณหรือถูกตรึงไว้ที่ Dock คุณสามารถปิดการใช้งานได้อย่างง่ายดายด้วยขั้นตอนง่ายๆ ไม่กี่ขั้นตอน:
- คลิกขวาที่ไอคอนแอป
- เลือก ตัวเลือก และยกเลิกการเลือกตัวเลือก เปิดเมื่อเข้าสู่ระบบ
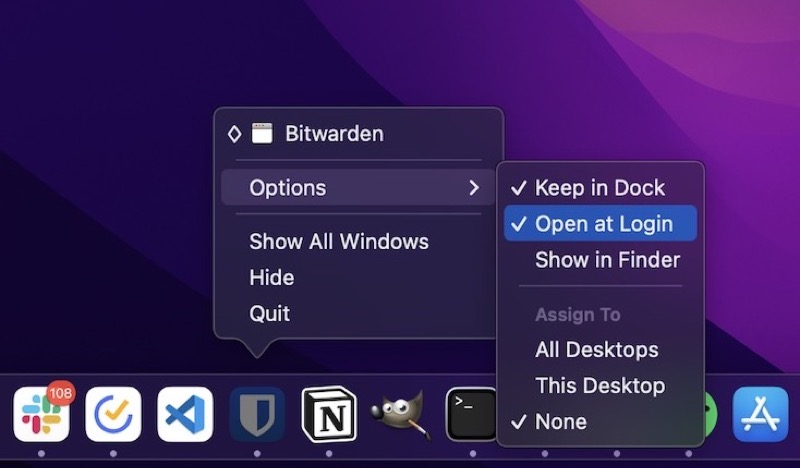
วิธีที่ 2: ปิดใช้งานโปรแกรมเริ่มต้น Mac ผ่านการตั้งค่าระบบ
แม้ว่า Apple จะอนุญาตให้คุณปิดใช้งานแอป Mac ไม่ให้ทำงานเมื่อเริ่มต้นระบบจาก Dock แต่ก็ไม่ใช่แนวทางปฏิบัติเมื่อคุณมีรายการเข้าสู่ระบบบน Mac มากเกินไป
สำหรับสถานการณ์ดังกล่าว คุณสามารถปิดการใช้งานรายการเข้าสู่ระบบจากการ ตั้งค่าระบบ Mac ดังนี้:
- เปิด การตั้งค่าระบบ บน Mac ของคุณ
- คลิกที่ ผู้ใช้และกลุ่ม
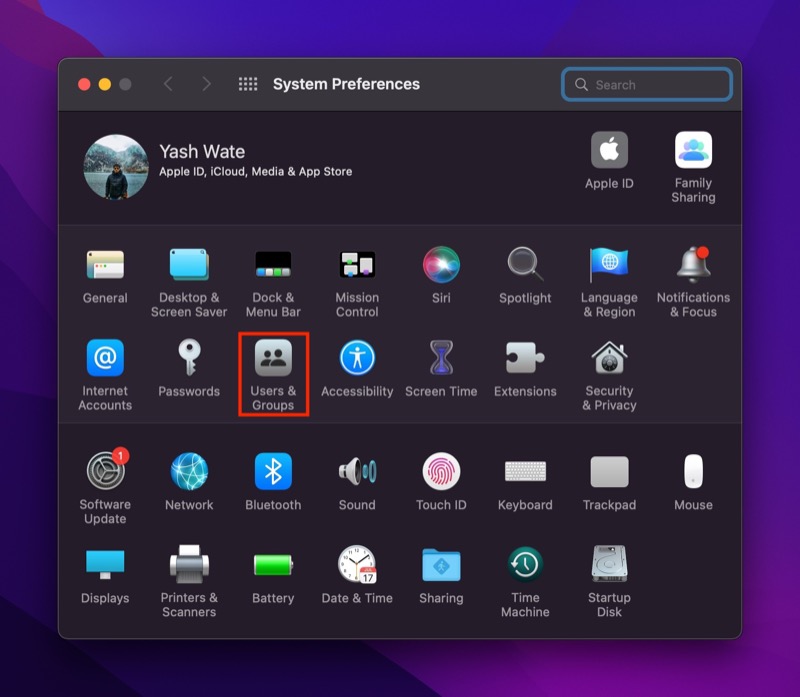
- กดไอคอนแม่กุญแจและป้อนรหัสผ่านผู้ดูแลระบบของคุณเพื่อตรวจสอบสิทธิ์การเข้าถึง
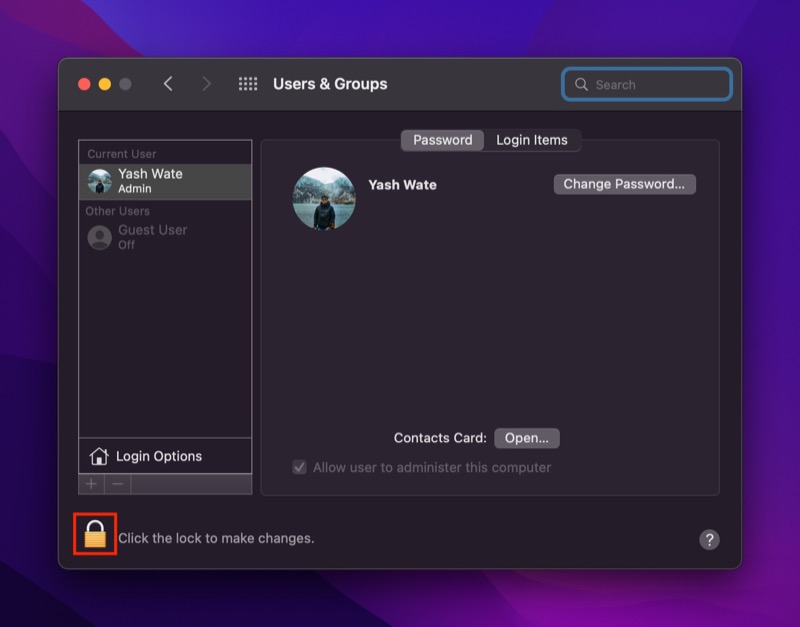
- คลิกที่แท็บ รายการเข้าสู่ระบบ
- คลิกโปรแกรม Mac ที่คุณต้องการป้องกันไม่ให้ทำงานเมื่อเริ่มต้นระบบ และกดปุ่มลบ ( – ) ที่ด้านล่างเพื่อลบออกจากรายการเข้าสู่ระบบ
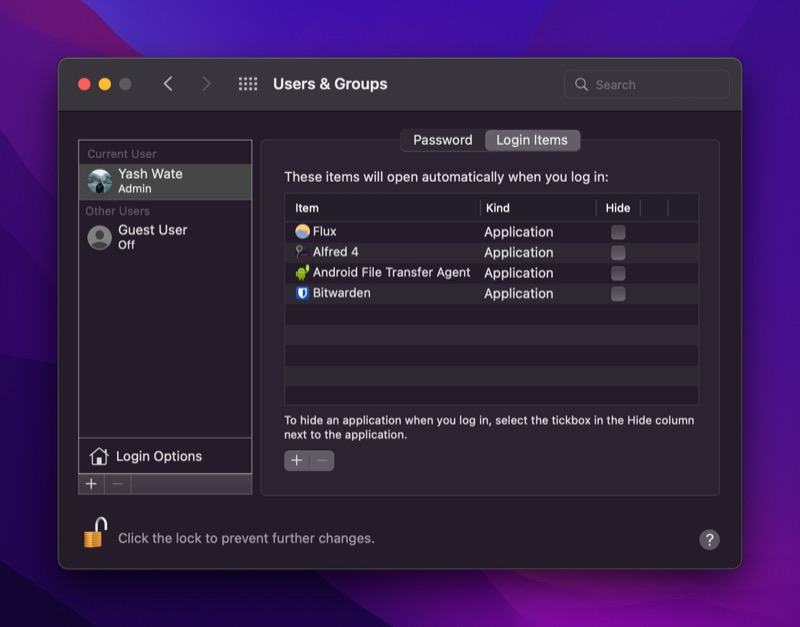
วิธีที่ 3: หยุดแอป Mac จากการเปิดตัวเมื่อเริ่มต้นโดยใช้ Finder
เมื่อใช้การตั้งค่าระบบ คุณสามารถดูรายการเข้าสู่ระบบทั้งหมดบน Mac ของคุณได้อย่างง่ายดาย และปิดใช้งานไม่ให้เปิดใช้งานเมื่อเริ่มต้นระบบ อย่างไรก็ตาม รายการเริ่มต้นไม่ได้ประกอบขึ้นเป็นแอปเสมอไป มีบริการและกระบวนการบางอย่างของ Mac ที่ทำงานเมื่อเริ่มต้นระบบ แต่ไม่แสดงขึ้นภายใต้การตั้งค่าระบบ
กระบวนการเหล่านี้เรียกว่า LaunchDaemons และ LaunchAgents และทั้งคู่อยู่ภายใต้กระบวนการ launchd ซึ่งดูแลกระบวนการอื่นๆ บน Mac เมื่อเทียบกับรายการเข้าสู่ระบบ กระบวนการเหล่านี้ไม่มีแอป GUI แต่จะเชื่อมโยงกับแอปที่ติดตั้งและดำเนินการตามที่ต้องการในเบื้องหลัง
ดังนั้น เพื่อปิดการใช้งานกระบวนการ Mac ดังกล่าว คุณต้องลบไฟล์ PLIST (.plist) ที่เกี่ยวข้องซึ่งประกอบไปด้วยคุณสมบัติและการกำหนดค่าที่เกี่ยวข้องกับแอพต่างๆ นี่คือวิธีการ:

- เปิด Finder
- คลิกที่ Finder ในแถบเมนูและเลือก Go > Go to Folder หรือเปิด Finder แล้วกดแป้นพิมพ์ลัด Command + Shift + G
- ขึ้นอยู่กับกระบวนการที่คุณต้องการปิดใช้งาน ป้อนเส้นทางในหน้าต่างข้อความตามลำดับ:
- LaunchAgents: /Library/LaunchAgents และ ~/Library/LaunchAgents
- LaunchDaemons: /Library/LaunchDaemons และ ~/Library/LaunchDaemons
- ภายในโฟลเดอร์นี้ คุณจะเห็นรายการจำนวนมากที่ลงท้ายด้วยนามสกุล .plist คลิกขวาที่รายการเริ่มต้นซึ่งมีชื่อเดียวกับโปรแกรมที่ยังคงทำงานต่อเมื่อเริ่มต้นระบบบน Mac ของคุณ แล้วเลือก ย้ายไปที่ Bin เพื่อลบออกจากโฟลเดอร์และป้องกันไม่ให้โปรแกรมทำงานเมื่อบูตระบบ
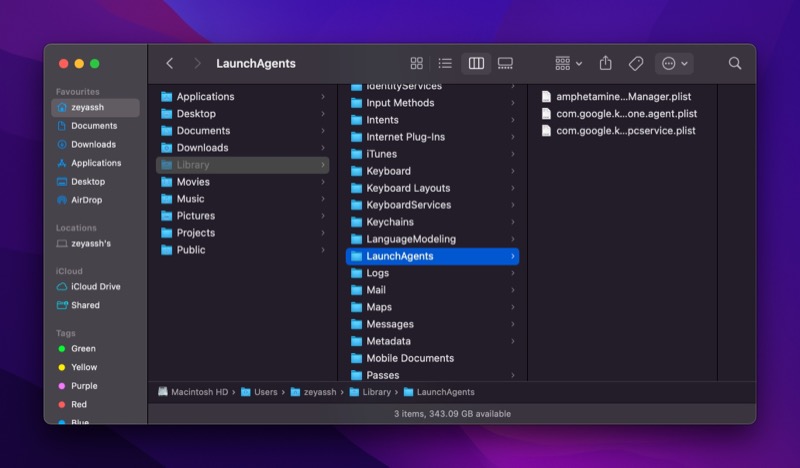
วิธีที่ 4: ปิดการใช้งาน Mac Startup Apps โดยใช้ Mac Utility Software
หากวิธีการที่แสดงในรายการฟังดูซับซ้อนสำหรับคุณ คุณสามารถใช้ซอฟต์แวร์ยูทิลิตี้ Mac เพื่อจัดการโปรแกรมเริ่มต้นระบบบน Mac ของคุณได้ ยูทิลิตียอดนิยมสองรายการ ได้แก่ MacKeeper และ CleanMyMac X ซึ่งทั้งสองอย่างนี้ให้ความสามารถในการค้นหาและลบภูตและตัวแทนได้เช่นกัน
ตรวจสอบรายการเข้าสู่ระบบ Mac ของคุณ
หากคุณติดตั้งแอพจำนวนมากบน Mac โดยเฉพาะอย่างยิ่งแอพที่ช่วยคุณในการดำเนินการและการจัดการระบบ ในที่สุดคุณก็จะได้รายการเริ่มต้นจำนวนมากซึ่งอาจใช้ทรัพยากรของ Mac ของคุณและนำไปรวบรวมข้อมูล เพื่อหลีกเลี่ยงปัญหานี้ คุณสามารถใช้วิธีการใดก็ได้ตามรายการด้านบนเพื่อตรวจสอบรายการโปรแกรมเริ่มต้นของ Mac ของคุณและตรวจสอบให้แน่ใจว่าไม่มีโปรแกรมใดๆ ที่คุณไม่ได้อนุญาตให้เรียกใช้เมื่อเข้าสู่ระบบ
คำถามที่พบบ่อยเกี่ยวกับการหยุด Mac Startup Apps ที่เข้าสู่ระบบ
ฉันจะหยุด Spotify ไม่ให้เปิดเมื่อเริ่มต้นบน MacBook ได้อย่างไร
เช่นเดียวกับแอป Mac อื่น ๆ คุณสามารถหยุด Spotify ไม่ให้เปิดเมื่อเริ่มต้นระบบบน MacBook โดยใช้วิธีการใดๆ ที่ระบุไว้ในคำแนะนำด้านบน นอกจากนี้ Spotify ยังมีการตั้งค่าสำหรับพฤติกรรมการเริ่มต้นใช้งาน ซึ่งคุณสามารถเปลี่ยนได้ตามต้องการเพื่อป้องกันไม่ให้เปิดขึ้นหลังจากที่คุณเข้าสู่ระบบ ดังนี้:
- เปิดตัว Spotify
- เลือก Spotify จากแถบเมนู แล้วเลือก Preferences
- เลื่อนไปที่ด้านล่างของหน้า
- คลิกปุ่มดรอปดาวน์ถัดจาก เปิด Spotify โดยอัตโนมัติ หลังจากที่คุณลงชื่อเข้าใช้คอมพิวเตอร์ แล้วเลือก ไม่ จากตัวเลือกที่มี
ฉันจะค้นหาโปรแกรมเริ่มต้นที่ซ่อนอยู่บน Mac ได้อย่างไร
โปรแกรมเริ่มต้นที่ซ่อนอยู่บน Mac สามารถพบได้ในไดเร็กทอรีต่อไปนี้:
- ~/ห้องสมุด/LaunchAgents
- /ห้องสมุด/LaunchAgents
- ~/Library/LaunchDaemons
- /ห้องสมุด/LaunchDaemons
เปิด Finder กดแป้นพิมพ์ลัด Command + Shift + G และวางเส้นทางของไดเรกทอรีเหล่านี้เพื่อเข้าถึง เมื่อเข้าไปข้างในแล้ว ให้คลิกขวาที่ไฟล์ PLIST สำหรับโปรแกรมที่คุณต้องการลบออกจากรายการเริ่มต้นและเลือก Move to Bin
เหตุใดบางแอพจึงเปิดโดยอัตโนมัติเมื่อฉันเริ่ม Mac
แอพ Mac บางตัวมาพร้อมกับการตั้งค่าที่ให้คุณเปิดใช้งานได้โดยอัตโนมัติเมื่อ Mac บูทเครื่อง ทำให้คุณไม่ต้องค้นหาและเปิดโปรแกรมที่คุณใช้บ่อยหรือต้องเรียกใช้หลังจากที่ระบบเริ่มทำงานด้วยตนเอง คุณอาจต้องการทำเช่นนี้ถ้าคุณมีแอปจำนวนมากที่คุณต้องการทันทีที่คุณเข้าสู่ระบบของคุณ หรือหากคุณมีสคริปต์การทำงานอัตโนมัติจำนวนมากที่ต้องทำงานในเบื้องหลังเพื่อให้คุณสามารถทำงานต่างๆ ได้โดยขึ้นอยู่กับสคริปต์เหล่านั้น
