ปากกา Surface ไม่ทำงาน? 7 วิธีแก้ไขด่วน
เผยแพร่แล้ว: 2022-02-13คุณกังวลเกี่ยวกับวิธีแก้ไข ปากกา Surface ไม่ทำงาน หรือไม่? ไม่ต้องกังวลว่าคุณมาถูกที่แล้ว Microsoft Surface เป็นอุปกรณ์ที่ยอดเยี่ยม และมาพร้อมกับปากกาที่เพิ่มฟังก์ชันการทำงานพิเศษให้กับอุปกรณ์ของคุณเสมอ ผู้ใช้หลายคนรายงานว่าปากกา Surface ทำงานไม่ถูกต้องในบางสถานการณ์ บางครั้ง ปากกาไม่เขียนในขณะที่ปุ่มทำงาน หากคุณกำลังประสบปัญหาใดๆ ข้างต้น บทแนะนำนี้เหมาะสำหรับคุณ บทช่วยสอนนี้ประกอบด้วยวิธีแก้ปัญหาที่ดีที่สุดในการแก้ไขปัญหาปากกา Surface ไม่ทำงาน
สารบัญ
ปากกา Surface คืออะไร?
ปากกา Surface เป็นเพียงปากกาดิจิทัลที่ออกแบบโดยบริษัท Microsoft โดยเฉพาะสำหรับแล็ปท็อป Surface หนังสือ มือโปร และ Go เราใช้สำหรับเขียน วาด และสร้าง 3D หรือโครงสร้างปกติบนอุปกรณ์พื้นผิว การเขียนและการวาดภาพทำได้ง่ายและรวดเร็ว แทนที่จะใช้แป้นพิมพ์และเมาส์ มีอยู่ในร้านค้าของ Microsoft และใน Amazon ด้วยเฉดสีต่างๆ
บางครั้งอาจหยุดทำงานด้วยสาเหตุหลายประการ เราแสดงสาเหตุบางประการและแนวทางแก้ไขด้านล่าง หากคุณกำลังประสบปัญหาใดๆ กับปากกา Surface ของคุณ เพียงผ่านมันและกำจัดปัญหาโง่ๆ เหล่านั้น
วิธีแก้ปัญหาปากกา Surface ใช้งานไม่ได้
วิดีโอกวดวิชา:
เราจัดเตรียมบทความนี้ในรูปแบบของวิดีโอสอนเพื่อความสะดวกของผู้อ่าน หากคุณสนใจในการอ่านมากขึ้น ให้ชมหลังจากอ่านจบแล้ว
1. ตรวจสอบการอัปเดต
ปากกา Surface ไม่ทำงาน ปัญหายังเกิดขึ้นเนื่องจากการไม่อัปเดต Windows 10 เวอร์ชันล่าสุด การอัปเดต Windows 10 สามารถติดตั้งเวอร์ชันล่าสุดได้ ช่วยแก้ไขปัญหาปากกา Surface ไม่ทำงาน
- ไปที่การตั้งค่าโดยใช้แถบค้นหา
- เลือก "อัปเดตและความปลอดภัย" จากการตั้งค่า
- แตะที่ "การอัปเดต Windows" จากแผงด้านซ้ายและคลิกที่ "ตรวจสอบการอัปเดต" การอัปเดตจะแสดงบนหน้าจอ ตามการตั้งค่าของคุณ การอัปเดตอาจติดตั้งโดยอัตโนมัติหรือแจ้งให้คุณติดตั้งหรืออัปเดตล่าช้า
จากนั้น อุปกรณ์ของคุณจะดาวน์โหลดและติดตั้งการอัปเดตทั้งหมดภายในไม่กี่นาที คุณต้องรีสตาร์ทอุปกรณ์เพื่อดำเนินการเปลี่ยนแปลงทั้งหมด
2. อัปเดตไดรเวอร์ปากกา Surface
หากปากกา Surface ของคุณไม่ทำงานแม้จะอัปเดตอุปกรณ์แล้วเนื่องจากใช้ไดรเวอร์ Surface รุ่นเก่า นอกจาก Windows 10 แล้ว คุณต้องอัปเดตไดรเวอร์พื้นผิวด้วย หากไดรเวอร์ตัวใดตัวหนึ่งล้าสมัย อาจส่งผลกระทบต่องานบางอย่าง ตอนนี้คุณสามารถอัปเดตไดรเวอร์ได้อย่างง่ายดายจากร้านค้าของ Microsoft หรือคุณยังสามารถใช้แอพของบริษัทอื่นเช่น IObit driver booster เพื่ออัปเดตไดรเวอร์สำหรับ Windows 10 โดยอัตโนมัติ
เป็นการดีกว่าที่จะคอยอัปเดตระบบและนักดำน้ำทั้งหมดของคุณให้ทำงานโดยไม่มีปัญหาใดๆ คุณยังสามารถดาวน์โหลดไดรเวอร์ล่าสุดได้ด้วยตนเองโดยใช้ตัวจัดการอุปกรณ์
ข้อเสนอ: ผู้อ่านของเรารับส่วนลดพิเศษ 25% สำหรับผลิตภัณฑ์ IObit ทั้งหมด เยี่ยมชมหน้าคูปองส่วนลด IObit ของเราสำหรับรหัสคูปอง
3. เชื่อมต่อปากกากับพื้นผิวของคุณ
บางครั้งการเชื่อมต่อระหว่างปากกากับพื้นผิวของคุณอาจขาดหายไป นี่เป็นหนึ่งในสาเหตุหลักที่ทำให้ปากกา Surface ไม่ทำงาน ดังนั้น ให้ยกเลิกการจับคู่การเชื่อมต่อและจับคู่ปากกากับอุปกรณ์พื้นผิวของคุณอีกครั้ง ด้านล่างนี้เป็นขั้นตอนในการทราบวิธีจับคู่ปากกากับอุปกรณ์พื้นผิว
ขั้นตอนที่ 1: เปิดการตั้งค่าบนอุปกรณ์ของคุณโดยใช้แถบค้นหา มิฉะนั้น ให้คลิกที่เมนูเริ่ม คุณจะพบไอคอนการตั้งค่า คลิกเพื่อเปิดการตั้งค่า
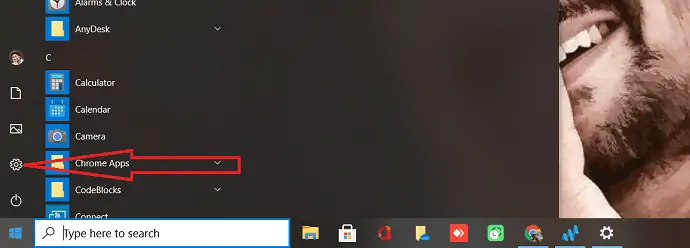
ขั้นตอนที่ 2: หน้าต่างการตั้งค่าจะปรากฏขึ้นบนหน้าจอ คุณสามารถสังเกตตัวเลือกต่างๆ บนหน้าจอได้ เลือก "อุปกรณ์" คุณจะเปลี่ยนเส้นทางไปยังหน้าอื่น
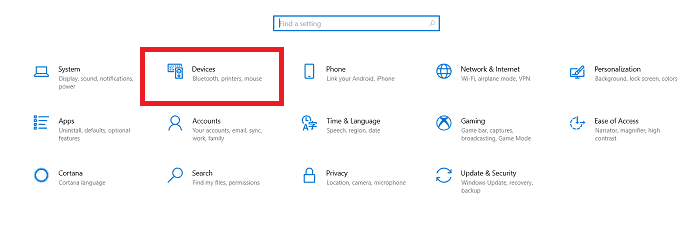
ขั้นตอนที่ 3: เลือก “บลูทูธและอุปกรณ์อื่นๆ” จากด้านซ้ายของหน้าจอ หากคุณพบปากกา Surface ในรายการอุปกรณ์ที่จับคู่ ให้แตะบนปากกานั้นแล้วเลือกตัวเลือกการนำออก การยกเลิกการจับคู่ปากกา Surface และจับคู่อีกครั้งอาจแก้ไขข้อผิดพลาดในการเชื่อมต่อบางอย่างได้

หากคุณไม่พบปากกาพื้นผิวในรายการ ให้เริ่มกระบวนการจับคู่ คลิกที่เครื่องหมายบวก (+) ที่ด้านบนข้างตัวเลือก “เพิ่มบลูทูธหรืออุปกรณ์อื่นๆ” เพิ่มป๊อปอัปของอุปกรณ์จะปรากฏขึ้นบนหน้าจอ แตะที่บลูทูธ คุณจะพบรายการอุปกรณ์บลูทูธ หากคุณพบปากกา Surface ของคุณในรายการ ให้คลิกเพื่อจับคู่
4. ตรวจสอบแบตเตอรี่ปากกาพื้นผิว
อย่างไรก็ตาม คุณกำลังประสบปัญหาเดียวกัน จากนั้นตรวจสอบแบตเตอรี่ของ Surface Pen ปากกา Surface ทั้งหมดใช้พลังงานจากแบตเตอรี่ AAAA แบตเตอรี่เปล่าก็เป็นสาเหตุหนึ่งที่ทำให้ปากกา Surface ไม่ทำงาน
ตรวจสอบแบตเตอรี่ก่อนที่จะเปลี่ยนแบตเตอรี่ใหม่ กดปุ่มยางลบที่ปลายปากกา Surface ค้างไว้ 5 ถึง 7 วินาทีเพื่อตรวจสอบสถานะแบตเตอรี่ ไฟ LED ขนาดเล็กจะเรืองแสง หากเป็นสีเขียวแสดงว่าแบตเตอรี่ยังไม่หมด ไฟสีแดงแสดงว่าแบตเตอรี่ใกล้หมด หากไม่มีไฟแสดงว่าแบตเตอรี่หมด คุณต้องแทนที่ด้วยอันใหม่และตรวจสอบว่าปากกาทำงานหรือไม่ มันจะทำงานได้อย่างมีประสิทธิภาพหลังจากเปลี่ยนแป้ง หากปัญหาของคุณไม่ได้รับการแก้ไข ให้ไปที่แนวทางแก้ไขปัญหาถัดไป
5. รีบูตปากกา
หากปากกา Surface ของคุณไม่ทำงานแม้ว่าไฟ LED จะยังทำงานอยู่ คุณต้องแก้ไขปัญหาด้วยการรีบูตปากกา Surface เป็นงานที่ง่ายมาก เพียงแค่กดปลายปากกาค้างไว้สิบวินาที ภายในไม่กี่วินาที ปากกาจะรีบูตและปัญหาจะได้รับการแก้ไข
ตอนนี้คุณสามารถใช้ปากกา Surface เพื่อเขียน วาดภาพ และมีประสิทธิภาพมากขึ้น
- อ่านเพิ่มเติม: 7 วิธีในการลดเอฟเฟกต์แสงสีน้ำเงิน
- 3 แล็ปท็อป windows 10 ราคาถูกและดีที่สุด
6. ใช้แอพที่ถูกต้อง
ส่วนใหญ่ คุณอาจเชื่อว่าปากกา Surface สามารถวาดบนแอพใดก็ได้บน Surface Pro, หนังสือ, แล็ปท็อป แต่จะใช้งานไม่ได้กับแอปหรือโปรแกรมทั้งหมดเนื่องจากมีขอบเขตจำกัด เมื่อใช้งานไม่ได้ในบางแอพหรือบางโปรแกรม คุณอาจคิดว่าปากกา Surface เสียหาย แต่การใช้แอพที่ไม่ถูกต้องก็เป็นสาเหตุของปัญหาเช่นกัน
วิธีที่ง่ายที่สุดในการทดสอบปากกา Surface คือการใช้ Windows Ink Workspace คลิกที่ไอคอนปากกาบนทาสก์บาร์ของ Windows 10 เพื่อเปิด Windows Ink Workspace หรือเพียงแค่ใช้แถบค้นหา เมื่อหน้าต่างพื้นที่ทำงานเปิดขึ้น ให้เลือกภาพร่างหน้าจอและวาดบนหน้าจอด้วยปากกาพื้นผิว
อาจเป็นไปได้ว่าขั้นตอนใดขั้นตอนหนึ่งข้างต้นอาจใช้ได้ผลสำหรับคุณ หากไม่ได้ผล คุณต้องทำตามวิธีที่ 7 ด้านล่าง
ปุ่มปากกา Surface ใช้งานได้แต่เขียนไม่ได้ – วิธีแก้ไข
บางครั้งปุ่มปากกา Surface ของคุณใช้งานได้ แต่ปลายปากกาไม่ทำงาน ในขณะนั้นเคอร์เซอร์จะไม่แสดงและการสัมผัสจะไม่สามารถเขียนได้ แม้แต่ในกรณีนั้น คุณต้องปฏิบัติตามวิธีการข้างต้นทั้งหมด วิธีใดวิธีหนึ่งอาจใช้งานได้
หากไม่ได้ผล ให้ทำตามวิธีการด้านล่าง
7. ฮาร์ดรีเซ็ตอุปกรณ์ Surface ของคุณ
บางครั้งปัญหาก็เกิดขึ้นเนื่องจากอุปกรณ์ ดังนั้นจึงเป็นการดีกว่าที่จะฮาร์ดรีเซ็ตอุปกรณ์พื้นผิวของคุณ ทำตามขั้นตอนด้านล่าง 3 ขั้นตอนเพื่อ ฮาร์ดรีเซ็ต Surface
- กดปุ่มเปิด/ปิดบน Surface Pro หนังสือหรือแล็ปท็อปค้างไว้ 20-30 วินาที ระบบของคุณจะปิดและจะกะพริบโลโก้ Microsoft สองสามครั้ง ยังไม่ปล่อยปุ่มเปิดปิด อย่าลืมกดค้างไว้อย่างน้อย 20 วินาที ปล่อยปุ่มเมื่อระบบของคุณปิดสนิท อย่าปล่อยปุ่มในขณะที่โลโก้ Microsoft ปรากฏขึ้น
- ตอนนี้ให้กดปุ่มเพิ่มระดับเสียงและปุ่มเปิดปิดค้างไว้พร้อมกันเป็นเวลา 15 วินาที หน้าจอของคุณจะแสดงการตั้งค่า UEFI และปิดไม่กี่ครั้ง อย่าปล่อยปุ่มในขณะที่คุณเห็นการตั้งค่า UEFI ปล่อยปุ่มหลังจาก 15 วินาทีและเมื่อระบบของคุณปิดสนิท
- ตอนนี้ให้กดปุ่มเปิดปิดเพื่อเปิดอุปกรณ์พื้นผิวตามปกติ มันจะเปิดอุปกรณ์ของคุณ
อาจเป็นเพราะกระบวนการนี้อาจช่วยแก้ปัญหาของคุณได้
- ยังอ่าน: 12 ทางเลือก AutoCAD ที่ดีที่สุด
- ฉันจะค้นหารหัสผ่าน Wi-Fi ของฉันได้อย่างไร
บรรทัดล่าง
มีหลายสาเหตุที่ทำให้ปากกา Surface ไม่ทำงาน เราแสดงสาเหตุบางประการและแนวทางแก้ไขในบทความด้านบน ลองใช้วิธีการเหล่านั้นและแก้ไขปัญหาปากกาพื้นผิวของคุณ หากคุณแก้ไขปัญหาปากกา Surface ของคุณ คุณสามารถดำเนินการได้อย่างมีประสิทธิภาพ หากปากกาพื้นผิวของคุณยังไม่ทำงาน แสดงว่าปากกาเสียหายหรือแตกหักอย่างสมบูรณ์ เพียงซื้อปากกา Surface ใหม่
ฉันหวังว่าบทช่วยสอนนี้ ปากกา Surface ไม่ทำงาน? วิธีการแก้ไข ช่วยให้คุณแก้ไขปากกาพื้นผิวของคุณ หากคุณมีข้อเสนอแนะอื่น ๆ แจ้งให้เราทราบผ่านทางส่วนความคิดเห็น หากคุณชอบบทความนี้ โปรดแชร์และติดตาม WhatVwant บน Facebook, Twitter และ YouTube สำหรับคำแนะนำทางเทคนิคเพิ่มเติม
ปากกา Surface ไม่ทำงาน – คำถามที่พบบ่อย
เหตุใดปากกา Surface ของฉันจึงไม่ทำงาน
มีหลายสาเหตุที่ทำให้ปากกา Surface ไม่ทำงาน อาจใช้งานไม่ได้เนื่องจากแบตเตอรี่หมด ไม่ได้ติดตั้งการอัปเดต ใช้แอปที่ไม่ถูกต้อง และอื่นๆ
วิธีแก้ปัญหาปากกา Surface ไม่ทำงาน
โดยทำให้อุปกรณ์ทันสมัยอยู่เสมอ ตรวจสอบการเชื่อมต่อการจับคู่ และอื่นๆ ดูรายละเอียดในบทความ
วิธีตรวจสอบแบตเตอรี่ปากกา Surface ว่าใช้งานได้หรือไม่?
กดปุ่มยางลบที่ปลายปากกา Surface ค้างไว้ 5 ถึง 7 วินาทีเพื่อตรวจสอบสถานะแบตเตอรี่ ไฟ LED ขนาดเล็กจะเรืองแสง หากเป็นสีเขียวแสดงว่าแบตเตอรี่ยังไม่หมด ไฟสีแดงแสดงว่าแบตเตอรี่ใกล้หมด หากไม่มีไฟแสดงว่าแบตเตอรี่หมด
จะจับคู่ปากกากับอุปกรณ์พื้นผิวได้อย่างไร?
ไปที่การตั้งค่า คลิกที่อุปกรณ์ แตะที่สัญลักษณ์บวกภายใต้ Bluetooth & อุปกรณ์ ป๊อปอัปจะปรากฏขึ้นบนหน้าจอ คลิกที่ Bluetooth รายการอุปกรณ์บลูทูธจะปรากฏขึ้นบนหน้าจอ แตะที่ปากกาพื้นผิวของคุณ
