Synaptics Pointing Device Driver ดาวน์โหลดและอัปเดต Windows 11, 10, 8, 7
เผยแพร่แล้ว: 2022-04-07โพสต์มุ่งเน้นไปที่วิธีการที่ไม่ยุ่งยากในการดาวน์โหลดและอัปเดตไดรเวอร์อุปกรณ์ชี้ตำแหน่ง Synaptics สำหรับ Windows 10, 11, 8 และ 7
ไม่สามารถใช้งานแล็ปท็อปของคุณผ่านแทร็คแพดได้? ไม่ต้องกังวล คุณไม่ได้อยู่คนเดียว เราเพิ่งเห็นผู้ใช้จำนวนมากบ่นเกี่ยวกับความไม่สะดวกเช่นเดียวกันนี้ นอกจากนี้ นี่อาจเป็นสถานการณ์ที่เลวร้ายโดยเฉพาะอย่างยิ่งเมื่อคุณไม่มีเมาส์สำหรับแล็ปท็อป เนื่องจากการทำงานบนอุปกรณ์ผ่านแป้นพิมพ์เพียงอย่างเดียวนั้นทำได้ยาก อาจมีสาเหตุหลายประการสำหรับเรื่องนี้ แต่ส่วนใหญ่เกิดขึ้นเมื่อไดรเวอร์ทัชแพด Synaptics หายไปหรือล้าสมัย
ไดรเวอร์อุปกรณ์ชี้ตำแหน่ง Synaptics เป็นไดรเวอร์เริ่มต้นสำหรับทัชแพดหรือแทร็คแพดบนแล็ปท็อปส่วนใหญ่ ไดรเวอร์เหล่านี้มีความสำคัญต่อการปรับแต่งการตั้งค่าทัชแพดให้ดีขึ้น พูดง่ายๆ ก็คือ นี่คือซอฟต์แวร์ที่ให้คุณเข้าถึงทัชแพดเพื่อเลื่อนเคอร์เซอร์ไปมา ดังนั้นการรักษาให้ทันสมัยและทำงานได้ดีจึงเป็นสิ่งจำเป็น
ในบล็อกนี้ เราจะอธิบายให้คุณทราบถึงสองวิธีที่ดีที่สุดในการติดตั้งการอัปเดตไดรเวอร์อุปกรณ์ชี้ตำแหน่ง Synaptics ล่าสุดบนระบบปฏิบัติการ Windows
วิธีดาวน์โหลด ติดตั้ง และอัปเดตไดรเวอร์ Synaptics Pointing Device
คุณสามารถดำเนินการอัปเดตไดรเวอร์อุปกรณ์ชี้ตำแหน่ง Synaptics บนพีซีที่ใช้ Windows โดยใช้วิธีการใดๆ ที่กล่าวถึงด้านล่าง โดยไม่ต้องยุ่งยากใดๆ
วิธีที่ 1: อัปเดตไดรเวอร์ Synaptics Pointing Device โดยอัตโนมัติผ่าน Bit Driver Updater (แนะนำ)
วิธีที่ง่ายที่สุดในการดาวน์โหลดไดรเวอร์เวอร์ชันล่าสุดบนพีซี Windows ของคุณคือการใช้โปรแกรมอัปเดตไดรเวอร์ที่เชื่อถือได้ ซอฟต์แวร์ดังกล่าวทำให้กระบวนการทั้งหมดในการค้นหาและติดตั้งไดรเวอร์ล่าสุดง่ายขึ้น โดยทำให้ทุกการดำเนินการที่จำเป็นเป็นไปโดยอัตโนมัติ เหนือสิ่งอื่นใด สิ่งที่เราโปรดปรานคือ Bit Driver Updater และเราขอแนะนำให้คุณใช้มันเพื่อดาวน์โหลดและอัปเดตไดรเวอร์อุปกรณ์ชี้ตำแหน่ง Synaptics บน Windows 10, 11 หรือเวอร์ชันที่เก่ากว่า
Bit Driver Updater จะจดจำอุปกรณ์ของคุณโดยอัตโนมัติและค้นหาไดรเวอร์ที่เหมาะสมที่สุดสำหรับอุปกรณ์ของคุณ มีฐานข้อมูลไดรเวอร์ที่ใหญ่กว่าและให้เฉพาะไดรเวอร์ WHQL ที่เชื่อถือได้เท่านั้น เครื่องมืออัปเดตไดรเวอร์ต่างจากเครื่องมืออื่นๆ ที่ให้คุณสแกนกำหนดการของไดรเวอร์ได้ตามสะดวก ไม่เพียงเท่านั้น ยังจะทำการสำรองข้อมูลไดรเวอร์รุ่นเก่าที่ติดตั้งบนพีซีของคุณโดยอัตโนมัติ เพื่อให้สามารถกู้คืนได้อย่างง่ายดายหากจำเป็น นี่คือขั้นตอนในการอัปเดตไดรเวอร์อุปกรณ์ชี้ตำแหน่ง Synaptics ผ่าน Bit Driver Updater:
- จากปุ่มด้านล่าง ให้ดาวน์โหลด Bit Driver Updater ฟรี
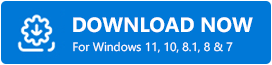
- ถัดไป เปิดไฟล์ที่ดาวน์โหลดและทำตามวิซาร์ดการติดตั้งเพื่อดำเนินการให้เสร็จสิ้น
- เรียกใช้โปรแกรมอัพเดตไดรเวอร์และคลิกที่ Scan
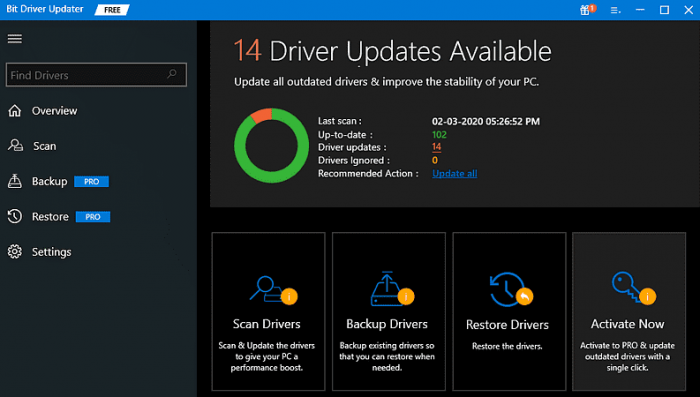
- เมื่อการสแกนเสร็จสิ้น ให้ตรวจสอบผลการสแกนและคลิกที่ปุ่ม อัปเดตทันที ที่แสดงถัดจากไดรเวอร์อุปกรณ์ชี้ตำแหน่ง Synaptics นอกจากนี้ คุณยังสามารถคลิกที่ปุ่ม อัปเดตทั้งหมด การทำเช่นนี้ทำให้คุณสามารถอัปเดตไดรเวอร์อุปกรณ์ที่ล้าสมัยทั้งหมดได้ในคราวเดียว
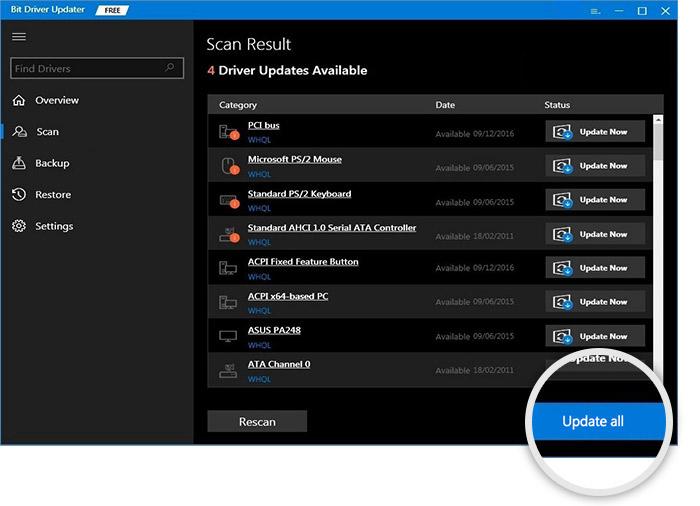
อย่างไรก็ตาม สำหรับสิ่งนี้ คุณต้องอัปเกรดเป็น Bit Driver Updater เวอร์ชันที่ต้องชำระเงิน เนื่องจากเวอร์ชันฟรีเป็นแบบแมนนวลบางส่วนและมาพร้อมกับคุณสมบัติพื้นฐานเท่านั้น นอกจากนี้ เวอร์ชันที่ต้องชำระเงินของ Bit Driver Updater ยังให้การสนับสนุนด้านเทคนิคตลอด 24 ชั่วโมงทุกวันตลอด 24 ชั่วโมง และรับประกันคืนเงินภายใน 60 วัน
อ่านเพิ่มเติม: วิธีอัปเดตและติดตั้งไดรเวอร์ทัชแพดใหม่บน Windows
วิธีที่ 2: ดาวน์โหลดและติดตั้งไดรเวอร์ Synaptics Pointing Device ด้วยตนเองจากเว็บไซต์ทางการ
หากคุณมีเวลา ความอดทน และความรู้ด้านเทคนิคมาก คุณก็สามารถนำแนวทางนี้ไปใช้ได้อย่างง่ายดาย ผู้ผลิตเช่น Lenovo, HP และอื่นๆ ยังคงอัปเดตไดรเวอร์ล่าสุดบนเว็บไซต์ทางการของตนอยู่เสมอ เพื่อให้อุปกรณ์มีประโยชน์มากขึ้น ดังนั้น คุณสามารถไปที่เว็บไซต์อย่างเป็นทางการของผู้ผลิตและค้นหารุ่นของคุณ
- ไปที่เว็บไซต์อย่างเป็นทางการของผู้ผลิตพีซีเพื่อค้นหาไดรเวอร์อุปกรณ์ชี้ตำแหน่ง Synaptics ล่าสุด
- หลังจากนั้น คุณต้องตรวจสอบชื่ออุปกรณ์ของคุณก่อน จากนั้นตรวจสอบว่ารุ่น Windows ที่เลือกนั้นถูกต้องภายใต้หมวดหมู่ระบบปฏิบัติการหรือไม่
- ถัดไป ให้คลิกที่ปุ่มดาวน์โหลดเพื่อรับโปรแกรมติดตั้งไดรเวอร์ที่ถูกต้องบนอุปกรณ์ของคุณ
- เรียกใช้ไฟล์ไดรเวอร์ที่ดาวน์โหลดมาโดยดับเบิลคลิกที่ไฟล์ จากนั้นทำตามคำแนะนำที่ปรากฏบนหน้าจอคอมพิวเตอร์ของคุณเพื่อทำการติดตั้งไดรเวอร์อุปกรณ์ชี้ตำแหน่ง Synaptics ให้เสร็จสิ้น
เมื่อทำทุกอย่างเสร็จแล้ว ให้รีสตาร์ทคอมพิวเตอร์เพื่อใช้การเปลี่ยนแปลงที่เพิ่งทำ
วิธีอัปเดตไดรเวอร์อุปกรณ์ชี้ตำแหน่ง Synaptics สำหรับ Windows เวอร์ชันต่างๆ
อย่างไรก็ตาม สำหรับระบบปฏิบัติการที่แตกต่างกัน วิธีการด้วยตนเองบางส่วนอาจแตกต่างกันไปขึ้นอยู่กับรุ่นของระบบปฏิบัติการ คุณสามารถค้นหาวิธีการอัปเดตไดรเวอร์ทัชแพดสำหรับระบบปฏิบัติการเวอร์ชันต่างๆ ได้

อัปเดตไดรเวอร์ Synaptics Pointing Device Windows 7
เราได้กล่าวถึงขั้นตอนด้านล่างในการติดตั้งไดรเวอร์อุปกรณ์ชี้ตำแหน่ง Synaptics ล่าสุดบน Windows 7 โดยดำเนินการ Windows Updates
- ไปที่เมนู Start แล้วคลิกบน Control Panel
- เลือก ระบบและความปลอดภัย แล้วคลิก Windows Update เพื่อดำเนินการต่อ
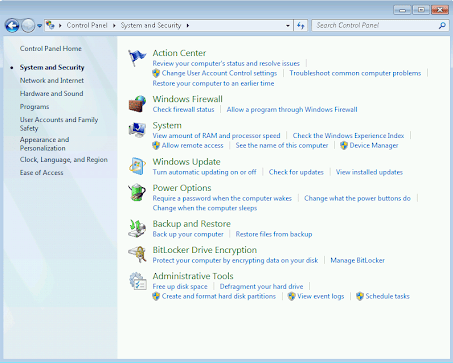
- ค้นหาตัวเลือก Check for Updates และคลิกที่มัน
- รอให้อุปกรณ์ตรวจสอบการอัปเดตที่มี หลังจากนั้นให้คลิกที่ ติดตั้ง และรีบูตระบบของคุณเมื่อติดตั้งการอัปเดต Windows ล่าสุดแล้ว
นั่นคือทั้งหมด! ขั้นตอนข้างต้นจะอัปเดตไดรเวอร์อุปกรณ์ชี้ตำแหน่ง Synaptics ในระบบ Windows 7
อ่านเพิ่มเติม: วิธีอัปเดตไดรเวอร์บน Windows
อัปเดตไดรเวอร์ Synaptics Pointing Device Windows 8
ทำตามขั้นตอนด้านล่างเพื่ออัปเดตไดรเวอร์ทัชแพด Synaptics สำหรับ Windows 8 ผ่าน Device Manager
- กดปุ่มแป้นพิมพ์ Windows และ R พร้อมกันเพื่อเปิดเทอร์มินัล Run
- ป้อน devmgmt.msc แล้วคลิกตกลง
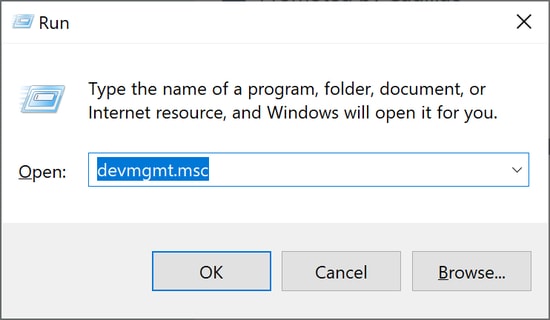
- ใน Device Manager ค้นหาและคลิก Mice และอุปกรณ์ชี้ตำแหน่งอื่นๆ
- คลิกขวาที่ไดรเวอร์ทัชแพด Synaptics แล้วคลิกอัปเดตไดรเวอร์
- เลือกค้นหาโดยอัตโนมัติสำหรับตัวเลือกซอฟต์แวร์ไดรเวอร์ที่อัปเดต
หลังจากนั้น ติดตั้งไดรเวอร์โดยทำตามคำแนะนำบนหน้าจอ เมื่อเสร็จแล้วให้รีสตาร์ทเครื่องคอมพิวเตอร์ของคุณ
อัปเดตไดรเวอร์ Synaptics Pointing Device Windows 10
คุณสามารถใช้ Windows Update ใน Windows 10 เพื่อค้นหาและดาวน์โหลดไดรเวอร์ที่จำเป็นรวมถึงการอัปเดตระบบอื่นๆ บนพีซีของคุณ นี่คือวิธีการ:
- เปิดการตั้งค่า Windows อย่างรวดเร็วโดยกดปุ่ม Win + I พร้อมกัน
- คลิก อัปเดตและความปลอดภัย
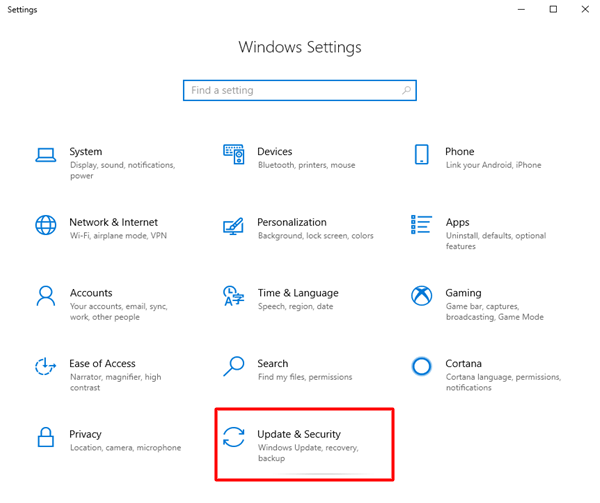
- ตรวจสอบให้แน่ใจว่าได้เลือก Windows Update จากบานหน้าต่างเมนูด้านซ้าย จากนั้นคลิกที่ ตรวจสอบการอัปเดต
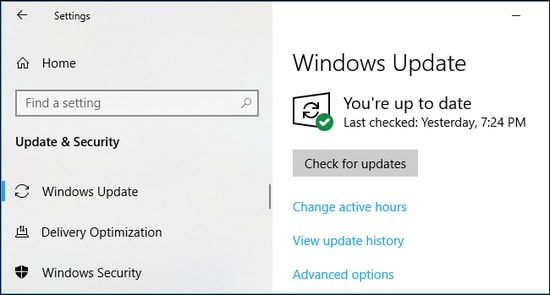
ตอนนี้ Windows จะค้นหาการอัปเดตที่พร้อมใช้งาน หลังจากนั้นจะติดตั้งการอัปเดตไดรเวอร์ที่จำเป็นบนอุปกรณ์ Windows ของคุณ Windows Updates นำเสนอการอัปเดตระบบล่าสุด การปรับปรุงประสิทธิภาพ คุณลักษณะเพิ่มเติม และการแก้ไขจุดบกพร่อง เพื่อให้เฉพาะเจาะจงมากขึ้น การรักษาเวอร์ชัน Windows OS ให้เป็นปัจจุบันยังช่วยให้คุณเพลิดเพลินกับประสิทธิภาพพีซีที่ดีขึ้นอีกด้วย
อัปเดตไดรเวอร์ Synaptics Pointing Device Windows 11
ในการดำเนินการอัปเดตไดรเวอร์อุปกรณ์ชี้ตำแหน่ง Synaptics ใน Windows 11 ผ่านตัวจัดการอุปกรณ์ คุณต้องทำตามขั้นตอนที่แชร์ด้านล่าง:
- ไปที่แถบค้นหาและพิมพ์ Device Manager จากนั้นเปิดโปรแกรม
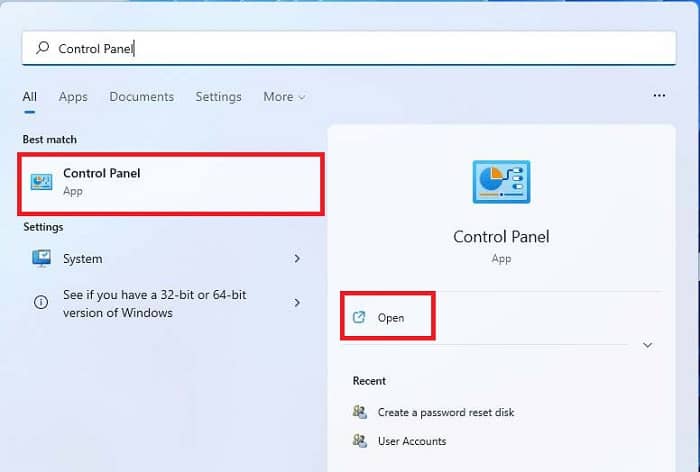
- ไปที่ Mice และอุปกรณ์ชี้ตำแหน่งอื่น ๆ และขยายหมวดหมู่โดยดับเบิลคลิกที่เดียวกัน
- คลิกขวาที่ไดรเวอร์ทัชแพดของคุณแล้วเลือกตัวเลือกอัปเดตซอฟต์แวร์ไดรเวอร์
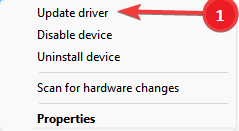
- ในพรอมต์ถัดไป ให้เลือก ค้นหาอัตโนมัติ ตัวเลือก
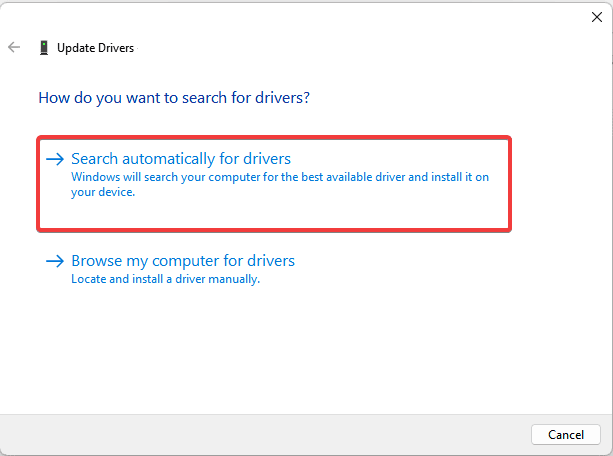
รอจนกว่าการดาวน์โหลดจะเสร็จสิ้น จากนั้นติดตั้งไดรเวอร์โดยปฏิบัติตามคำแนะนำง่ายๆ บนหน้าจอ เมื่อเสร็จแล้ว ให้รีสตาร์ทอุปกรณ์ Windows 11 ของคุณเพื่อใช้การอัปเดต
อ่านเพิ่มเติม: วิธีอัปเดตและติดตั้งไดรเวอร์แป้นพิมพ์ใหม่บน Windows
คำถามที่พบบ่อยเกี่ยวกับการดาวน์โหลด Synaptics Pointing Device Driver บน Windows PC
ต่อไปนี้คือคำถามที่พบบ่อยเกี่ยวกับการอัปเดตไดรเวอร์อุปกรณ์ชี้ตำแหน่ง Synaptics
ฉันต้องการไดรเวอร์อุปกรณ์ชี้ตำแหน่ง Synaptics หรือไม่
ใช่ ไดรเวอร์อุปกรณ์ชี้ตำแหน่ง Synaptics มีความสำคัญต่อการกำหนดการตั้งค่าทัชแพดเอง ไม่เพียงแค่นั้น การรักษาไดรเวอร์ที่เกี่ยวข้องให้ทันสมัยอยู่เสมอก็มีความสำคัญเช่นกัน
ไดรเวอร์ Synaptics TouchPad ปลอดภัยหรือไม่?
ปลอดภัยอย่างสมบูรณ์และเป็นซอฟต์แวร์ที่จำเป็นที่ควบคุมทัชแพดของแล็ปท็อปเพื่อให้แน่ใจว่าการทำงานที่เหมาะสม
ฉันจะติดตั้งไดรเวอร์ Synaptics Pointing Device ได้อย่างไร
คุณสามารถดาวน์โหลดและติดตั้งไดรเวอร์อุปกรณ์ชี้ตำแหน่ง Synaptics ได้จากเว็บไซต์ทางการของผู้ผลิต ในขณะที่พวกเขายังคงปล่อยไดรเวอร์เวอร์ชันล่าสุดบนเว็บไซต์ทางการของพวกเขา เพียงไปที่เว็บไซต์อย่างเป็นทางการและค้นหาไฟล์ไดรเวอร์ที่เกี่ยวข้องตามเวอร์ชัน Windows OS ของคุณ
ฉันจะถอนการติดตั้งไดรเวอร์ Synaptics Pointing Device ได้อย่างไร
ในการดำเนินการดังกล่าว คุณสามารถใช้ตัวจัดการอุปกรณ์คอมโพเนนต์ในตัวของ Windows ได้ ทำตามคำแนะนำด้านล่าง:
- ขั้นแรก คุณต้องเรียกใช้เทอร์มินัลรัน คุณสามารถทำได้อย่างรวดเร็วโดยกดแป้นคีย์บอร์ด Windows และ R พร้อมกัน
- จากนั้นป้อน devmgmt.msc ในกล่อง Run และกดปุ่ม Enter จากแป้นพิมพ์ของคุณ
- ตอนนี้ หน้าต่าง Device Manager จะปรากฏขึ้นบนหน้าจอของคุณ ที่นี่คุณต้องค้นหาและดับเบิลคลิกที่เมาส์และอุปกรณ์ชี้ตำแหน่งอื่นๆ เพื่อขยายหมวดหมู่
- คลิกขวาที่ไดรเวอร์อุปกรณ์ชี้ตำแหน่ง Synaptics และเลือกถอนการติดตั้งอุปกรณ์เพื่อดำเนินการต่อ
- หากช่องถามเพื่อยืนยัน ให้คลิกใช่เพื่อดำเนินการต่อ
ตอนนี้นั่งลงและรอให้กระบวนการเสร็จสมบูรณ์ เมื่อเสร็จแล้วให้รีบูทพีซีของคุณ
ดาวน์โหลดและอัปเดตไดรเวอร์ Synaptics Pointing Device บน Windows 11, 10, 8, 7: DONE
หลังจากอัปเดตไดรเวอร์อุปกรณ์ชี้ตำแหน่ง Synaptics แล้ว ทัชแพดหรือแทร็คแพดจะเริ่มทำงานอย่างถูกต้องตามที่คาดไว้ เราหวังว่าคู่มือการติดตั้งนี้จะช่วยให้คุณพบไดรเวอร์ Synaptics ที่ถูกต้องบนแล็ปท็อปของคุณ หากคุณมีข้อเสนอแนะที่ดีกว่าเกี่ยวกับสิ่งเดียวกันนี้ โปรดแจ้งให้เราทราบในส่วนความคิดเห็นด้านล่าง
หากคุณชอบบทความที่มีรายละเอียดนี้ แบ่งปันกับเพื่อนของคุณ ก่อนที่คุณจะไป โปรดสมัครรับจดหมายข่าวของเราเพื่อรับข้อมูลที่เกี่ยวข้องกับเทคโนโลยีเพิ่มเติม นอกจากนี้ ติดตามเราได้ที่ Facebook, Twitter, Instagram และ Pinterest
