วิธีที่ง่ายและรวดเร็วในการซิงค์ Android กับ Mac ในปี 2022
เผยแพร่แล้ว: 2021-01-05มาเผชิญหน้ากัน การซิงค์ Android กับ Mac อาจเป็นเรื่องยากเมื่อรู้ว่า Apple มีการรักษาความปลอดภัยที่เข้มงวด คุณจะไม่ประสบปัญหาใดๆ ในการซิงค์อุปกรณ์ Apple กับ Mac ด้วย iCloud แต่นั่นไม่ใช่ประเด็นในการซิงโครไนซ์ข้อมูลระหว่างอุปกรณ์ Android และ Mac
ดังนั้น หากคุณเป็นคนที่มักจะต้องเล่นปาหี่ระหว่างไฟล์ระหว่างสองระบบนิเวศ เช่น สมาร์ทโฟน Android (หรืออุปกรณ์อื่นๆ) และ Mac แสดงว่าคุณมาถูกที่แล้ว ที่นี่เราจะพูดถึงวิธีการซิงค์ Android และ Mac หลังจากนั้นคุณสามารถจัดเรียงข้อมูลของคุณได้
วิธีที่ดีที่สุดในการซิงค์ Android กับ Mac
| สารบัญ |
|---|
| 1. ซิงค์ Android กับ Mac โดยใช้ SyncMate 2. ใช้สื่อเก็บข้อมูลบนคลาวด์ 3. ซิงค์ Android กับ Mac โดยใช้ MacDroid ผ่าน USB (MTP/ ADB) 4. ซิงค์ Android กับ Mac โดยใช้ AirDroid |
1. การใช้ SyncMate
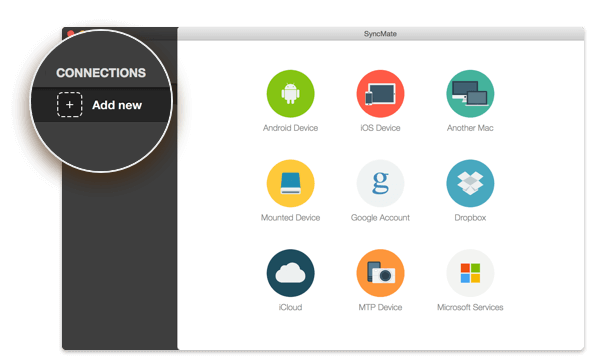
SyncMate คืออะไร?
SyncMate ทำให้การซิงค์ข้อมูลระหว่าง Android และ Mac เป็นเรื่องง่าย นอกจากทำให้คุณถ่ายโอนไฟล์จาก Android ไปยัง Mac ได้ง่ายแล้ว SyncMate ยังช่วยซิงค์ข้อมูลทุกประเภทระหว่าง Android และ Mac เช่น รายชื่อ เอกสาร วิดีโอ และอื่นๆ
มันทำงานอย่างไร?
- ติดตั้งและเปิดใช้ SyncMate เลือกอุปกรณ์ Android ในตัวช่วยสร้างและเชื่อมต่อกับ macOS
- เมื่อเชื่อมต่อสมาร์ทโฟน Android ของคุณแล้ว คุณสามารถเลือกข้อมูลที่คุณต้องการซิงค์และเลือกพารามิเตอร์การซิงค์ได้
- แค่นั้นแหละ! ตอนนี้คุณสามารถกดปุ่ม Sync และแอพจะทำการซิงค์ให้คุณ
ราคา
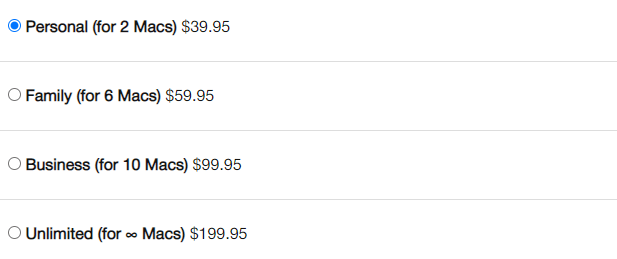
รับ SyncMate
2. ใช้สื่อเก็บข้อมูลบนคลาวด์
ลองพิจารณาสถานการณ์สมมติกัน – คุณจะทำอย่างไรหากโทรศัพท์ Android ของคุณถูกขโมย สูญหาย หรือขัดข้องเนื่องจากสาเหตุบางประการ คุณจะไม่โล่งใจหรือไม่ที่เห็นข้อมูลทั้งหมดของคุณบน MacBook? (ในกรณีที่คุณไม่มีพีซีหรือแล็ปท็อปที่ใช้ Windows)
นั่นคือสิ่งที่สื่อจัดเก็บข้อมูลบนคลาวด์พิสูจน์ได้ว่าเป็นประโยชน์และสามารถเข้ามาช่วยเหลือได้ในกรณีฉุกเฉินดังกล่าว
ตัวอย่างเช่น คุณสามารถใช้ Right Backup Anywhere และสร้างการสำรองข้อมูลทั้งหมดของคุณบนคลาวด์ หลังจากที่คุณได้สำรองข้อมูลของคุณแล้ว คุณสามารถเรียกข้อมูลดังกล่าวบน MacBook ของคุณได้ เรามาดูคุณสมบัติบางอย่างของมันกัน
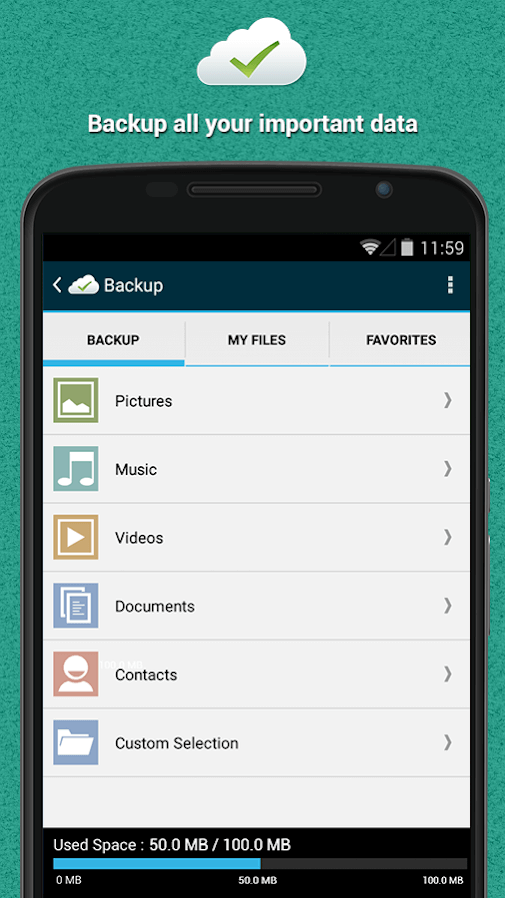
ติดตั้งการสำรองข้อมูลได้ทุกที่บน Android
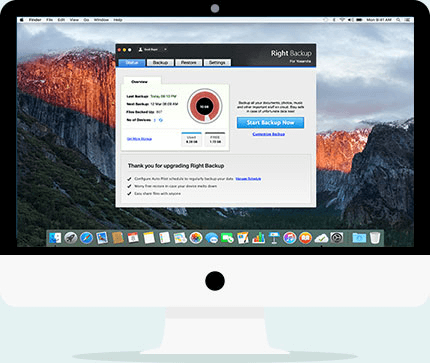
ติดตั้งการสำรองข้อมูลได้ทุกที่บน Mac
| การสำรองข้อมูลที่เหมาะสม – คุณสมบัติโดยย่อ |
|---|
| คุณสามารถสำรองไฟล์อะไรได้บ้าง ทั้งหมดรวมถึงแต่ไม่จำกัดเพียงเพลง รูปภาพ ไฟล์ข้อความ และอื่นๆ Right Backup นำเสนอคุณสมบัติอื่นใดอีกบ้าง
ฉันสามารถคาดหวังพื้นที่จัดเก็บได้เท่าใดและ Right Backup ราคาเท่าไหร่กับฉัน เมื่อคุณสมัครใช้งาน คุณจะได้รับพื้นที่เก็บข้อมูลฟรี 100 MB หลังจากนั้น คุณสามารถสมัครใช้งานเวอร์ชันพรีเมียมได้ในราคา US $16.95 ต่อเดือน หรือ US $174.95 และรับพื้นที่จัดเก็บ 1 TB |
สื่อจัดเก็บข้อมูลบนคลาวด์ยอดนิยมอื่น ๆ ได้อย่างรวดเร็ว
| ชื่อสื่อ | พื้นที่เก็บข้อมูลฟรี | ราคา | ลิงค์อื่นๆ ที่เป็นประโยชน์ |
|---|---|---|---|
| Google ไดรฟ์ | 15 GB | US$ 1.99/เดือน สำหรับ 100 GB | Google Drive Vs OneDrive: ที่เก็บข้อมูลบนคลาวด์ที่ดีที่สุด |
| Dropbox | 2 GB | US$ 9.99/เดือน สำหรับพื้นที่จัดเก็บ 2 TB |
|
| วันไดรฟ์ | 5 GB | US$ 9.99/เดือน สำหรับพื้นที่จัดเก็บ 6 TB |
|
ยังไม่หมดแค่นี้ นี่คือรายการของ สื่อจัดเก็บข้อมูลระบบคลาวด์เพิ่มเติม ท้ายที่สุด เป็นการดีเสมอที่จะเปิดตัวเลือกไว้เสมอ ใช่ไหม

3. ซิงค์ Android กับ Mac โดยใช้ MacDroid ผ่าน USB (MTP/ ADB)
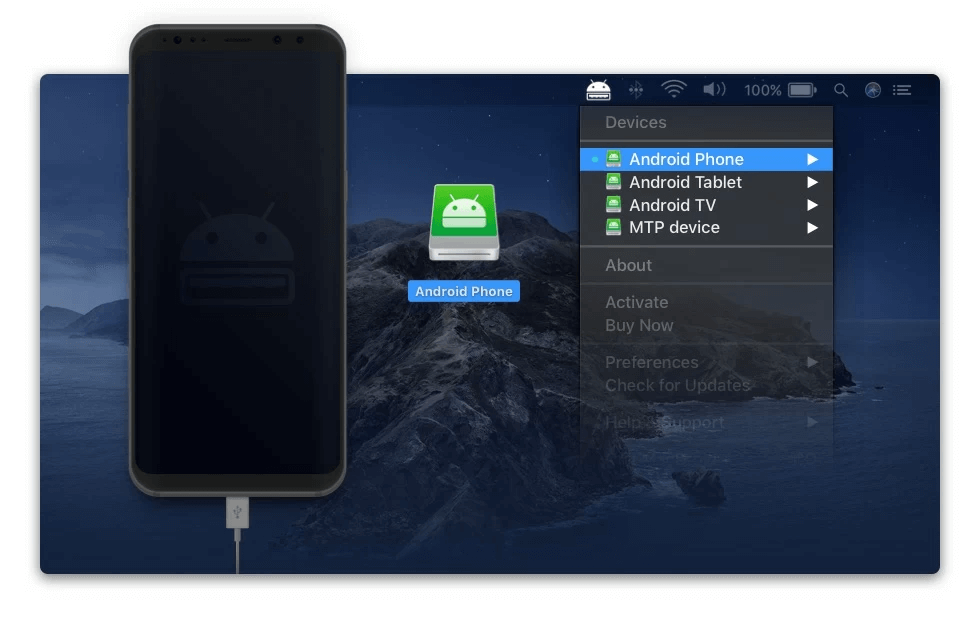
MTP ย่อมาจาก Media Transfer Protocol เป็นโปรโตคอลที่คุณสามารถถ่ายโอนไฟล์ได้ MacDroid เป็นแอปพลิเคชั่นที่มีชื่อเสียงที่ทำให้สามารถถ่ายโอนและซิงโครไนซ์ไฟล์ผ่านMTP
MacDroid คืออะไร?
MacDroid เป็นแอปพลิเคชั่นที่ช่วยให้คุณถ่ายโอนและแม้แต่ซิงโครไนซ์ไฟล์ระหว่างสมาร์ทโฟน Android ของคุณหรืออุปกรณ์ Android อื่น ๆ และ Mac ด้วยความช่วยเหลือของ USB
มันทำงานอย่างไร?
กระบวนการนี้ง่ายมากและอธิบายไว้ด้านล่าง –
1. เชื่อมต่ออุปกรณ์ Android ของคุณกับ MacBook
2. ติดตั้ง MacDroid บน Android
3. ในเมนูหลักให้ไปที่ "อุปกรณ์"
4. เลือก ADB หรือ MTP และปฏิบัติตามคำแนะนำบนหน้าจอ
ขณะนี้ คุณจะสามารถเห็นอุปกรณ์ Android ของคุณใน Finder และขณะนี้คุณสามารถโอนหรือซิงค์ข้อมูลระหว่าง Android และ Mac
ราคา:
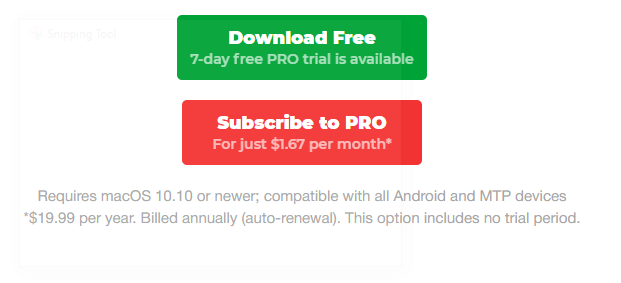
4. แอร์ดรอยด์
AirDroid คืออะไร?
AirDroid เป็นอีกวิธีหนึ่งในการซิงโครไนซ์ข้อมูลระหว่าง Android และ Mac ของคุณได้อย่างง่ายดาย คุณสามารถซิงค์เพลง รูปภาพ วิดีโอ ข้อความ และอื่นๆ ระหว่าง Android และ Mac ได้อย่างง่ายดาย ในการเริ่มต้นซิงค์ Android กับ Mac โดยใช้ Android ให้ติดตั้งทั้งบน Android และ Mac คุณยังดูได้ด้วยว่าคุณมีพื้นที่เก็บข้อมูลบนอุปกรณ์เท่าใด
มันทำงานอย่างไร?
1. ไปที่ Safari บน Mac . ของคุณ
2. พิมพ์ airdroid.com
3. คุณจะต้องลงทะเบียนหากคุณไม่มีบัญชี
4. ตรวจสอบให้แน่ใจว่าคุณได้ติดตั้งแอพ AirDrop บนอุปกรณ์ Android ของคุณด้วย
5. ลงชื่อเข้าใช้อีกครั้งบน AirDroid บน macOS . ของคุณ
เพียงเท่านี้คุณสามารถเข้าถึงคุณสมบัติ ถ่ายโอนไฟล์จากระยะไกลได้
ราคา: US$ 3.99/เดือน/ US $2.75/ เดือน (US$ 32.99 ต่อปี)
รับ AirDroid บน Android และ Mac
คำถามที่พบบ่อย
เหตุใดจึงต้องซิงโครไนซ์ Android กับ Mac
มีผู้ใช้จำนวนมากที่ใช้ทั้งอุปกรณ์ Android และ MacBook นี่คือเวลาที่จำเป็นต้องซิงค์ข้อมูลระหว่าง Android และ Mac เพื่อให้สามารถเข้าถึงข้อมูลได้ทุกที่ ตัวอย่างเช่น คุณอาจต้องการซิงค์ปฏิทิน ซิงค์ไฟล์วิดีโอหรือไฟล์เสียง ฯลฯ
คุณสามารถซิงค์ Android กับ Mac แบบไร้สายได้หรือไม่?
ใช่คุณสามารถ. นำตัวอย่างของ SyncMate แอพที่กล่าวถึงในจุดที่ 1 นี่คือขั้นตอนที่คุณจะสามารถเชื่อมต่อ Mac ของคุณกับ Android ของคุณแบบไร้สายผ่าน Bluetooth –
1. ดาวน์โหลดและติดตั้ง SyncMate บน Mac ของคุณจากลิงก์ที่กล่าวถึงข้างต้น
2. เปิดอุปกรณ์ Android ของคุณและตรวจสอบให้แน่ใจว่าปลดล็อคแล้ว
3. นอกจากนี้ ตรวจสอบให้แน่ใจว่าได้เปิดใช้งาน Bluetooth บนสมาร์ทโฟน Android ของคุณแล้ว
4. เปิด SyncMate จากนั้นคลิก "เพิ่มใหม่" จากบานหน้าต่างด้านซ้าย
5. ตอนนี้คุณสามารถดูอุปกรณ์ Android ของคุณจากรายการอุปกรณ์ที่กำหนด
6. เลือกอุปกรณ์ Android ของคุณและเชื่อมต่อกับ MacBook
7. ที่ด้านบน คลิกที่ไอคอน "+" จากนั้นเลือกข้อมูลที่คุณต้องการซิงค์หรือปรับพารามิเตอร์การซิงค์
8. เมื่อตั้งค่าพารามิเตอร์เสร็จแล้ว ให้คลิกที่ Sync
ห่อ
อย่างที่คุณเห็นว่ามันดีเสมอที่จะมีการจัดการที่ช่วยให้มั่นใจว่าข้อมูลของคุณจะถูกซิงค์ระหว่าง Android และ MacBook ของคุณอย่างต่อเนื่อง โปรดแจ้งให้เราทราบหากบล็อกได้รับความช่วยเหลือ และคุณใช้วิธีใดในข้างต้น หากคุณชอบบล็อกโปรดยกนิ้วให้และแบ่งปันกับเพื่อนของคุณ
