วิธีซิงค์ข้อมูลเบราว์เซอร์ระหว่างคอมพิวเตอร์และโทรศัพท์
เผยแพร่แล้ว: 2021-03-18เรามีอินเทอร์เน็ตเบราว์เซอร์ทุกประเภทบนอินเทอร์เน็ต — แต่ละตัวอ้างว่าดีกว่าตัวอื่นๆ ในแง่ของประสิทธิภาพ ความเป็นส่วนตัวของผู้ใช้ และความปลอดภัย ขึ้นอยู่กับแพลตฟอร์มที่คุณใช้ ไม่ว่าจะเป็นคอมพิวเตอร์หรือโทรศัพท์มือถือ และระบบปฏิบัติการที่เปิดใช้งาน ทุกคนมีเบราว์เซอร์ที่ต้องการ หนึ่งที่พวกเขามักจะใช้ในอุปกรณ์ทั้งหมดของพวกเขาสำหรับการท่องเว็บและค้นหาสิ่งต่าง ๆ บนอินเทอร์เน็ต

หากคุณมีเบราว์เซอร์ที่ต้องการเช่นกัน ซึ่งคุณใช้บนคอมพิวเตอร์ โทรศัพท์มือถือ หรือแท็บเล็ต และบันทึกข้อมูลทั้งหมดของคุณ (บุ๊กมาร์ก ประวัติ รหัสผ่าน และที่อยู่) ไว้ คุณสามารถปรับปรุงประสบการณ์การท่องเว็บได้ด้วยการซิงค์ ข้อมูลนี้ในอุปกรณ์ทั้งหมดของคุณ
และนี่คือคำแนะนำที่จะช่วยคุณตั้งค่าการซิงค์เบราว์เซอร์ระหว่างคอมพิวเตอร์และโทรศัพท์มือถือของคุณบนเว็บเบราว์เซอร์ต่างๆ
สารบัญ
วิธีซิงค์ข้อมูล Google Chrome ระหว่างอุปกรณ์
Google Chrome เป็นเบราว์เซอร์ที่ผู้ใช้หลายคนเลือกใช้ โดยเฉพาะผู้ที่หมกมุ่นอยู่กับกระแสน้ำวนของแอปและบริการของ Google อย่างสมบูรณ์ ในการซิงค์ข้อมูลบน Chrome คุณต้องลงชื่อเข้าใช้ด้วยบัญชี Google ของคุณ เมื่อคุณลงชื่อเข้าใช้แล้ว คุณสามารถซิงค์บุ๊กมาร์ก ประวัติ รหัสผ่าน ข้อมูลการชำระเงิน ที่อยู่ และแม้กระทั่งการตั้งค่าและค่ากำหนดระหว่างอุปกรณ์ของคุณ
ขั้นตอนในการเปิดใช้งานการซิงค์ข้อมูลบน Chrome
1. เปิด Chrome บนคอมพิวเตอร์ของคุณ
2. คลิกที่เมนูสามจุดแนวตั้งและไปที่ การตั้งค่า
3. ในส่วน คุณและ Google ให้คลิก ซิงค์และบริการของ Google
4. ตอนนี้ คลิกที่ปุ่ม เปิดการซิงค์ และในป๊อปอัปการยืนยัน ให้คลิก ใช่ ฉันอยู่ใน
5. ในการจัดการข้อมูลที่จะซิงค์ ในส่วนการ ซิงค์ ภายใต้ บริการซิงค์และบริการของ Google ให้ คลิกที่ จัดการสิ่งที่คุณซิงค์ และจากที่นี่ ให้เลือก ซิงค์ทุกอย่าง : เพื่อซิงค์ทุกอย่าง หรือ ปรับแต่งการซิงค์ : เพื่อซิงค์ข้อมูลที่เลือก
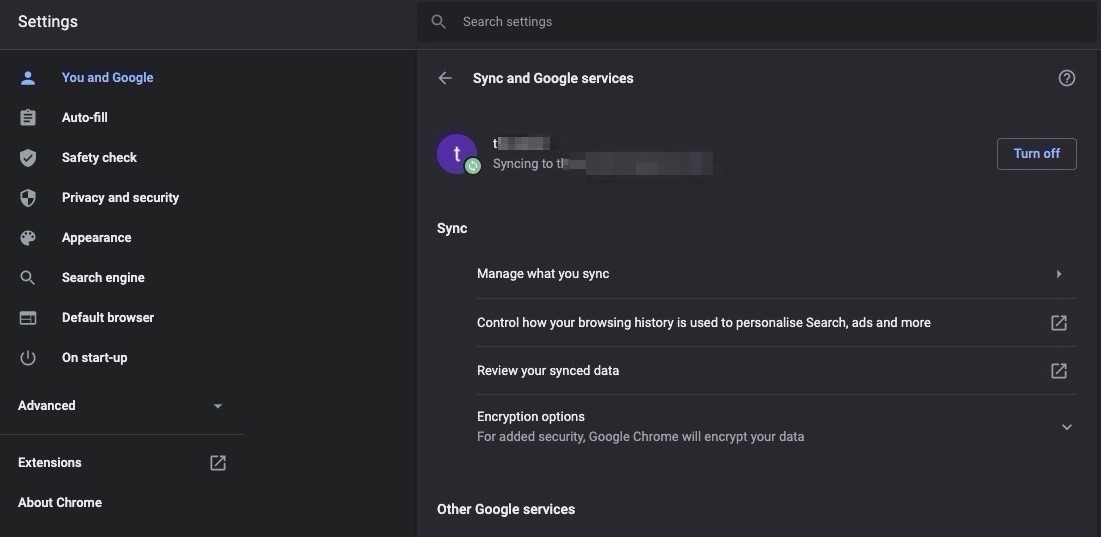
6. บนโทรศัพท์มือถือของคุณ (Android และ iOS) ให้เปิด Chrome และไปที่ การตั้งค่า
7. คลิกที่ Sync และ Google Services แล้วเลือก Sign in to Chrome ป้อนข้อมูลรับรองบัญชี Google ของคุณและคลิก ใช่ ฉันอยู่ใน
8. ถัดไป สลับปุ่มสำหรับ ซิงค์ข้อมูล Chrome ของ คุณ และแตะที่ จัดการการซิงค์ เพื่อจัดการข้อมูลที่จะซิงค์กับอุปกรณ์อื่น
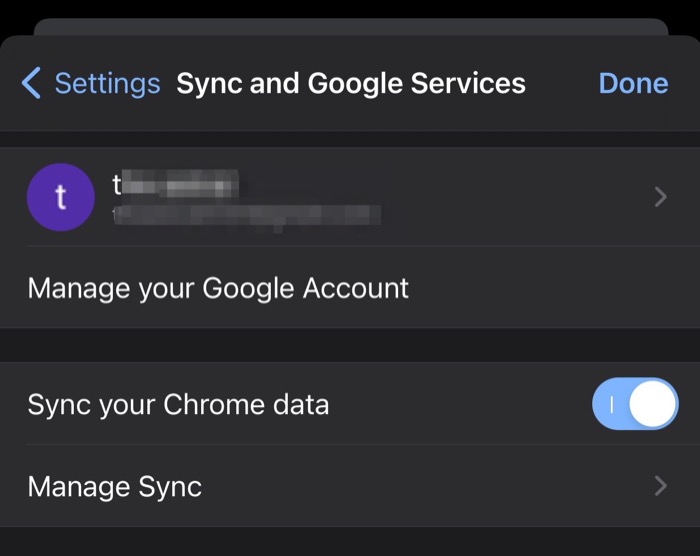
เมื่อเสร็จแล้ว ข้อมูลของคุณ (ที่เลือกไว้) จะถูกซิงค์กับ Chrome ในอุปกรณ์ทั้งหมดของคุณ
วิธีซิงค์ข้อมูล Brave Browser ระหว่างอุปกรณ์
เช่นเดียวกับ Chrome ซึ่งใช้ Chromium Brave เป็นอีกทางหนึ่งที่เหมือนกัน ดังนั้น คุณต้องเปิดใช้งาน Brave sync เพื่อให้ข้อมูลของคุณพร้อมใช้งานบน Brave ในทุกอุปกรณ์
ขั้นตอนในการเปิดใช้งานการซิงค์ข้อมูลบน Brave
1. เปิดเบราว์เซอร์ที่กล้าหาญบนคอมพิวเตอร์ของคุณ
2. คลิกเมนูแฮมเบอร์เกอร์ และเลือก ซิงค์
3. ในหน้า Manage your synced devices , คลิกที่ปุ่ม Start a new Sync Chain

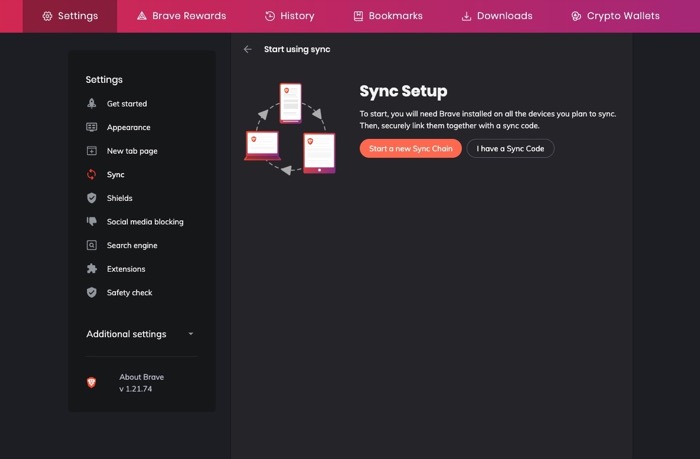
4. เลือก โทรศัพท์/แท็บเล็ต ในหน้าต่างประเภทอุปกรณ์
5. เปิด Brave บนอุปกรณ์ Android หรือ iOS แล้วไปที่ การตั้งค่า
6. จากการ ตั้งค่า ให้เลือก ซิงค์
7. คลิกที่ I have a Sync Code และเมื่อได้รับแจ้ง ให้อนุญาตให้ Brave เข้าถึงกล้องของคุณ
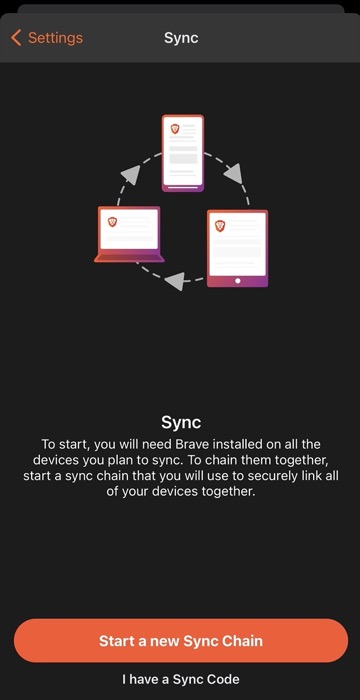
8. เล็งกล้องโทรศัพท์มือถือของคุณไปที่ Sync Chain QR Code บนคอมพิวเตอร์ของคุณเพื่อซิงค์
นอกจากนี้ หากคุณต้องการซิงค์ข้อมูลของคุณบน Brave ในคอมพิวเตอร์หลายเครื่อง คุณก็สามารถทำได้เช่นกัน สำหรับสิ่งนี้ ไปที่เมนู Sync ใน Brave และเลือก Start a new Sync Chain ตอนนี้ บนคอมพิวเตอร์เป้าหมายของคุณ (คุณต้องการซิงค์ข้อมูลกับ) ให้คลิกที่ ฉันมีรหัสซิงค์ และพิมพ์รหัสลูกโซ่ (หรือที่เรียกว่าข้อความรหัสผ่านการซิงค์) จากคอมพิวเตอร์ต้นทางของคุณในหน้าต่างที่นี่ และสุดท้าย คลิก ตกลง
ทันทีที่อุปกรณ์ของคุณได้รับการซิงค์ คุณจะสามารถเข้าถึงข้อมูล Brave Browser ทั้งหมดของคุณบนอุปกรณ์เหล่านี้ได้
วิธีซิงค์ข้อมูล Mozilla Firefox ระหว่างอุปกรณ์
Mozilla Firefox ต้องการให้คุณเข้าสู่ระบบด้วยบัญชี Firefox เพื่อให้สามารถซิงค์ข้อมูลเบราว์เซอร์ของคุณในทุกอุปกรณ์ หากคุณเป็นผู้ใช้ Firefox อยู่แล้ว แสดงว่าคุณมีบัญชีอยู่แล้ว และคุณสามารถใช้สิ่งเดียวกันนี้เพื่อเข้าสู่ระบบ Firefox บนอุปกรณ์ทั้งหมดของคุณ
ขั้นตอนในการเปิดใช้งานการซิงค์ข้อมูลบน Firefox
1. เปิดเบราว์เซอร์ Firefox บนคอมพิวเตอร์ของคุณ
2. คลิกเมนูแฮมเบอร์เกอร์ และเลือก ลงชื่อเข้าใช้ Firefox
3. เมื่อได้รับแจ้ง ให้ป้อนข้อมูลรับรองการเข้าสู่ระบบบัญชี Firefox ของคุณ
4. เมื่อเสร็จแล้วให้คลิกที่ปุ่ม แสดงรหัส
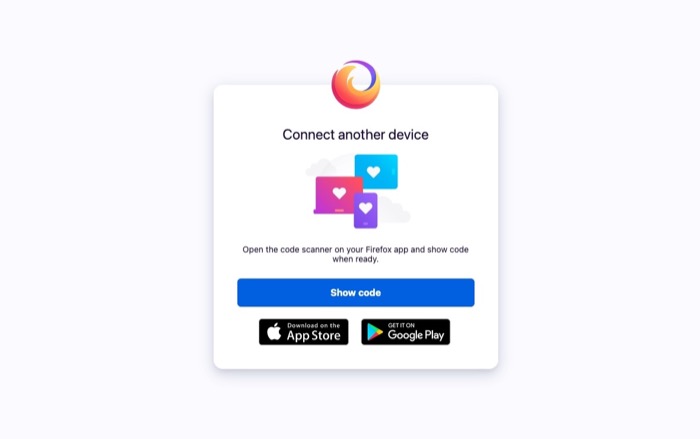
5. บนมือถือของคุณ (อุปกรณ์ Android) ให้เปิด Firefox ไปที่ การตั้งค่า แล้วคลิก เปิดการซิงค์ ในทางกลับกัน บนอุปกรณ์ iOS ให้ไปที่ การตั้งค่า แล้วเลือก ลงชื่อเข้าใช้เพื่อซิงค์
6. ตอนนี้ ระบบปฏิบัติการทั้งสองจะแสดงตัวเลือกเดียวกันให้คุณ เลือก พร้อมสแกน เมื่อได้รับแจ้ง ให้คลิกที่ ยืนยันการจับคู่ และตอนนี้อุปกรณ์ของคุณควรได้รับการซิงค์ หรือหากวิธีนี้ใช้ไม่ได้ผล คุณสามารถเข้าสู่ระบบด้วยรายละเอียดบัญชี Firefox บนโทรศัพท์มือถือของคุณ และคลิกที่ปุ่ม ซิงค์ ทันที เพื่อซิงค์ข้อมูลทั้งหมดของคุณในอุปกรณ์ต่างๆ
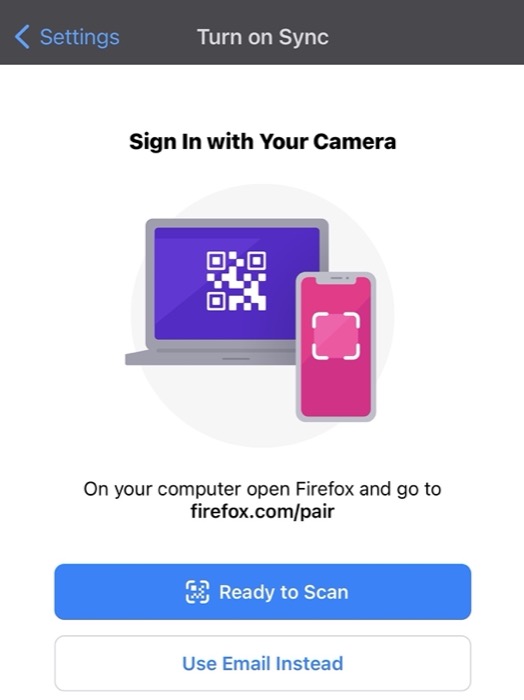
ด้วยการซิงค์ Firefox บนอุปกรณ์ทั้งหมดของคุณ คุณสามารถดูข้อมูลทั้งหมดจากอุปกรณ์เหล่านี้ได้
วิธีซิงค์ข้อมูล Microsoft Edge ระหว่างอุปกรณ์
Edge เป็นข้อเสนอใหม่ทั้งหมดจาก Microsoft ที่ใช้โปรเจ็กต์โอเพ่นซอร์ส Chromium เช่นเดียวกับ Brave Microsoft Edge ยังนำเข้าคุณสมบัติมากมาย รวมถึงเอ็นจิ้นการเรนเดอร์จาก Google Chrome
หากคุณใช้ Edge ทั้งบนคอมพิวเตอร์และโทรศัพท์มือถือ วิธีที่ดีที่สุดในการได้รับประสบการณ์การท่องเว็บที่ราบรื่นคือการซิงค์ข้อมูลทั้งหมดของคุณในอุปกรณ์ต่างๆ
ขั้นตอนในการเปิดใช้งานการซิงค์ข้อมูลบน Edge
1. เปิด Microsoft Edge บนคอมพิวเตอร์ของคุณ
2. คลิกที่ไอคอนโปรไฟล์บนแท็บ ลงชื่อเข้า ใช้ ป้อนข้อมูลรับรองการเข้าสู่ระบบบัญชี Microsoft ของคุณ
3. เลือก ดำเนินการ ต่อ และเมื่อระบบถาม ให้เลือก ซิงค์ เพื่อซิงค์ข้อมูลเบราว์เซอร์ของคุณ
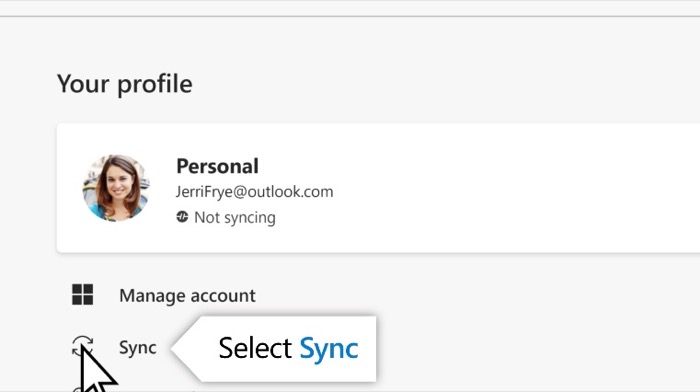
4. เปิด Edge บนอุปกรณ์ Android หรือ iOS แล้วลงชื่อเข้าใช้
5. ไปที่ การตั้งค่า และคลิกที่บัญชีของคุณ
6. เลือก การตั้งค่าการซิงค์ สลับปุ่มข้างสถานะ ซิงค์ เป็นเปิด แล้วเลือกรายการที่คุณต้องการซิงค์
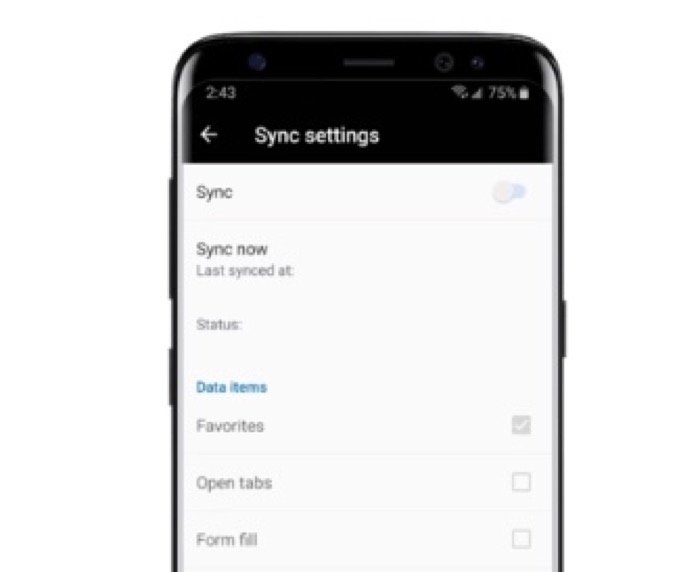
เมื่อคุณเปิดใช้งานฟังก์ชันการซิงค์แล้ว ข้อมูล Edge ทั้งหมดของคุณจะถูกแชร์ในอุปกรณ์ทั้งหมดของคุณ
กำลังซิงค์ข้อมูลเบราว์เซอร์ระหว่างอุปกรณ์ต่างๆ
การซิงค์ข้อมูลเบราว์เซอร์อาจมีประโยชน์เมื่อคุณอ่านบทความ (หรือเยี่ยมชมเว็บไซต์) บนอุปกรณ์เครื่องใดเครื่องหนึ่งของคุณและต้องการทำต่อจากที่ค้างไว้บนอุปกรณ์อื่น หากคุณใช้เบราว์เซอร์เดียวกันบนคอมพิวเตอร์ แท็บเล็ต หรือโทรศัพท์ คุณสามารถซิงค์โปรไฟล์ของคุณในอุปกรณ์ทั้งหมดของคุณเพื่อเพลิดเพลินกับการท่องเว็บอย่างราบรื่นทั่วทั้งกระดาน
การใช้ขั้นตอนที่อธิบายข้างต้น — สำหรับแต่ละเบราว์เซอร์ — คุณควรจะสามารถเปิดใช้งานฟังก์ชันการซิงค์ในคอมพิวเตอร์และอุปกรณ์มือถือทั้งหมดของคุณ และตราบใดที่คุณซิงค์ข้อมูลเบราว์เซอร์บนอุปกรณ์ทั้งหมดของคุณ คุณก็สามารถเข้าถึงข้อมูลที่ซิงค์บนอุปกรณ์เหล่านั้นได้อย่างง่ายดาย
