ซิงค์ผู้ติดต่อจาก iPhone กับ Mac [คำแนะนำทีละขั้นตอน]
เผยแพร่แล้ว: 2022-08-27หากคุณต้องการบันทึกรายชื่อติดต่อของคุณตลอดไป ให้อ่านคำแนะนำง่ายๆ ที่ละเอียดถี่ถ้วน ซึ่งจะช่วยให้คุณซิงค์รายชื่อติดต่อจาก iPhone กับ Mac ได้ภายในไม่กี่นาที
ผู้ติดต่อเป็นหนึ่งในไฟล์ที่มีค่าที่สุดในสมาร์ทโฟนของคุณ นี่คือแหล่งข้อมูลหลักที่อนุญาตให้ผู้ใช้รายหนึ่งเชื่อมต่อกับผู้อื่นโดยใช้การโทรด้วยเสียง/วิดีโอหรือข้อความ ดังนั้นคุณจึงไม่สามารถทนต่อการสูญเสียรายชื่อติดต่ออันเนื่องมาจากสาเหตุใด ๆ และระมัดระวังตลอดเวลาเพื่อให้รายชื่อติดต่อปลอดภัย คำเตือนนี้บังคับให้คุณมองหาทุกวิธีในการรักษาความปลอดภัยผู้ติดต่อ วิธีหนึ่งคือการซิงค์ผู้ติดต่อจาก iPhone กับ Mac
อุปกรณ์ทั้งหมดของ Apple Universe (นาฬิกา สมาร์ทโฟน แล็ปท็อป หรืออื่นๆ) สามารถรวมเข้าด้วยกันได้ง่ายมาก คุณสมบัตินี้มีประโยชน์เมื่อต้องรักษาความปลอดภัยผู้ติดต่อปัจจุบันบนสมาร์ทโฟนของคุณ iOS และ macOS ให้ผู้ใช้ทุกคนสามารถซิงค์ผู้ติดต่อจาก iPhone กับ Mac ได้อย่างง่ายดาย ซึ่งหมายความว่าแม้ว่ารายชื่อติดต่อจะสูญหายหรือถูกลบออกจาก iPhone ด้วยเหตุผลใดก็ตาม คุณก็สามารถกู้คืนข้อมูลเหล่านี้ทั้งหมดจาก Mac ของคุณได้อย่างง่ายดาย
นี่คือสิ่งที่เราจะกล่าวถึงโดยใช้คำแนะนำง่ายๆ นี้
ในส่วนต่อไปของบทความ เราจะมาดูวิธีแก้ปัญหาต่าง ๆ สำหรับวิธีถ่ายโอนผู้ติดต่อจาก iPhone ไปยัง Mac อย่างง่ายดาย เมื่อใช้วิธีแก้ปัญหาที่อธิบายในภายหลัง คุณจะมั่นใจได้ว่ารายชื่อติดต่อของคุณจะไม่มีวันสูญหายเนื่องจากสาเหตุอย่างน้อยหนึ่งข้อ มาดูวิธีการและรักษาความปลอดภัยผู้ติดต่อ iPhone ทั้งหมดได้อย่างง่ายดาย
วิธีซิงค์ผู้ติดต่อจาก iPhone กับ Mac
คุณต้องดูวิธีการด้านล่างเพื่อทราบว่าขั้นตอนและวิธีง่ายๆ บางอย่างสามารถช่วยให้คุณซิงค์รายชื่อติดต่อจาก iPhone กับ Mac ได้อย่างไร ใช้โซลูชันใด ๆ ที่มีให้และรักษาความปลอดภัยผู้ติดต่อทั้งหมดตามต้องการอย่างง่ายดาย
วิธีที่ 1: ซิงค์ผู้ติดต่อจาก iPhone กับ Mac ด้วย iCloud
วิธีแรกและทางออกที่ดีที่สุดสำหรับการซิงค์รายชื่อ iPhone กับ MacBook คือการใช้บัญชี iCloud iCloud เป็นบริการจัดเก็บข้อมูลบนคลาวด์จาก Apple ที่ให้คุณจัดเก็บข้อมูลทุกประเภทบนแพลตฟอร์มได้อย่างง่ายดาย คุณยังสามารถจัดเก็บรายชื่อของคุณบนที่เก็บข้อมูลบนคลาวด์และใช้งานบน Mac หรืออุปกรณ์อื่นๆ ได้อย่างง่ายดาย
ทำตามขั้นตอนด้านล่างเพื่อทำสิ่งนั้น:
- เปิดการ ตั้งค่า iPhone บนอุปกรณ์ของคุณแล้วแตะที่ด้านบนของหน้าการตั้งค่าที่แสดง ชื่อและรูปภาพ ของคุณ
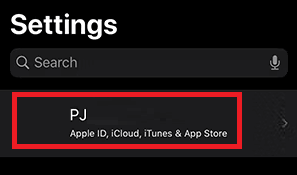
- แตะที่ iCloud เพื่อเปิดการตั้งค่าและการตั้งค่าการจัดเก็บข้อมูลออนไลน์
- แตะที่สลับหน้า รายชื่อติดต่อ
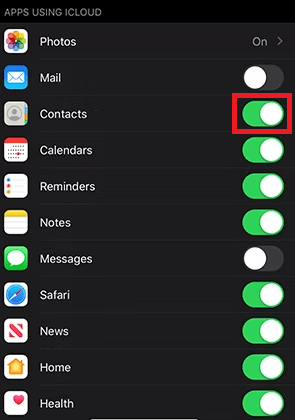
- จากนั้นแตะที่ตัวเลือกชื่อ Merge เพื่อดำเนินการต่อ
- ตอนนี้ คุณควรทำการเปลี่ยนแปลงบางอย่างกับ Mac เปิดเครื่อง Mac แล้วคลิก โลโก้ Apple ที่มุมซ้ายบนของอุปกรณ์
- จากเมนู ให้คลิกที่ System Preferences
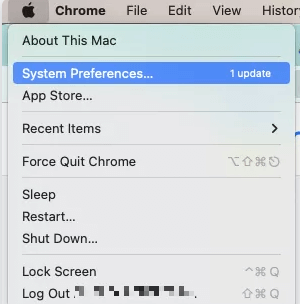
- ต่อไป คุณควรมองหาตัวเลือกชื่อ Apple ID
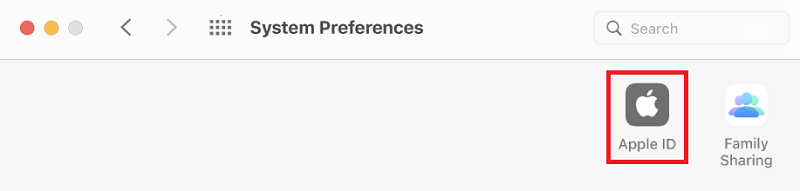
- คลิกที่ iCloud เพื่อดำเนินการต่อ
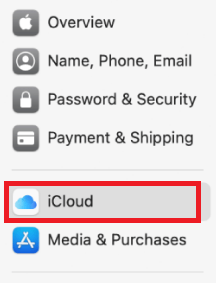
- เช่นเดียวกับที่คุณทำบน iPhone ให้สลับแท็บ ผู้ติดต่อ บน Mac ด้วย
ตอนนี้ ไม่ว่า iPhone และ Mac จะเชื่อมต่อกับอินเทอร์เน็ตที่ใด อุปกรณ์ทั้งสองจะเริ่มซิงค์รายชื่อติดต่อไปยังที่จัดเก็บข้อมูล iCloud ด้วยวิธีนี้ คุณจะไม่ต้องกังวลกับการสูญเสียรายชื่อแม้หลังจากที่ iPhone ได้รับความเสียหายเนื่องจากผู้ติดต่อนั้นปลอดภัยบน iCloud หากผู้ติดต่อไม่ซิงค์บนที่จัดเก็บข้อมูล iCloud ไม่ว่าด้วยเหตุผลใดก็ตาม คุณอาจบังคับให้อัปโหลดเหมือนกัน ตรวจสอบส่วนด้านล่างเพื่อทราบวิธีการดำเนินการนี้
จะทำอย่างไรถ้าซิงค์ผู้ติดต่อ iPhone กับ iCloud ไม่ทำงาน
หากผู้ติดต่อไม่สามารถอัพโหลดได้คุณสามารถใช้ขั้นตอนการบังคับอัพโหลดได้เช่นกัน ทำตามขั้นตอนด้านล่างเพื่อความแม่นยำ:
- เปิด แอปรายชื่อติดต่อ แล้ว ดึงหน้าจอลง เพื่อรีเฟรชรายชื่อติดต่อ
- หากรายชื่อติดต่อยังไม่อัปโหลดหรือซิงค์ ให้ ลงชื่อออกจาก Apple ID จาก การตั้งค่า
- รีบูต iPhone ของคุณและ ลงชื่อเข้าใช้บัญชี อีกครั้ง
หลังจากทำตามขั้นตอนข้างต้น ผู้ติดต่อจะซิงค์จาก iPhone กับ Mac หากคุณไม่สามารถระบุที่เก็บข้อมูลที่จำเป็นบน iCloud หรือต้องการบันทึกผู้ติดต่อแบบออฟไลน์ ให้ตรวจสอบแนวทางแก้ไขปัญหาถัดไป

อ่านเพิ่มเติม: วิธีแชร์หน้าจอบน MacBook
วิธีที่ 2: ใช้สายเคเบิลเพื่อถ่ายโอนผู้ติดต่อ
หากคุณต้องการวิธีแก้ปัญหาในการถ่ายโอนผู้ติดต่อจาก iPhone ไปยัง Mac ให้ใช้สาย USB เป็นวิธีที่ดีที่สุด ขั้นตอนการโอนรายชื่อนั้นค่อนข้างง่ายและปลอดภัยเช่นกัน วิธีนี้หาก iPhone ประสบความเสียหาย ผู้ติดต่อจะยังคงปลอดภัยบน Mac ทำตามขั้นตอนด้านล่างเพื่อทราบวิธีถ่ายโอนผู้ติดต่อ:
- เชื่อมต่อ iPhone กับ Mac ด้วยสาย USB
- เรียกใช้แอพ iTunes บน Mac
- เลือกไอคอนของ iPhone ที่มีอยู่ในแอพ
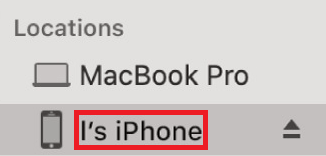
- กด ปุ่มข้อมูล ที่อยู่ด้านซ้ายของหน้าจอ
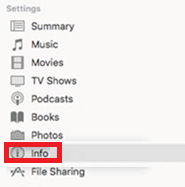
- เลือกช่องข้าง Sync Contacts เลือกตัวเลือกชื่อ กลุ่มทั้งหมด เพื่อซิงค์รายชื่อผู้ติดต่อทั้งหมด
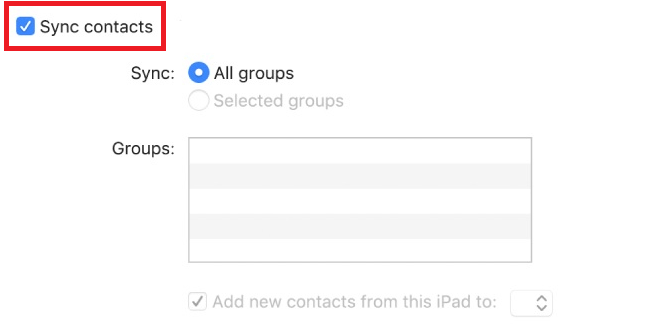
- กดปุ่ม Apply ที่อยู่ท้ายหน้าเพื่อดำเนินการต่อ
ระบบจะเริ่มถ่ายโอนผู้ติดต่อทั้งหมดที่มีอยู่ใน iPhone ด้วยวิธีนี้ คุณจะได้รับโซลูชันที่สมบูรณ์แบบสำหรับการซิงค์รายชื่อ iPhone กับ MacBook ได้อย่างง่ายดาย สิ่งนี้ก็เช่นกันโดยไม่ต้องใช้ที่เก็บข้อมูลบนคลาวด์ออนไลน์หรือการเชื่อมต่ออินเทอร์เน็ต อย่างไรก็ตาม หากคุณไม่ได้เป็นเจ้าของหรือมีสาย USB คุณสามารถแชร์หรือโอนรายชื่อติดต่อได้อย่างง่ายดาย ยังไง? เซอร์ไพรส์อยู่ด้านล่าง
วิธีที่ 3: ใช้ Apple AirDrop เพื่อถ่ายโอนหรือซิงค์รายชื่อ iPhone กับ Mac
สุดท้าย ในการซิงค์รายชื่อจาก iPhone กับ Mac คุณสามารถใช้คุณลักษณะ Apple AirDrop ได้ คุณต้องคุ้นเคยกับคุณลักษณะนี้อยู่แล้ว หากไม่เป็นเช่นนั้น Apple AirDrop จะเป็นฟังก์ชันที่รองรับในอุปกรณ์บางตัวของ Apple Universe ที่ให้คุณถ่ายโอนหรือรับข้อมูลไปและกลับจากอุปกรณ์ Apple Universe อื่นๆ ได้อย่างง่ายดาย
ดังนั้น คุณสามารถใช้ Apple AirDrop เพื่อแชร์ผู้ติดต่อของคุณได้เช่นกัน สิ่งที่คุณต้องทำคือทำตามขั้นตอนด้านล่าง:
หมายเหตุ: คุณไม่สามารถใช้รายชื่อผู้ติดต่อทั้งหมดโดยใช้ AirDrop ได้ แต่มีผู้ติดต่อรายเดียวเท่านั้น นอกจากนี้ คุณควรให้ Mac ของคุณทำงานอยู่เสมอเพื่อใช้วิธีนี้
- เปิด แอปพลิเคชันผู้ติดต่อ ที่มีอยู่ใน iPhone ของคุณ
- แตะที่ผู้ติดต่อที่ คุณต้องการส่ง และจากด้านล่างของหน้าจอ ให้แตะ แบ่งปันผู้ติดต่อ
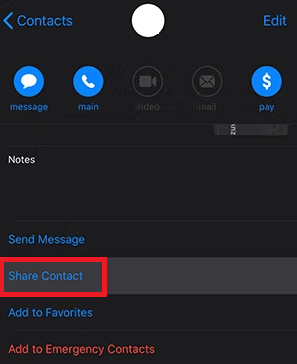
- คุณจะเห็นตัวเลือกการแชร์ที่หลากหลาย แตะที่ AirDrop เพื่อดำเนินการต่อ
- จากรายการอุปกรณ์ AirDrop ที่อยู่ใกล้เคียง ให้แตะอุปกรณ์ที่ตั้งชื่อ Mac ของคุณ
- ใน Mac ของคุณ คุณจะเห็นการแจ้งเตือนหรือป๊อปอัปที่ระบุการรับผู้ติดต่อ ยอมรับ เหมือนกัน
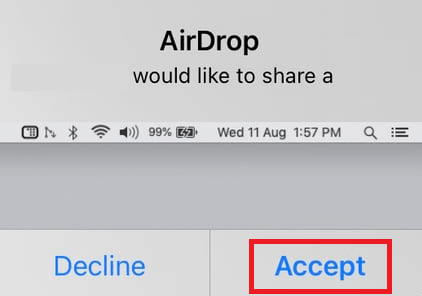
ดังนั้น ด้วยขั้นตอนข้างต้น คุณสามารถซิงค์ผู้ติดต่อจาก iPhone กับ Mac ที่คุณต้องการโดยใช้ฟังก์ชัน AirDrop ได้อย่างง่ายดาย วิธีการนี้ค่อนข้างง่ายในการปฏิบัติตามและปลอดภัย แต่มีข้อเสียอยู่อย่างหนึ่ง คุณไม่สามารถแชร์ผู้ติดต่อหลายราย นับประสารายชื่อผู้ติดต่อทั้งหมดโดยใช้ AirDrop
แต่จะทำอย่างไรเมื่อคุณต้องการแชร์รายชื่อผู้ติดต่อทั้งหมด แต่ไม่ต้องการทำตามวิธีการใดวิธีหนึ่งที่ระบุไว้ข้างต้น นอกจากนี้ยังมีวิธีแก้ปัญหาที่สามารถช่วยคุณได้อย่างง่ายดาย ตรวจสอบสิ่งเดียวกันด้านล่าง
อ่านเพิ่มเติม: วิธีตัดการเชื่อมต่อ iPhone จาก Mac
เคล็ดลับแบบมืออาชีพ: ซิงค์ผู้ติดต่อจาก iPhone กับ Mac โดยใช้เครื่องมือของบุคคลที่สาม
ในท้ายที่สุด หากคุณไม่พอใจกับวิธีการซิงค์รายชื่อติดต่อจาก iPhone กับ Mac ที่ระบุไว้ด้านบนและอธิบายไว้ข้างต้น แสดงว่าไม่ใช่จุดจบของโลก อินเทอร์เน็ตเต็มไปด้วยเครื่องมือฟรีและจ่ายเงินมากมายที่ให้คุณถ่ายโอนผู้ติดต่อจาก iPhone ไปยัง Mac นอกจากนี้ คุณยังสามารถสำรองข้อมูลผู้ติดต่อและบันทึกข้อมูลสำรองบน Mac ได้ คุณสามารถกู้คืนข้อมูลสำรองนี้ได้หากจำเป็น
เครื่องมือของบุคคลที่สามที่ได้รับความนิยมและปลอดภัยที่สุดที่คุณสามารถใช้เพื่อทราบวิธีซิงค์รายชื่อ iPhone กับ MacBook ได้แก่:
- Wondershare MobileTrans
- SetApp
- iMobie AnyTrans
- ส่งออกผู้ติดต่อ
- Cisdem ContactsMate
นอกเหนือจากแอพที่แสดงรายการข้างต้นแล้ว คุณยังจะพบแอพอื่นๆ ที่มีคุณสมบัติที่คล้ายคลึงกันกับคุณ คุณสามารถใช้แอปเหล่านี้ได้ตราบเท่าที่มีความน่าเชื่อถือและนำเสนอโดยแบรนด์หรือนักพัฒนาที่มีชื่อเสียง
ซิงค์ผู้ติดต่อจาก iPhone กับ Mac: อธิบาย
ดังนั้น เราหวังว่าวิธีการที่อธิบายไว้ข้างต้นอย่างน้อยหนึ่งวิธีจะช่วยให้คุณซิงค์ผู้ติดต่อจาก iPhone กับ Mac วิธีการทั้งหมดที่มีให้นั้นค่อนข้างง่ายในการปฏิบัติตามรวมทั้งปลอดภัยในการปรับใช้ วิธีการเหล่านี้ไม่ก่อให้เกิดภัยคุกคามใดๆ ต่อผู้ติดต่อ ข้อมูลอุปกรณ์ หรือความสมบูรณ์ของระบบแต่อย่างใด อย่างไรก็ตาม คุณควรดำเนินการด้วยความระมัดระวังและทำตามขั้นตอนที่แสดงในลักษณะที่แน่นอนเท่านั้น
นี่คือทุกสิ่งทุกอย่างจากจุดสิ้นสุดของเรา
แต่ถ้าคุณมีคำถามใดๆ เราจะไม่ปล่อยให้คุณติดอยู่ คุณสามารถถามคำถามได้ตลอดเวลาโดยใช้ความคิดเห็นด้านล่าง เขียนคำถามของคุณถึงเรา แล้วเราจะหาวิธีแก้ปัญหาที่ดีที่สุดให้คุณเอง คุณยังสามารถให้คำแนะนำที่เกี่ยวข้องกับคู่มือนี้เกี่ยวกับวิธีซิงค์ผู้ติดต่อจาก iPhone กับ Mac เรายินดีที่จะช่วยเหลือคุณ
