วิธีซิงค์ Google ปฏิทินกับ Outlook
เผยแพร่แล้ว: 2023-08-23Google Apps ให้บริการฟรีสำหรับผู้บริโภค แม้ว่าเวอร์ชันธุรกิจที่เรียกว่า G Suite จะมาพร้อมกับการโฮสต์อีเมลและคุณลักษณะอื่นๆ ที่องค์กรต้องการ G Suite มีค่าธรรมเนียมรายเดือนและระดับบริการหลายระดับ Google ปฏิทินมาพร้อมกับ Google Apps และเป็นแอปปฏิทินที่เรียบง่ายแต่มีประสิทธิภาพที่คุณมีโดยอัตโนมัติหากคุณใช้ Gmail หากคุณต้องการผสมผสานแอปพลิเคชันของคุณหรือทำงานในสถานที่ที่ใช้ G Suite หรือ Microsoft Office คุณอาจต้องการซิงค์ Google ปฏิทินกับ Outlook หรือในทางกลับกัน
Outlook ยังมีปฏิทินในตัวซึ่งเป็นแอปปฏิทินที่เกี่ยวข้องมากกว่าเล็กน้อย โชคดีที่ Google Calendar และ Outlook Calendar เล่นร่วมกันได้ค่อนข้างดี และคุณสามารถซิงค์ปฏิทินหนึ่งกับอีกปฏิทินหนึ่งได้ คุณจึงไม่พลาดการประชุมอีกต่อไป ในทำนองเดียวกัน ปฏิทินทั้งสองช่วยให้คุณสามารถดูปฏิทินอื่นๆ และแสดงการแจ้งเตือนได้ ซึ่งเหมาะสำหรับที่ทำงานและที่บ้าน และมีศักยภาพมากในการช่วยให้คุณจัดระเบียบได้
ในบทช่วยสอนนี้ เราจะแสดงวิธีซิงค์ Google ปฏิทินและ Outlook เพื่อให้แน่ใจว่าคุณจะทราบอยู่เสมอว่าจะต้องทำอะไรเมื่อต้องจัดการตารางงานที่ยุ่งวุ่นวาย
วิธีซิงค์ Google ปฏิทินกับ Outlook
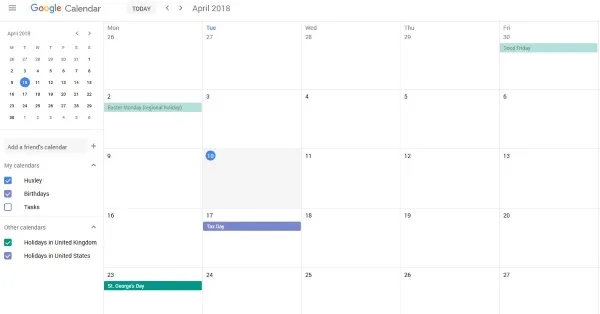
หากต้องการซิงค์ปฏิทินร่วมกัน คุณจะต้องมีเครื่องมือของบุคคลที่สามอื่น แม้ว่าคุณจะสามารถเพิ่ม Google ปฏิทินลงใน Outlook และในทางกลับกันได้ แต่คุณไม่สามารถแก้ไขทั้งสองอย่างบนแพลตฟอร์มเดียวได้
มีเครื่องมืออันทรงคุณค่ามากมายบนเว็บ บางตัวเลือกมีตัวเลือกฟรี แต่เพื่อให้ได้ประสบการณ์ที่ดีที่สุด คุณจะต้องจ่ายค่าธรรมเนียมรายเดือนหรือรายปีเพื่อใช้บริการต่างๆ เช่น การซิงค์อัตโนมัติ
SyncGene – บริการนี้มีเวอร์ชันฟรีที่ให้คุณซิงค์ปฏิทินของคุณได้ แต่น่าเสียดายที่ทั้งสองจะไม่อัปเดตโดยอัตโนมัติ มันอาจจะคุ้มค่าหากคุณสนใจที่จะรวมทุกอย่างไว้ในที่เดียวพร้อมทั้งจัดระเบียบให้คุณ
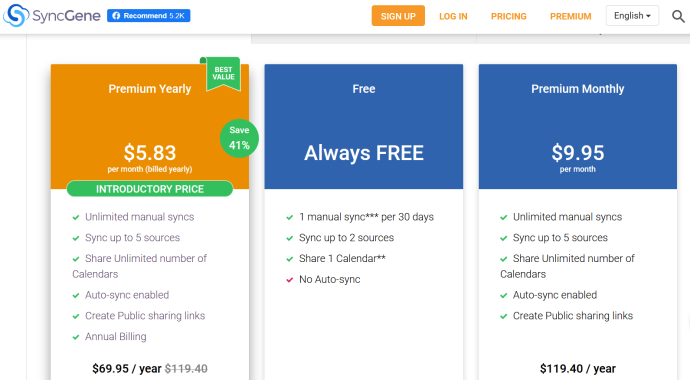
CalendarBridge – CalendarBridge มีฟังก์ชันการทำงานเหมือนกับ SyncGene แต่ไม่มีตัวเลือกฟรี โชคดีที่ตัวเลือกแบบชำระเงินนั้นมีราคาไม่แพงกว่าเล็กน้อยและมีการซิงค์อัตโนมัติด้วย 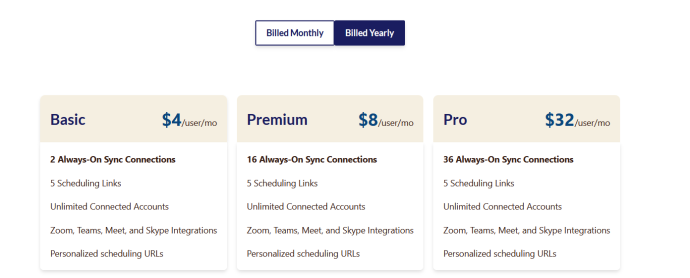
หากคุณคิดว่าสิ่งนี้เริ่มฟังดูซับซ้อนเกินกว่าที่ควรจะเป็น ไม่ต้องกังวล คุณไม่ได้อยู่คนเดียว โชคดีที่เรามีตัวเลือกในการเชื่อมต่อปฏิทินของคุณด้านล่างโดยไม่มีบริการภายนอก อย่างไรก็ตาม สิ่งนี้จะไม่รวมฟังก์ชันการทำงานที่ราบรื่นแบบเดียวกับตัวเลือกที่เราระบุไว้ข้างต้น แต่มีขั้นตอนง่ายๆ ที่จะช่วยให้คุณก้าวไปข้างหน้า
วิธีทำให้ Google ปฏิทินปรากฏใน Outlook
ดังที่ชื่อเรื่องกล่าวไว้ คำในที่นี้คือ "ปรากฏ" ไม่ใช่ซิงค์ การเชื่อมต่อ Google ปฏิทินกับ Outlook เป็นเรื่องง่ายมาก และควรใช้เวลาเพียงหนึ่งหรือสองนาทีเท่านั้น:
- ไปที่ “Google ปฏิทิน” ของคุณ วางเมาส์เหนือปฏิทินที่คุณต้องการดูแล้วแตะ "จุดแนวตั้งสามจุด" ที่ด้านซ้ายล่าง
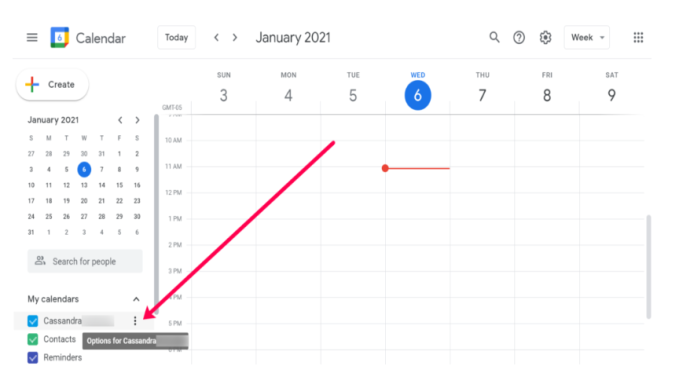
- จากนั้นคลิกที่ตัวเลือก “การตั้งค่าและการแชร์”
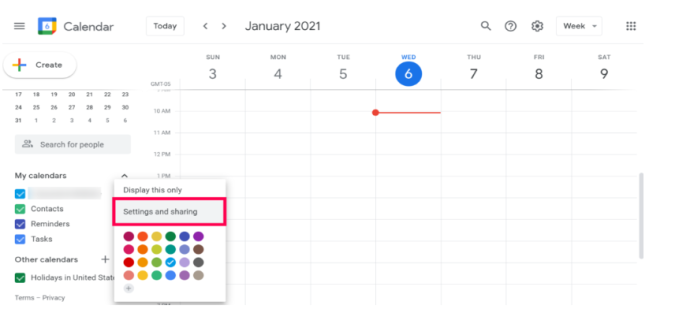
- หน้าใหม่จะเปิดขึ้น เลื่อนลงไปที่ "รวมปฏิทิน" และคัดลอก "ลิงก์" ที่อยู่ใต้ "ที่อยู่ลับในรูปแบบ iCal" เราชอบลิงค์นี้เพราะ Google Calendar ของคุณจะยังคงเป็นส่วนตัว
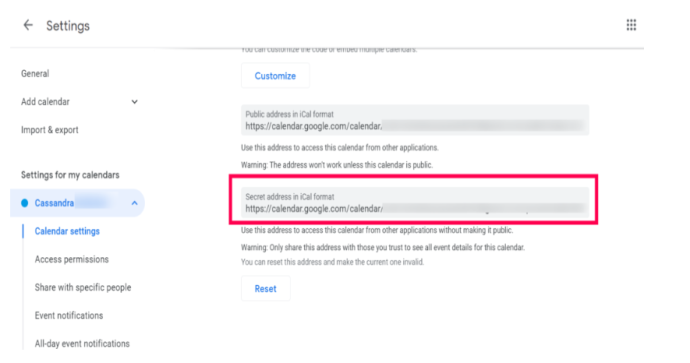
- ตอนนี้เรามาดูที่ “Outlook” กันดีกว่า โปรดทราบว่าวิธีนี้ใช้ได้ผลดีที่สุดกับไคลเอ็นต์เดสก์ท็อป เราประสบปัญหาบางอย่างกับเวอร์ชันเว็บ ใน Outlook คลิกที่ "ไฟล์"

- คลิกที่ “การตั้งค่าบัญชี > การตั้งค่าบัญชี”
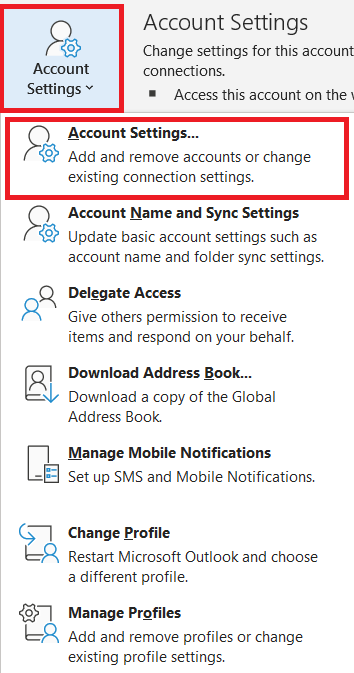
- ในหน้าต่างใหม่ คลิก "ปฏิทินอินเทอร์เน็ต > ใหม่" วาง "ลิงก์" จาก Google ลงในช่อง URL จากนั้นคลิก "เพิ่ม"
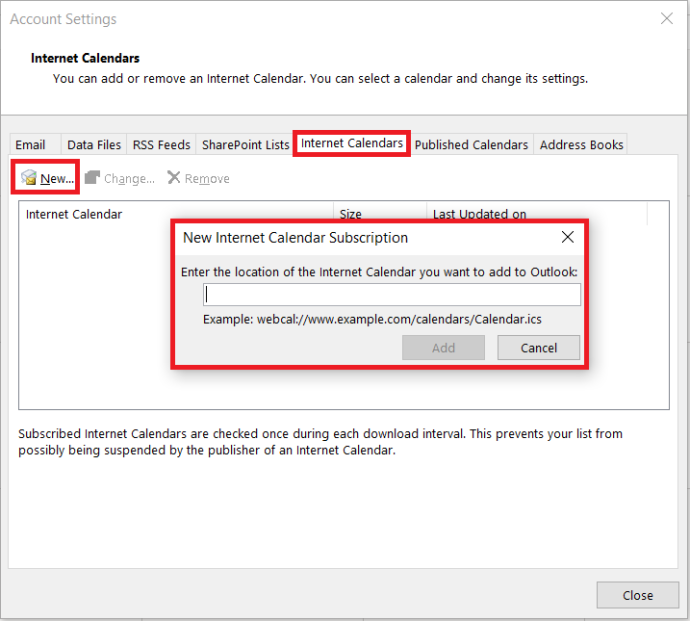
- ตอนนี้ทำตามขั้นตอนเพื่อเสร็จสิ้นกระบวนการ เปิดแท็บ "ปฏิทิน" ใน Microsoft Outlook เพื่อดูการแจ้งเตือนปฏิทิน Gmail ทั้งหมดที่เพิ่มเข้ากับ Microsoft Outlook อย่างสมบูรณ์แบบ

ปฏิทิน Outlook ของคุณควรเต็มไปด้วยรายการ Google Calendar ของคุณ Outlook ใช้กลไกการรีเฟรชที่แน่นอนในการดาวน์โหลดอีเมลใหม่และการอัปเดตปฏิทิน ดังนั้นปฏิทินของคุณควรอัปเดตอยู่เสมอ คุณอาจไม่สามารถแก้ไขรายการ Google ปฏิทินใน Outlook ได้ แต่ยังคงซิงค์การเปลี่ยนแปลงใด ๆ ที่คุณทำบนแพลตฟอร์มอื่น หากคุณต้องการเพิ่มหลายปฏิทิน ให้ทำขั้นตอนนี้ซ้ำสำหรับแต่ละปฏิทิน

หากคุณประสบปัญหาและต้องการล้าง Google Calendar และเริ่มต้นใหม่ คุณจะต้องลบกิจกรรมทั้งหมดออกจาก Google Calendar ของคุณ
ซิงค์ Outlook กับ Google ปฏิทิน
หากคุณต้องการให้ปฏิทินทั้งสองอัปเดตอยู่เสมอ แทนที่จะซิงค์ปฏิทินเดียว คุณก็สามารถทำได้เช่นกัน เช่นเดียวกับที่คุณสามารถซิงค์การเปลี่ยนแปลงของ Google ปฏิทินกับ Outlook คุณสามารถทำได้ในวิธีอื่นและซิงค์การเปลี่ยนแปลงของ Outlook กับ Google ปฏิทิน ข้อเสียเปรียบประการเดียวคือ Google เพิ่มปฏิทินลงในหมวดหมู่ "ปฏิทินอื่นๆ" ซึ่งจะอัปเดตทุกๆ 24 ชั่วโมงหรือหลังจากนั้นเท่านั้น
เราจะเริ่มต้นด้วยขั้นตอนสำหรับ Outlook ที่ติดตั้งบนเครื่องของคุณจากภายในชุดโปรแกรม Office เป็นตัวอย่าง จากนั้นเราจะกล่าวถึงวิธีการดำเนินการนี้สำหรับ Office 365 ในภายหลัง
- เปิด "Outlook" และเลือก "ปฏิทิน" ของคุณ
- เลือก " เผยแพร่ปฏิทินนี้ " จากเครื่องมือ Ribbon
- Outlook Web Access จะเปิดขึ้นในเบราว์เซอร์ของคุณ จากนั้นเข้าสู่ระบบ
- เลือก "ปฏิทิน" จากหน้า OWA ที่เปิดขึ้น ตั้งปฏิทิน เป็นสาธารณะ เพื่อให้คุณสามารถแชร์ได้
- เลือก "บันทึก" เพื่อเก็บการตั้งค่าของคุณ
- คัดลอกลิงก์ในหน้าต่างถัดไป คุณควรเห็นสองอัน อันหนึ่ง HTML และอันหนึ่ง ICS คัดลอก "ลิงก์ ICS"
- เข้าสู่ระบบ “Google Calendar” ผ่านเบราว์เซอร์ของคุณ

- เลือก "ปฏิทินของฉัน" จากด้านซ้ายและเลือกไอคอน "+" ถัดจาก "เพิ่มปฏิทินของเพื่อน"

- เลือก “จาก URL” และวาง URL ที่คัดลอกของคุณลงใน “URL ของปฏิทิน”
- เลือก “เพิ่มปฏิทิน”
Google Calendar ของคุณควรเติมด้วยรายการปฏิทิน Outlook ของคุณ หากคุณต้องการการเปลี่ยนแปลงล่าสุดอยู่เสมอ ให้ลบ URL ของ Outlook ออกแล้วเพิ่มอีกครั้ง เมื่อคุณสมัครรับข้อมูลปฏิทิน ควรมีการสำรวจการเปลี่ยนแปลงเป็นประจำ แต่ไม่ใช่เป็นเวลา 48 ชั่วโมงหรือหลังจากนั้น
สำหรับ Outlook ภายใน Office 365 กระบวนการจะค่อนข้างเหมือนกันสำหรับส่วนของ Google แต่แตกต่างกันสำหรับส่วนของ Outlook:
- เลือก “ไอคอนรูปเฟือง” (การตั้งค่า) จากแดชบอร์ด Office 365 ของคุณ
- เลือก “แชร์”
- ป้อนที่อยู่ Gmail ของคุณใน "แชร์กับ" และเลือก "ส่ง"
- เปิดอีเมลและคัดลอก URL ที่ลงท้ายด้วย “ achalendar.ics ”
- เข้าสู่ระบบ “Google Calendar” ของคุณผ่านเบราว์เซอร์ของคุณ

- เลือก "ปฏิทินของฉัน" จากด้านซ้ายและเลือกไอคอน "+" ถัดจาก "เพิ่มปฏิทินของเพื่อน"

- เลือก “จาก URL” และวาง URL ในตำแหน่งที่ระบุว่า “URL ของปฏิทิน”
- เลือก “เพิ่มปฏิทิน”
เช่นเดียวกับ Outlook Google ปฏิทินควรสำรวจปฏิทิน Office 365 ของคุณเป็นประจำแต่ไม่บ่อยนัก ขึ้นอยู่กับวิธีการตั้งค่าการติดตั้ง Office 365 ของคุณ คุณอาจต้องแก้ไขสิทธิ์สำหรับ Google Calendar เพื่อให้สามารถอ่านปฏิทิน Office ของคุณได้
ในการทำเช่นนั้น ให้เลือก "ปฏิทินของฉัน" ภายใน Office จากนั้นเลือก "สิทธิ์" เลือกตัวเลือกการแชร์ที่คุณเลือกแล้วคลิก "บันทึก"
หากคุณเป็นผู้ใช้ตามบ้าน คุณควรจะสามารถทำได้โดยไม่มีปัญหา คุณอาจไม่ได้รับอนุญาตให้แก้ไขการแชร์หรือการตั้งค่า Office ใดๆ หากคุณอยู่ที่ทำงาน หากเป็นเช่นนั้น คุณต้องติดตามผลกับทีมไอทีของคุณ
การซิงค์ Google ปฏิทินกับ Outlook และในทางกลับกันเป็นวิธีง่ายๆ ในการใช้แอปพลิเคชันต่างๆ เพื่อจัดการสมดุลระหว่างชีวิตการทำงานและจัดระเบียบ
คำถามที่พบบ่อยเกี่ยวกับ Outlook ถึง Google ปฏิทิน
Outlook มีแอปปฏิทินหรือไม่
ไม่อย่างแน่นอน ไม่ว่าคุณจะมีแอป Outlook บนอุปกรณ์เคลื่อนที่บนคอมพิวเตอร์ คุณสามารถเข้าถึงปฏิทินได้จากที่นั่น
1. เปิดแอป Outlook บนอุปกรณ์ของคุณแล้วเลือกไอคอนปฏิทินขนาดเล็กที่มุมขวาล่าง
2. จากที่นี่ ปฏิทินจะใช้อินเทอร์เฟซของแอปทั้งหมด (ทำหน้าที่เหมือนกับแอปพลิเคชันของตัวเอง) คุณสามารถกำหนดเวลาการประชุม สร้างการแจ้งเตือน และเชิญบุคคลจากแอป Outlook ได้
ฉันจะทำให้บัญชีของฉันเป็นส่วนตัวอีกครั้งได้อย่างไร?
หลังจากทำตามขั้นตอนข้างต้นแล้ว คุณอาจกังวลเกี่ยวกับความเป็นส่วนตัวของบัญชี
1. หากต้องการเปลี่ยนบัญชีของคุณเป็นแบบส่วนตัว ให้ทำตามขั้นตอนด้านบนและยกเลิกการเลือกตัวเลือก สาธารณะ
ฉันสามารถเพิ่มบัญชีอีเมลอื่นเพื่อซิงค์ปฏิทินทั้งหมดของฉันได้หรือไม่
ใช่ คุณสามารถเพิ่มเซิร์ฟเวอร์อีเมลใดๆ ลงใน Outlook ได้ สมมติว่าผู้ให้บริการเสนอตัวเลือกปฏิทิน ผู้ให้บริการควรซิงค์โดยอัตโนมัติ คุณอาจจำเป็นต้องมีหมายเลขพอร์ตหรือข้อมูลอื่น ๆ เพื่อดำเนินการควบรวมกิจการให้เสร็จสิ้น ทั้งนี้ขึ้นอยู่กับโปรแกรมรับส่งเมลของคุณ
โดยเฉพาะอย่างยิ่งสำหรับโปรแกรมรับส่งอีเมล ISP คุณสามารถไปที่หน้าความช่วยเหลือทางอีเมลเพื่อรับข้อมูลและคำแนะนำในการเพิ่มที่อยู่อีเมลของคุณลงในแอป Outlook
ปฏิทินที่ซิงค์แล้ว
ดังที่คุณเห็นแล้วว่าการซิงค์ Google ปฏิทินกับ Outlook ทำได้ค่อนข้างง่าย โดยต้องคลิกเพียงไม่กี่ครั้งและคัดลอกและวาง
หากคุณมีวิธีอื่นในการทำเช่นนี้ โปรดบอกเราในความคิดเห็นด้านล่าง!
