วิธีใช้การคืนค่าระบบเพื่อแก้ไขปัญหา Windows 10
เผยแพร่แล้ว: 2021-05-26หากคุณใช้ ระบบปฏิบัติการ Windows มาระยะหนึ่งแล้ว คุณอาจพบปัญหาใน พีซี เป็นครั้งคราว ปัญหาเหล่านี้ส่วนใหญ่ แม้ว่าจะไม่เกี่ยวข้องโดยตรงกับปัญหาของระบบ บางครั้งอาจเสี่ยงต่อการสูญหายของ ข้อมูล และในบางกรณี คุณอาจต้องติดตั้ง ระบบปฏิบัติการ บนคอมพิวเตอร์ของคุณใหม่
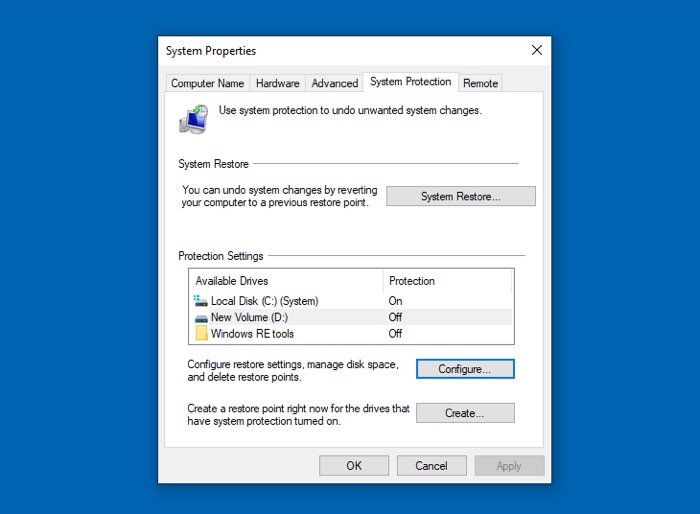
โชคดีที่ Microsoft มีเครื่องมือในตัวบน ระบบปฏิบัติการ Windows (Windows 7, 8 และ 10) ที่เรียกว่า System Restore ซึ่งมีจุดคืนค่าเพื่อช่วยให้คุณเปลี่ยน พีซี ของคุณกลับเป็นสถานะระบบการทำงานก่อนหน้าและแก้ไขปัญหาส่วนใหญ่ที่อาจ เกิดจากปัญหาของระบบต่างๆ
ต่อไปนี้เป็น คำแนะนำ โดยละเอียดว่า System Restore คืออะไร ทำงานอย่างไร และใช้งานเพื่อแก้ไขปัญหาคอมพิวเตอร์ของคุณอย่างไร
สารบัญ
การคืนค่าระบบคืออะไร
การคืนค่าระบบ เป็นเครื่องมือในตัวบน ระบบปฏิบัติการ Windows ของ Microsoft ที่ให้คุณกู้คืนคอมพิวเตอร์ของคุณเป็นสถานะการทำงานล่าสุด เพื่อไม่ให้เกิดปัญหาบนเครื่องหรือระบบทำงานผิดปกติ
มีประโยชน์ในบางครั้งที่คอมพิวเตอร์ของคุณมีปัญหา ซึ่งเกี่ยวข้องกับระบบหรืออย่างอื่น ซึ่งรบกวนการทำงานปกติของคอมพิวเตอร์ ในกรณีนี้ การคืนค่าระบบ มีจุดคืนค่าของสถานะการทำงานล่าสุดของระบบอยู่แล้ว ซึ่งไม่มีปัญหาดังกล่าว ซึ่งคุณสามารถกู้คืนบนคอมพิวเตอร์ของคุณเพื่อแก้ไขปัญหาได้
จุดคืนค่าสำหรับผู้ที่ไม่ได้ฝึกหัดนั้นเป็นสแน็ปช็อตของส่วนประกอบระบบต่างๆ เช่น Windows Registry ไฟล์ระบบ และ ไดรเวอร์ ฮาร์ดแวร์ ซึ่ง System Restore จะดำเนินการเป็นระยะๆ หรือเมื่อมีทริกเกอร์ใดๆ ต่อไปนี้:
- การติดตั้งซอฟต์แวร์ (รวมถึง การอัพเดต Windows )
- การอัปเดต ไดรเวอร์ ฮาร์ดแวร์
- การติดตั้ง ไดรเวอร์ ใหม่
อย่างไรก็ตาม หากคุณต้องการ คุณสามารถสร้างจุดคืนค่าระบบด้วยตนเองได้เช่นกัน ก่อนที่จะดำเนินการใดๆ ของระบบหลักบน พีซี ของคุณ เพื่อให้คุณมีจุดคืนค่าที่จะเปลี่ยนกลับเป็นหากมีสิ่งใดผิดพลาดในระบบ
สิ่งที่คุณต้องรู้เกี่ยวกับการคืนค่าระบบ
นอกเหนือจากแนวคิดทั่วไปเกี่ยวกับจุดประสงค์แล้ว ยังมีบางจุดเกี่ยวกับ การคืนค่าระบบ ที่คุณจำเป็นต้องทราบเพื่อใช้งานอย่างมีประสิทธิภาพ
- การคืนค่าระบบ มีหน้าที่ถ่ายภาพสแนปชอตของส่วนประกอบระบบพื้นฐานทั้งหมด ไม่ควรสับสนกับการสำรองข้อมูล ซึ่งเป็นไปตามแนวคิดในการสร้างสำเนาของทุกอย่าง (รวมถึงไฟล์ส่วนบุคคล) ในไดรฟ์ของคุณและบันทึกไว้เพื่อให้คุณสามารถกู้คืนได้ในภายหลัง
- หากมีแอพ/โปรแกรมใดๆ บนคอมพิวเตอร์ของคุณที่คุณลบหลังจากสร้างจุดคืนค่าแล้ว มีโอกาสน้อยมากที่จะใช้งานได้หลังจากที่คุณกู้คืนระบบของคุณไปยังจุดคืนค่านั้น ทั้งนี้เนื่องจาก การคืนค่าระบบ สามารถถ่ายภาพสแน็ปช็อตของไฟล์และโปรแกรมบางประเภทเท่านั้น และไฟล์คอนฟิกูเรชัน/โปรแกรมติดตั้งไม่ใช่หนึ่งในนั้น
- การคืนค่าระบบ ไม่อนุญาตให้คุณสร้างจุดคืนค่าระบบอย่างถาวร เนื่องจากจุดคืนค่าทั้งหมดจะถูกลบโดยอัตโนมัติหลังจากช่วงระยะเวลาที่กำหนด เวลานี้ระบุไว้ในไฟล์ Windows Registry และสามารถเปลี่ยนแปลงได้ อย่างไรก็ตาม เราไม่แนะนำให้ทำเช่นนั้น เว้นแต่คุณจะแน่ใจในการกระทำของคุณ
- เพื่อปกป้องความสมบูรณ์ของข้อมูลของจุดคืนค่าของคุณ การคืนค่า ระบบ จะไม่อนุญาตให้แอปและผู้ใช้อื่นในระบบของคุณสามารถแก้ไขหรือลบไฟล์ในไดเร็กทอรีที่เก็บจุดคืนค่าของคุณ
- การคืนค่าระบบ ในบางครั้งสามารถเก็บมัลแวร์ไว้เป็นส่วนหนึ่งของจุดคืนค่า ด้วยเหตุนี้ อาจทำให้ระบบของคุณเสียหายได้ (และไม่สามารถแก้ไขปัญหาของระบบได้ตั้งแต่แรกตามที่คุณตั้งใจไว้) และกำหนดให้คุณต้องลบจุดคืนค่าและคืนค่าคอมพิวเตอร์ของคุณไปยังจุดคืนค่าอื่นที่ไม่มีมัลแวร์
วิธีใช้การคืนค่าระบบใน Windows 10
การใช้การ คืนค่าระบบ เกี่ยวข้องกับขั้นตอนที่แตกต่างกันสองสามขั้นตอน: คุณต้องเปิดใช้ งานการคืนค่าระบบ ก่อน หลังจากนั้นคุณสามารถตั้งค่าให้สร้างจุดคืนค่าโดยอัตโนมัติหรือดำดิ่งและสร้างจุดคืนค่าด้วยตนเอง
ใน คู่มือ นี้ เราจะแสดงรายการขั้นตอนสำหรับ Windows 10 แต่ขั้นตอนเหล่านี้จะเหมือนกันสำหรับ Windows 8 และ Windows 7 ไม่มากก็น้อย
1. การเปิดใช้งานการคืนค่าระบบ
การคืนค่าระบบ จะเปิดใช้งานล่วงหน้าสำหรับไดรฟ์ System (C:) ใน ระบบ Windows 10 ส่วนใหญ่ อย่างไรก็ตาม ในกรณีที่ไม่ได้เปิดใช้งานสำหรับคุณ ให้ทำตามขั้นตอนด้านล่างเพื่อเปิดใช้งาน:
- กดปุ่ม เริ่ม และค้นหา "จุดคืนค่า"
- คลิก สร้างจุดคืนค่า จากผลการค้นหาที่ส่งคืน
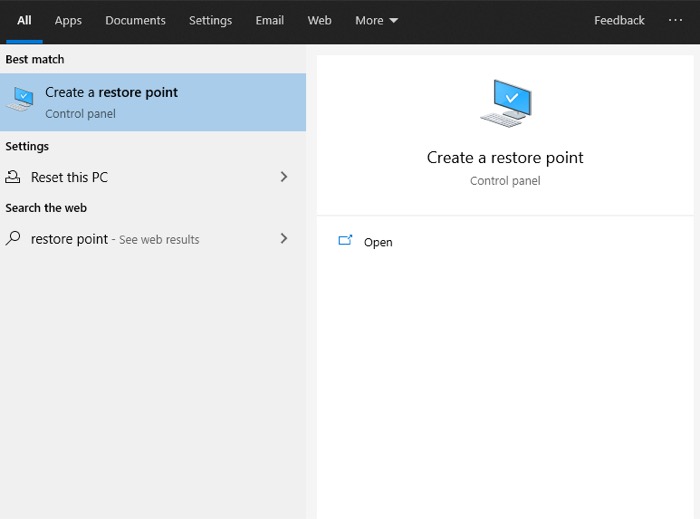
- ในแท็บ System Protection ภายใต้ Protection Settings ให้เลือกไดรฟ์ System (C:) ของคอมพิวเตอร์ของคุณ แล้วคลิก Configure
- ในหน้าจอถัดไป เลือกปุ่มตัวเลือก เปิดการป้องกันระบบ
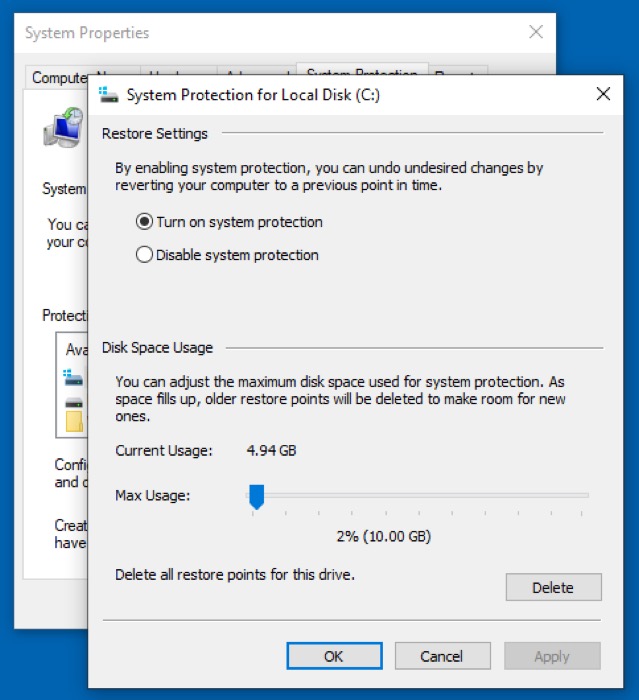
- ใช้แถบเลื่อน การใช้งานสูงสุด เพื่อปรับพื้นที่ดิสก์สูงสุดที่คุณต้องการใช้สำหรับการป้องกันระบบ
- กด Apply เพื่อใช้การเปลี่ยนแปลงของคุณ และคลิก OK เพื่อออกจาก System Protection
เมื่อคุณเปิดใช้ งานการคืนค่าระบบ Windows จะสร้างจุดคืนค่าสำหรับไดรฟ์ที่เลือกโดยอัตโนมัติสัปดาห์ละครั้งหรือเมื่อตรงตามเงื่อนไขใด ๆ ที่กล่าวถึงก่อนหน้านี้

โปรดทราบว่าเนื่องจากคุณได้เลือกไดรฟ์ระบบเพื่อเปิดใช้ งานการคืนค่าระบบ ในขั้นตอนข้างต้น ระบบจะปกป้องคุณเมื่อมีบางอย่างผิดปกติในไดรฟ์นั้นเท่านั้น แม้ว่าวิธีนี้จะช่วยป้องกันระบบของคุณจากปัญหาหลักๆ เกือบทั้งหมด แต่ถ้าหากคุณต้องการปกป้องไดรฟ์อื่นๆ ด้วย คุณสามารถทำตามขั้นตอนเดียวกันเพื่อเปิดใช้ งาน System Restore บนไดรฟ์เหล่านั้นได้
2. การสร้างจุดคืนค่าด้วยตนเอง
แม้ว่า การคืนค่าระบบ จะสร้างจุดคืนค่าทุกสัปดาห์หรือเมื่อมีเหตุการณ์สำคัญใดๆ เกิดขึ้นบนระบบ คุณยังมีตัวเลือกในการสร้างจุดคืนค่าระบบด้วยตนเอง สิ่งนี้มีประโยชน์เมื่อคุณต้องการถ่ายสแน็ปช็อตล่าสุดของระบบการทำงานของคุณ ก่อนดำเนินการใดๆ ที่สำคัญกับมัน
ตัวอย่างเช่น หากคุณกำลังอัปเดต ระบบปฏิบัติการ หรือติดตั้งโปรแกรม/ ไดรเวอร์ ฮาร์ดแวร์ที่คุณคิดว่าอาจก่อให้เกิดปัญหาความเข้ากันไม่ได้หรือขัดขวางการทำงานของส่วนประกอบระบบอื่นๆ คุณสามารถสร้างจุดคืนค่าด้วยตนเองก่อนดำเนินการดังกล่าว
ทำตามขั้นตอนด้านล่างเพื่อสร้างจุดคืนค่าระบบด้วยตนเองใน Windows 10 :
- ตรงไปที่ คุณสมบัติของระบบ บนคอมพิวเตอร์ของคุณ (ทำตามขั้นตอน 1-2 ด้านบน)
- ไปที่แท็บ การป้องกันระบบ ในกล่องโต้ตอบ คุณสมบัติของระบบ
- คลิกที่ปุ่ม สร้าง โปรดทราบว่าตามค่าเริ่มต้น ระบบจะสร้างจุดคืนค่าด้วยตนเองสำหรับไดรฟ์ที่เปิด การป้องกันระบบ ไว้ ดังนั้น หากเปิดใช้งานบนหลายไดรฟ์ ให้เลือกหนึ่งไดรฟ์ จากนั้นคลิกที่ปุ่ม สร้าง
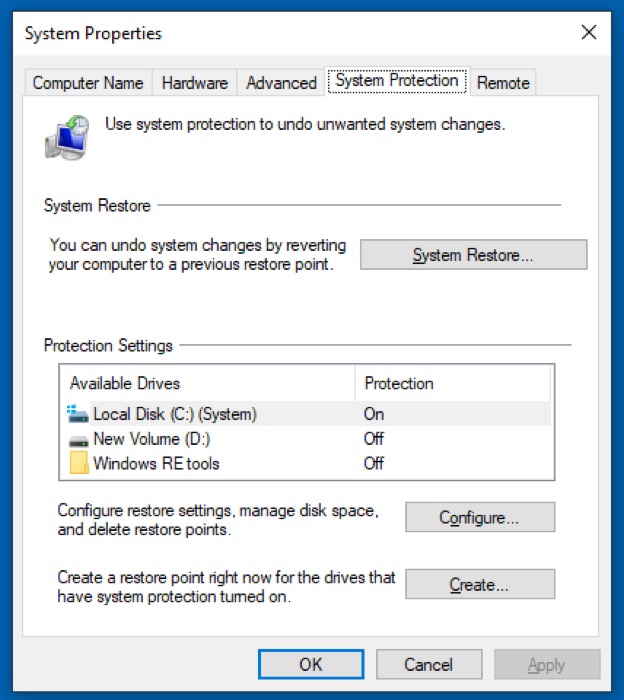
- ให้คำอธิบายสำหรับจุดคืนค่าเพื่อให้จำได้ง่ายขึ้นในขณะที่เลือกจุดคืนค่าสำหรับการกู้คืน พีซี ของคุณ
- คลิก สร้าง
การคืนค่าระบบ จะสร้างจุดคืนค่าด้วยตนเองสำหรับไดรฟ์ที่คุณเลือก อาจใช้เวลาตั้งแต่ 30 วินาทีถึง 1 นาทีเพื่อให้กระบวนการนี้เสร็จสิ้น เมื่อเสร็จแล้ว ให้คลิก ปิด
3. การกู้คืนระบบของคุณไปยังจุดคืนค่า
ตอนนี้คุณได้เปิดใช้งาน การคืนค่าระบบ บนระบบของคุณแล้วและมีจุดคืนค่า ซึ่งสร้างขึ้นโดยอัตโนมัติหรือด้วยตนเอง หากระบบของคุณประสบปัญหา คุณสามารถกู้คืนไปยังจุดคืนค่าล่าสุดซึ่งอยู่ในสถานะปกติ
ต่อไปนี้เป็นขั้นตอนที่คุณต้องปฏิบัติตามเพื่อกู้คืนระบบของคุณไปยังจุดคืนค่า
- ไปที่ System Properties บนคอมพิวเตอร์ของคุณ (ทำตามขั้นตอนที่ 1-2 จาก Enable System Restore )
- ตรวจสอบให้แน่ใจว่าคุณอยู่ในแท็บ System Protection แล้วคลิกปุ่ม System Restore
- ในกล่องโต้ตอบ System Restore ที่ปรากฏขึ้น ให้คลิก Next
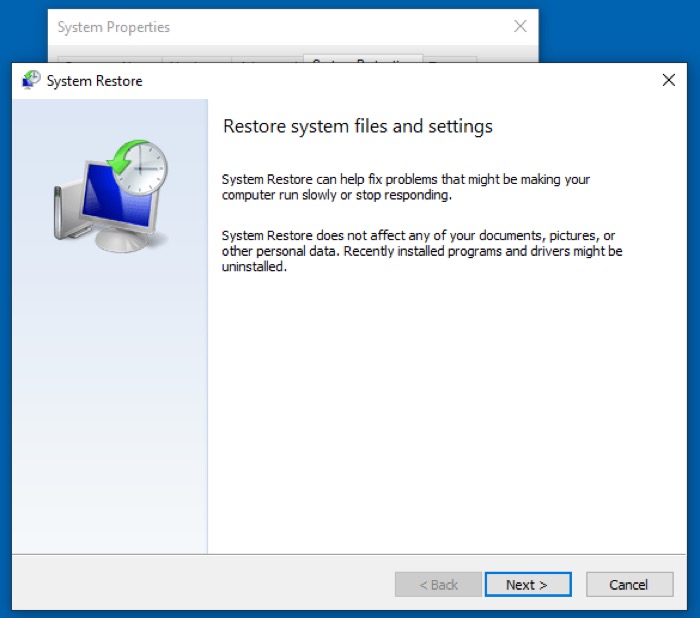
- เลือกจุดคืนค่าที่คุณต้องการกู้คืนบน พีซี ของคุณ แล้วกด ถัดไป คุณยังมีตัวเลือกในการระบุโปรแกรมในระบบของคุณที่จะถอนการติดตั้งระหว่างการคืนค่า ในการดำเนินการนี้ ให้คลิกที่ปุ่ม สแกนหาโปรแกรมที่ได้รับผลกระทบ
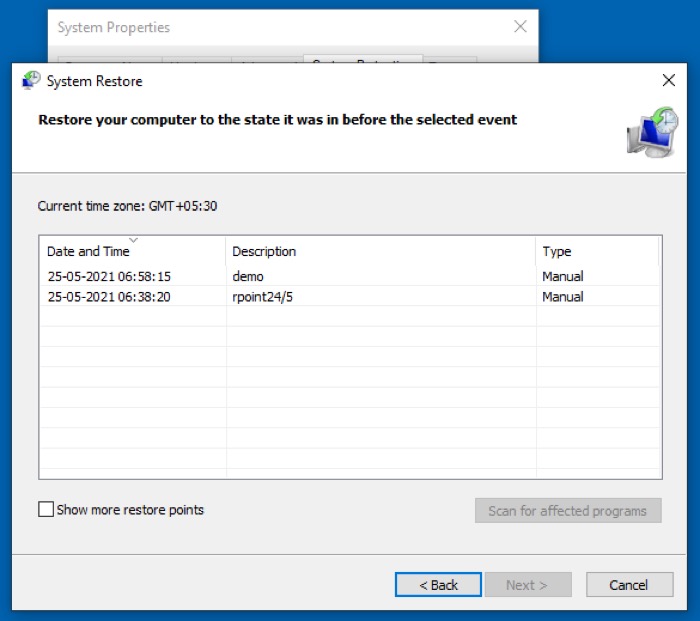
- สมมติว่าคุณเลือกที่จะระบุโปรแกรมที่ได้รับผลกระทบ คุณจะเห็นสองส่วน: โปรแกรมและ ไดรเวอร์ ที่จะถูกลบ และ โปรแกรมและ ไดรเวอร์ ที่อาจกู้คืน ได้ ชื่อสำหรับทั้งสองหมวดหมู่ที่นี่อธิบายได้ค่อนข้างดี: โปรแกรมที่อยู่ในรายการแรกจะถูกลบออกในขณะที่โปรแกรมที่อยู่ภายใต้รายการหลังจะถูกกู้คืนบนระบบเมื่อเปลี่ยนกลับเป็นจุดคืนค่า
- คลิก ปิด เพื่อกลับไปที่หน้าการเลือกจุดคืนค่า และเลือกจุดคืนค่าเพื่อคืนค่าบนคอมพิวเตอร์ของคุณ
- กด ถัดไป และยืนยันจุดคืนค่าของคุณโดยกด เสร็จสิ้น ในหน้าจอถัดไป
- ในกล่องโต้ตอบสุดท้าย ให้คลิก ใช่
หากคุณทำตามขั้นตอนทั้งหมดอย่างถูกต้องจนถึงตอนนี้ Windows ควรเริ่มกระบวนการกู้คืนบนคอมพิวเตอร์ของคุณ ขึ้นอยู่กับจำนวนข้อมูลในจุดคืนค่าของคุณ ระบบจะใช้เวลาในการเปลี่ยนกลับตามนั้น
แก้ไข Windows 10 ด้วย System Restore
ด้วยความช่วยเหลือของ System Restore คุณควรจะสามารถแก้ไขปัญหาของระบบส่วนใหญ่ใน Windows 10 ที่ระบบไม่ตอบสนอง ทำงานผิดปกติ หรือประสบปัญหาอื่นๆ ที่ขัดขวางประสิทธิภาพโดยรวม สมมติว่าคุณเปิดใช้งานการ คืนค่าระบบ สำหรับไดรฟ์ระบบบน พีซี ของคุณ กระบวนการทั้งหมดในการสร้างจุดคืนค่าควรเกิดขึ้นอย่างราบรื่น โดยที่คุณไม่ต้องสร้างจุดคืนค่าด้วยตนเอง ณ จุดต่างๆ ในเวลาที่ต่างกัน
อย่างไรก็ตาม คุณควรทราบเกี่ยวกับ การคืนค่าระบบ ว่าจุดคืนค่าที่สร้างขึ้นไม่ได้ช่วยกู้คืนโปรแกรมหรือไฟล์ที่ถูกลบในระบบของคุณ แต่จะคืนค่าฟังก์ชันการทำงานของระบบโดยการรีเซ็ตส่วนประกอบของระบบเป็นสถานะการทำงานล่าสุดเท่านั้น
หากคุณกำลังมองหาวิธีแก้ปัญหาในการกู้คืนรายการที่ถูกลบในคอมพิวเตอร์ของคุณ คุณควรตรวจสอบ Windows File Recovery ของ Microsoft หรือซอฟต์แวร์กู้คืนข้อมูลของบริษัทอื่น
