วิธีแทรกและลบตารางใน Google Docs
เผยแพร่แล้ว: 2023-02-08ต้องการลบตารางใน Google เอกสารหรือไม่ ในบทความนี้ เราจะสาธิตวิธีการแทรกและลบตารางใน Google Docs บนพีซีและมือถือ
Google เอกสารเป็นเครื่องมือที่ยอดเยี่ยมสำหรับการติดตามและจัดระเบียบงานของคุณ Google Docs เป็นโปรแกรมบนคลาวด์ คุณสามารถเข้าถึงได้จากคอมพิวเตอร์หรืออุปกรณ์มือถือทุกเครื่องที่มีการเชื่อมต่ออินเทอร์เน็ต แต่บางครั้งคุณอาจต้องกำจัดโต๊ะ
สารบัญ
ตารางและการใช้งานใน Google เอกสาร
เซลล์บนกริดถูกจัดเรียงเป็นแถวและคอลัมน์เพื่อสร้างตาราง ตารางสามารถปรับได้และมีประโยชน์สำหรับกิจกรรมต่างๆ รวมถึงการแสดงข้อความและข้อมูลตัวเลข เรามาทำความรู้จักกับการใช้ตารางใน Google Docs กันเถอะ
- ตารางใช้เพื่อจัดระเบียบข้อมูลในรูปแบบที่มีโครงสร้าง
- ช่วยให้ผู้อ่านสามารถเข้าถึงข้อมูลได้อย่างรวดเร็ว
- มันทำให้ข้อมูลง่ายและใช้งานง่าย
- สามารถใช้ตารางเพื่อเน้นแนวโน้มหรือรูปแบบในข้อมูล
- ตารางจะช่วยให้ต้นฉบับอ่านง่ายขึ้นโดยการลบข้อมูลที่เป็นตัวเลขออกจากข้อความ
ให้เราเข้าใจวิธีการลบตารางใน Google Docs ทั้งเวอร์ชันเดสก์ท็อปและมือถือ
วิธีแทรกตารางใน Google เอกสารบนพีซี
ก่อนที่จะทำความเข้าใจขั้นตอนการลบตารางใน Google เอกสาร ให้เราอธิบายขั้นตอนการแทรก Google เอกสารโดยสังเขป
- เปิดบัญชี Gmail ของคุณในเบราว์เซอร์ใดก็ได้และคลิกที่ไอคอน "แอพ" ที่ด้านบนขวาซึ่งแสดงด้วย "ไอคอนจุดสี่เหลี่ยม 9 จุด"
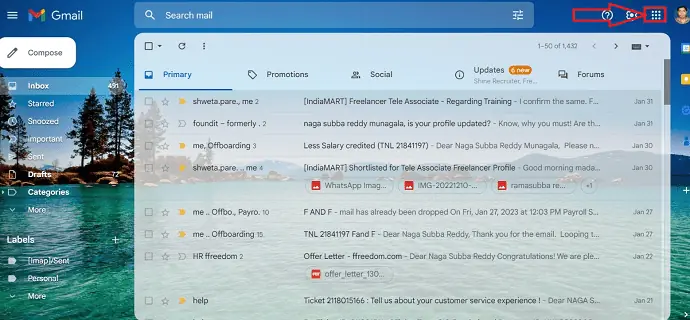
- เลือกแอปพลิเคชัน “Google Docs” ในแอปพลิเคชันที่มีอยู่และจัดเก็บไว้จากบัญชี Gmail ของคุณ
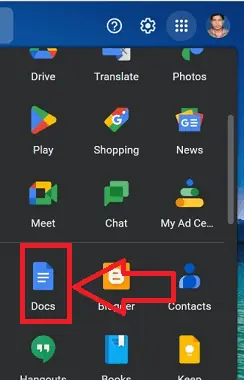
- รายการเอกสารที่จัดเก็บจะปรากฏขึ้น เลือกเอกสารที่ต้องการแทรกตารางและเปิดเอกสาร
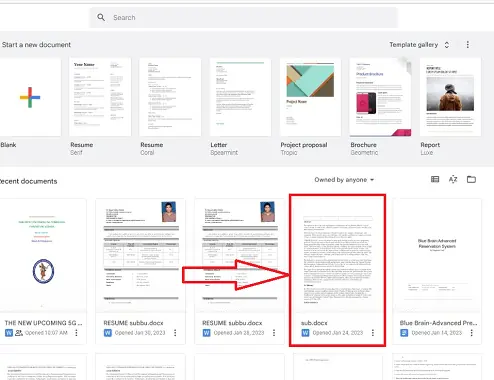
- เลือกไอคอน “แทรก” ในเอกสารที่ต้องการ เมนูทางลัดจะปรากฏขึ้นพร้อมกับตัวเลือกต่างๆ
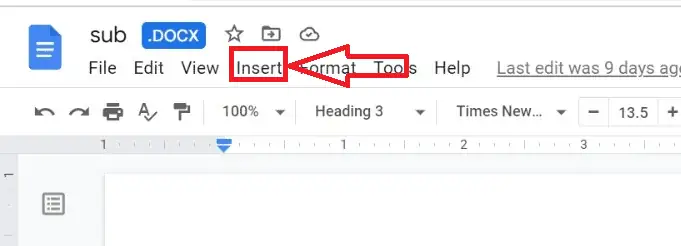
- เลือกไอคอน “ตาราง” เมนูป๊อปอัพอื่นจะปรากฏขึ้น พร้อมตัวเลือกให้เลือกประเภท รุ่น และรูปแบบของตารางโดยเลือกตัวเลือกที่ต้องการ
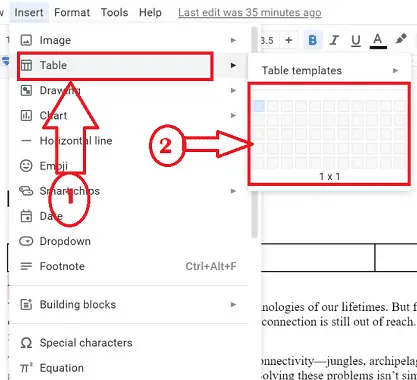
- แค่นั้นแหละ! ตารางจะถูกแทรกลงในเอกสารสำเร็จ
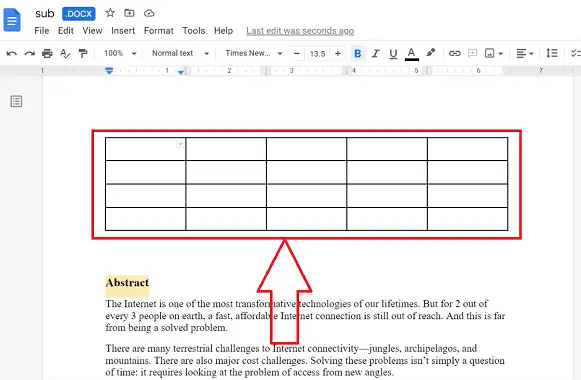
จะลบตารางใน Google เอกสารบนพีซีได้อย่างไร
Google Docs เป็นโปรแกรมประมวลผลคำออนไลน์ที่ช่วยให้คุณสามารถสร้างและจัดรูปแบบเอกสารและทำงานร่วมกับผู้อื่นได้ การทำงานกับ Google เอกสารมีประโยชน์มากกว่าในสำนักงานสำหรับจุดประสงค์ด้านเอกสาร ให้เราเข้าใจขั้นตอนทีละขั้นตอนสำหรับการลบตารางใน Google เอกสารในเวอร์ชันเดสก์ท็อป
ในส่วนนี้ เราจะแสดงขั้นตอนทีละขั้นตอนในการลบตารางออกจาก Google เอกสาร
เวลาทั้งหมด: 4 นาที
ขั้นตอนที่ 1: เข้าถึง Google เอกสาร
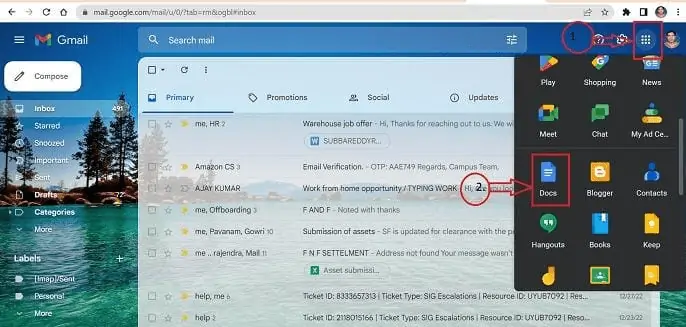
ลงชื่อเข้าใช้บัญชี Gmail ของคุณในเบราว์เซอร์ใดก็ได้ที่คุณเลือกใช้ในคอมพิวเตอร์ของคุณ รายการจะปรากฏขึ้นเมื่อคุณคลิกไอคอนแอปทั้งหมดที่มุมขวาบน จากตัวเลือก ให้เลือกแอป Google เอกสาร
ขั้นตอนที่ 2: ค้นหาตาราง
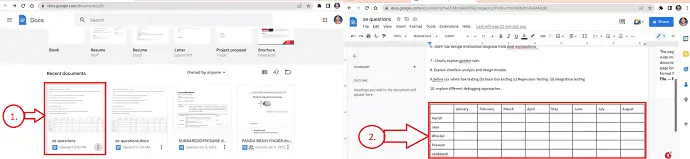
ใน Google เอกสาร คุณสามารถดูเอกสารทุกฉบับที่บันทึกไว้ เปิดเอกสารที่จำเป็นซึ่งประกอบด้วยตารางที่ต้องลบ
ขั้นตอนที่ 3: กระบวนการลบ
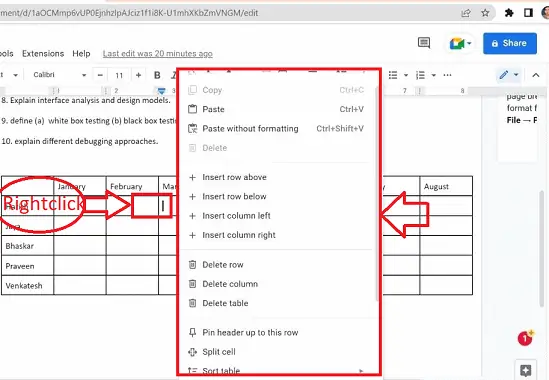
เลือกตารางที่ต้องการลบและคลิกขวาที่เซลล์ใดก็ได้ภายในตาราง
ขั้นตอนที่ 4: ป๊อปอัป
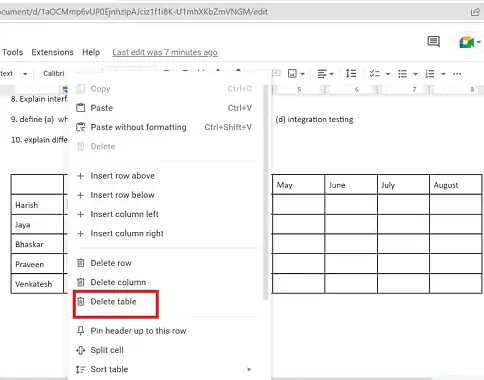
ป๊อปอัปจะปรากฏขึ้นพร้อมไอคอนหลายตัวในนั้น เลือกไอคอนลบตาราง
ขั้นตอนที่ 5: การลบ
แค่นั้นแหละ! การลบตารางเสร็จสมบูรณ์
จัดหา:
- เอกสาร
- คอมพิวเตอร์
- Google Docs
เครื่องมือ:
- Google Docs
วัสดุ: ซอฟต์แวร์
วิธีแทรกตารางใน Google เอกสารบนมือถือ
ก่อนการลบตารางใน Google docs ให้เราผ่านขั้นตอนการแทรกตารางใน Google docs บนมือถือ

- เปิดแอป Google Docs จากโทรศัพท์ Android หรือ iOS หลังจากดาวน์โหลดจาก Play Store/app store ตามลำดับ
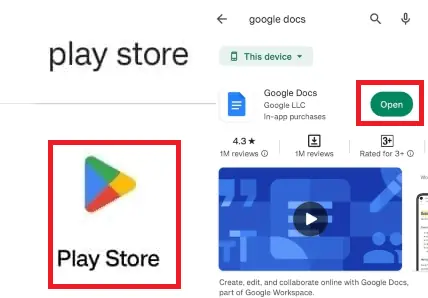
- เลือกเอกสารที่ต้องเพิ่มตารางจากรายการเอกสารที่เก็บไว้ จากนั้นเปิดเอกสารนั้น
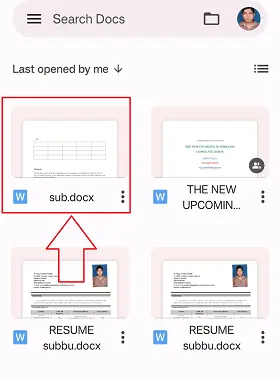
- เลือกตัวเลือก "แก้ไข" ในเอกสารที่แสดงเป็นสัญลักษณ์ด้วยสัญลักษณ์ดินสอที่ด้าน "ซ้ายล่าง" ของเอกสาร
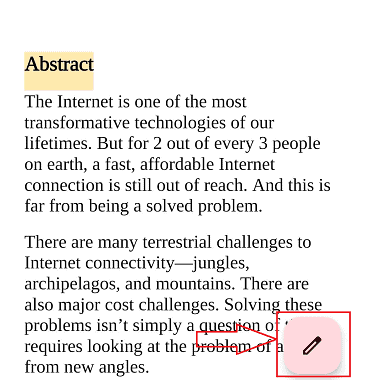
- คลิกที่ไอคอนแทรกในเอกสารที่แสดงด้วยสัญลักษณ์ "+" ที่ด้านบนซ้ายของเอกสาร
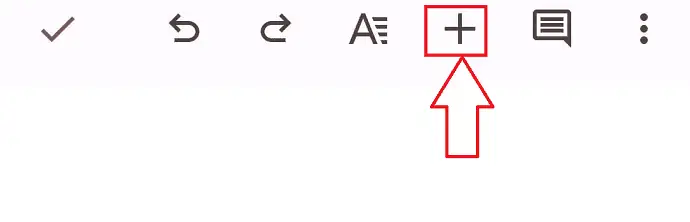
- ชุดไอคอนจะแสดงในเมนูทางลัด เลือกตัวเลือก "ตาราง" ซึ่งจะนำคุณไปยังหน้าต่างใหม่ เลือกข้อกำหนดที่จำเป็น และคลิกที่ปุ่ม "แทรกตาราง"
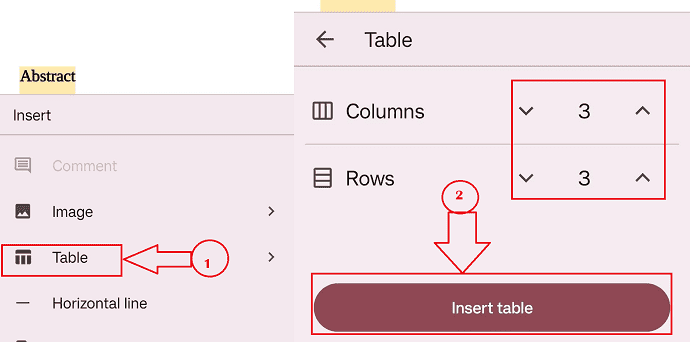
- เพียงทำตามขั้นตอนข้างต้น การแทรกตารางจะทำได้สำเร็จในเอกสารบนมือถือ
จะลบตารางออกจาก Google เอกสารบนมือถือได้อย่างไร
ต่อไปนี้เป็นขั้นตอนทีละขั้นตอนสำหรับการกำจัดตารางของเอกสารจาก Google เอกสารบนมือถือ:
- ขั้นตอนที่ 1 : ติดตั้งแอป Google เอกสารจาก play store ของโทรศัพท์ของคุณ และเปิดแอป Google เอกสารจากโทรศัพท์ Android/iOS ของคุณ
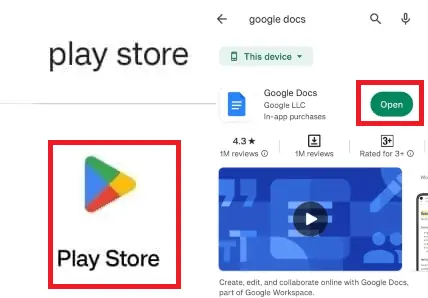
- ขั้นตอนที่ 2 : เลือกตารางที่จำเป็นต้องลบในเอกสารโดยแตะที่เซลล์ใดก็ได้ภายในนั้น
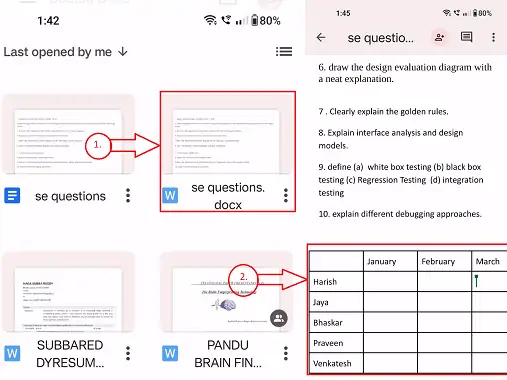
- ขั้นตอนที่ 3 : “เมนูทางลัด” จะปรากฏขึ้นพร้อมกับไอคอนต่างๆ
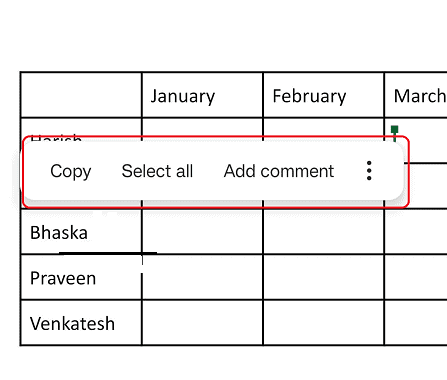
- ขั้นตอนที่ 4 : คลิกที่ตัวเลือก “เพิ่มเติม” ซึ่งแสดงสัญลักษณ์เป็น “จุดแนวตั้ง 3 จุด” บน “เมนูทางลัด”
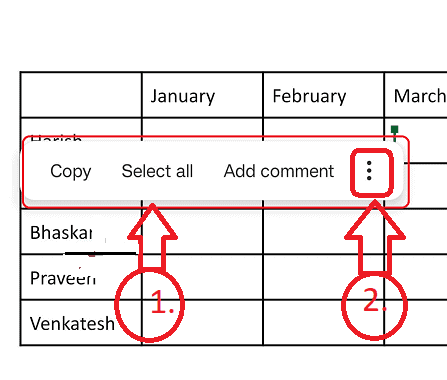
- ขั้นตอนที่ 5 : ป๊อปอัปใหม่จะปรากฏขึ้นพร้อมกับชุดไอคอนต่างๆ คลิกที่ไอคอน “ลบตาราง”
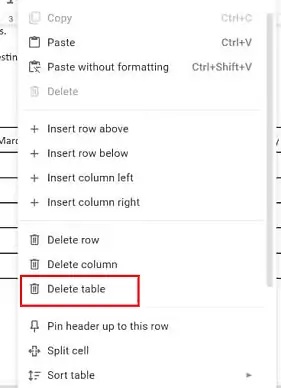
ทำตามขั้นตอนง่าย ๆ ข้างต้นเพื่อลบตารางออกจาก Google เอกสารบนมือถือ
การลบเซลล์และคอลัมน์ในตาราง:
เมื่อปฏิบัติตามขั้นตอนข้างต้น คุณจะสามารถลบทั้งตารางออกจากเอกสารใน Google เอกสารได้ คุณยังมีตัวเลือกในการลบเฉพาะแถวหรือคอลัมน์ แทนที่จะลบทั้งตาราง หากคุณเลือก ให้เราทำตามขั้นตอนของการลบเซลล์และคอลัมน์โดยสังเขป
- เลือกตารางที่จะลบแถวและคอลัมน์โดยให้ "คลิกขวา" ภายในเซลล์
- เมนูทางลัดจะปรากฏขึ้นพร้อมกับหลายตัวเลือก
- คลิกที่ตัวเลือก "ลบคอลัมน์" หรือ "ลบแถว" ในเมนู
- แถวหรือคอลัมน์ที่ต้องการจะถูกลบสำเร็จ
การลบหลายเซลล์และคอลัมน์ในตาราง:
คุณยังสามารถลบเซลล์และคอลัมน์หลายรายการพร้อมกันจากตารางใน Google เอกสารได้อีกด้วย ให้เราทำตามขั้นตอนด้านล่าง:
- เลือกตารางที่จะลบช่วงของแถวและคอลัมน์ที่ต้องการโดยให้ "คลิกขวา" ภายในเซลล์
- คุณจะได้รับเมนูทางลัดที่มีหลายตัวเลือก
- เลือกตัวเลือก "ลบคอลัมน์" หรือ "ลบแถว" ในเมนู
- ช่วงที่ต้องการของหลายแถวหรือหลายคอลัมน์จะถูกลบสำเร็จ
บทสรุป:
ทำตามโพสต์ด้านบน คุณจะสามารถลบตารางใน Google เอกสารได้อย่างง่ายดาย โดยไม่มีอุปสรรคใดๆ ในอุปกรณ์ใดๆ เช่น พีซีหรือมือถือ และขั้นตอนการลบแทบจะไม่ใช้เวลาใดๆ
ฉันหวังว่าบทช่วยสอนนี้จะช่วยคุณใน การลบตารางใน Google เอกสาร โปรดแจ้งให้เราทราบผ่านส่วนความคิดเห็นหากคุณต้องการพูดอะไร หากคุณชอบบทความนี้ โปรดแชร์และติดตาม WhatVwant บน Facebook, Twitter และ YouTube สำหรับเคล็ดลับทางเทคนิคเพิ่มเติม
- ที่เกี่ยวข้อง : 2 วิธีในการลบหน้าใน Google เอกสาร
- วิธีแทรกลายน้ำใน Google Doc
- วิธีส่งไฟล์ขนาดใหญ่ผ่าน Gmail โดยใช้ Google Drive
- 19 ซอฟต์แวร์ประมวลผลคำฟรีที่ดีที่สุด
วิธีลบตารางใน Google Docs -คำถามที่พบบ่อย
ฉันจะลบตาราง Google เอกสารได้อย่างไร
คลิกปุ่มเมาส์ขวาบนเซลล์ตารางใดก็ได้เพื่อลบ เลือกตัวเลือก "ลบตาราง" จากเมนูแบบเลื่อนลง ตารางจะหายไปจากเอกสารเมื่อคุณทำเช่นนั้น
ฉันจะลบตารางโดยไม่ลบข้อความได้อย่างไร
เลือกโต๊ะ
ไปที่แท็บเครื่องมือตาราง / เค้าโครงของ Ribbon
หากต้องการแปลงเป็นข้อความ ให้คลิก
ฉันจะทำให้ตารางเป็นปกติอีกครั้งได้อย่างไร
วิธีที่เร็วที่สุดในการแปลงตารางเป็นช่วงทั่วไปคือการคลิกขวาที่เซลล์ใดๆ ในตาราง เลือกตารางแล้วแปลงเป็นช่วง จากนั้นคลิก ตกลง นอกจากนี้ยังสามารถใช้ Ribbon เพื่อดำเนินการแบบเดียวกันได้: ในการเปิดแท็บการออกแบบตาราง ให้เลือกเซลล์ใดก็ได้ในตาราง
ฉันจะลบตารางในขณะที่รักษารูปแบบได้อย่างไร
ไปที่กลุ่มเครื่องมือแท็บออกแบบแล้วเลือกแปลงเป็นช่วงเพื่อกำจัดตารางในขณะที่เก็บข้อมูลและจัดรูปแบบ หรือคุณสามารถเลือกตารางแล้วแปลงเป็นช่วงโดยคลิกขวาที่ใดก็ได้ในตาราง
ฉันจะแก้ไขการตั้งค่าบนโต๊ะของฉันได้อย่างไร?
คลิกขวาที่ตารางและเลือกคุณสมบัติของตารางจากเมนูบริบทเพื่อกำหนดค่าหรือแก้ไขพารามิเตอร์ตารางใน Word หรือ Outlook หมายเหตุ: ก่อนทำการเปลี่ยนแปลงในกล่องโต้ตอบคุณสมบัติของตาราง ให้คลิกที่แถว คอลัมน์ หรือเซลล์ที่คุณต้องการตั้งค่าคุณสมบัติ
