วิธีถ่ายภาพหน้าจอบนสมาร์ทโฟน Pixel
เผยแพร่แล้ว: 2022-11-01สกรีนช็อตเป็นหนึ่งในคุณสมบัติที่มีประโยชน์ที่สุดบนสมาร์ทโฟน ช่วยให้คุณสามารถจับภาพเนื้อหาของหน้าจอโทรศัพท์ของคุณเพื่อใช้อ้างอิงในภายหลังหรือแบ่งปันกับผู้อื่น

การรู้วิธีถ่ายภาพหน้าจอบนโทรศัพท์ของคุณจึงเป็นสิ่งสำคัญด้วยเหตุนี้ แม้ว่าสมาร์ทโฟน Android ส่วนใหญ่จะใช้ฮาร์ดแวร์ร่วมกันในการจับภาพหน้าจอ แต่คีย์ผสมจะแตกต่างกันไปในแต่ละอุปกรณ์ ในทำนองเดียวกัน คุณอาจมีวิธีอื่นๆ ในการถ่ายภาพหน้าจอ ทั้งนี้ขึ้นอยู่กับสกินที่ใช้งานบนอุปกรณ์ของคุณ
หากคุณเพิ่งซื้อ Pixel 7 หรือ Pixel 7 Pro ใหม่เอี่ยม หรือ Pixel 6a ซึ่งเป็นข้อเสนอราคาประหยัดและนี่เป็นครั้งแรกที่คุณใช้โทรศัพท์ Google ต่อไปนี้เป็นคำแนะนำที่อธิบายวิธีถ่ายภาพหน้าจอทั้งหมด บนสมาร์ทโฟน Pixel
สารบัญ
4 วิธีในการจับภาพหน้าจอบนโทรศัพท์ Pixel
วิธีที่ 1: ถ่ายภาพหน้าจอบนโทรศัพท์ Pixel โดยใช้ปุ่มฮาร์ดแวร์
เริ่มต้นด้วยวิธีการทั่วไปในการถ่ายภาพหน้าจอบนสมาร์ทโฟนทุกเครื่อง—การรวมปุ่มฮาร์ดแวร์—Google ใช้ปุ่มเปิดปิด + ลดระดับ เสียงร่วมกันเพื่อถ่ายภาพหน้าจอบนอุปกรณ์ Pixel
ต่อไปนี้คือวิธีใช้เพื่อถ่ายภาพหน้าจอ:
- เปิดแอพหรือหน้าจอที่คุณต้องการจับภาพหน้าจอ
- กด ปุ่มเปิดปิดและปุ่ม ลดระดับ เสียงที่ด้านขวาของโทรศัพท์ค้างไว้จนกว่าหน้าจอจะกะพริบ
- ปล่อยปุ่มและจะเป็นการจับภาพหน้าจอ
ตัวอย่างภาพหน้าจอที่จับภาพไว้จะปรากฏที่มุมล่างซ้ายของหน้าจอหลังจากถ่ายภาพหน้าจอไม่นาน คุณสามารถแตะเพื่อดูและแก้ไข/ใส่คำอธิบายประกอบได้ หรือคลิกปุ่ม แชร์ เพื่อแชร์ภาพหน้าจอกับผู้อื่นโดยตรง
วิธีที่ 2: ถ่ายภาพหน้าจอบนโทรศัพท์ Pixel ผ่านเมนูมัลติทาสกิ้ง
หากคุณไม่ต้องการใช้ปุ่มฮาร์ดแวร์ในการถ่ายภาพหน้าจอ อาจเป็นเพราะคุณทำปุ่มใดปุ่มหนึ่งเสียหาย หรือคุณต้องการวิธีจับภาพหน้าจอที่ง่ายกว่า คุณสามารถใช้ฟังก์ชันภาพหน้าจอในเมนูมัลติทาสก์เพื่อจับภาพหน้าจอ หน้าจอแทน
คุณสามารถใช้วิธีนี้เพื่อจับภาพหน้าจอได้ ทั้งนี้ขึ้นอยู่กับว่าคุณกำลังใช้การนำทางด้วยท่าทางสัมผัสหรือการนำทางด้วยปุ่ม
- ตรวจสอบให้แน่ใจว่าแอป (และหน้าจอที่คุณต้องการจับภาพ) เปิดอยู่และสามารถเข้าถึงได้ในเมนูมัลติทาสก์
- เปิดเมนูมัลติทาสก์ขึ้นมา
ในการนำทางด้วยท่าทางสัมผัส: ปัดขึ้นจากด้านล่างของหน้าจอค้างไว้
ในการนำทางตามปุ่ม: แตะปุ่ม ภาพรวม ซึ่งเป็นปุ่มที่มีไอคอนหน้าต่าง - เลื่อนดูแอปที่เปิดอยู่และนำแอปที่คุณต้องการจับภาพให้อยู่ในโฟกัส เช่น ไปข้างหน้า
- คลิกปุ่ม ภาพหน้าจอ ที่อยู่ด้านล่างสุดของหน้า จากนั้นระบบจะจับภาพหน้าจอของหน้าจอ
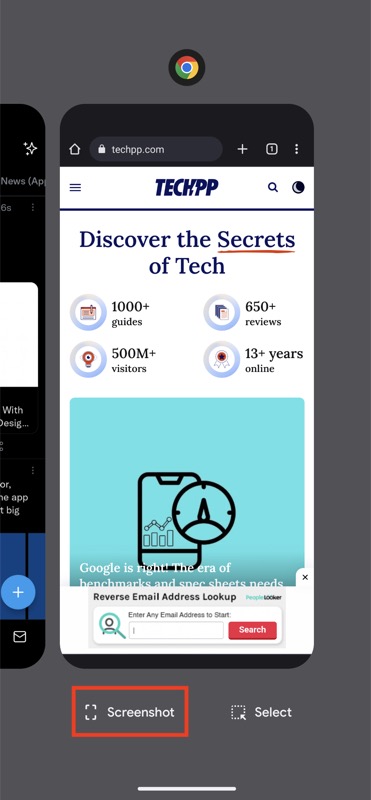
คล้ายกับวิธีก่อนหน้านี้ วิธีนี้จะแสดงหน้าต่างแสดงตัวอย่างของภาพหน้าจอที่จับภาพไว้ให้คุณเห็น ดังนั้นคุณจึงสามารถดูตัวอย่างและแชร์กับผู้อื่นได้อย่างรวดเร็ว
วิธีที่ 3: ถ่ายภาพหน้าจอบนโทรศัพท์ Pixel โดยใช้ Quick Tap
Quick Tap เป็นคุณสมบัติที่ค่อนข้างใหม่บน Android ตามชื่อของมัน คุณสมบัตินี้ให้คุณแตะที่ด้านหลังโทรศัพท์เพื่อดำเนินการบางอย่าง ใช้งานได้แม้ในกรณีที่คุณใส่เคสไว้บนอุปกรณ์ของคุณ
ทำตามขั้นตอนเหล่านี้เพื่อตั้งค่า Quick Tap และใช้เพื่อถ่ายภาพหน้าจอบนอุปกรณ์ Pixel ของคุณ:
- เปิดการตั้งค่าในโทรศัพท์ Pixel
- เลื่อนลง เลือก ระบบ และไปที่ ท่าทางสัมผัส > แตะด่วน เพื่อเริ่มการทำงาน
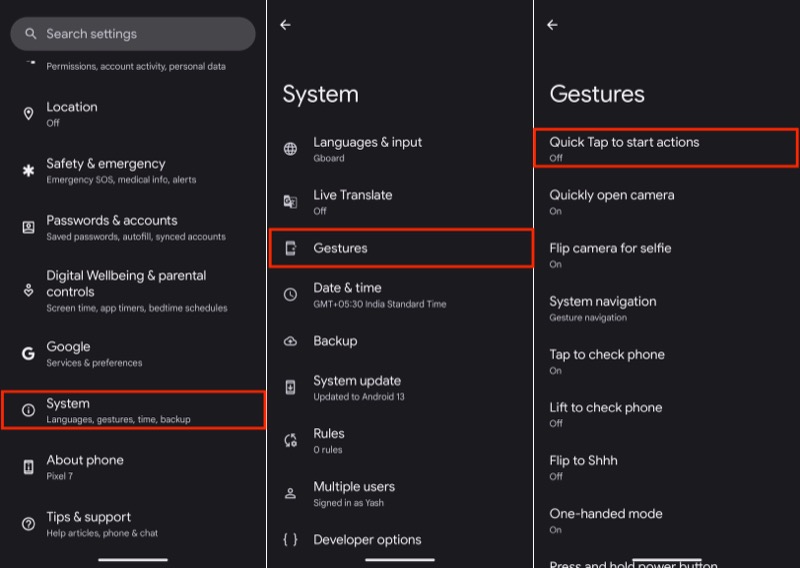
- สลับปุ่มเพื่อ ใช้ Quick Tap หากยังไม่ได้ทำ
- ภายใต้ แตะด้านหลังของโทรศัพท์สองครั้งเพื่อ เลือกปุ่มตัวเลือก ถ่ายภาพหน้าจอ
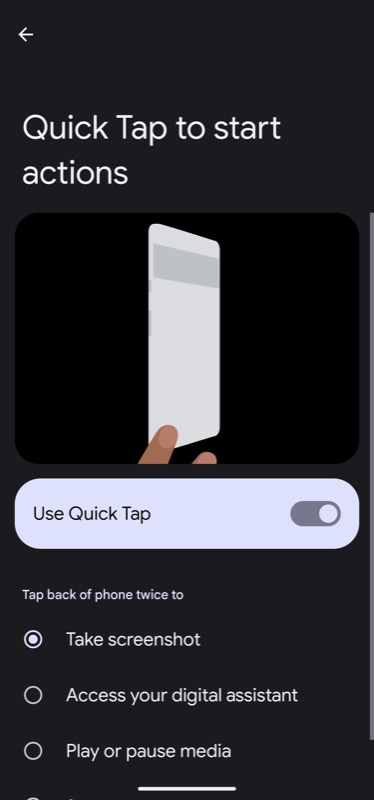
ตอนนี้ เมื่อใดก็ตามที่คุณต้องการจับภาพหน้าจอบนโทรศัพท์ Pixel คุณสามารถจับภาพหน้าจอได้โดยเปิดหน้าจอ/แอปที่คุณต้องการจับภาพแล้วแตะสองครั้งที่ด้านหลังโทรศัพท์

ทันทีที่คุณทำเช่นนี้ มันจะจับภาพหน้าจอของคุณ และคุณจะเห็นตัวอย่างสำหรับสิ่งเดียวกันในหน้าต่างลอยที่มุมล่างซ้ายของหน้าจอ
วิธีที่ 4: ถ่ายภาพหน้าจอบนโทรศัพท์ Pixel โดยใช้ Google Assistant
Google Assistant ช่วยลดความยุ่งยากในการดำเนินการหลายอย่างบนอุปกรณ์ Google รวมถึงสมาร์ทโฟน Pixel การจับภาพหน้าจอเป็นการดำเนินการอย่างหนึ่งที่ให้คุณจับภาพหน้าจอโทรศัพท์โดยใช้เสียง คุณจึงสามารถถ่ายภาพหน้าจอได้โดยไม่ต้องสัมผัสโทรศัพท์
สำหรับสิ่งนี้ คุณต้องเปิดใช้งาน Hey Google บนอุปกรณ์ของคุณ หากไม่ใช่ วิธีเปิดใช้งานมีดังนี้
- เปิดแอป Google
- คลิกไอคอนโปรไฟล์ที่มุมบนขวาและเลือก การตั้งค่า
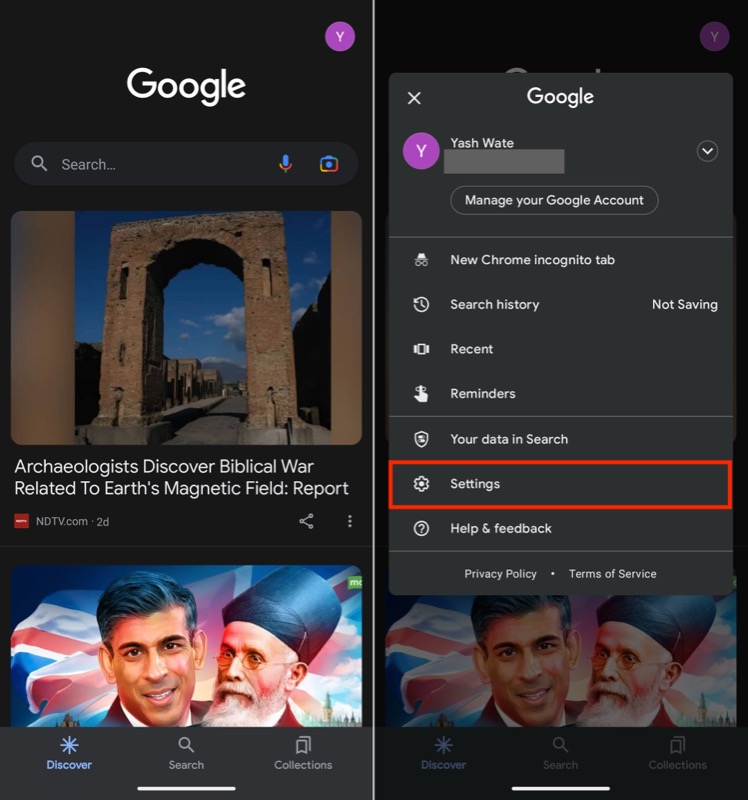
- เลือก Google Assistant
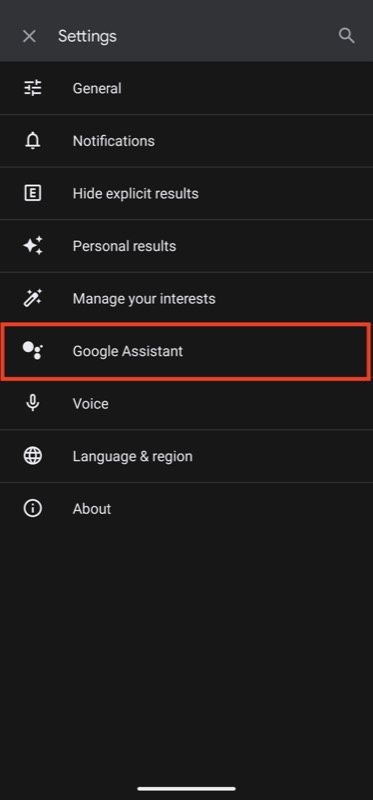
- คลิกที่ Hey Google & Voice Match และสลับตัวเลือกสำหรับ Hey Google
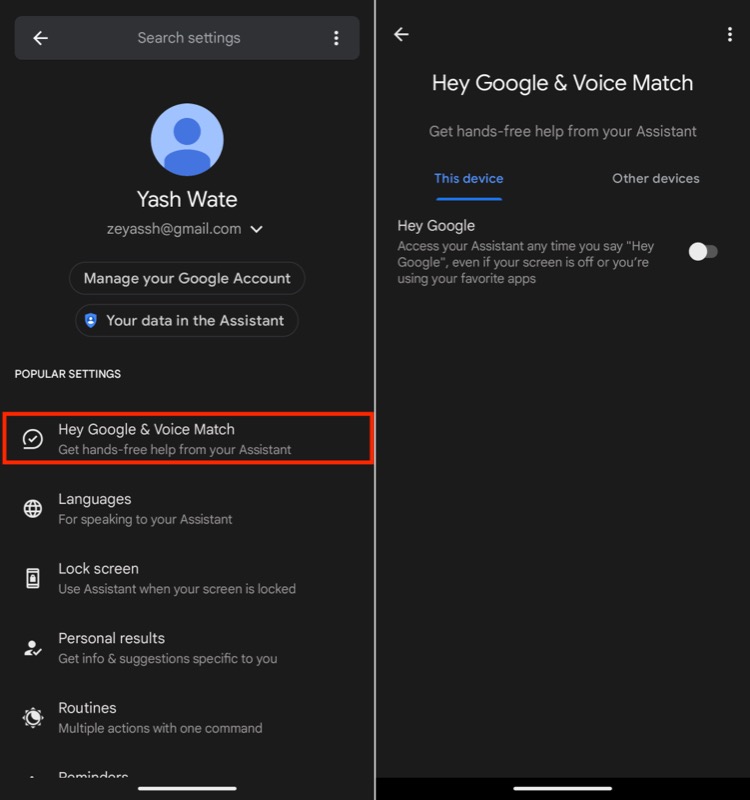
เมื่อเสร็จแล้ว ต่อไปนี้คือวิธีจับภาพหน้าจอบนสมาร์ทโฟน Pixel โดยใช้ Google Assistant:
- เปิดหน้าจอที่คุณต้องการจับภาพหน้าจอ
- พูด Hey Google ลงในไมโครโฟนของอุปกรณ์เพื่อเรียก Assistant แล้วพูดว่า "จับภาพหน้าจอ "
Google Assistant จะจับภาพหน้าจอของหน้าจอและบันทึกลงในแกลเลอรีบนโทรศัพท์ของคุณ
วิธีถ่ายภาพหน้าจอแบบเลื่อนบนอุปกรณ์พิกเซล
เริ่มต้นด้วย Android 12 Google ได้แนะนำความสามารถในการจับภาพหน้าจอแบบเลื่อนบนโทรศัพท์ Pixel บนแอพที่รองรับ ภาพหน้าจอแบบเลื่อนมีประโยชน์เมื่อคุณต้องการจับภาพเนื้อหาที่ยืดในแนวตั้งที่แสดงบนหน้าจอโทรศัพท์ของคุณ
วิธีถ่ายภาพหน้าจอแบบเลื่อนบนโทรศัพท์ Pixel มีดังนี้
- เปิดแอพ/หน้าจอที่คุณต้องการจับภาพ
- กดปุ่มเปิด ปิด และปุ่ม ลดระดับ เสียงค้างไว้พร้อมกัน แล้วปล่อยทันทีที่จับภาพหน้าจอ
- คลิกที่ปุ่ม จับภาพเพิ่มเติม ข้างตัวอย่างภาพหน้าจอ
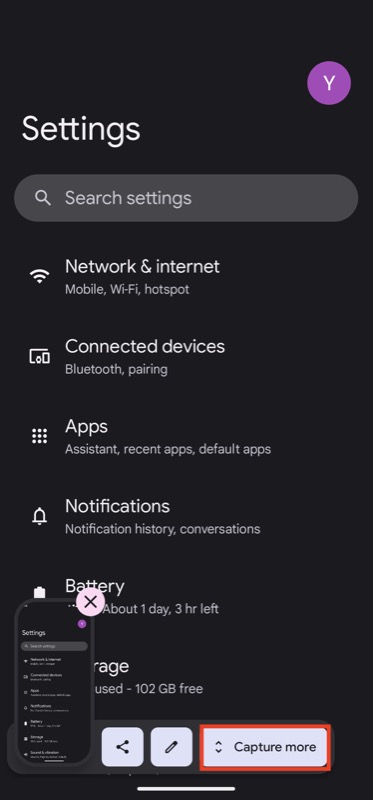
- ใช้ปลายเน้นแนวตั้งและแนวนอนบนแนวครอบตัดเพื่อเลือกพื้นที่จับภาพในแนวตั้งและแนวนอนตามลำดับ
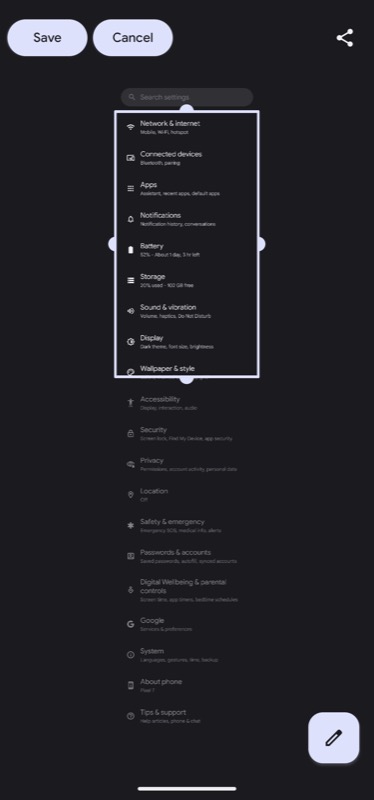
- เมื่อคุณเลือกพื้นที่ที่จะจับภาพหน้าจอแล้ว ให้กดปุ่ม บันทึก เพื่อจับภาพและบันทึกภาพหน้าจอ
ภาพหน้าจอที่จับภาพจะปรากฏในคลังรูปภาพของคุณ คุณสามารถเข้าถึงได้โดยใช้แอป Google Photos หรือแอปแกลเลอรีของบุคคลที่สามที่คุณเลือก
ไม่พลาดโอกาสในการจับภาพสิ่งที่สำคัญอีกครั้ง
การบันทึกเนื้อหาที่แสดงบนหน้าจอโทรศัพท์ของคุณเป็นฟังก์ชันที่มีประโยชน์ซึ่งมีประโยชน์ในหลายโอกาส โชคดีที่คุณได้เห็นข้างต้นแล้ว Google มีหลายวิธีในการถ่ายภาพหน้าจอบนสมาร์ทโฟน Pixel เพื่อให้คุณสามารถจับภาพเนื้อหาของหน้าจอได้ไม่ว่าจะมาจากแอป เว็บไซต์ หรือคลิปวิดีโอ
หลังจากที่คุณจับภาพหน้าจอแล้ว คุณสามารถใส่คำอธิบายประกอบหรือแก้ไขได้ คุณอาจต้องการทำเช่นนี้เพื่อเน้นสิ่งที่สำคัญ กำจัดสิ่งที่ไม่สำคัญ หรือใส่ข้อความเพื่ออธิบายสิ่งที่เกิดขึ้นในภาพเพื่อบริบทที่ดีขึ้น
