วิธีถ่ายภาพหน้าจอแบบเต็มหน้าใน Chrome
เผยแพร่แล้ว: 2023-03-24หากคุณต้องการจับภาพหน้าจอของหน้าเว็บทั้งหมดบน Chrome โดยทั่วไปแล้วคุณจะต้องจับภาพหน้าจอหลายภาพและต่อเข้าด้วยกันเพื่อให้ได้ผลลัพธ์ที่ต้องการ แต่อย่างที่คุณคิด วิธีนี้ไม่ได้มีประสิทธิภาพมากนัก และมีวิธีที่ดีกว่าที่จะทำ
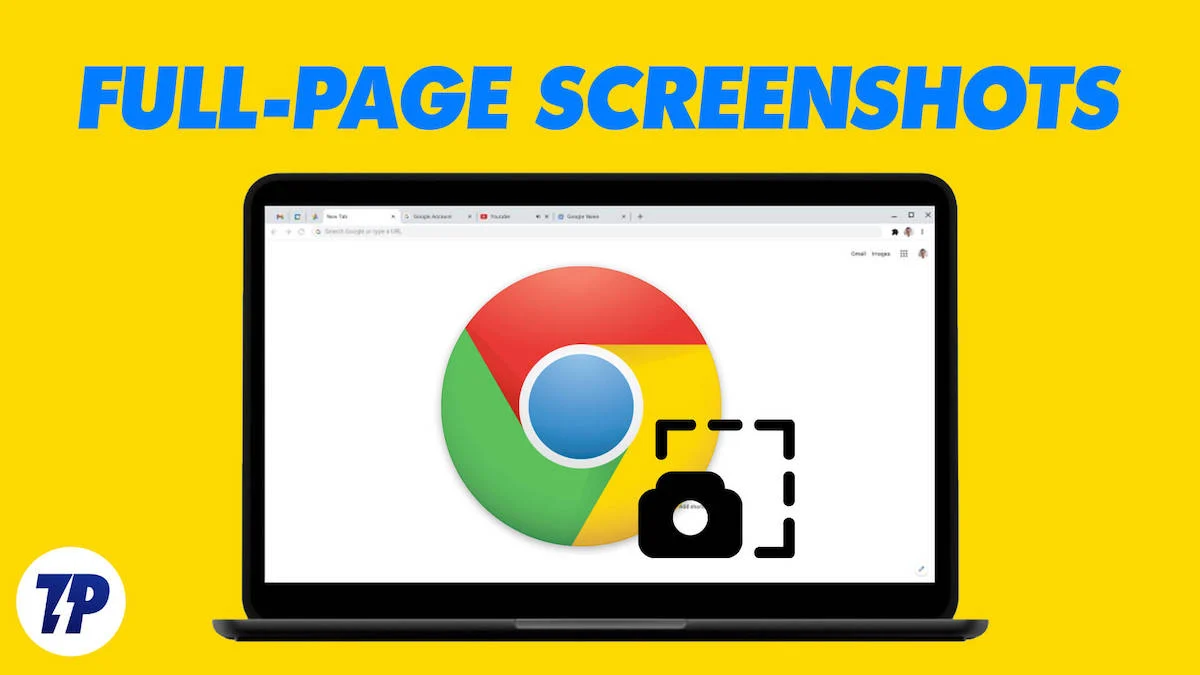
หนึ่ง คุณสามารถใช้เครื่องมือจับภาพหน้าจอที่ซ่อนอยู่ของ Chrome ในเครื่องมือสำหรับนักพัฒนาซอฟต์แวร์เพื่อถ่ายภาพหน้าจอแบบเต็มหน้าของหน้าเว็บ และสอง คุณสามารถใช้ส่วนขยายของ Chrome ได้หากต้องการฟังก์ชันเพิ่มเติม
มาดูวิธีใช้วิธีการเหล่านี้เพื่อจับภาพหน้าจอแบบเต็มหน้าใน Chrome
สารบัญ
2 วิธีในการถ่ายภาพหน้าจอแบบเต็มหน้าใน Chrome
มีสองวิธีง่ายๆ ในการถ่ายภาพหน้าจอแบบเต็มหน้าบน Chrome:
- วิธีที่ 1 ถ่ายภาพหน้าจอแบบเต็มหน้าใน Chrome โดยใช้เครื่องมือภาพหน้าจอของ Chrome
- วิธีที่ 2 ถ่ายภาพหน้าจอแบบเต็มหน้าใน Chrome โดยใช้ส่วนขยาย
จับภาพหน้าจอแบบเต็มหน้าใน Chrome โดยใช้เครื่องมือภาพหน้าจอของ Chrome
เครื่องมือจับภาพหน้าจอในตัวของ Chrome ซ่อนอยู่ใต้เมนูคำสั่งในเครื่องมือสำหรับนักพัฒนาซอฟต์แวร์ เมนูคำสั่งช่วยให้นำทางและใช้เครื่องมือสำหรับนักพัฒนาต่างๆ ได้อย่างรวดเร็ว
ต่อไปนี้คือวิธีเข้าถึงและใช้เครื่องมือสกรีนช็อตเพื่อถ่ายภาพหน้าจอแบบเต็มหน้าของเว็บไซต์:
- เปิด Chrome บน Mac หรือ Windows PC ของคุณ
- เปิดหน้าเว็บที่คุณต้องการจับภาพทั้งหมด
- คลิกปุ่มจุดไข่ปลาแนวตั้งที่มุมบนขวา แล้วเลือก เครื่องมือเพิ่มเติม > เครื่องมือสำหรับนักพัฒนา หรือกดแป้นพิมพ์ลัด Option+Shift+I (บน Mac) หรือ Ctrl+Shift+I (บน Windows)
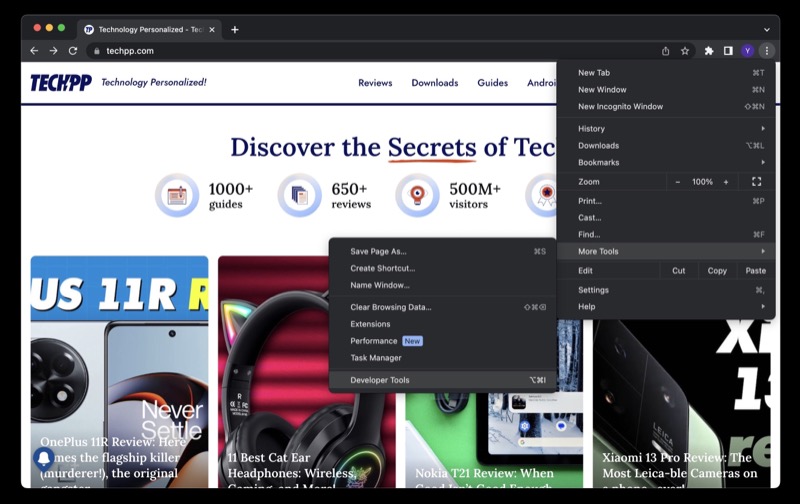
- กดปุ่มจุดไข่ปลาในหน้าต่าง เครื่องมือสำหรับนักพัฒนา และเลือก เรียกใช้คำสั่ง หรือกดแป้นพิมพ์พร้อมกัน Command+Shift+P (บน Mac) หรือ Ctrl+Shift+P (บน Windows)
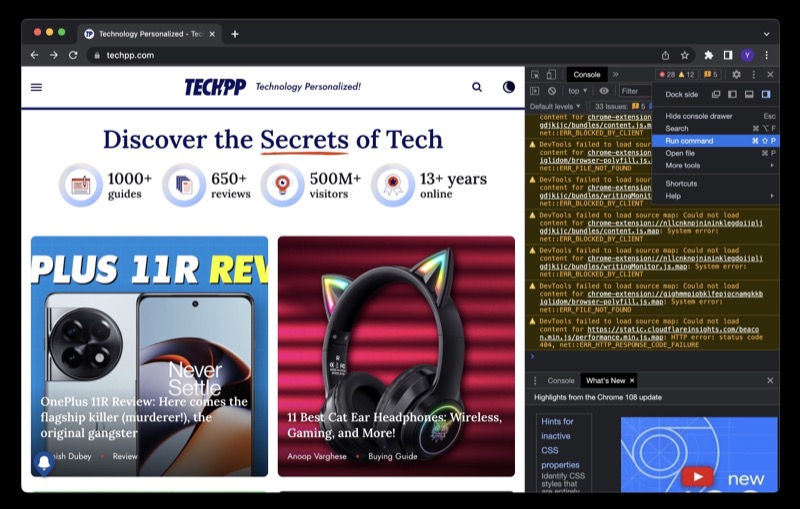
- ในฟิลด์ Run> ให้พิมพ์ภาพหน้าจอและเลือก จับภาพหน้าจอแบบเต็มหน้าจอ จากตัวเลือก
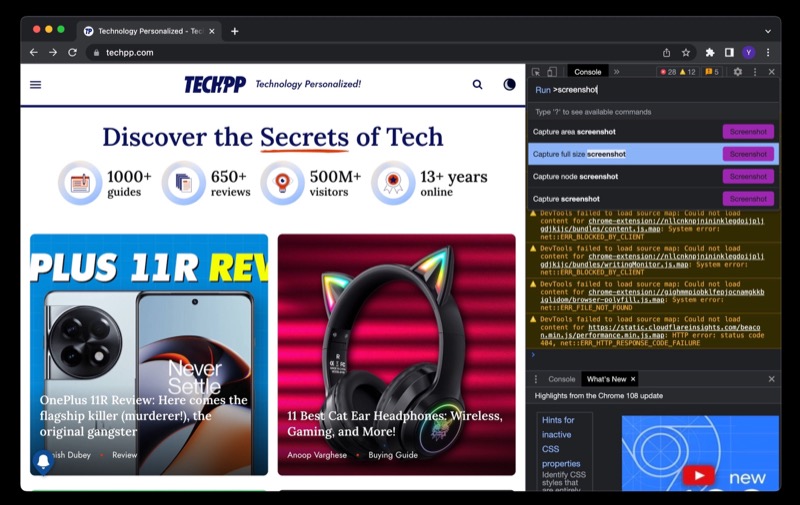
Chrome จะจับภาพหน้าจอของหน้าเว็บทั้งหมดและดาวน์โหลดเป็นไฟล์ PNG คุณสามารถค้นหาได้ในโฟลเดอร์ Downloads บนคอมพิวเตอร์ของคุณ หากจำเป็น คุณสามารถครอบตัดหรือใส่คำอธิบายประกอบภาพหน้าจอได้ หรือแปลงเป็นรูปแบบอื่น เช่น JPG หากสถานการณ์ต้องการ
ข้อเสียของวิธีนี้คือไม่สามารถจับภาพเนื้อหาของหน้าเว็บทั้งหมดในภาพหน้าจอได้หากเว็บไซต์ใช้การโหลดแบบขี้เกียจ เนื่องจากสำหรับเว็บไซต์ที่ใช้การโหลดแบบ Lazy Loading เนื้อหาของหน้าเว็บจะไม่ถูกโหลดจนกว่าจะจำเป็น กล่าวคือ คุณเข้าถึงเนื้อหาเหล่านั้นได้
ด้วยเหตุนี้ การคว้าหน้าจอจึงจัดการเพื่อจับภาพเนื้อหาจนถึงตำแหน่งที่คุณเลื่อนลงมาเท่านั้น วิธีแก้ไขที่ถูกต้องคือการเลื่อนหน้าเว็บลงทั้งหน้า จากนั้นใช้เครื่องมือจับภาพหน้าจอเพื่อจับภาพหน้าเว็บ

ถ่ายภาพหน้าจอแบบเต็มหน้าใน Chrome โดยใช้ส่วนขยาย
เครื่องมือจับภาพหน้าจอแบบเต็มหน้าในตัวของ Chrome ช่วยให้คุณจับภาพหน้าจอได้อย่างรวดเร็ว อย่างไรก็ตาม มีข้อจำกัดด้านฟังก์ชันการทำงานและใช้งานไม่ได้กับเว็บไซต์ที่ใช้การโหลดแบบขี้เกียจ
คุณสามารถใช้ส่วนขยายของ Chrome ได้ Chrome เว็บสโตร์มีตัวเลือกมากมายในเรื่องนี้ แต่เราขอแนะนำให้จับภาพหน้าจอ ไม่เพียงให้คุณจับภาพหน้าจอขนาดเต็มเท่านั้น แต่ยังมีตัวเลือกภาพหน้าจออื่น ๆ และคุณสมบัติที่มีประโยชน์ เช่น ประวัติ มาร์กอัป และความสามารถในการจับภาพส่วนใดส่วนหนึ่งของหน้าเว็บ
ดาวน์โหลดการจับภาพหน้าจอ – เครื่องมือจับภาพหน้าจอ
เมื่อคุณดาวน์โหลดและติดตั้งส่วนขยายการจับภาพหน้าจอใน Chrome แล้ว ให้ปักหมุดไว้ที่แถบเครื่องมือ คลิกปุ่มส่วนขยาย (พร้อมไอคอนตัวต่อ) และกดไอคอนหมุดถัดจากส่วนขยายการจับภาพหน้าจอ
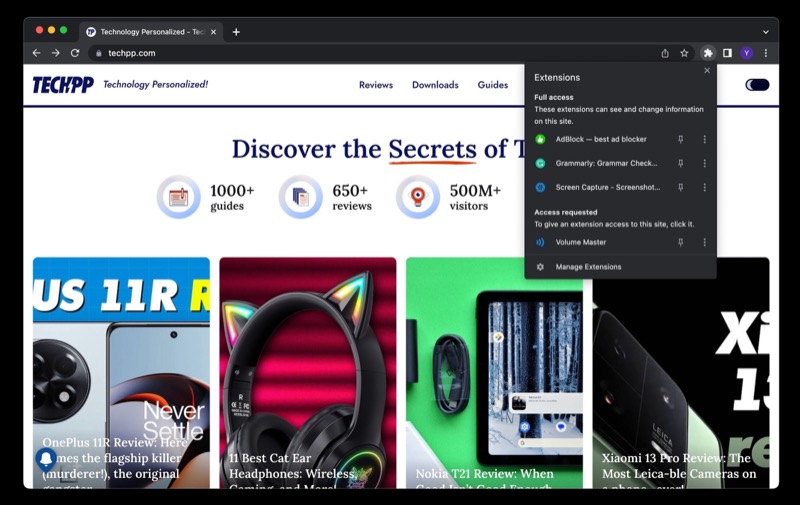
หลังจากนี้ ให้ทำตามขั้นตอนเหล่านี้เพื่อใช้ส่วนขยาย:
- ไปที่เว็บไซต์และเปิดหน้าที่คุณต้องการบันทึก
- คลิกส่วนขยายการจับภาพหน้าจอในแถบเครื่องมือแล้วเลือก ภาพหน้าจอทั้งหน้า จากตัวเลือก

รอให้จับภาพหน้าเว็บทั้งหมด เมื่อเสร็จแล้ว ระบบจะเปิดภาพหน้าจอที่บันทึกไว้ในแท็บเบราว์เซอร์ใหม่ ที่นี่คุณจะพบกับเครื่องมือแก้ไขและใส่คำอธิบายประกอบมากมาย เช่น ไฮไลท์ รูปร่าง ข้อความ ครอบตัด หมุน และอื่นๆ
ใช้พวกเขาตามต้องการ หรือบันทึกการคว้าหน้าจอตามที่เป็นอยู่ การจับภาพหน้าจอช่วยให้คุณบันทึกภาพหน้าจอในสองรูปแบบ: PDF และ PNG นอกจากนี้ยังให้คุณคัดลอกไปยังคลิปบอร์ดได้โดยตรง คุณจึงสามารถบันทึกลงในโน้ตหรือแชร์กับคนอื่นได้

คุณสมบัติที่ดีของส่วนขยายการจับภาพหน้าจอคือประวัติ ดังนั้น หากคุณต้องการดูภาพหน้าจอทั้งหมดที่คุณถ่ายไว้ คุณสามารถคลิกส่วนขยายและเลือก ประวัติ เพื่อดูภาพทั้งหมดได้ในที่เดียว
จับภาพหน้าจอแบบเต็มหน้าใน Google Chrome ทำได้ง่าย
หากคุณจำเป็นต้องถ่ายภาพหน้าจอขนาดเต็มของเว็บไซต์บ่อยๆ การรู้วิธีทำให้มีประสิทธิภาพสามารถพิสูจน์ได้ว่าช่วยชีวิตได้ ช่วยให้คุณประหยัดความพยายามได้ มิฉะนั้น คุณจะต้องต่อภาพหน้าจอหลายภาพเข้าด้วยกัน และช่วยให้คุณทำสิ่งต่างๆ ได้เร็วขึ้น
ที่กล่าวว่า การเลือกวิธีการจับภาพหน้าจอที่เหมาะสมก็สำคัญไม่แพ้กัน หากคุณต้องการจับภาพหน้าจออย่างรวดเร็วของหน้าเว็บ เครื่องมือจับภาพหน้าจอขนาดเต็มในตัวของ Chrome สามารถทำงานได้ดี แต่หากคุณจำเป็นต้องทำเช่นนี้เป็นประจำและต้องการใส่คำอธิบายประกอบ/แก้ไขภาพหน้าจอก่อนที่จะบันทึก/แชร์ วิธีการขยายเบราว์เซอร์คือหนทางที่จะไป
คำถามที่พบบ่อยเกี่ยวกับการจับภาพหน้าจอแบบเต็มหน้าใน Chrome
ส่วนขยายภาพหน้าจอแบบเต็มใน Google Chrome คืออะไร
มีส่วนขยาย Chrome มากมายสำหรับจับภาพหน้าจอแบบเต็ม แต่เราขอแนะนำการจับภาพหน้าจอโดย Donald Provan มีการดาวน์โหลดโดยผู้ใช้มากกว่า 400,000 รายและมีคะแนน 4.4 จาก 5 ซึ่งแสดงถึงความน่าเชื่อถือและประโยชน์
อ่านเพิ่มเติม:
- วิธีถ่ายภาพหน้าจอแบบเต็มหน้าบน iPhone
- วิธีถ่ายภาพหน้าจอบนโทรศัพท์ Pixel
- วิธีถ่ายภาพหน้าจอบนสมาร์ทโฟน OnePlus
