3 วิธีในการจับภาพหน้าจอบน iPad
เผยแพร่แล้ว: 2022-02-20หากคุณใช้ iPad เพื่อทำงานหรือเพื่อความบันเทิงเป็นประจำ หรือวางแผนที่จะใช้งานกับ iPad เครื่องใหม่ อาจมีบางครั้งที่คุณจะสะดุดกับสิ่งที่น่าสนใจบนหน้าจอ สิ่งที่คุณอาจต้องการกลับมาในภายหลังหรือแบ่งปันกับใครบางคน
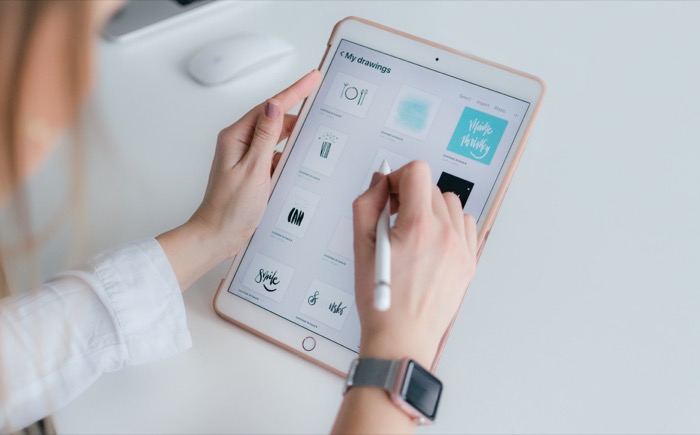
เมื่อเกิดเหตุการณ์นี้ขึ้น คุณควรจับภาพหน้าจอของหน้าจอเพื่อจับภาพเนื้อหาและบันทึกลงในอุปกรณ์ของคุณเสมอ อย่างไรก็ตาม ขึ้นอยู่กับรุ่นของ iPad ที่คุณเป็นเจ้าของ มีหลายวิธีในการถ่ายภาพหน้าจอบน iPad
มาพูดถึงวิธีการต่าง ๆ เหล่านี้ที่คุณสามารถใช้จับภาพหน้าจอบน iPad ของคุณกันดีกว่า
สารบัญ
วิธีที่ 1 จับภาพหน้าจอโดยใช้ปุ่มฮาร์ดแวร์
การใช้ปุ่มฮาร์ดแวร์เป็นวิธีจับภาพหน้าจอบน iPad ที่ชัดเจนที่สุด อย่างไรก็ตาม ขึ้นอยู่กับรุ่นของ iPad ที่คุณเป็นเจ้าของ ปุ่มผสมสำหรับการจับภาพหน้าจออาจแตกต่างกันไป
1. วิธีถ่ายภาพหน้าจอบน iPads โดยไม่มีปุ่มโฮม
หากคุณเป็นเจ้าของ iPad รุ่นล่าสุดที่ไม่มีปุ่มโฮม ต่อไปนี้เป็นวิธีการจับภาพหน้าจอ:
กดปุ่ม ด้านบน/ปุ่มเปิด/ปิด และปุ่ม เพิ่มระดับเสียงหรือปุ่มลดระดับเสียง พร้อมกัน จากนั้นให้ปล่อยปุ่มทั้งสองอย่างรวดเร็ว
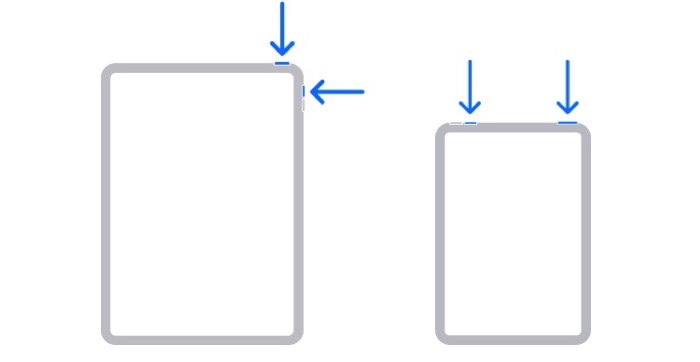
ต่อจากนี้ หน้าจอ iPad ของคุณจะกะพริบเป็นเวลาหนึ่งวินาที และคุณจะได้ยินเสียงสแน็ปช็อต แสดงว่าจับภาพหน้าจอสำเร็จแล้ว นอกจากนี้ คุณจะเห็นภาพขนาดย่อที่มุมล่างซ้ายของหน้าจอเพื่อการเข้าถึงอย่างรวดเร็ว แตะที่ภาพเพื่อแก้ไขหรือลบภาพหน้าจอ
2. วิธีถ่ายภาพหน้าจอบน iPad ด้วยปุ่มโฮม
หากคุณมี iPad รุ่นที่มีปุ่มโฮม คุณสามารถจับภาพหน้าจอตามที่แสดงด้านล่าง:
กดปุ่ม ด้านบน/ปุ่มเปิด/ปิด และปุ่ม โฮม บน iPad พร้อมกัน จากนั้นให้ปล่อยปุ่มทั้งสองอย่างรวดเร็ว
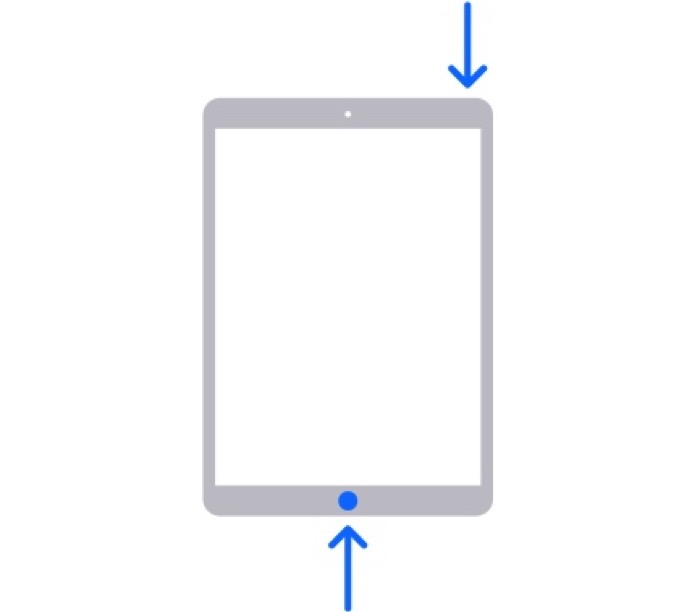
ภาพหน้าจอของคุณจะถูกจับภาพในทันที และคุณจะเห็นภาพขนาดย่อบนหน้าจอของคุณ เช่นเดียวกับที่คุณทำในส่วนก่อนหน้า
ที่เกี่ยวข้อง: วิธีเปิด / ปิดโหมดเงียบบน iPhone โดยไม่ต้องใช้สวิตช์
วิธีที่ 2. จับภาพหน้าจอโดยใช้ AssistiveTouch
แม้ว่าการใช้คีย์ฮาร์ดแวร์ในการจับภาพหน้าจอจะทำงานได้ดี แต่ก็อาจเป็นเรื่องยากสำหรับบางคนที่จะกำหนดจังหวะเวลา (และการรวมกัน) ให้ถูกต้อง นี่คือจุดที่ฟังก์ชัน AssistiveTouch มีประโยชน์
สำหรับผู้ที่ไม่รู้ตัว AssistiveTouch เป็นคุณสมบัติการช่วยสำหรับการเข้าถึงจาก Apple เพื่อช่วยให้ผู้ใช้ที่ไม่สามารถสัมผัสหน้าจอหรือกดปุ่มบนอุปกรณ์ได้ ใช้งานได้บน iPhone, iPad และ iPod touch และคุณสามารถทำสิ่งต่างๆ ได้ทุกประเภท เช่น ปรับระดับเสียง ล็อก หน้าจอ รีสตาร์ทอุปกรณ์ และแม้แต่จับภาพหน้าจอด้วย
ทำตามคำแนะนำเหล่านี้เพื่อใช้ AssistiveTouch ในการจับภาพหน้าจอบน iPad ของคุณ
ขั้นแรก คุณต้องกำหนดการดำเนินการสกรีนช็อตให้กับ AssistiveTouch นี่คือวิธีการ:
- เปิด การตั้งค่า และไปที่การช่วย สำหรับการเข้าถึง
- เลือก Touch และแตะที่ AssistiveTouch
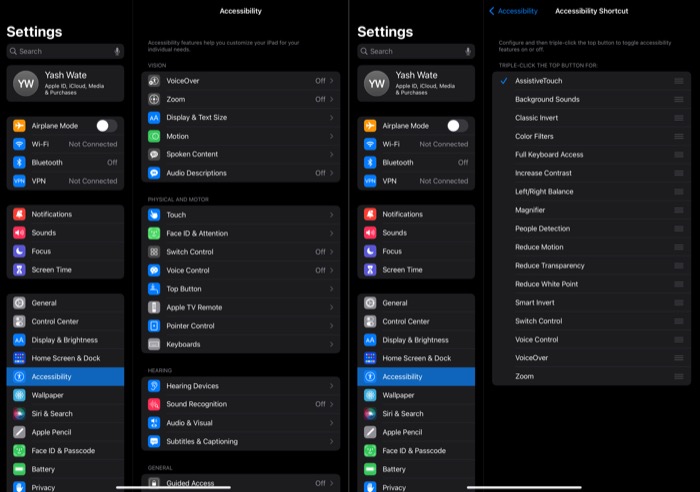
- คลิก สองครั้งที่ ใต้การดำเนินการที่ กำหนดเอง และเลือก ภาพหน้าจอ
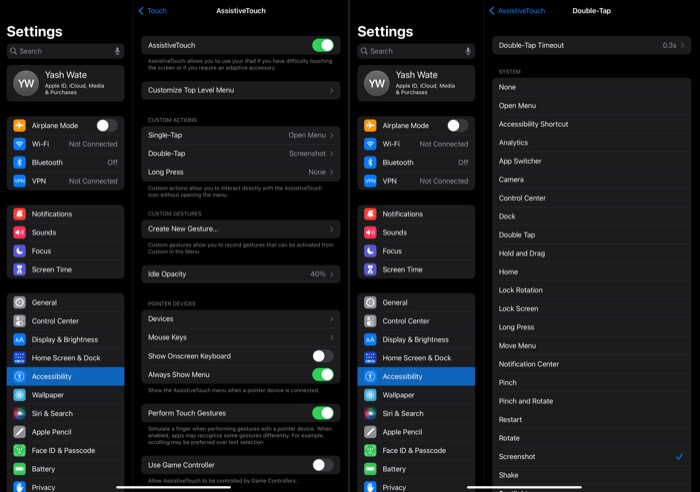
- ตอนนี้ กลับไปที่หน้าการช่วย สำหรับการเข้าถึง และคลิกที่ ทางลัดการ ช่วยสำหรับการเข้าถึงที่ด้านล่าง
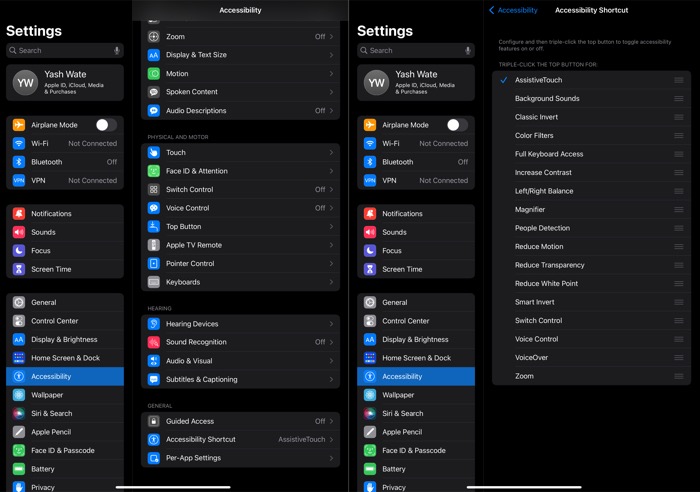
- เลือก AssistiveTouch
เมื่อเสร็จแล้วคุณสามารถจับภาพหน้าจอได้ตามขั้นตอนต่อไปนี้:

- เปิดแอพ/เพจที่คุณต้องการจับภาพ
- คลิกสามครั้งที่ด้านบนหรือปุ่มพัก/ปลุกเพื่อเปิดใช้งาน AssistiveTouch
- ตอนนี้ คุณจะเห็นไอคอน AssistiveTouch แตะสองครั้งที่สิ่งนี้ และมันจะจับภาพหน้าจอ
คลิกที่ภาพขนาดย่อที่ถ่ายเพื่อดูหรือแก้ไข
วิธีที่ 3 จับภาพหน้าจอโดยใช้ Apple Pencil
นอกเหนือจากการเป็นสไตลัสที่ยอดเยี่ยมที่สามารถทำสิ่งต่างๆ ได้มากมายด้วย Apple Pencil ยังให้ความสามารถในการจับภาพหน้าจอบน iPad ของคุณอีกด้วย
ดังนั้นหากคุณเป็นเจ้าของ Apple Pencils และมี iPad ที่ใช้งานร่วมกันได้ คุณสามารถใช้เพื่อจับภาพหน้าจอได้ทันที นี่คือวิธี:
- เปิดแอป เว็บไซต์ หรือหน้าจอที่คุณต้องการจับภาพหน้าจอ
- คลิกที่มุมล่างซ้ายหรือมุมขวาล่างของหน้าจอ
- ลากมุมที่เลือกไปที่กึ่งกลางของจอแสดงผล
อีกครั้ง หน้าจอ iPad ของคุณจะกะพริบ และคุณจะได้ยินเสียงชัตเตอร์เพื่อเตือนคุณว่าภาพหน้าจอถูกถ่ายแล้ว โดยมีรูปขนาดย่ออยู่ที่มุมล่างซ้าย คลิกที่ภาพขนาดย่อนี้เพื่อดู แก้ไข หรือลบภาพหน้าจอโดยตรง
วิธีถ่ายภาพหน้าจอแบบเต็มหน้าบน iPad ของคุณ
จนกว่าจะมีการเปิดตัว iPadOS 15 หากคุณต้องการจับภาพหน้าจอของรายการยาวๆ บนหน้าจอ คุณต้องถ่ายภาพหน้าจอแต่ละภาพและต่อเข้าด้วยกันโดยใช้แอพ
อย่างไรก็ตาม iPadOS 15 แก้ปัญหานี้ได้ ตอนนี้ เมื่อคุณถ่ายภาพหน้าจอบน iPad ของคุณ คุณจะมีภาพหน้าจอสองประเภท: หน้าเดียวและเต็มหน้า อย่างไรก็ตาม โปรดทราบว่าภาพหน้าจอแบบเต็มหน้าจะถูกจับภาพโดยอัตโนมัติเมื่อคุณอยู่ในหน้าที่มีรายการยาวๆ
เมื่อพิจารณาว่าคุณได้จับภาพหน้าจอแบบเต็มหน้าแล้ว ให้แตะที่ภาพขนาดย่อที่มุมล่างซ้าย ตอนนี้ คลิกที่แท็บ เต็มหน้าที่ ด้านบนเพื่อแสดงภาพหน้าจอทั้งหมด
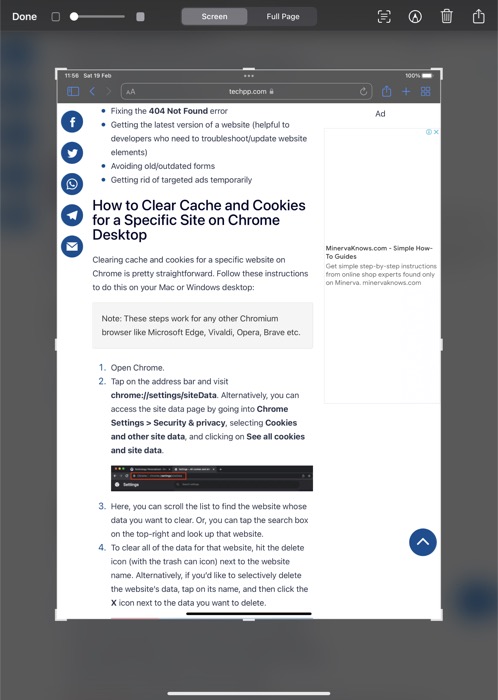
ใช้แถบเลื่อนรูปแบบแผนที่ขนาดเล็กทางด้านขวาเพื่อเลื่อนขึ้นและลงของภาพหน้าจอ หากต้องการบันทึก ให้กด Done แล้วเลือก Save PDF to Files สุดท้าย โปรดเลือกตำแหน่งที่คุณต้องการบันทึกภาพหน้าจอและแตะที่ปุ่ม บันทึก เพื่อบันทึก
ไม่พลาดที่จะจับภาพหน้าจอ iPad ของคุณอีกต่อไป
ด้วยวิธีการจับภาพหน้าจอที่แตกต่างกันสามวิธีในคู่มือนี้ คุณจะสามารถจับภาพหน้าจอบน iPad ของคุณได้อย่างง่ายดาย และต่อจากนี้ไป สิ่งนี้จะช่วยให้คุณจับภาพหน้าจอ iPad ของคุณในช่วงเวลาสำคัญทั้งหมดได้ เมื่อการจับภาพเนื้อหาของหน้าจอมีความสำคัญมากที่สุด
นอกจากนี้ เมื่อจับภาพหน้าจอได้แล้ว ตอนนี้คุณสามารถใส่คำอธิบายประกอบ ปรับความทึบ คัดลอกข้อความในภาพหน้าจอ หรือแชร์โดยตรงกับผู้อื่นผ่าน AirDrop หรือแอปอื่นๆ
คำถามที่พบบ่อยบนหน้าจอ iPad
วิธีจับภาพหน้าจอแบบยาวบน iPad
หากคุณต้องการจับภาพหน้าจอแบบเต็มหน้า (หรือภาพหน้าจอแบบเลื่อน) บน iPad สิ่งที่คุณต้องทำคืออัปเกรดเป็น iPadOS 15 เมื่อคุณจับภาพหน้าจอแล้ว คุณจะได้ภาพขนาดย่อลอยขนาดเล็กที่มุมล่างซ้าย เพียงคลิกและเลือก 'เต็มหน้า' เพื่อรับภาพหน้าจอแบบเต็มหน้า
จะปิดเสียงภาพหน้าจอของ iPad ได้อย่างไร?
ไม่มีการตั้งค่าเฉพาะเพื่อปิดเสียงภาพหน้าจอของ iPad แต่มีวิธีแก้ไขปัญหาบางอย่างหากคุณต้องการปิดใช้งานจริงๆ iPads ไม่ได้มาพร้อมกับ 'สวิตช์ปิดเสียง' ซึ่งแตกต่างจาก iPhone ซึ่งจะช่วยให้คุณปิดเสียงทั้งหมดได้อย่างรวดเร็ว บน iPad คุณต้องลดเสียงเป็นศูนย์ด้วยตนเองเพื่อปิดเสียงภาพหน้าจอของ iPad
มีวิธีอื่นในการจับภาพหน้าจอบน iPad หรือไม่?
คนส่วนใหญ่รู้จักการใช้ปุ่มโฮม+ปุ่มปรับระดับเสียงเพื่อถ่ายภาพหน้าจอ หากคุณกำลังมองหาทางเลือกอื่นไม่ว่าจะด้วยเหตุผลใดก็ตาม ให้เปิดใช้งาน AssistiveTouch โดยไปที่การตั้งค่า -> การช่วยสำหรับการเข้าถึง คลิกที่ Double Tap ภายใต้ 'Custom Actions' และเลือก Screenshot
คุณจับภาพหน้าจอบน iPad โดยไม่มีปุ่ม Home และ Power ได้อย่างไร
คนส่วนใหญ่รู้จักการใช้ปุ่มโฮม/ปุ่มเปิด/ปิด+ปุ่มปรับระดับเสียงเพื่อถ่ายภาพหน้าจอ หากคุณกำลังมองหาทางเลือกอื่นไม่ว่าจะด้วยเหตุผลใดก็ตาม ให้เปิดใช้งาน AssistiveTouch โดยไปที่การตั้งค่า -> การช่วยสำหรับการเข้าถึง คลิกที่ Double Tap ภายใต้ 'Custom Actions' และเลือก Screenshot เมื่อเสร็จแล้ว การแตะสองครั้งบน AssistiveTouch จะเป็นการจับภาพหน้าจอบน iPad
