วิธีถ่ายภาพหน้าจอบน Windows PC
เผยแพร่แล้ว: 2022-04-09คุณสามารถจับภาพหน้าจอใน Windows 10 ได้ด้วยวิธีการที่ง่ายต่อการปฏิบัติตาม อ่านเพื่อเรียนรู้เกี่ยวกับพวกเขา
คุณต้องการบันทึกสิ่งที่อยู่บนหน้าจอคอมพิวเตอร์ของคุณ คุยโม้เกี่ยวกับการเล่นเกมของคุณให้เพื่อนฟัง หรือด้วยเหตุผลใดก็ตามที่จำเป็นต้องจับภาพหน้าจอของ Windows แต่ไม่แน่ใจว่าต้องทำอย่างไร ถ้าใช่ บทความนี้พร้อมช่วยเหลือคุณ
จากบทความนี้ เราได้แชร์วิธีต่างๆ ในการจับภาพหน้าจอของ Windows 10 โดยไม่ต้องเสียเวลาไปกับการท่องไปในพุ่มไม้ เรามาเริ่มด้วยการจับภาพหน้าจอบนคอมพิวเตอร์ของคุณกันก่อน
วิธีการจับภาพหน้าจอของ Windows
คุณสามารถถ่ายภาพหน้าจอบนพีซี Windows 10 ด้วยวิธีใดวิธีหนึ่งต่อไปนี้
วิธีที่ 1: ใช้เครื่องมือ Snip & Sketch
Windows มาพร้อมกับฟีเจอร์ Snip & Sketch ที่มีประโยชน์เพื่อช่วยให้คุณถ่ายภาพหน้าจอแบบเต็มหรือบางส่วนได้ คุณสามารถใช้เพื่อบันทึกและแชร์ภาพหน้าจอได้อย่างง่ายดาย สิ่งที่คุณต้องทำคือทำตามขั้นตอนด้านล่างเพื่อใช้งาน
- ค้นหาเครื่องมือ Snip & Sketch บนคอมพิวเตอร์ของคุณแล้วเปิดขึ้นมา
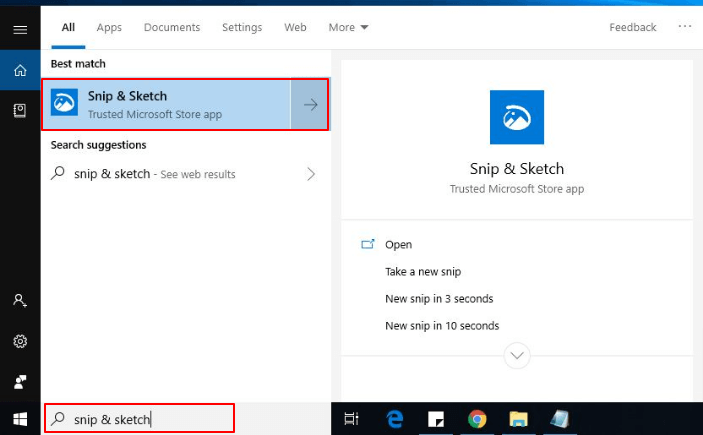
หมายเหตุ: คุณสามารถใช้แป้นพิมพ์ลัด Windows+Shift+S เพื่อเรียกใช้ยูทิลิตี้ Snip & Sketch ได้ และหากคุณถ่ายภาพหน้าจอค่อนข้างบ่อย คุณสามารถปักหมุดเครื่องมือบนแถบงานเพื่อให้เข้าถึงได้ง่าย
- หลังจากหน้าต่าง Snip & Sketch ปรากฏขึ้น ให้คลิกที่ปุ่ม New
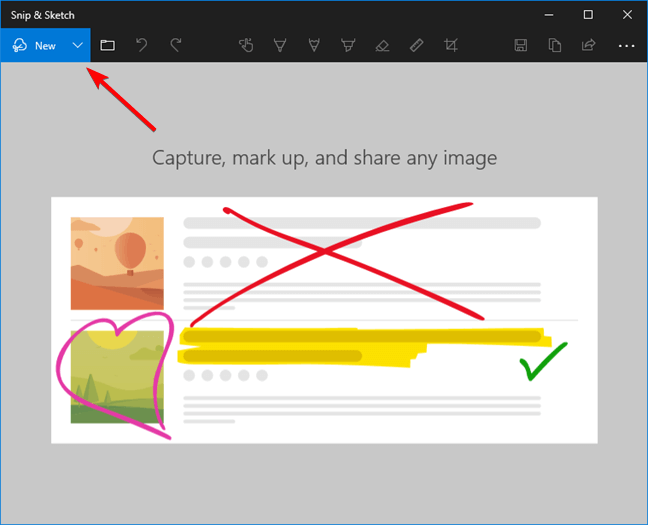
หมายเหตุ: หากหน้าต่าง Snip & Sketch ของคุณถูกปรับขนาดให้เล็ก ปุ่มใหม่ จะปรากฏในส่วนล่างของหน้าต่างแอพของคุณ
- เลือกว่าต้องการส นิปตอนนี้ หรือหน่วงเวลา 3 หรือ 10 วินาที
หมายเหตุ: หากคุณต้องการตัดภาพทันที คุณสามารถใช้ ปุ่มลัด Ctrl+N Windows เพื่อจับภาพหน้าจอได้
- หากคุณเลือกตัวเลือกที่จะสนิปตอนนี้ คุณสามารถจับภาพคลิปสี่เหลี่ยมผืนผ้า รูปแบบอิสระ หน้าต่าง หรือแบบเต็มหน้าจอได้ ด้านล่างนี้คือคำอธิบายโดยละเอียดของตัวเลือกเหล่านี้

สนิป สี่เหลี่ยม: การใช้ตัวเลือกนี้ คุณสามารถลากเคอร์เซอร์เพื่อสร้างสี่เหลี่ยมบนหน้าจอของคุณ คลิปสี่เหลี่ยมให้คุณจับภาพหน้าจอบางส่วนใน Windows
สนิปรูปแบบอิสระ: ด้วยตัวเลือกของคลิปอิสระ คุณสามารถถ่ายภาพหน้าจอของ Windows ได้โดยไม่มีข้อจำกัดด้านรูปร่างหรือขนาด
สนิปหน้าต่าง: คุณสามารถใช้ตัวเลือกนี้เพื่อจับภาพกล่องโต้ตอบหรือหน้าต่างอื่นๆ บนหน้าจอของคุณ
สนิปแบบเต็มหน้าจอ: ตามชื่อที่แนะนำ คลิปแบบเต็มหน้าจอจะให้คุณจับภาพทั้งหน้าจอใน Windows 10 ได้
- หลังจากถ่ายภาพหน้าจอแล้ว คุณสามารถบันทึกเป็นไฟล์ แชร์ผ่านอีเมล หรือคัดลอกลงในคลิปบอร์ดได้
อ่านเพิ่มเติม: วิธีเข้าถึงภาพหน้าจอ Steam บน Windows 10
วิธีที่ 2: จับภาพหน้าจอใน Windows 10 โดยใช้แป้นพิมพ์ลัด
ตอนนี้เรามาพูดถึงวิธีที่ง่ายที่สุดในการถ่ายภาพหน้าจอบนพีซีที่ใช้ Windows คุณสามารถใช้ทางลัดภาพหน้าจอ Windows Windows+PrtSc เพื่อจับภาพหน้าจอแบบเต็มบนคอมพิวเตอร์ของคุณ 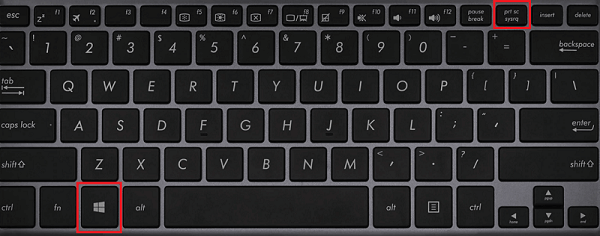
หมายเหตุ: ผู้ใช้แล็ปท็อปอาจต้องใช้ทางลัด Windows+Fn+PrtScn นอกจากนี้ ผู้ใช้แท็บเล็ตอาจจับภาพหน้าจอโดยใช้ปุ่ม Windows/Power และปุ่มลดระดับเสียง ร่วมกัน
หลังจากถ่ายภาพหน้าจอแล้ว คุณสามารถดูได้ในโฟลเดอร์ย่อย ภาพหน้าจอ ของโฟลเดอร์ รูปภาพ ของบัญชีผู้ใช้ของคุณ เช่น ที่ตำแหน่ง C:\Users\NAME\Pictures\Screenshots
วิธีที่ 3: ถ่ายภาพหน้าจอหรือวิดีโอโดยใช้ Xbox Game Bar
หากคุณเป็นนักเล่นเกมตัวยงที่ต้องการแสดงให้โลกเห็นว่าคุณเล่นเกมโปรดได้สมบูรณ์แบบเพียงใด คุณสามารถจับภาพหน้าจอได้โดยใช้ Game Bar ด้านล่างนี้เป็นขั้นตอนที่คุณต้องปฏิบัติตามเพื่อทำ
- เปิดเกมหรือแอปอื่นที่คุณต้องการบันทึก
- ใช้แป้นพิมพ์ลัด Windows+G เพื่อเปิด Xbox Game Bar
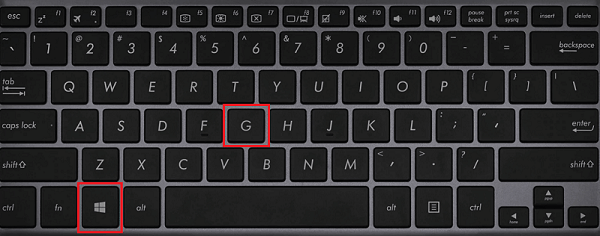
- เลือกปุ่มไมโครโฟนหากคุณต้องการบันทึกเสียงภายนอกด้วย
- เมื่อคุณพร้อมสำหรับการบันทึก ให้คลิกที่ปุ่มที่มีจุด ( ปุ่มบันทึก ) เพื่อเริ่มการบันทึกวิดีโอ/การจับภาพหน้าจอ
หมายเหตุ: หากการตั้งค่าทั้งหมดของคุณพร้อมแล้ว คุณสามารถใช้ทางลัด Windows+Alt+R เพื่อเริ่มการบันทึกได้ทันที

- หลังจากเสร็จสิ้นการบันทึก คุณสามารถคลิกปุ่ม หยุด หรือใช้คำสั่งแป้นพิมพ์ Windows+Alt+R เพื่อสิ้นสุดกระบวนการ
- ตอนนี้คุณสามารถดูคลิปเกมที่บันทึกไว้ในโฟลเดอร์ Captures ของ File Explorer
อ่านเพิ่มเติม: วิธีถ่ายภาพหน้าจอบน Windows HP Laptop
วิธีที่ 4: ใช้คำสั่ง Alt+Prt Sc (พิมพ์หน้าจอ)
Alt+Prt Sc เป็นอีกช็อตคัทที่มีประโยชน์เมื่อคุณต้องการจับภาพหน้าจอของหน้าต่างที่ใช้งานอยู่เพียงหน้าต่างเดียว ด้านล่างนี้คือวิธีใช้งาน
- คลิกบนหน้าต่างที่คุณต้องการจับภาพ
- ใช้ทางลัดภาพหน้าจอของ windows Alt+Prt Sc (หน้าจอพิมพ์)
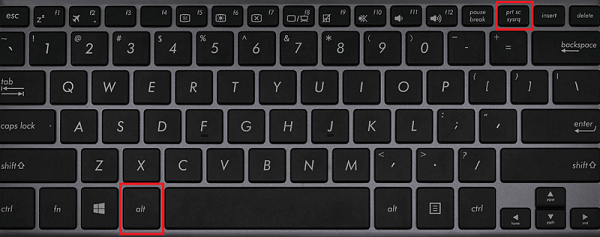
- ตอนนี้คุณสามารถวางภาพหน้าจอที่มีอยู่ในคลิปบอร์ดได้ทุกที่ที่คุณต้องการหรือบันทึกเป็นไฟล์
วิธีที่ 5: ถ่ายภาพหน้าจอของ Windows โดยใช้ Snipping Tool
Snipping Tool นั้นคล้ายกับเครื่องมือ Snip & Sketch มาก เนื่องจากเป็นรุ่นก่อน อย่างไรก็ตาม เนื่องจากยังคงใช้งานได้ คุณสามารถใช้เพื่อจับภาพหน้าจอใน Windows 10 ได้ ต่อไปนี้เป็นวิธีใช้งาน
- ค้นหา Snipping Tool บนคอมพิวเตอร์ของคุณและเปิดแบบเดียวกัน
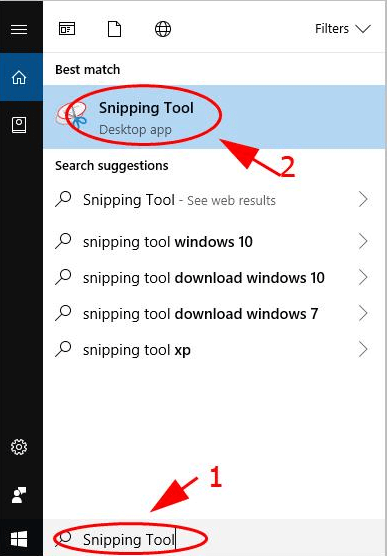
- ตอนนี้ เลือก โหมด ภาพหน้าจอ เช่น สนิปรูปแบบอิสระ สนิปสี่เหลี่ยม สนิปหน้าต่าง หรือสนิปแบบเต็มหน้าจอ
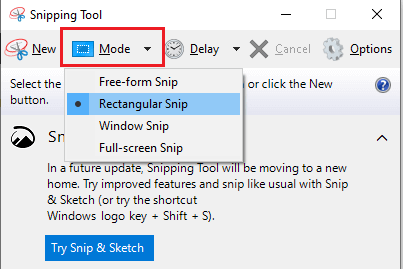
- เมื่อคุณคิดว่าคุณพร้อมที่จะถ่ายภาพหน้าจอบนพีซีของคุณแล้ว ให้คลิกที่ ใหม่
หมายเหตุ: คุณสามารถหน่วงเวลาภาพหน้าจอได้ 1 ถึง 5 วินาที หากคุณต้องการรอก่อนที่จะจับภาพหน้าจอ
- ขั้นตอนนี้ขึ้นอยู่กับโหมดภาพหน้าจอที่คุณเลือก ด้านล่างนี้คือสิ่งที่ต้องทำสำหรับโหมดต่างๆ
สนิป สี่เหลี่ยม: คลิกและลากเคอร์เซอร์เพื่อสร้างรูปทรงสี่เหลี่ยมบนหน้าจอของคุณ
สนิปรูปแบบอิสระ: คลิกและสร้างรูปร่างตามที่คุณต้องการ อย่าลืมกดปุ่มคลิกขวาในขณะที่สร้างรูปร่างที่ต้องการ Windows จับภาพหน้าจอเมื่อคุณปล่อยปุ่มเพื่อคลิกขวา
snip หน้าต่าง: คุณต้องคลิกที่หน้าต่างที่คุณต้องการจับภาพ
สนิปแบบเต็มหน้าจอ: ให้ Windows จับภาพหน้าจอของหน้าจอทั้งหมดของคุณ
- หลังจากถ่ายภาพหน้าจอแล้ว คุณสามารถบันทึกเป็นไฟล์ แชร์ผ่านอีเมล หรือพิมพ์ออกมาได้
อ่านเพิ่มเติม: วิธีถ่ายภาพหน้าจอบน Chromebook
วิธีที่ 6: ใช้ประโยชน์จากแอปพลิเคชันของบริษัทอื่นเพื่อจับภาพหน้าจอของ Windows
มีแอพพลิเคชั่นมากมายบนเว็บที่ให้คุณจับภาพหน้าจอใน Windows 10 ด้านล่างนี้ เราแบ่งปันแอพยอดนิยมบางตัวเพื่อจับภาพหน้าจอบน Windows
1. ShareX
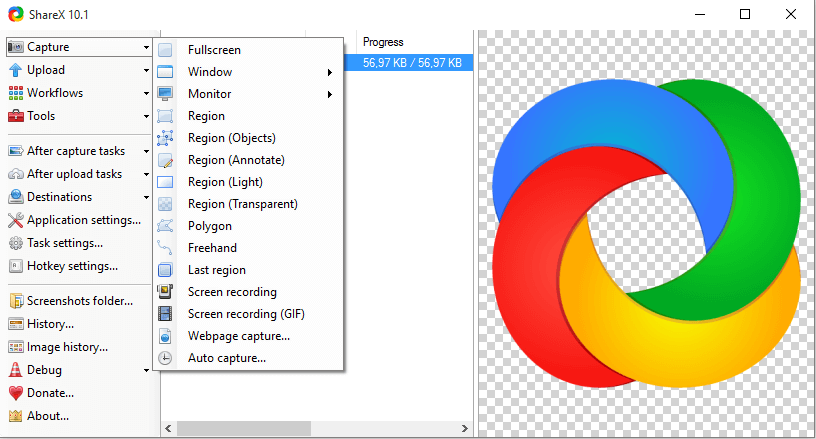
ShareX เป็นเครื่องมือเพิ่มประสิทธิภาพการทำงานแบบโอเพ่นซอร์สฟรีสำหรับ Windows ที่ให้คุณจับภาพและแชร์ภาพหน้าจอได้อย่างง่ายดาย มันมีคุณสมบัติที่มีประโยชน์อย่างมาก เช่น การระบุขอบหน้าจอ คำสั่งคีย์บอร์ดที่ปรับแต่งได้ การจับภาพการเลื่อน การจับภาพหน้าเว็บ การใส่คำอธิบายประกอบของรูปภาพ การเพิ่มลายน้ำให้กับภาพถ่าย และอื่นๆ อีกมากมาย คุณสามารถคลิกที่ลิงค์ด้านล่างเพื่อสัมผัสประสบการณ์ ShareX
เยี่ยมชมตอนนี้
2. กดหน้าจอ
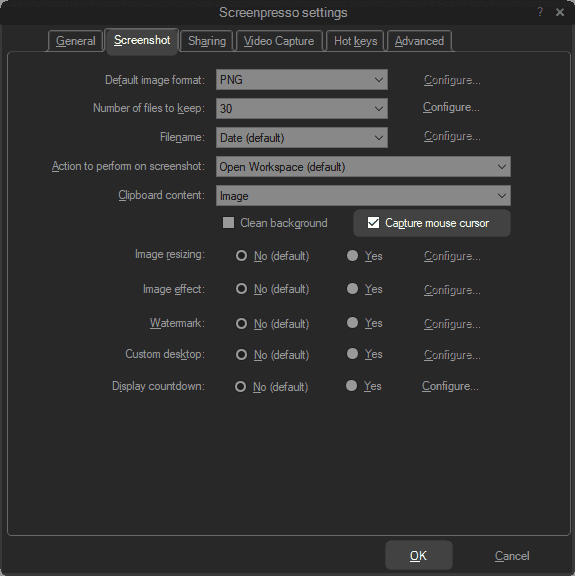
ScreenPresso เป็นอีกหนึ่งแอปพลิเคชั่นที่ยอดเยี่ยมในการจับภาพหน้าจอของ Windows 10 เมื่อพูดถึงคุณสมบัติของมัน มันทำให้ผู้ใช้พึงพอใจด้วยเครื่องมือจับภาพหน้าจอที่ใช้งานง่าย เครื่องมือเย็บผ้า การถ่ายวิดีโอ MP4 ที่มีน้ำหนักเบา โปรแกรมแก้ไขที่ใช้งานง่าย รองรับแป้นพิมพ์ลัด และฟังก์ชันการแชร์แบบบูรณาการ ด้านล่างนี้คือลิงค์เพื่อทราบข้อมูลเพิ่มเติมเกี่ยวกับซอฟต์แวร์นี้
เยี่ยมชมตอนนี้
3. สนากิต
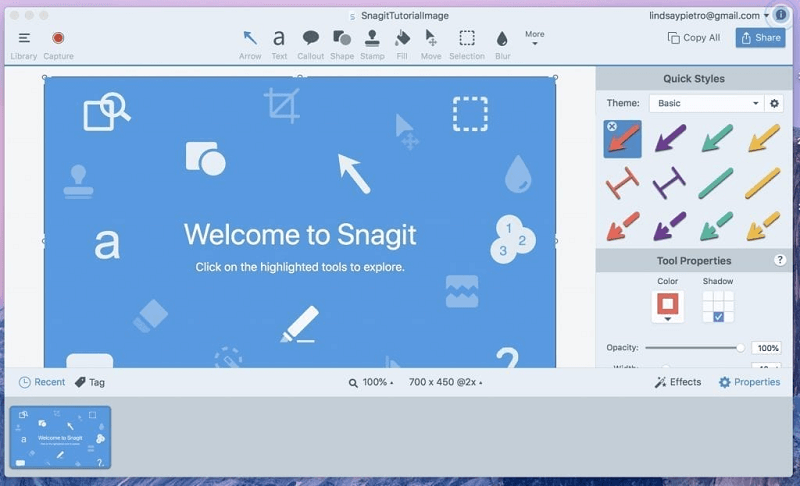
ต่อไปเราอยากจะแนะนำให้คุณรู้จักกับ Snagit เป็นแอปพลิเคชันที่มีคุณลักษณะหลากหลายมากที่สุดตัวหนึ่งที่คุณสามารถใช้เพื่อจับภาพหน้าจอของ Windows ข้อเสนอระดับพรีเมียมบางอย่างรวมถึงการบันทึกหลายหน้าจอ การบันทึกเสียง การจัดการเทมเพลต การแก้ไขภาพ การบันทึกการสนทนาทางวิดีโอ การบันทึกหน้าจอ การแชร์ไฟล์ การตัดต่อวิดีโอ และการผสานการทำงานกับบุคคลที่สาม คุณสามารถหาข้อมูลเพิ่มเติมเกี่ยวกับแอปพลิเคชันได้จากลิงก์ที่แชร์ด้านล่าง
เยี่ยมชมตอนนี้
จับภาพหน้าจอของ Windows สำเร็จ
ในบทความนี้ เราได้พูดถึงวิธีถ่ายภาพหน้าจอบนพีซีที่ใช้ Windows 10 คุณสามารถใช้วิธีการข้างต้นเพื่อจับภาพหน้าจอได้อย่างง่ายดาย
หากคุณมีวิธีอื่นที่ดีกว่าในการจับภาพหน้าจอบนพีซีหรือยังมีความสับสนอยู่ในใจ โปรดพูดคุยเรื่องเดียวกันนี้ผ่านส่วนความคิดเห็นด้านล่าง
เราจะกลับมาในเร็วๆ นี้พร้อมบทความอื่น ก่อนหน้านั้นคุณอาจได้ดู TechPout เพื่อค้นหาเทคโนโลยีทั้งหมดที่คุณสนใจ
