6 วิธีในการจับภาพหน้าจอใน Windows 11
เผยแพร่แล้ว: 2021-10-22ภาพหน้าจอหรือที่เรียกว่า screengrab หรือการจับภาพหน้าจอคือภาพที่แสดงเนื้อหาบนหน้าจอของอุปกรณ์ เป็นฟังก์ชันของระบบที่ดีที่ให้คุณบันทึกกระบวนการช่วยเหลือผู้อื่นในการแก้ไขปัญหา บันทึกข้อความแสดงข้อผิดพลาดในแอป/ซอฟต์แวร์ หรือบันทึกตัวอย่างข้อมูลที่แสดงเมื่อไม่มีตัวเลือกให้ดาวน์โหลด
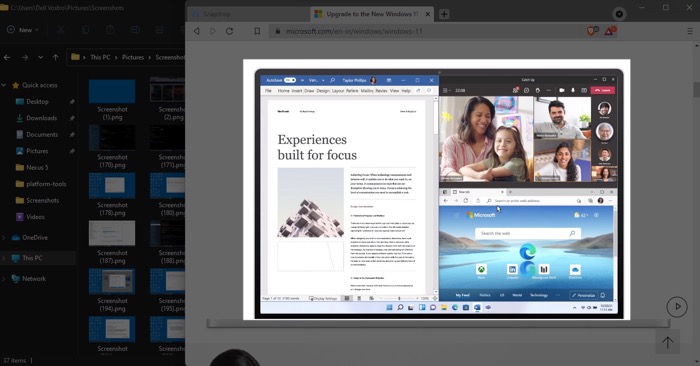
หากคุณได้อัปเกรดพีซีของคุณเป็น Windows 11 และสงสัยว่าจะถ่ายภาพหน้าจอได้อย่างไร ต่อไปนี้คือบทสรุปของวิธีต่างๆ ที่คุณสามารถจับภาพหน้าจอใน Windows 11 ได้
สารบัญ
1. ถ่ายภาพหน้าจอโดยใช้ Print Screen
วิธีหนึ่งที่ง่ายที่สุด (และผ่านการทดสอบตามเวลา) ในการจับภาพหน้าจออย่างรวดเร็วใน Windows คือการใช้ปุ่ม Print Screen มักมีป้ายกำกับว่า Print Screen, PrtScn หรือ PrtSc บนแป้นพิมพ์ การกดปุ่มนี้จะจับภาพทั้งหน้าจอและคัดลอกไปยังคลิปบอร์ด
หลังจากนี้ คุณสามารถวางภาพหน้าจอที่จับภาพไว้ใน Paint (หรือแอปที่คล้ายกัน) โดยใช้ฟังก์ชันคลิกขวาและวาง หรือกดแป้นพิมพ์ลัด Ctrl+V
2. จับภาพและบันทึกภาพหน้าจอเป็นไฟล์ด้วย Windows+Print Screen
ด้วยวิธี Print Screen ภาพที่ถ่ายไว้จะถูกบันทึกลงในคลิปบอร์ด และคุณต้องวางลงในแอป เช่น Paint หรืออย่างอื่นเพื่อบันทึก
แม้ว่าวิธีนี้จะได้ผล แต่ก็มีวิธีที่ดีกว่าในการทำเช่นนี้ ซึ่งเกี่ยวข้องกับการใช้คีย์ Windows ร่วมกับปุ่ม Print Screen สำหรับสิ่งนี้ ให้เปิดหน้าต่างเนื้อหา/แอพที่คุณต้องการจับภาพและกดปุ่ม Windows และ Print Screen พร้อมกัน
Windows จะบันทึกภาพหน้าจอลงในโฟลเดอร์ ภาพหน้าจอ ทันทีที่คุณดำเนินการ
3. จับภาพหน้าจอของหน้าต่างที่ใช้งานอยู่โดยใช้ Alt+Print Screen
บางครั้ง เมื่อคุณจัดทำเอกสารขั้นตอน คุณอาจจบลงในสถานการณ์ที่คุณต้องการจับภาพเนื้อหาของหน้าต่างที่ใช้งานอยู่—และไม่ใช่สิ่งที่ปรากฏบนหน้าจอทั้งหมด โชคดีที่ Windows ให้คุณทำได้โดยใช้ Alt และ Print Screen รวมกัน
เมื่อต้องการทำสิ่งนี้ ให้นำหน้าต่างที่ใช้งานอยู่มาโฟกัสโดยคลิกที่หน้าต่าง จากนั้นกดแป้นพิมพ์ลัด Alt+Print Screen เพื่อจับภาพ ภาพหน้าจอที่จับภาพไว้จะถูกคัดลอกไปยังคลิปบอร์ดของคุณ ซึ่งคุณสามารถวางบนแอปใดก็ได้ที่คุณต้องการบันทึก
4. เลือกจับภาพบางส่วนของหน้าจอด้วย Windows+Shift+S
เช่นเดียวกับสถานการณ์ที่คุณต้องการจับภาพเฉพาะหน้าต่างที่ใช้งานอยู่ บางครั้งคุณอาจพบว่าจำเป็นต้องจับภาพหน้าจอของส่วนใดส่วนหนึ่งของหน้าจอโดยเฉพาะ
เพื่อให้เป็นไปได้ Microsoft เสนอฟังก์ชันการสนิปหน้าจอพร้อมตัวเลือกการจับภาพที่แตกต่างกันมากมาย สำหรับสิ่งนี้ ให้กดแป้นพิมพ์ลัด Windows+Shift+S เพื่อเปิดแถบเครื่องมือสนิป ที่นี่ คุณจะเห็นไอคอนสำหรับตัวเลือกต่อไปนี้:
- Rectangular Snip : ให้คุณเลือกพื้นที่ที่จะจับภาพโดยการวาดรูปสี่เหลี่ยมผืนผ้า
- Snip แบบอิสระ : ตามชื่อที่แนะนำ ตัวเลือกนี้มีประโยชน์เมื่อคุณไม่ต้องจับภาพองค์ประกอบบนเดสก์ท็อปในรูปทรงที่ไม่สม่ำเสมอ
- Window Snip : ให้คุณแตะที่หน้าต่างเพื่อถ่ายภาพหน้าจอ
- Snip แบบเต็มหน้าจอ : เทียบเท่ากับการกดปุ่ม Print Screen (หรือวิธีที่ 1) เพื่อจับภาพหน้าจอของทั้งหน้าจอ
ตอนนี้ ขึ้นอยู่กับว่าคุณต้องการจับภาพส่วนใดของหน้าจอ ให้คลิกที่ไอคอนนั้นและใช้เคอร์เซอร์ของเมาส์เพื่อวาดรูปแบบรอบๆ วัตถุ/หน้าต่างเพื่อจับภาพ
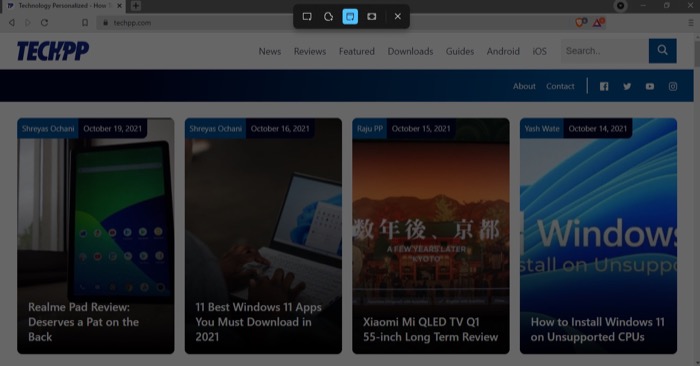

Windows จะบันทึกไฟล์ภาพที่ถ่ายนี้ลงในคลิปบอร์ดของคุณ จากนั้นคุณต้องวางลงในแอพและบันทึก หากคุณเปิดใช้งานการแจ้งเตือนสำหรับการสนิปหน้าจอ คุณจะเห็นป๊อปอัปที่มุมล่างขวา คลิกแล้วคุณจะเห็นตัวเลือกในการใส่คำอธิบายประกอบ ครอบตัด หรือบันทึกภาพหน้าจอที่ถ่ายไว้
อีกวิธีหนึ่ง คุณยังสามารถเรียกใช้การสนิปหน้าจอได้โดยกดที่ Print Screen ในการดำเนินการนี้ คุณต้องเปิดใช้งานตัวเลือกจากการตั้งค่าก่อนโดยไปที่ Windows Settings > Accessibility > Keyboard และสลับสวิตช์ที่อยู่ถัด จากปุ่ม Use the Print Screen to open screen snipping
ตอนนี้ ทุกครั้งที่คุณต้องการเข้าถึงฟังก์ชันการสนิปหน้าจอ เพียงกดปุ่ม Print Screen บนแป้นพิมพ์ของคุณ
5. จับภาพหน้าจอโดยใช้ Snipping Tool
เช่นเดียวกับฟังก์ชันสนิปหน้าจอ Microsoft ยังมีเครื่องมือสกรีนช็อตในตัวอีกตัวหนึ่ง เรียกว่า Snipping Tool และมาในรูปแบบแอปสกรีนช็อตเฉพาะบน Windows 11 คุณสามารถคิดได้ว่าเป็นเวอร์ชันขั้นสูงของการสนิปหน้าจอพร้อมคุณสมบัติต่างๆ เช่น คัดลอกอัตโนมัติ บันทึกอัตโนมัติ ความสามารถในการสแน็ปหน้าต่างหลายบาน และตัวเลือก เพื่อเพิ่มโครงร่างให้กับสแน็ปที่ถ่ายไว้แต่ละอัน
ในการใช้แอป Snipping Tool ให้คลิก Start ค้นหา Snipping Tool แล้วเปิดขึ้นมา จากนั้นแตะปุ่ม ใหม่ ในแถบเครื่องมือ เลือกแบบฟอร์มสนิปจากแถบเครื่องมือและเลือกพื้นที่ที่คุณต้องการจับภาพโดยใช้เคอร์เซอร์ของเมาส์
เมื่อเสร็จแล้ว ภาพหน้าจอจะเปิดขึ้นในหน้าต่างเครื่องมือสนิป ซึ่งคุณสามารถดำเนินการต่างๆ ได้ เช่น การใส่คำอธิบายประกอบ การครอบตัด ฯลฯ
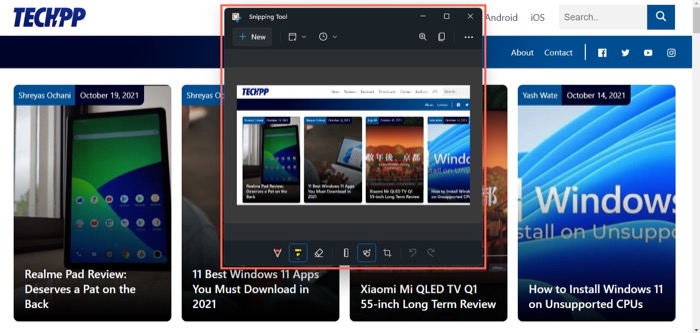
นอกจากการจับภาพหน้าจอโดยตรงแล้ว Snipping Tool ยังให้คุณจับภาพหน้าจอได้ด้วยความล่าช้า วิธีนี้มีประโยชน์เมื่อคุณต้องการบันทึกขั้นตอนที่ซับซ้อนผ่านภาพหน้าจอ ซึ่งคุณอาจต้องการปิดเครื่องมือสนิปก่อน แล้วเปิดแอปสองสามแอป/ดำเนินการบางอย่างกับมันก่อนที่จะถ่ายภาพหน้าจอ
ในการจับภาพหน้าจอที่ล่าช้าใน Windows 11 ให้คลิกที่เมนูดรอปดาวน์ ไม่มีการหน่วงเวลา ใน Snipping Tool แล้วเลือกตัวเลือกการหน่วงเวลาจากตัวเลือกต่อไปนี้: 3 วินาที 5 วินาที และ 10 วินาที ตามความต้องการของคุณ
6. จับภาพหน้าจอโดยใช้เครื่องมือสกรีนช็อตของบุคคลที่สาม
แม้ว่าวิธีการจับภาพหน้าจอด้านบนจะทำงานได้ดีเกือบตลอดเวลาและมีฟังก์ชันพื้นฐาน แต่ก็ขาดความสามารถในการจับภาพหน้าจอขั้นสูงที่มีอยู่ในยูทิลิตี้ภาพหน้าจอของบริษัทอื่น
ตัวอย่างเช่น เครื่องมือจับภาพหน้าจอบางอย่างช่วยให้คุณสามารถจับภาพหน้าจอแบบเลื่อน หยิบข้อความบนหน้าจอ จับภาพหน้าจอตามกำหนดเวลา ทำให้บางส่วนของภาพหน้าจอสับสน และส่งออกในรูปแบบต่างๆ เป็นต้น
ด้านล่างนี้คือรายการเครื่องมือสกรีนช็อตของบุคคลที่สามที่ดีที่สุดที่คุณสามารถใช้ได้ใน Windows 11:
- สนากิต
- PicPick
- แชร์X
- กรีนช็อต
- มาร์กอัปฮีโร่
เลือกวิธีการสกรีนช็อตตามความต้องการของคุณ
วิธีการจับภาพหน้าจอแต่ละวิธีที่เราระบุไว้ในคู่มือนี้ช่วยให้คุณสามารถจับภาพหน้าจอบนคอมพิวเตอร์ Windows 11 ของคุณได้อย่างง่ายดาย อย่างไรก็ตาม ในท้ายที่สุด จะขึ้นอยู่กับคุณว่าจะเลือกวิธีการที่เหมาะสมกับความต้องการของคุณ
ตัวอย่างเช่น หากคุณต้องการจับภาพหน้าจอแบบเต็มหน้าจอของเนื้อหาทั้งหมดบนหน้าจอ คุณสามารถใช้วิธี Windows+Print Screen ซึ่งจะจับภาพหน้าจอและบันทึกโดยอัตโนมัติ
ในทางกลับกัน หากคุณต้องการเลือกรูปร่างที่ผิดปกติบนหน้าจอและถ่ายภาพหน้าจอของการเลือกที่ล่าช้า คุณสามารถใช้วิธี Snipping Tool
