แถบงาน Windows 10 ไม่ซ่อนอย่างถูกต้อง – จะทำอย่างไร
เผยแพร่แล้ว: 2020-01-22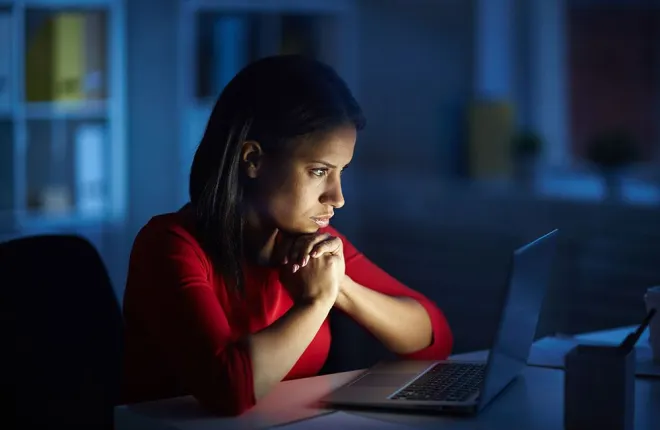
Windows จะไม่ใช่ Windows หากไม่มีแถบงาน เป็นวิธีหลักวิธีหนึ่งในการโต้ตอบกับระบบปฏิบัติการ โดยถือทั้งแอปพลิเคชันที่เปิดอยู่และแอปพลิเคชันที่ปักหมุดไว้ เพื่อให้สามารถสลับระหว่างแอปต่างๆ ได้อย่างรวดเร็วและง่ายดาย นอกจากนี้ยังมีปุ่ม Start ซึ่งเป็นหนึ่งในเครื่องมือที่สำคัญที่สุดใน Windows แถบงานมาไกลตั้งแต่ Windows เวอร์ชันแรกๆ แต่คุณสามารถซ่อนได้เสมอเมื่อไม่ต้องการ ซึ่งช่วยให้แอปพลิเคชันของคุณมีพื้นที่มากขึ้นเมื่อคุณต้องการ และเป็นหนึ่งในคุณสมบัติที่ผู้ใช้ระดับสูงทุกคนไว้วางใจ
เมื่อพูดถึงการซ่อนแถบงาน คุณสามารถเลือกว่าจะซ่อนไว้ทั้งหมดหรือซ่อนไว้โดยอัตโนมัติ ตัวเลือกแรกกำหนดให้คุณคลิกบนแถบงานแล้วลากขึ้นเพื่อใช้งาน การซ่อนอัตโนมัติทำให้คุณสามารถเลื่อนเคอร์เซอร์ของเมาส์ไปที่พื้นที่แถบงานเพื่อเปิดขึ้นได้ ในบางครั้ง ปัญหาบางอย่างอาจเกิดขึ้นกับทาสก์บาร์ของ Windows 10 ที่ป้องกันไม่ให้มีการซ่อนอย่างถูกต้อง นี่คือวิธีแก้ไข
การดำเนินการพื้นฐานเพื่อซ่อนแถบงาน
ลิงค์ด่วน
- การดำเนินการพื้นฐานเพื่อซ่อนแถบงาน
- คลิกที่ใดก็ได้อื่น
- ตัวเลือกซ่อนอัตโนมัติยังเปิดอยู่หรือไม่
- แอพเรียกร้องความสนใจของคุณ
- ตัวเลือกขั้นสูง
- ไอคอนถาดระบบ
- รีสตาร์ท Windows Explorer
- การแก้ปัญหาแถบงาน
เช่นเดียวกับระบบอัตโนมัติใดๆ มีกฎเกณฑ์ที่ซับซ้อนเกี่ยวกับการซ่อนแถบงานโดยอัตโนมัติ บางครั้งกฎเหล่านี้อาจป้องกันไม่ให้ซ่อนไว้ หากคุณกำลังมีปัญหากับสิ่งนั้น ก่อนอื่นให้ทำตามขั้นตอนต่อไป
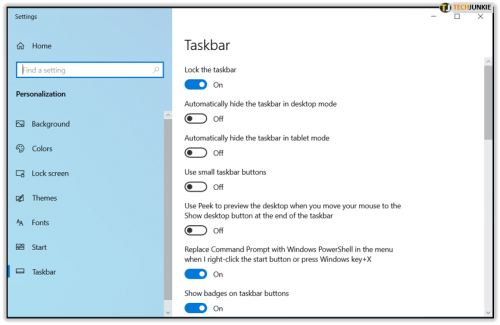
คลิกที่ใดก็ได้อื่น
อาจฟังดูง่าย แต่สามารถช่วยคลิกที่อื่นและดึงโฟกัสออกจากแถบงานได้ หากการโฟกัสยังคงอยู่ที่มัน ด้วยเหตุผลบางอย่าง สิ่งนั้นจะป้องกันไม่ให้ซ่อนตัวได้ โดยปกติ ให้คลิกที่อื่นหรือย่อทุกอย่างแล้วคลิกบนเดสก์ท็อป
ตัวเลือกซ่อนอัตโนมัติยังเปิดอยู่หรือไม่
หากทาสก์บาร์ของคุณไม่ซ่อนโดยอัตโนมัติ คุณอาจตรวจสอบว่าตัวเลือกนั้นยังเปิดอยู่หรือไม่ อาจเกิดขึ้นที่ Windows Updates ล่าสุดบังคับให้ต้องกลับไปใช้การตั้งค่าเริ่มต้น หากต้องการทดสอบ ให้ทำตามขั้นตอนต่อไปนี้
- กดปุ่ม Windows บนแป้นพิมพ์และเริ่มพิมพ์ "แถบงาน"

- ที่ด้านบนของกล่องโต้ตอบการค้นหา คุณจะเห็น "การตั้งค่าแถบงาน" ปรากฏขึ้นในส่วน "การจับคู่ที่ดีที่สุด"
- คลิก "การตั้งค่าแถบงาน"

- ในเมนูการตั้งค่า ให้ตรวจสอบว่าตัวเลือก "ซ่อนแถบงานในโหมดเดสก์ท็อปโดยอัตโนมัติ" เป็น "เปิด" หรือไม่

- หากคุณใช้อุปกรณ์ในโหมดแท็บเล็ต ให้ตรวจสอบว่า "ซ่อนแถบงานในโหมดแท็บเล็ตโดยอัตโนมัติ" อยู่ด้วยหรือไม่

ที่อาจแก้ปัญหาของคุณได้ หากไม่เป็นเช่นนั้น ยังมีตัวเลือกอื่นๆ ให้ลอง
แอพเรียกร้องความสนใจของคุณ
แอพอาจต้องการการดูแลจากคุณในบางครั้ง เมื่อคุณได้รับอีเมล เบราว์เซอร์ต้องการให้คุณยืนยันการดาวน์โหลดไฟล์ หรือแอปแชทจะแจ้งให้คุณทราบถึงข้อความใหม่ ไม่ว่าจะด้วยเหตุผลใดก็ตาม สิ่งนี้จะป้องกันไม่ให้ทาสก์บาร์ซ่อน
ในกรณีนี้ สิ่งที่คุณต้องทำคือคลิกที่ไอคอนของแอปนั้นในแถบงาน แอปนั้นจะแสดงแอปนั้นขึ้นมา และทาสก์บาร์จะซ่อนโดยอัตโนมัติหลังจากนั้นไม่นาน
หากการแจ้งเตือนเหล่านี้ขัดจังหวะการทำงานของคุณ คุณสามารถปิดใช้งานได้ชั่วคราว
- คลิกปุ่ม Windows บนแป้นพิมพ์หรือคลิกโลโก้ Windows ทางด้านซ้ายของแถบงาน

- ตอนนี้เริ่มพิมพ์ "การตั้งค่า" แล้วคลิกแอป "การตั้งค่า" จากผลลัพธ์

- ในเมนู "การตั้งค่า Windows" คลิก "ระบบ"

- ในเมนูด้านซ้าย ให้คลิก "การแจ้งเตือนและการดำเนินการ"

- ในส่วน "การแจ้งเตือน" ของหน้าจอหลัก คุณสามารถปิดการแจ้งเตือนจากแอปและผู้ส่งอื่นๆ ได้

- หากคุณต้องการป้องกันไม่ให้แอปใดแสดงการแจ้งเตือน ให้เลื่อนลงไปที่ส่วน "รับการแจ้งเตือนจากผู้ส่งเหล่านี้" และค้นหาแอปที่คุณต้องการปิดเสียง

เมื่อคุณทำงานเสร็จแล้ว คุณสามารถเปิดการแจ้งเตือนอีกครั้งได้

ตัวเลือกขั้นสูง
หากการดำเนินการข้างต้นไม่มีประโยชน์ที่จะช่วยให้คุณซ่อนแถบงาน คุณสามารถลองใช้ขั้นตอนขั้นสูงเพื่อแยกแยะ
ไอคอนถาดระบบ
นอกจากแอพที่ปรากฏในส่วนกลางของทาสก์บาร์แล้ว แอพบางตัวยังทำงานในพื้นหลังอีกด้วย คุณสามารถค้นหาได้ในเมนู System Tray ซึ่งอยู่ถัดจากนาฬิกาในส่วนด้านขวาของแถบงาน
ตัวเลือกมาตรฐานบางอย่างใน System Tray ได้แก่ ระดับเสียง สถานะเครือข่าย การเชื่อมต่อ Bluetooth และแบตเตอรี่ที่เหลืออยู่ (สำหรับแล็ปท็อป) นอกจากนี้ แอพอื่นๆ อีกมากมายยังใช้ System Tray เพื่อให้สามารถเข้าถึงแอพและการตั้งค่าได้อย่างรวดเร็ว บางส่วนอาจซ่อนอยู่ในเมนูหลังไอคอน "ลูกศรขึ้น"
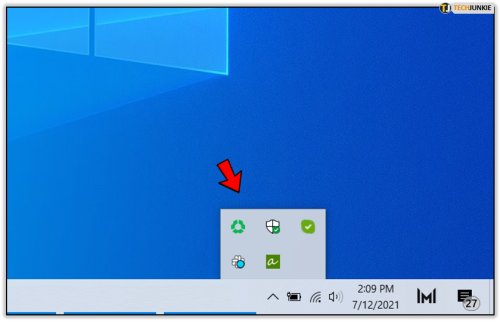
หากแอปที่อยู่ใน System Tray มีการแจ้งเตือนสำหรับคุณ จะทำให้ทาสก์บาร์ปรากฏขึ้น เนื่องจากแอปเหล่านี้จำนวนมากอาจถูกซ่อนไว้ คุณจึงอาจมองไม่เห็นในแวบแรกว่าเหตุใดทาสก์บาร์จึงปรากฏขึ้น
ตัวอย่างที่สำคัญอย่างหนึ่งคือแอปแชทที่ซ่อนอยู่ เช่น Slack หากคุณตัดสินใจที่จะให้ Slack ทำงานอยู่เบื้องหลัง เมื่อใดก็ตามที่มีข้อความใหม่เข้ามา สิ่งนี้จะทำให้แถบงานปรากฏขึ้น หากต้องการให้ซ่อนอัตโนมัติ ก่อนอื่นคุณต้องคลิกปุ่มลูกศร System Tray แล้วคลิก Slack เพื่ออ่านข้อความ
ในบางครั้ง การทำเช่นนี้อาจสร้างความรำคาญได้หากข้อความยังคงหลั่งไหลเข้ามา ทำให้แถบงานเด้งขึ้นมาอย่างต่อเนื่อง วิธีหนึ่งในการป้องกันสิ่งนี้คือเปิดการตั้งค่าของแอพและปิดการแจ้งเตือน คุณสามารถเปิดเมนูการตั้งค่าของแอปได้โดยคลิกขวาที่ไอคอนของแอปจาก System Tray แล้วเลือก Settings หรือ Preferences
รีสตาร์ท Windows Explorer
หากตัวเลือกข้างต้นไม่ช่วย อาจเป็นไปได้ว่า Windows Explorer หยุดตอบสนอง เพื่อแก้ปัญหานั้น ให้รีเซ็ตมัน
- เปิด "ตัวจัดการงาน" โดยกด Ctrl+Shift+Esc บนแป้นพิมพ์พร้อมกัน คุณยังสามารถกดปุ่ม Windows พิมพ์ “Task Manager” แล้วคลิกไอคอนของมันเมื่อปรากฏในผลลัพธ์

- เมื่อตัวจัดการงานเปิดขึ้น ให้คลิกแท็บ "กระบวนการ"

- ค้นหา "Windows Explorer" ในรายการแล้วคลิก

- คลิกปุ่ม "เริ่มต้นใหม่" ที่มุมล่างขวาของตัวจัดการงาน

นั่นจะรีสตาร์ท Windows Explorer และหวังว่าจะสามารถแก้ปัญหากับทาสก์บาร์ได้
การแก้ปัญหาแถบงาน
ด้วยตัวเลือกมากมาย หนึ่งในนั้นจะช่วยคุณได้อย่างแน่นอน อย่างไรก็ตาม หากไม่มีวิธีใดที่พิสูจน์ได้ว่ามีประโยชน์ คุณสามารถลองรีสตาร์ทคอมพิวเตอร์ได้ ซึ่งเป็นทางออกที่ดีที่สุดสำหรับปัญหาเล็กน้อยของ Windows
คำแนะนำใด ๆ ช่วยคุณแก้ไขปัญหาแถบงานหรือไม่? คุณมีคำแนะนำอื่น ๆ ที่สามารถช่วยได้หรือไม่? กรุณาแบ่งปันประสบการณ์ของคุณในส่วนความคิดเห็นด้านล่าง
