แป้นพิมพ์ลัด Microsoft Word ที่ดีที่สุด 30+ รายการ
เผยแพร่แล้ว: 2022-06-12หากคุณสร้างหรือแก้ไขเอกสาร Word บ่อยๆ ให้ใช้เวลาเรียนรู้แป้นพิมพ์ลัดบางรายการของ MS Word ด้านล่างนี้เราจะพูดถึงสิ่งที่ดีที่สุด เป็นโบนัส ทางลัดเหล่านี้จำนวนมากทำงานในแอปพลิเคชัน Microsoft Office อื่นๆ เช่น Excel และ PowerPoint
บทแนะนำทางลัดนี้มีไว้สำหรับผู้ใช้ Windows เป็นหลัก แต่เราได้รวมแป้นพิมพ์ลัดสำหรับ macOS หากคุณใช้แป้นพิมพ์ลัดบนคอมพิวเตอร์ macOS คุณจะสังเกตเห็นว่าแป้นพิมพ์ลัดจำนวนมากจะทำงานบน iPhone และ iPad ที่จับคู่กับแป้นพิมพ์ภายนอกด้วย

ผู้ใช้ Android ที่ใช้แป้นพิมพ์ภายนอกจะพบว่าคีย์ผสมเหล่านี้จะใช้ได้ และแป้นพิมพ์ลัดส่วนใหญ่จะทำงานบน Word สำหรับเว็บได้เช่นกัน
เคล็ดลับพิเศษ: การวางเมาส์เหนือเครื่องมือบนแถบเมนูจะแสดงรายการดรอปดาวน์พร้อมข้อมูลบนแป้นพิมพ์ลัดสำหรับตัวเลือกนั้น
1-26. เรียนรู้อักษร: Ctrl/Command + A ถึง Z
ขั้นแรก ให้เรียกใช้ตัวอักษรของ Ctrl/Command + ปุ่มลัด ผู้ใช้ Windows ควรใช้ ปุ่ม Ctrl ผู้ใช้ Apple ที่ใช้ Word สำหรับ Mac หรือ iOS ควรใช้แป้น Command
- Ctrl + A : เลือกทั้งหมด
- Ctrl + B : ตัวหนา
- Ctrl + C : คัดลอกไปยังคลิปบอร์ด
- Ctrl + D : เปลี่ยนการจัดรูปแบบอักขระ เราใช้ตัวเลือกนี้เพื่อเข้าถึงตัวเลือกเอฟเฟกต์ เช่น ขีดทับ ขีดทับสองครั้ง ตัวยก และตัวห้อย นอกจากนี้ยังมีประโยชน์ในการเปลี่ยนข้อความตัวพิมพ์เล็กเป็นตัวพิมพ์ใหญ่หรือตัวพิมพ์เล็ก คุณยังสามารถใช้เพื่อเปลี่ยนแบบอักษร ลักษณะแบบอักษร และขนาดของข้อความที่เลือก
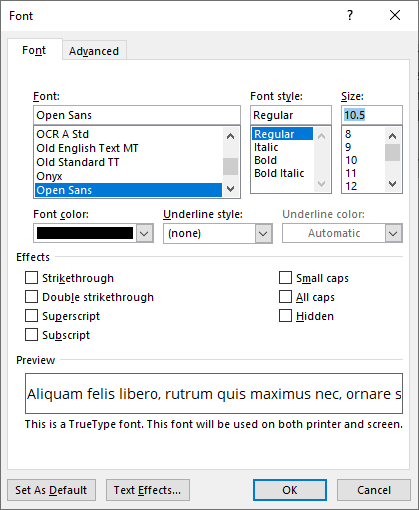
- Ctrl + E : จัดกึ่งกลาง
- Ctrl + F : ค้นหา Ctrl + G : ไปที่ Ctrl + H : แทนที่ แป้นพิมพ์ลัดทั้งสามนี้ใช้ร่วมกันและมีประโยชน์อย่างยิ่งเมื่อคุณทำงานกับเอกสารขนาดยาว แป้นพิมพ์ลัดสำหรับ ค้นหา อาจเปิดบานหน้าต่างนำทางแทนกล่องโต้ตอบที่แสดงด้านล่าง กล่องโต้ตอบมีหลายตัวเลือกที่บานหน้าต่างนำทางขาด คุณสามารถใช้แป้นพิมพ์ลัด Ctrl + G หรือ Ctrl + H เพื่อเปิดกล่องโต้ตอบค้นหาและแทนที่ได้ตลอดเวลา แต่ละฟังก์ชัน (ค้นหา/แทนที่/ไปที่) เป็นแท็บแยกต่างหากในกล่อง
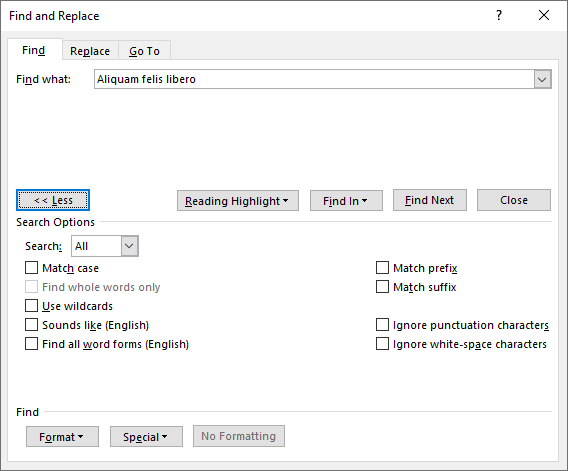
- Ctrl + I : ตัวเอียง
- Ctrl + J : จัดชิดขอบ
- Ctrl + K : แทรกไฮเปอร์ลิงก์ สิ่งนี้ไม่ได้มีไว้สำหรับลิงก์ไปยังหน้าเว็บและที่อยู่อีเมลเท่านั้น คุณสามารถลิงก์ไปยังที่อื่นในเอกสารเดียวกันหรือเอกสารอื่นทั้งหมดได้ คุณสามารถใช้มันเพื่อสร้างไฟล์เปล่าใหม่และลิงก์ไปยังไฟล์นั้น และ Word จะช่วยให้คุณเลือกที่จะแก้ไขเอกสารใหม่ในภายหลังหรือทันที
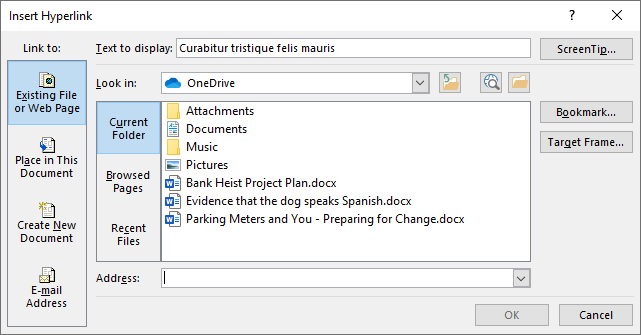
- Ctrl + L : จัดชิดซ้าย
- Ctrl + M : เยื้องย่อหน้า
- Ctrl + N : เอกสารใหม่
- Ctrl + O : เปิดเอกสาร
- Ctrl + P : พิมพ์
- Ctrl + Q : ลบการจัดรูปแบบย่อหน้า ลองนึกภาพว่าคุณจัดรูปแบบย่อหน้าโดยใช้เครื่องมือใดๆ ด้านล่าง ไม่ว่าคุณจะใช้การจัดรูปแบบมานานแค่ไหน หากคุณวางเคอร์เซอร์ภายในย่อหน้านั้นแล้วกด Ctrl + Q การจัดรูปแบบย่อหน้าจะถูกลบออก
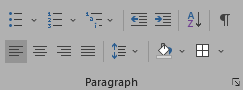
- Ctrl + R : จัดชิดขวา
- Ctrl + S : บันทึก
- Ctrl + T : สร้างการเยื้องลอย (แท็บ)
- Ctrl + U : ขีดเส้นใต้
- Ctrl + V : วาง
- Ctrl + W : ปิดเอกสาร
- Ctrl + X : ตัด
- Ctrl + Y : ทำซ้ำการกระทำที่ยกเลิกก่อนหน้านี้
- Ctrl + Z : เลิกทำการกระทำ
หากคุณจำแป้นพิมพ์ลัดทั้ง 26 ปุ่ม คุณจะพบว่าการใช้ Microsoft Word นั้นง่ายและรวดเร็วขึ้นมาก หากต้องการเป็นผู้ใช้ที่ เชี่ยวชาญ ให้ลองดูแป้นพิมพ์ลัดอื่นๆ ของ Microsoft Word ที่ไม่ค่อยมีใครรู้จัก
27. Ctrl/Command + [ (วงเล็บซ้าย) และ Ctrl/Command + ] (วงเล็บขวา): เพิ่มและลดขนาดตัวอักษร
คีย์ผสมทั้งสองนี้เป็นวิธีที่รวดเร็วในการลดหรือเพิ่มขนาดฟอนต์หนึ่งจุด Ctrl + [ ลดขนาดฟอนต์ของข้อความที่เลือก และ Ctrl + ] เพิ่มขนาด

28. Ctrl/Command + Enter เพื่อแทรกตัวแบ่งหน้า
เพิ่มตัวแบ่งหน้าอย่างรวดเร็วโดยกด Ctrl + Enter
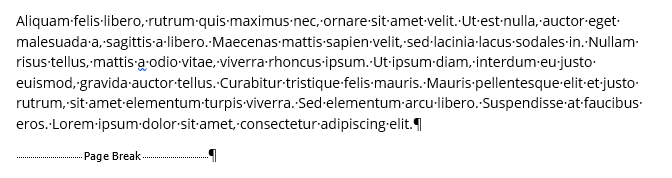
28. ใช้ Alt สำหรับแป้นพิมพ์ลัด Ribbon
ทางลัดชุดนี้มีไว้สำหรับผู้ใช้ Windows เท่านั้น การกด แป้น Alt ด้วยตัวเองจะแสดงคำแนะนำแป้น ซึ่งเป็นทางลัดไปยังเครื่องมือต่างๆ บน Ribbon การกด Alt จะแสดงทางลัดไปยังแท็บต่างๆ บน Ribbon จากนั้นคุณสามารถรวม Alt กับทางลัดแท็บ Ribbon เพื่อนำทางไปยังแท็บเฉพาะบน Ribbon
กดปุ่ม Esc ทุกครั้งเพื่อออกจากโหมดการเลือก และใช้ทางลัด Ctrl + Spacebar เพื่อปิดบานหน้าต่างงาน

ตัวอย่างเช่น กด Alt เพื่อแสดงคำแนะนำแป้นสำหรับแท็บบน Ribbon จากนั้น รวม Alt กับทางลัดสำหรับแท็บเฉพาะ การกด Alt + N จะนำคุณไปยังแท็บแทรก จากตรงนั้น คุณจะเห็นคำแนะนำหลักสำหรับตัวเลือกต่างๆ ในแท็บ แทรก เพียงพิมพ์ตัวอักษรสำหรับเครื่องมือหรือตัวเลือกที่คุณต้องการ

นี่เป็นอีกตัวอย่างหนึ่ง คุณสามารถปรับกำลังขยายการซูมบนเอกสารของคุณได้โดยไม่ต้องขยับมือออกจากแป้นพิมพ์ เมื่อคุณเรียนรู้แล้วคุณจะใช้มันตลอดเวลา กดปุ่ม Alt จากนั้นกด W แล้วกด Q จากนั้นใช้แป้น Tab เพื่อไปยังส่วนต่างๆ ของกล่องโต้ตอบการซูมเพื่อเลือกค่าที่คุณต้องการ กด Enter เพื่อเลือกปุ่ม OK
29. นำทางเอกสารด้วยปุ่มลัด Ctrl
คุณอาจใช้ปุ่ม End , Home , Page up และ Page down เพื่อย้ายไปรอบๆ เอกสารของคุณอยู่แล้ว End จะย้ายเคอร์เซอร์ไปที่ท้ายบรรทัดที่เปิดอยู่ หน้าแรก ย้ายเคอร์เซอร์ไปที่จุดเริ่มต้นของบรรทัดนั้น Page up และ Page down เลื่อนเอกสารขึ้นหรือลง ใช้คีย์ผสมที่มี Ctrl เพื่อปรับแต่งการนำทางเอกสาร

- Ctrl + End เลื่อนเคอร์เซอร์ไปที่ท้ายเอกสาร Command + End บน Mac และ Command + Fn + ลูกศร ขวา บน MacBook
- Ctrl + Home ย้ายเคอร์เซอร์ไปที่จุดเริ่มต้นของเอกสาร Command + Home บน Mac และ Command + Fn + ลูกศร ซ้าย บน MacBook
- Ctrl + Page up จะย้ายเคอร์เซอร์ไปที่ด้านบนของหน้าก่อนหน้า Command + Page up บน Mac และ Command + Fn + ลูกศร ขึ้น บน MacBook
- Ctrl + Page down จะย้ายเคอร์เซอร์ไปที่ด้านบนของหน้าถัดไป Command + Page down บน Mac และ Command + Fn + ลูกศร ลง บน MacBook
- Ctrl + ปุ่มลูกศรซ้าย จะย้ายเคอร์เซอร์ไปทางซ้ายหนึ่งคำ Option + ลูกศรซ้าย บน Mac
- Ctrl + แป้น ลูกศรขวา จะย้ายเคอร์เซอร์ไปทางขวาหนึ่งคำ Option + ลูกศรขวา บน Macs
- Ctrl + ลูกศร ขึ้น เลื่อนเคอร์เซอร์ขึ้นหนึ่งย่อหน้า Command + ลูกศร ขึ้น บน Macs
- Ctrl + ลูกศร ลง เลื่อนเคอร์เซอร์ลงหนึ่งย่อหน้า Command + ลูกศร ลง บน Macs
30. ใช้ Ctrl เพื่อเลือกกราฟิกและข้อความ
ปุ่ม Ctrl ยังสะดวกสำหรับการเลือกข้อความและกราฟิก ใช้ร่วมกับ Shift และปุ่มลูกศรเพื่อทำการเลือก
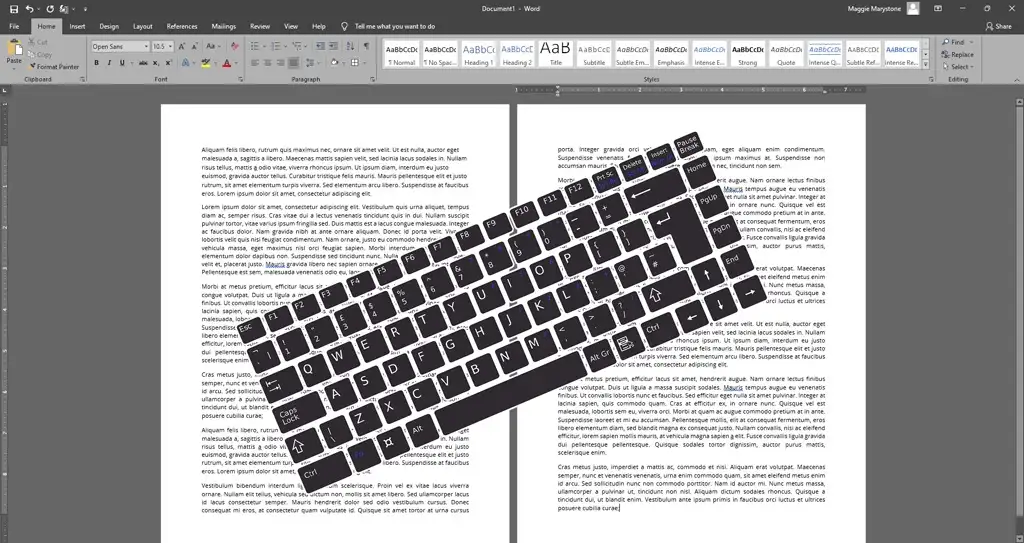
- Ctrl + Shift + ปุ่ม ลูกศรซ้าย จะเลือกคำทางด้านซ้ายของเคอร์เซอร์ Shift + Option + ปุ่มลูกศรซ้าย บน Mac
- Ctrl + Shift + ปุ่ม ลูกศรขวา จะเลือกคำทางด้านขวาของเคอร์เซอร์ Shift + Option + ปุ่มลูกศรขวา บน Mac
- ปุ่ม ลูกศร Ctrl + Shift + ขึ้น จะเลือกจากตำแหน่งที่เคอร์เซอร์อยู่ในตำแหน่งเริ่มต้นของย่อหน้านั้น Command + Shift + ลูกศรขึ้น บน Mac
- Ctrl + Shift + แป้น ลูกศรลง จะเลือกจากตำแหน่งที่เคอร์เซอร์อยู่ในตำแหน่งสิ้นสุดของย่อหน้านั้น Command + Shift + ลูกศรลง บน Mac
