40 แป้นพิมพ์ลัด Microsoft Excel ที่ดีที่สุด
เผยแพร่แล้ว: 2022-06-17Microsoft Excel เป็นซอฟต์แวร์อเนกประสงค์ที่พัฒนาขึ้นเพื่อช่วยทุกคนที่จัดการกับสเปรดชีตและข้อมูลอย่างมืออาชีพหรือในชีวิตประจำวัน ช่วยให้คุณสามารถจัดระเบียบและจัดเก็บข้อมูลของคุณ และสามารถทำการคำนวณทางคณิตศาสตร์ที่ซับซ้อนได้โดยใช้สูตรและฟังก์ชัน ที่เจ๋งกว่านั้นคือ Excel ยังสามารถช่วยให้คุณเห็นภาพข้อมูลและโครงการของคุณผ่านแผนภูมิวงกลม แผนภูมิแกนต์ ผังงาน และแผนภูมิทุกประเภทที่คุณสามารถจินตนาการได้
เดิมที Microsoft Excel ได้รับการพัฒนาโดยคำนึงถึงการป้อนข้อมูล แต่ตั้งแต่นั้นมา ซอฟต์แวร์ก็เติบโตขึ้นเพื่อรองรับทุกอย่างตั้งแต่การบัญชี การจัดการงาน และการสร้างแบบจำลองทางการเงิน ไปจนถึงการเขียนโปรแกรมเหตุการณ์ นั่นหมายความว่าไม่ใช่ซอฟต์แวร์ที่ง่ายที่สุด เมื่อต้องการทำงานอย่างมีประสิทธิภาพใน Excel คุณจำเป็นต้องใช้แป้นพิมพ์ลัด และนั่นคือสิ่งที่เราจะเน้นในบทความนี้
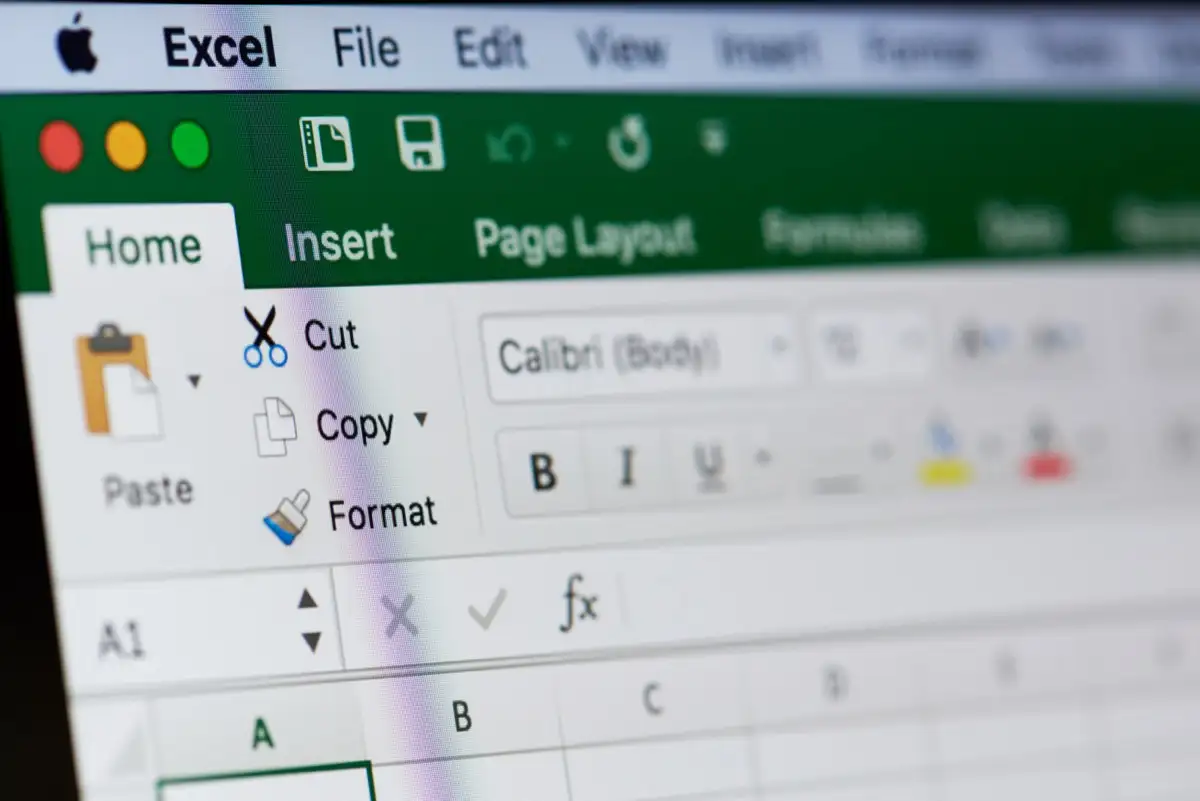
ทำไมคุณถึงต้องการแป้นพิมพ์ลัด?
แม้ว่าคุณจะรู้ว่า Microsoft Excel คืออะไรและเคยใช้มาบ้างแล้วในอดีต คุณยังอาจต้องแปลกใจกับฟังก์ชันและปุ่มลัดทั้งหมดที่คุณสามารถใช้ทำงานได้อย่างรวดเร็วและมีประสิทธิภาพ Excel มีแป้นพิมพ์ลัดและการกดแป้นพิมพ์หลายร้อยแบบ แต่ไม่ต้องกังวล คุณไม่จำเป็นต้องจดจำทุกรายการ
คุณจะใช้แป้นพิมพ์ลัดของ Excel บ่อยกว่าแป้นพิมพ์ลัดอื่นๆ ดังนั้น มาเน้นที่สิ่งที่สำคัญที่สุดที่คุณต้องการในแต่ละวัน
ทางลัด Excel ที่ใช้กันทั่วไป
คุณอาจคุ้นเคยกับแป้นพิมพ์ลัดบางรายการ เนื่องจากมักใช้กับแอป Windows 10/11 และ Microsoft Office ส่วนใหญ่ อย่างไรก็ตาม ต่อไปนี้คือตารางที่มีประโยชน์ซึ่งมีแป้นพิมพ์ลัด Excel ที่ใช้บ่อยที่สุด ซึ่งคุณต้องเริ่มใช้เพื่อปรับปรุงความเชี่ยวชาญของคุณเหนือสเปรดชีตอย่างรวดเร็ว
| Ctrl+A | เลือกทั้งหมด |
| Ctrl+C | สำเนา |
| Ctrl+V | แปะ |
| Ctrl+X | ตัด |
| Ctrl+Z | เลิกทำ |
| Ctrl+Y | ทำซ้ำ |
| Ctrl+B | ตัวหนา |
| Ctrl+I | ตัวเอียง |
| Ctrl+U | ขีดเส้นใต้ |
| Alt+H | ไปที่แท็บหน้าแรก |
| ลบ (หรือ DEL) | ลบเนื้อหาในเซลล์ |
| Ctrl+O | เปิดสมุดงาน |
| Ctrl+W | ปิดสมุดงาน |
| Alt+H+H | เลือกสีเพื่อเติมเซลล์ |
ทางลัดเหล่านี้สะดวก และคุณควรคุ้นเคยกับการใช้งานไม่เพียงแต่ใน Excel แต่ยังรวมถึงใน Microsoft Word, อินเทอร์เน็ตเบราว์เซอร์ หรือแอปอื่นๆ ที่คุณใช้เป็นประจำเพื่อธุรกิจหรือพักผ่อน
ทางลัดตาราง Pivot ใน Excel
Pivot Table เป็นเครื่องมือที่มีประสิทธิภาพใน Excel สามารถสรุปแถวและคอลัมน์ที่เลือกของสเปรดชีตหรือจัดระเบียบใหม่ได้ ตาราง Pivot จะมีประโยชน์หากคุณมีแถวข้อมูลยาวๆ ที่คุณต้องสรุป และยังช่วยให้คุณเปรียบเทียบข้อมูลได้อีกด้วย หากคุณพบว่าตัวเองใช้ตาราง Pivot จำนวนมาก ให้เริ่มใช้ทางลัดด้านล่างเป็นประจำ
| คลิกขวา | เข้าถึงเมนูบริบทสำหรับแถว คอลัมน์ หรือเซลล์ที่เลือก |
| Ctrl+D | ลบตาราง |
| Ctrl+M | ย้ายโต๊ะ |
| Ctrl+R | เปลี่ยนชื่อตาราง |
| Alt+Shift+ลูกศรขวา | จัดกลุ่มรายการตารางสาระสำคัญที่คุณเลือก |
| Alt+Shift+ลูกศรซ้าย | เลิกจัดกลุ่มรายการตารางสาระสำคัญที่คุณเลือก |
เมื่อคุณทราบแป้นพิมพ์ลัดพื้นฐานแล้ว เรามาเน้นที่แป้นพิมพ์ลัดอื่นๆ ของ Excel ที่จะเพิ่มประสิทธิภาพและความเร็วของคุณ
ทางลัดสำหรับการนำทางใน Excel
นำทางผ่าน Excel และสลับระหว่างแท็บแผ่นงานได้เร็วขึ้นโดยใช้แป้นพิมพ์ลัดต่อไปนี้
| Ctrl+เลื่อนหน้าขึ้น | กดชุดคำสั่งนี้เพื่อสลับแท็บเวิร์กชีตไปทางขวา |
| Ctrl+เลื่อนหน้าลง | คำสั่งนี้จะสลับแท็บเวิร์กชีตไปทางซ้าย |
| Ctrl+Backspace | ทางลัดนี้จะแสดงให้คุณเห็นว่าเซลล์ใดทำงานอยู่ |
| F11 | ปุ่ม F11 จะสร้างแผนภูมิใหม่ เป็นทางลัดที่น่าทึ่งที่จะช่วยให้คุณข้ามการนำทางทั้งหมดผ่านแถบเครื่องมือของ Excel |
| Ctrl+F | กดปุ่มรวมกันเพื่อเข้าถึงฟังก์ชันค้นหาอย่างรวดเร็ว |
| Ctrl+Q | เข้าถึงฟังก์ชันวิธีใช้ใน Excel ได้อย่างรวดเร็ว |
| Ctrl+แป้นลูกศร | ไปที่เซลล์ที่เติมข้อมูลล่าสุดตามทิศทางของปุ่มลูกศร ตัวอย่างเช่น Ctrl+ลูกศรขวา จะส่งคุณไปยังเซลล์สุดท้ายทางด้านขวา ในขณะที่ Ctrl+ลูกศรลง จะเลือกเซลล์สุดท้ายที่ด้านล่าง |
| Ctrl+F12 | คำสั่งนี้เปิดกล่องโต้ตอบ "เปิดไฟล์" อย่างรวดเร็ว และอนุญาตให้คุณเข้าถึงเวิร์กบุ๊กอื่นได้ |
| Ctrl+F1 | คีย์ผสมนี้จะสลับการแสดงริบบิ้น |
ทางลัดสำหรับการเลือกรายการใน Excel
ประหยัดเวลาด้วยการเลือกคอลัมน์และแถวให้เร็วขึ้นโดยใช้แป้นพิมพ์ลัดต่อไปนี้แทนการเคลื่อนเมาส์ที่เกะกะ
| Ctrl+Spacebar | กด Ctrl+Space เพื่อเลือกทั้งคอลัมน์ คุณจะไม่ต้องใช้ส่วนหัวและนำทางด้วยเมาส์อีกต่อไป |
| Shift+Spacebar | กด Shift+Space เพื่อเลือกทั้งแถว |
| Ctrl+0 | ทางลัดง่ายๆ นี้จะซ่อนคอลัมน์ที่เลือกทั้งหมด |
ทางลัดสำหรับฟังก์ชันและสูตรใน Excel
Excel ส่วนใหญ่เกี่ยวกับสูตรและฟังก์ชัน หยุดพิมพ์ตัวแปรตามตัวแปรและเพิ่มประสิทธิภาพการทำงานของคุณด้วยแป้นพิมพ์ลัดด้านล่าง

| Ctrl+' | สลับระหว่างการแสดงสูตรทั้งหมดในเวิร์กชีตของคุณ นอกจากนี้ คุณสามารถคลิกที่เซลล์เพื่อให้สูตรแสดงอยู่ในแถบสูตร |
| Ctrl+Alt+F9 | ใช้ทางลัดนี้เมื่อคุณต้องการคำนวณสูตรทั้งหมดภายในเวิร์กบุ๊กที่ใช้งานอยู่ทั้งหมดของคุณ |
| Ctrl+Shift+$ | หากต้องการเปลี่ยนเซลล์เป็นรูปแบบสกุลเงินโดยอัตโนมัติ คุณต้องเลือกเซลล์นั้นแล้วกด Ctrl+Shift+$ นอกจากนี้ยังสามารถทำงานบนหลายเซลล์ได้ตราบเท่าที่ถูกเลือกไว้ |
| Ctrl+Shift+% | ทางลัดนี้นำรูปแบบเปอร์เซ็นต์ไปใช้กับเซลล์ที่เลือก |
| Alt+= | ทางลัดนี้จะแทรกฟังก์ชัน SUM() โดยอัตโนมัติ นี่อาจเป็นสูตรที่ใช้มากที่สุดใน Excel และต้องมีทางลัด ฟังก์ชัน Sum() จะรวมข้อมูลของหลายคอลัมน์และแถวโดยอัตโนมัติ เพียงตรวจสอบให้แน่ใจว่าได้เลือกคอลัมน์พิเศษหนึ่งคอลัมน์ทางด้านขวาและอีกหนึ่งแถวที่ด้านล่าง Excel จะใช้ข้อมูลเหล่านี้เพื่อแสดงข้อมูลผลรวม |
| Alt+H+O+I | ช็อตคัทนี้เป็นการรวมกันของการกดแป้นพิมพ์ที่จะทำให้ฟังก์ชันทำงานตามลำดับ ขั้นแรก ให้กด Alt+H เพื่อเลือกแท็บหน้าแรก จากนั้นกด O ขณะที่ยังคงกดปุ่ม Alt ค้างไว้เพื่อเลือกเมนูรูปแบบ สุดท้าย ให้กด I เพื่อปรับความกว้างของคอลัมน์ให้พอดีอัตโนมัติ อย่าลืมจับนิ้วของคุณที่ Alt ในขณะที่กดตัวอักษรแต่ละตัว |
| Ctrl+[ | ทางลัดนี้ช่วยให้คุณเห็นว่าเซลล์ใดอ้างอิงในเซลล์อื่น มีประโยชน์อย่างยิ่งหากคุณกำลังทำงานกับสูตรที่ซับซ้อน |
| Ctrl+Shift+J | ใช้ทางลัดนี้เพื่อดูรายการค่าคงที่ทั้งหมดในเวิร์กชีตของคุณ |
| Alt+M | เปิดแท็บสูตร |
| Shift+F3 | Perst Shift+F3 เพื่อเปิดหน้าต่างฟังก์ชันแทรกเพื่อแทรกฟังก์ชัน |
ทางลัดเวลาและวันที่ใน Excel
บันทึกกิจกรรมต่างๆ ได้ทันทีโดยใช้แป้นพิมพ์ลัดเวลาและวันที่ด้านล่าง
| Ctrl+Shift+# | ทางลัดนี้จะช่วยให้คุณเปลี่ยนรูปแบบวันที่ |
| Ctrl+Shift+@ | การกดปุ่มเหล่านี้ร่วมกันจะช่วยให้คุณเข้าถึงรูปแบบเวลาของวันได้อย่างรวดเร็ว จากที่นี่ คุณสามารถดำเนินการและเพิ่มลงในเซลล์ที่เลือกได้ |
| Ctrl+; | คุณต้องการเพิ่มวันที่ปัจจุบันในสเปรดชีต Excel หรือไม่? เพียงกดทางลัดนี้เพื่อเพิ่มอย่างรวดเร็ว |
| Ctrl+Shift+; | ฟังก์ชันนี้จะวางเวลาปัจจุบันที่แน่นอนในเซลล์ที่เลือก |
การแก้ไขทางลัดใน Excel
การแก้ไขเซลล์ แถว คอลัมน์ และความคิดเห็นอาจใช้เวลานานมาก เพิ่มความเร็วของคุณด้วยทางลัดต่อไปนี้
| Ctrl+1 | เปิดกล่องโต้ตอบการจัดรูปแบบเซลล์ ช็อตคัทนี้จะช่วยให้คุณเปลี่ยนแปลงรูปลักษณ์ของเซลล์ได้ |
| Ctrl+K | หากคุณเลือกเซลล์หรือข้อมูลที่ป้อนในเซลล์และใช้ทางลัดนี้ กล่องไฮเปอร์ลิงก์จะเปิดขึ้น คัดลอกและวางไฮเปอร์ลิงก์ลงในกล่อง (โดยใช้ทางลัดคัดลอก/วางเพื่อฝึกฝนเพิ่มเติม) |
| F2 | นี่ต้องเป็นหนึ่งในทางลัดของ Excel ที่ใช้มากที่สุดเพราะจะช่วยให้คุณสามารถแก้ไขเซลล์ได้ ใช้เพื่อทำการเปลี่ยนแปลงอย่างรวดเร็ว |
| F4 | ปุ่ม F4 จะทำซ้ำการกระทำล่าสุดของคุณ ไม่ว่าจะเป็นสูตรหรือการแก้ไข คีย์นี้จะคัดลอกการดำเนินการและช่วยคุณประหยัดเวลาได้มาก |
| Ctrl+อักขระบวก (+) | แทรกแถวและคอลัมน์ใหม่อย่างรวดเร็วด้วยปุ่มลัด Ctrl |
| Ctrl+อักขระลบ (-) | กด Ctrl+- เพื่อลบแถวหรือคอลัมน์ |
| Shift+F2 | แทรกความคิดเห็นหรือแก้ไขความคิดเห็นที่มีอยู่ในเซลล์ที่เลือก |
การจัดรูปแบบทางลัดใน Excel
การจัดรูปแบบข้อมูล Excel ของคุณทำให้สามารถอ่านและนำเสนอได้ แต่นั่นไม่ได้หมายความว่าคุณควรจะเสียเวลา ดังนั้นให้เริ่มใช้ทางลัดด้านล่าง
| Ctrl+Shift+& | ทางลัด Excel นี้ใช้เส้นขอบกับเซลล์ที่เลือกอย่างรวดเร็ว สิ่งนี้มีประโยชน์มากหากคุณต้องการจัดสเปรดชีตของคุณให้เป็นระเบียบและดึงดูดสายตา |
| Ctrl+Shift+_ | หากต้องการลบเส้นขอบอย่างรวดเร็ว ให้เลือกเซลล์ที่ต้องการแล้วกดปุ่มผสมกัน |
| Ctrl+Shift+~ | คีย์ผสมนี้จะกำหนดรูปแบบเซลล์ที่เลือกหรือกลุ่มของเซลล์ให้อยู่ในรูปแบบทั่วไป โปรดทราบว่ารูปแบบทั่วไปคือรูปแบบเริ่มต้น หมายความว่าคุณจะได้รับตัวเลขที่คุณพิมพ์และไม่มีอะไรอื่น |
| Ctrl+Shift+^ | คำสั่งนี้นำรูปแบบเลขชี้กำลังไปใช้กับเซลล์ที่คุณเลือก |
| Ctrl+Shift+! | ช็อตคัทนี้นำสไตล์การจัดรูปแบบจุลภาคไปใช้กับเซลล์ที่เลือก ตัวอย่างเช่น เมื่อตัวเลขในเซลล์มีค่ามากกว่า 1,000 คำสั่งนี้จะแสดงด้วยเครื่องหมายจุลภาคเป็น 1,000 ใช้ทางลัดนี้เพื่อดูตัวเลข |
ไม่ว่าคุณจะเป็นผู้เชี่ยวชาญของสเปรดชีตหรือใช้ Excel เพียงครั้งเดียวในดวงจันทร์สีน้ำเงิน การรู้ทางลัดบางอย่างจะทำให้งานของคุณง่ายขึ้นและใช้เวลาน้อยลง แบ่งปันแป้นพิมพ์ลัดและคอมโบ Excel ที่คุณชื่นชอบในความคิดเห็นด้านล่าง!
