8 วิธีในการแก้ไขข้อผิดพลาด “ชื่ออุปกรณ์ในเครื่องถูกใช้งานแล้ว” ใน Windows
เผยแพร่แล้ว: 2022-12-31Windows อนุญาตให้คุณแมปไดรฟ์เครือข่ายกับคอมพิวเตอร์ของคุณ เพื่อให้คุณสามารถเข้าถึงได้ผ่าน File Explorer โดยไม่ต้องค้นหาหรือใช้แถบที่อยู่เพื่อค้นหาเสมอไป ในขณะที่การแมปไดรฟ์เครือข่ายหรือการพยายามแมปไดรฟ์เครือข่ายกับอุปกรณ์ภายในเครื่องของคุณเป็นเรื่องง่าย ผู้ใช้ Windows บางรายพบข้อความแสดงข้อผิดพลาด “ ชื่ออุปกรณ์ภายในเครื่องถูกใช้งานแล้ว ” เมื่อดำเนินการดังกล่าว
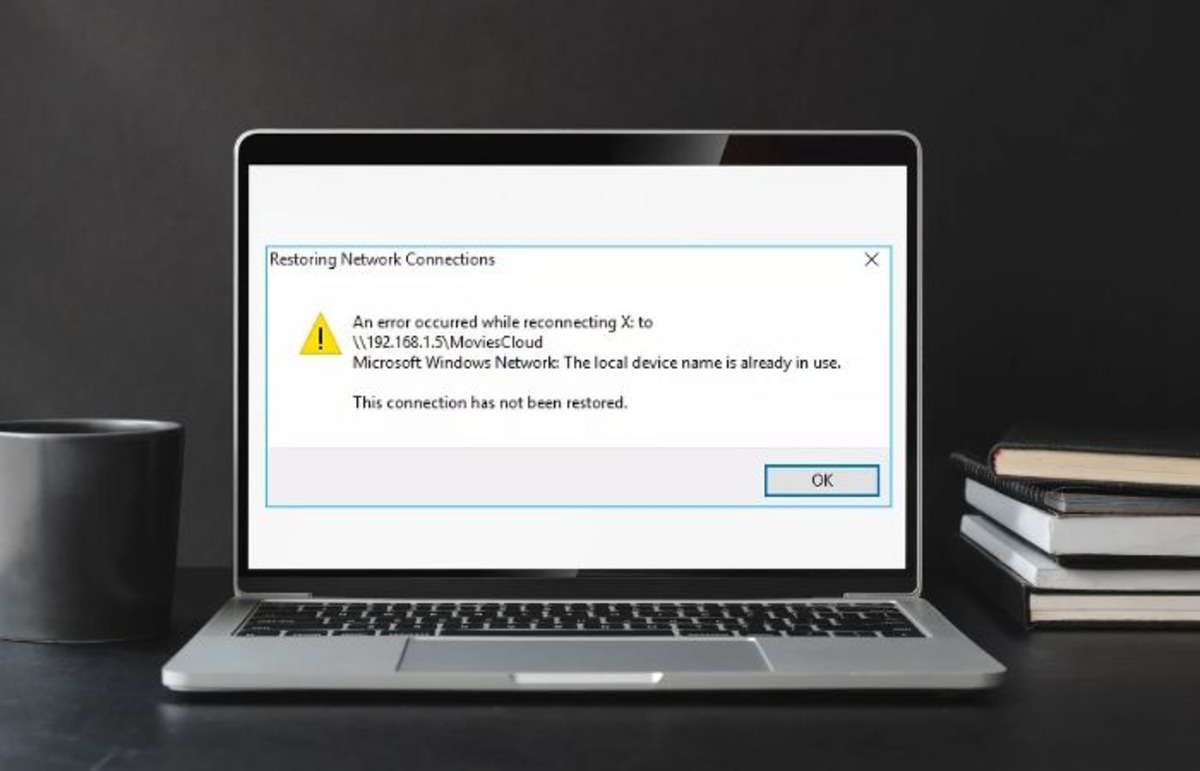
โดยปกติปัญหานี้เป็นปัญหาสำหรับผู้ที่พยายามเชื่อมต่อกับเครือข่าย และอาจเกิดจากตัวแปรหลายตัว อย่างไรก็ตาม มักเกิดจากข้อขัดแย้งระหว่างประเภทการเชื่อมต่อที่คุณเลือกเมื่อสร้างไดรเวอร์เครือข่ายและเครือข่ายที่คุณกำลังพยายามเข้าถึง
โชคดีที่มีวิธีแก้ปัญหาที่พิสูจน์แล้วซึ่งเราจะพูดถึงในบทความนี้
สารบัญ
อะไรทำให้เกิดข้อผิดพลาด“ ชื่ออุปกรณ์ในเครื่องถูกใช้งานแล้ว” ใน Windows
ก่อนดำดิ่งสู่วิธีแก้ไขข้อผิดพลาด “ชื่ออุปกรณ์ในตัวเครื่องถูกใช้งานแล้ว” คุณควรทราบว่าอะไรทำให้เกิดข้อผิดพลาดนี้เพื่อให้คุณสามารถป้องกันได้อย่างง่ายดาย
- คุณกำลังใช้การเชื่อมต่อประเภทอื่นนอกเหนือจากประเภทที่คุณใช้สร้างไดรฟ์เครือข่าย : ไม่ควรมีข้อขัดแย้งระหว่างประเภทการเชื่อมต่อที่ใช้สร้างไดรฟ์เครือข่ายและประเภทที่คุณใช้เพื่อเข้าถึง ดังนั้นหากคุณสร้าง ไดรฟ์เครือข่ายโดยใช้เครือข่ายท้องถิ่น (LAN) และกำลังพยายามเชื่อมต่อกับไฟล์เซิร์ฟเวอร์โดยใช้ Remote Access Service (RAS) ข้อผิดพลาดนี้จะเกิดขึ้นอย่างไม่ต้องสงสัย
- ปัญหาเกี่ยวกับการตั้งค่าการแชร์ไฟล์และเครื่องพิมพ์: หากปิดการแชร์ไฟล์และเครื่องพิมพ์ใน Windows Firewall การเชื่อมต่อกับไดรฟ์เครือข่ายมักจะทำให้เกิดข้อผิดพลาดเช่นนี้
- อักษรระบุไดรฟ์ที่ไม่ได้กำหนด: ข้อผิดพลาดนี้จะปรากฏขึ้นเมื่ออักษรระบุไดรฟ์ใช้ขัดแย้งกัน
- เซิร์ฟเวอร์เครือข่ายที่มีพื้นที่ดิสก์เต็ม: พื้นที่ ดิสก์ไม่เพียงพอเป็นอีกสาเหตุหนึ่งที่เป็นไปได้สำหรับข้อผิดพลาดนี้ เนื่องจากผู้ใช้บางรายที่พบข้อผิดพลาดนี้สามารถแก้ไขได้โดยการเพิ่มพื้นที่ว่างในดิสก์บนเซิร์ฟเวอร์เครือข่ายของตน
นอกจากปัจจัยเหล่านี้แล้ว ปัญหาการแมปเครือข่ายที่เกิดจากไฟล์เสียหายและปัญหาอื่นๆ อาจทำให้เกิดข้อผิดพลาดนี้ได้เช่นกัน แต่จากกรณีทั้งหมดเหล่านี้ เราจะตรวจสอบแนวทางแก้ไขต่างๆ เพื่อแก้ไขข้อผิดพลาดด้านล่างนี้
แก้ไขชื่ออุปกรณ์ในเครื่องมีข้อผิดพลาดในการใช้งานบน Windows 11/10
เมื่อคุณพยายามเข้าถึงไดรฟ์เครือข่าย คุณอาจได้รับข้อผิดพลาด “ชื่ออุปกรณ์ภายในเครื่องถูกใช้งานแล้ว” โปรดทราบว่าสาเหตุข้างต้นสำหรับข้อผิดพลาดนี้นำไปสู่วิธีแก้ปัญหาที่แตกต่างกัน ดังนั้นคุณอาจต้องลองสองสามวิธีก่อนที่จะพบวิธีแก้ปัญหาที่แก้ไขปัญหาได้
แก้ไข 1. ตัดการเชื่อมต่อไดรฟ์เครือข่ายที่มีอยู่และทำการแมปใหม่ด้วย Command Prompt
สิ่งแรกที่คุณควรทำคือถอดและทำการแมปไดรฟ์ใหม่โดยใช้พรอมต์คำสั่ง สิ่งนี้จะตัดความเป็นไปได้ที่ปัญหาการแมปเครือข่ายทำให้เกิดข้อผิดพลาด
1. กด Windows + S เพื่อเปิดแถบค้นหาของ Windows และพิมพ์ command prompt
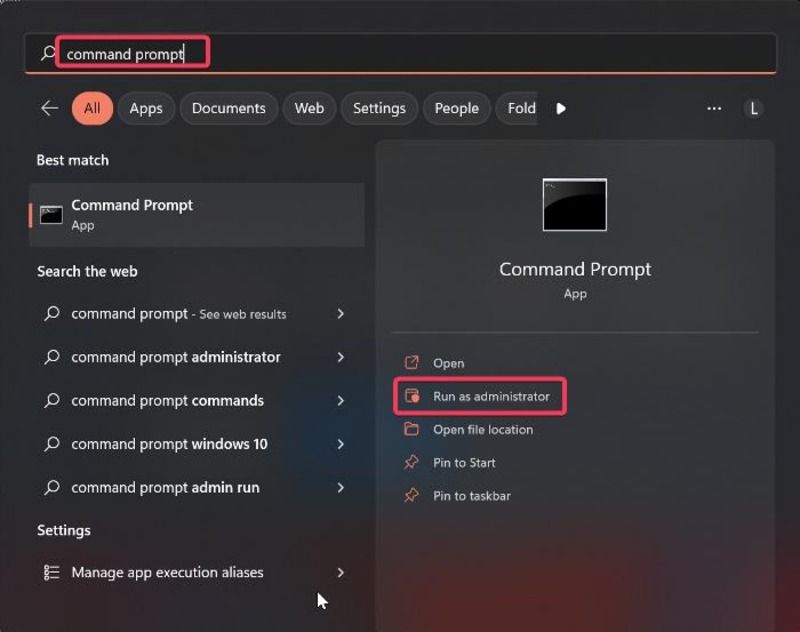
2. ในเมนูที่ปรากฏ ให้แตะ ที่ Run as administrator เพื่อเปิด Command Prompt as administrator
3. คัดลอกและวางคำสั่งด้านล่างลงใน Command Prompt แล้วกด Enter
ใช้สุทธิ F /delete
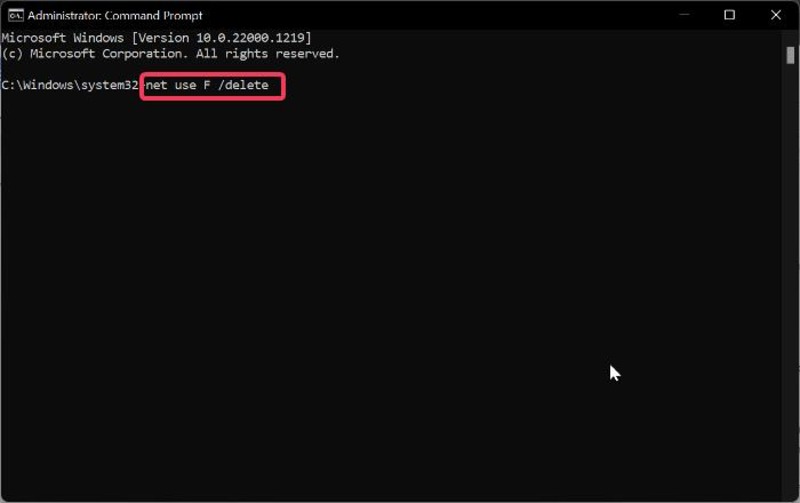
ตรวจสอบให้แน่ใจว่าคุณแทนที่ “F” ด้วยไดรฟ์ที่คุณต้องการลบ
4. เมื่อคุณเห็นว่าไดรฟ์ถูกลบเรียบร้อยแล้ว ให้คัดลอกคำสั่งต่อไปนี้ไปที่ Command Prompt แล้วกด Enter
ใช้สุทธิ F: \\server\share /user:ชื่อผู้ใช้รหัสผ่าน
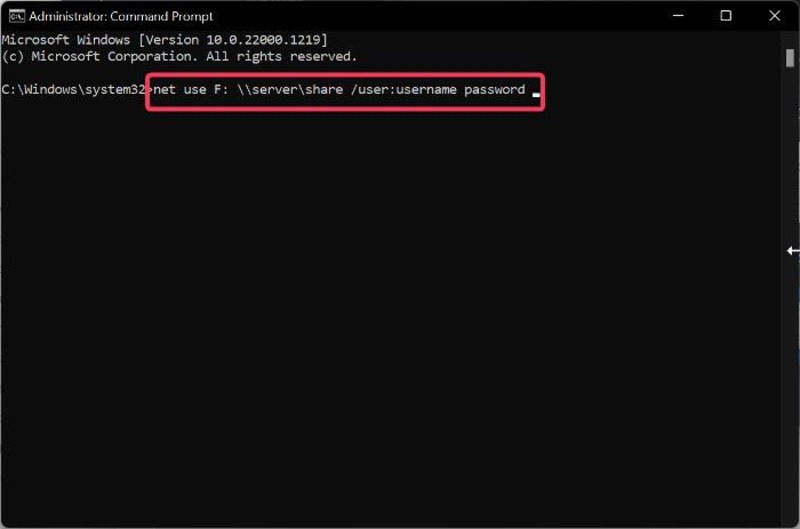
ตรวจสอบให้แน่ใจว่าคุณได้เปลี่ยน “F” เป็นอักษรระบุไดรฟ์ที่ต้องการ นอกจากนี้ ให้แทนที่ส่วน "ชื่อผู้ใช้" และ "รหัสผ่าน" ของคำสั่งด้วยชื่อผู้ใช้และรหัสผ่านเครือข่ายของคุณ
หลังจากนั้น คุณสามารถตรวจสอบไดรฟ์เครือข่ายที่แมปและดูว่าปัญหาได้รับการแก้ไขแล้วหรือไม่ โปรดทราบว่าการแก้ปัญหาอย่างเป็นทางการของ Microsoft สำหรับข้อผิดพลาดในการกู้คืนการเชื่อมต่อเครือข่ายคือการแมปไดรฟ์ใหม่
แก้ไข 2. รีสตาร์ทเบราว์เซอร์คอมพิวเตอร์
อีกวิธีหนึ่งในการแก้ไขข้อผิดพลาดนี้คือการเริ่มบริการเบราว์เซอร์ของคอมพิวเตอร์ใหม่ เนื่องจากความล้มเหลวของบริการนี้อาจทำให้เกิดข้อผิดพลาด “ชื่ออุปกรณ์ในเครื่องถูกใช้ไปแล้ว”
1. กด Windows + S พิมพ์ cmd ในช่องค้นหา แล้วเลือก Run as administrator
2. แตะ ใช่ ที่พรอมต์ที่ปรากฏขึ้น
3. หลังจากพรอมต์คำสั่งเปิดขึ้น ให้พิมพ์คำสั่งต่อไปนี้แล้วกด Enter
หยุดสุทธิ "เบราว์เซอร์คอมพิวเตอร์"
4. หลังจากดำเนินการคำสั่งแล้ว ให้พิมพ์คำสั่งด้านล่างแล้วกด Enter
net start "เบราว์เซอร์คอมพิวเตอร์"
คุณควรตรวจสอบว่าปัญหาได้รับการแก้ไขแล้วหรือไม่หลังจากการแก้ปัญหานี้
แก้ไข 3. เปลี่ยนหรือกำหนด Driver Letter ใหม่
ไดรฟ์ที่ไม่มีตัวอักษรหรืออักษรระบุไดรฟ์ที่แตกต่างจากไดรฟ์ในการแมปเครือข่ายในการจัดการดิสก์ของ Windows เป็นสาเหตุที่เป็นไปได้อีกสองประการของปัญหานี้ ในกรณีนี้ คุณควรกำหนดอักษรระบุไดรฟ์ให้ถูกต้องหรือเปลี่ยนอักษรระบุไดรฟ์โดยทำตามขั้นตอนด้านล่าง:
1. กด Windows + R เพื่อเปิด กล่องคำสั่ง Run
2. พิมพ์ diskmgmt.msc ในกล่องแล้วกด Enter เพื่อเปิด Disk Management
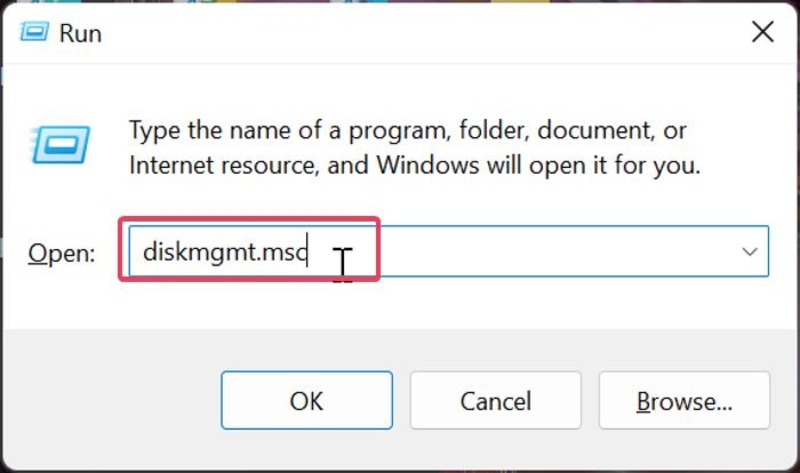
3. คลิกขวาที่ดิสก์ที่คุณต้องการเปลี่ยนแปลง และเลือก Change Drive Letters and Paths จากเมนูแบบเลื่อนลงที่ปรากฏขึ้น
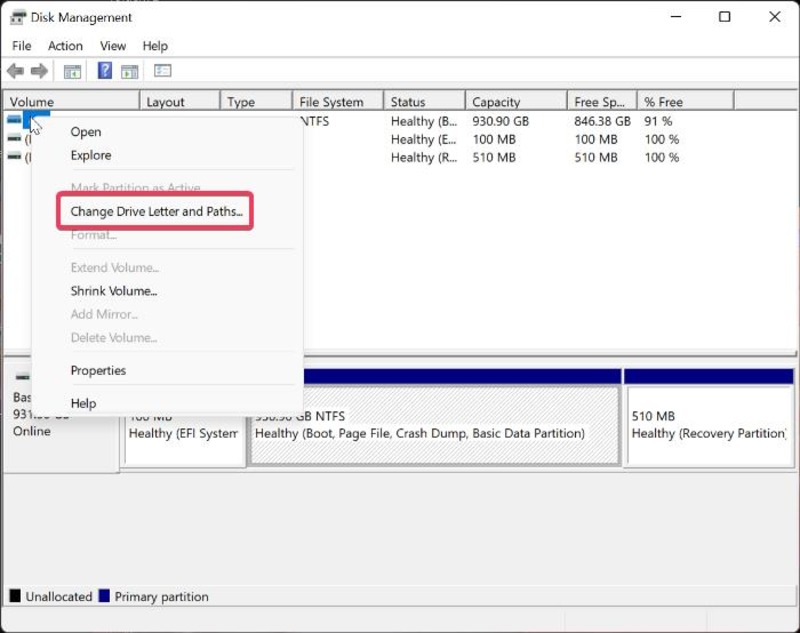
4. คลิก เพิ่ม เพื่อกำหนดอักษรชื่อไดรฟ์ใหม่ หรือแตะ เปลี่ยน เพื่อเปลี่ยนอักษรชื่อไดรฟ์สำหรับไดรฟ์ที่มีอักษรแตกต่างจากตัวที่อยู่ในการแมปเครือข่าย
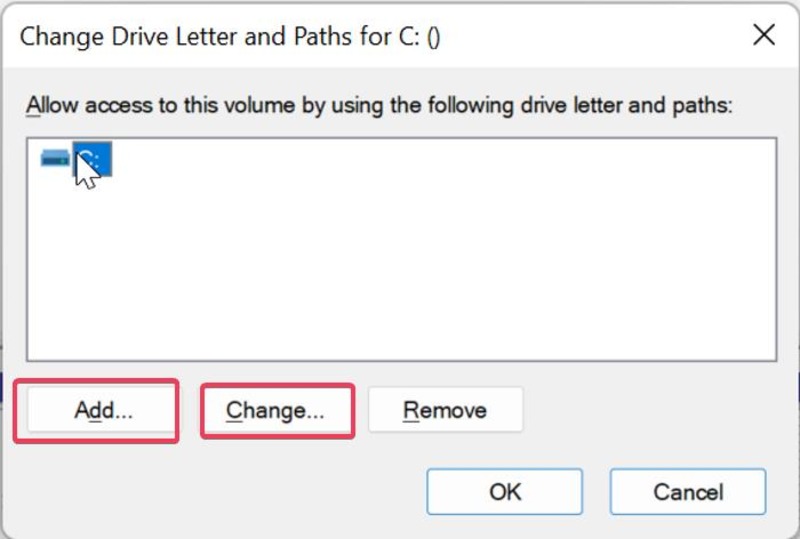
5. ตอนนี้เลือกจากรายการอักษรชื่อไดรฟ์ที่มีอยู่ แต่ให้แน่ใจว่าคุณไม่ได้เลือก A หรือ B
6. คลิก ใช้ และยืนยันข้อความแจ้งที่ปรากฏบนหน้าจอก่อนปิดกล่องโต้ตอบ
แก้ไข 4. เปิดใช้งานการแชร์ไฟล์และเครื่องพิมพ์ในไฟร์วอลล์ของคุณ
คุณต้องเปิดใช้งานการตั้งค่าการแชร์ไฟล์และเครื่องพิมพ์ในไฟร์วอลล์เพื่อให้ไดรฟ์ที่แชร์ของคอมพิวเตอร์ทำงานได้อย่างถูกต้อง เพื่อทำสิ่งนี้:

1. กดคีย์ผสม Windows + R พิมพ์ Control Panel ในช่อง Run แล้วกด Enter
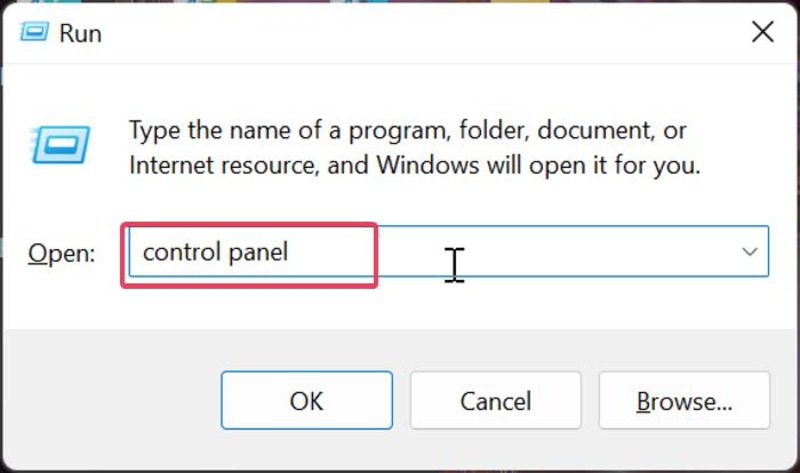
2. ในแผงควบคุม ตรวจสอบให้แน่ใจว่าได้ตั้งค่าตัวเลือก " แสดงโดย " ที่มุมขวาบนของหน้าต่างเป็น " ไอคอนขนาดใหญ่ " จากนั้นไปที่ไฟร์วอลล์ Windows Defender และเปิด
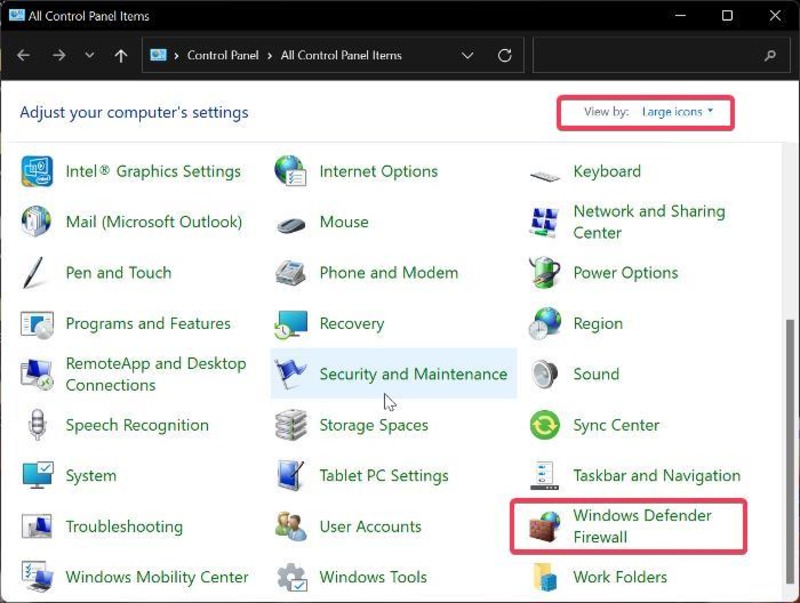
3. คลิก อนุญาตแอปหรือคุณสมบัติผ่านไฟร์วอลล์ Windows Defender
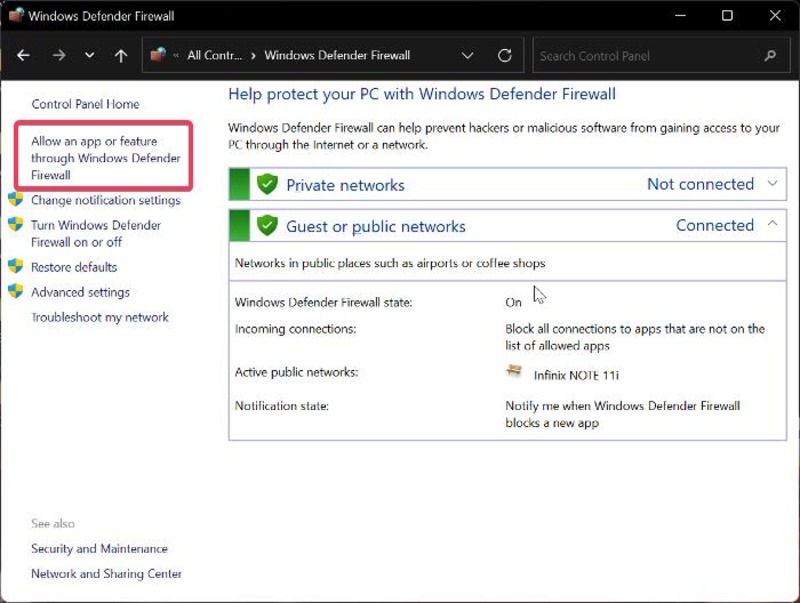
4. จากนั้นแตะ เปลี่ยนการตั้งค่า ที่มุมขวาบนของหน้า
5. ไปที่ตัวเลือก การแชร์ไฟล์และเครื่องพิมพ์ แล้วทำเครื่องหมายที่ช่องใต้ส่วน ส่วนตัว
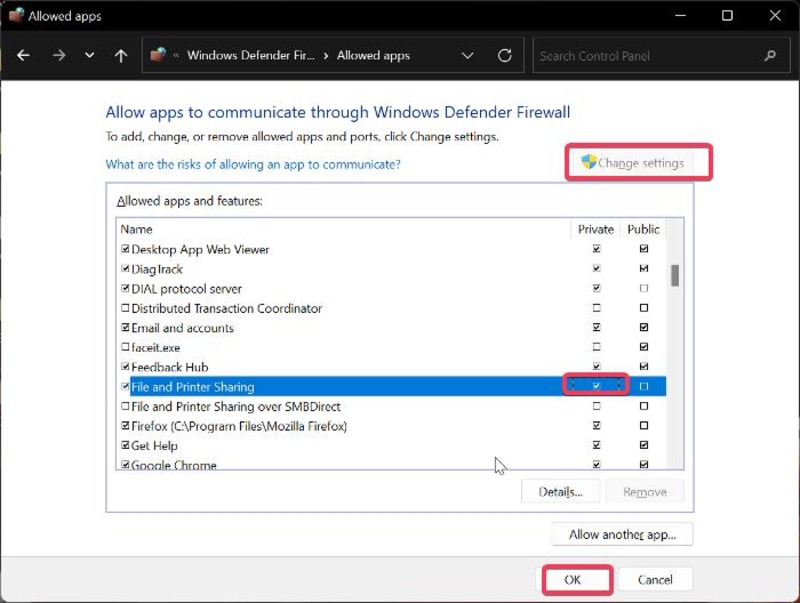
6. คลิก ตกลง เพื่อบันทึกการเปลี่ยนแปลงและรีสตาร์ทพีซีของคุณในภายหลัง
แก้ไข 5. ลบคีย์ MountPoints2 ใน Windows Registry
หากวิธีแก้ปัญหาข้างต้นไม่สามารถแก้ไขข้อความ “The local device name is already in use” การลบคีย์ MountPoints2 เป็นอีกวิธีหนึ่งที่คุณควรลอง
1. กด Windows + R เพื่อเปิดช่อง Run Command
2. พิมพ์ regedit ในช่องแล้วกด Enter
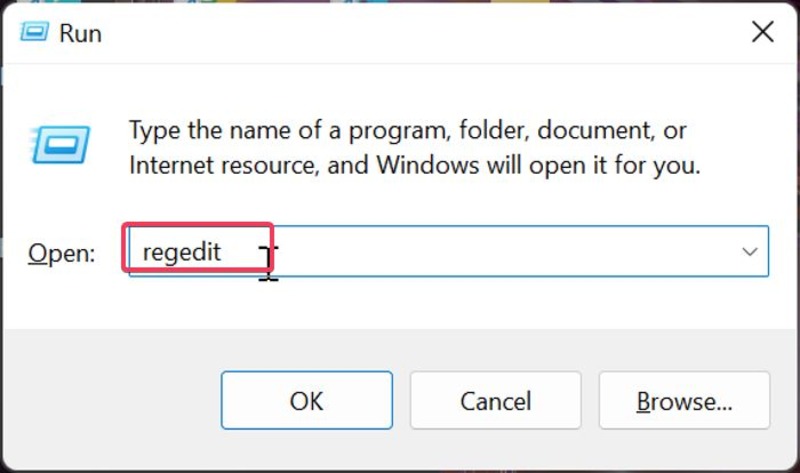
3. ไปที่คีย์ Explorer โดยใช้เส้นทางต่อไปนี้:
คอมพิวเตอร์\HKEY_CURRENT_USER\Software\Microsoft\Windows\CurrentVersion\Explorer
4. ภายใต้คีย์ Explorer ให้คลิกขวาที่ MountPoints2 แล้วเลือก ลบ
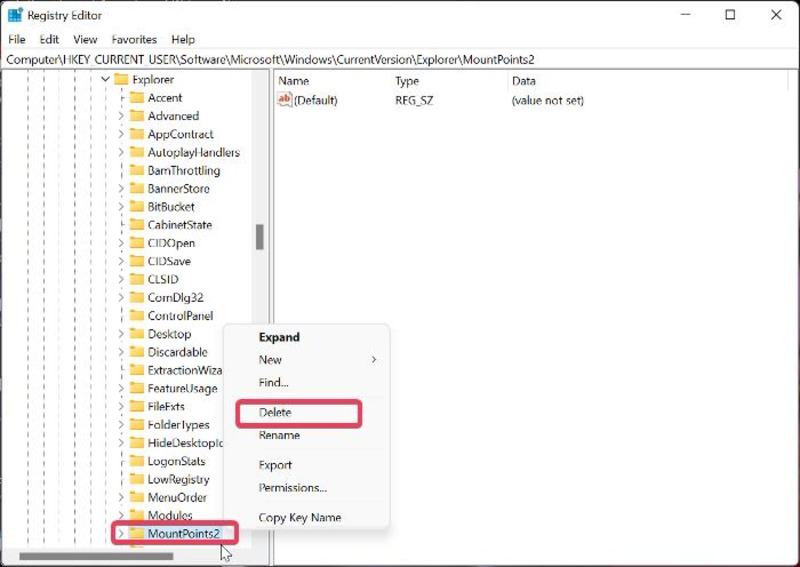
แก้ไข 6. เปลี่ยนค่า ProtectionMode ใน Windows Registry
เมื่อใช้รีจิสทรีของ Windows คุณสามารถแก้ไขปัญหานี้ได้โดยเปลี่ยนค่าของ ProtectionMode
1. กด Windows + R เพื่อเปิดช่อง Run Command
2. พิมพ์ regedit ในช่องแล้วกด Enter
3. ในหน้าต่าง Registry Editor ให้ไปที่คีย์ Session Manager โดยทำตามเส้นทางด้านล่าง:
http://hkey_local_machine/System/CurrentControlSet/Control/SessionManager/
4. ในหน้าต่างด้านขวา ค้นหาตัวเลือก ProtectionMode คลิกขวาที่มันแล้วเลือก แก้ไข
5. เปลี่ยนค่าเป็น '1' แล้วแตะ ตกลง เพื่อบันทึกการเปลี่ยนแปลง
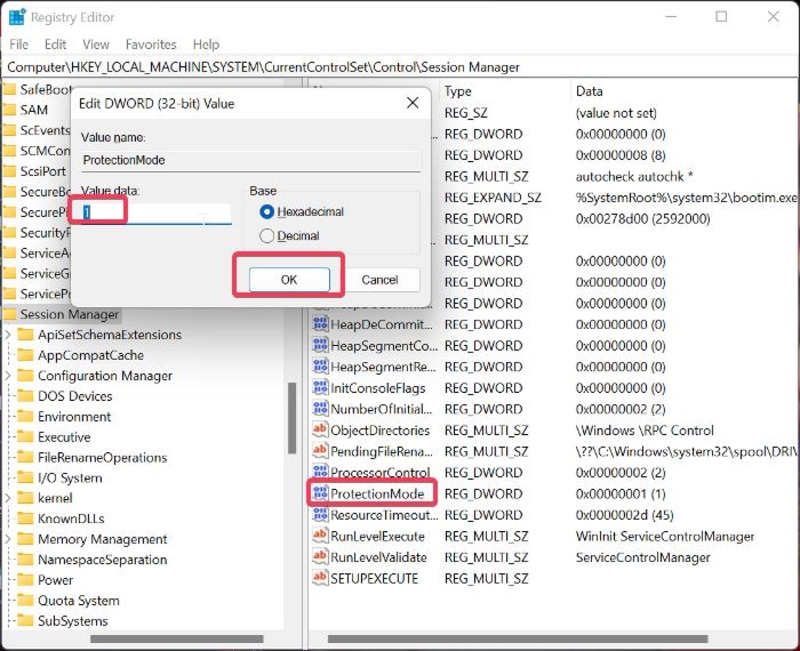
หลังจากวิธีนี้ ให้รีสตาร์ทเครื่องคอมพิวเตอร์และตรวจสอบว่าข้อผิดพลาดหายไปหรือไม่
แก้ไข 7. อัปเดต Windows
หากคุณใช้ Microsoft Windows เวอร์ชันที่ล้าสมัย (ไม่ว่าจะเป็น Windows 10 หรือ Windows 11) บนคอมพิวเตอร์ของคุณ อาจมีปัญหากับเวอร์ชันที่ทำให้เกิดข้อผิดพลาดนี้ ดังนั้น ขอแนะนำให้คุณอัปเดต Windows บนคอมพิวเตอร์ของคุณโดยทำตามขั้นตอนเหล่านี้:
1. กด Windows + I เพื่อเปิดการตั้งค่าบนคอมพิวเตอร์ของคุณ
2. เลือก Windows Update จากบานหน้าต่างด้านซ้าย แล้วคลิก Check for Updates
3. หากมีการอัปเดต ให้คลิก ติดตั้ง ทันที
หลังจาก Windows Update ให้รีสตาร์ทคอมพิวเตอร์และทดสอบไดรฟ์เครือข่ายของคุณหากปัญหาได้รับการแก้ไข
แก้ไข 8. สร้างพื้นที่เพียงพอบนเซิร์ฟเวอร์เครือข่าย
ผู้ใช้ Microsoft Windows บางรายที่พบข้อผิดพลาดนี้สามารถแก้ไขได้โดยสร้างพื้นที่ว่างให้เพียงพอบนไดรฟ์รูทของเซิร์ฟเวอร์เครือข่ายของตน ดังนั้นหากคุณมีพื้นที่ดิสก์เหลือน้อย คุณควรเพิ่มพื้นที่ว่างเพื่อดูว่าสามารถแก้ไขข้อผิดพลาดได้หรือไม่
ชื่ออุปกรณ์ในเครื่องมีข้อผิดพลาดในการใช้งานอยู่แล้ว: คำสุดท้าย
การแก้ไขข้อผิดพลาด “ชื่ออุปกรณ์ในตัวเครื่องถูกใช้งานแล้ว” ทำได้ค่อนข้างง่ายด้วยวิธีแก้ไขข้างต้น ในกรณีส่วนใหญ่ ข้อผิดพลาดนี้สามารถแก้ไขได้โดยการถอดและทำการแมปไดรฟ์เครือข่ายใหม่ นอกจากนี้ ตรวจสอบให้แน่ใจว่าคุณเข้าถึงไดรฟ์เครือข่ายด้วยประเภทการเชื่อมต่อเดียวกันกับที่ใช้ในการสร้างเพื่อแก้ไขปัญหานี้
คำถามที่พบบ่อยเกี่ยวกับการแก้ไขปัญหาการทำแผนที่เครือข่ายใน Windows 11/10
เหตุใดฉันจึงควรแมปไดรฟ์เครือข่าย
พูดง่ายๆ ก็คือ การแมปไดรฟ์เครือข่ายช่วยให้คุณเข้าถึงทรัพยากรเครือข่ายที่เกี่ยวข้องกับคอมพิวเตอร์ของคุณได้อย่างรวดเร็วและง่ายดาย ด้วยคุณสมบัตินี้ คุณสามารถเข้าถึงทรัพยากรเครือข่ายได้ตลอดเวลาผ่าน File Explorer, My PC เป็นต้น
วิธีที่ดีที่สุดในการแก้ไขชื่ออุปกรณ์ในเครื่องที่ใช้งานอยู่คืออะไร
วิธีแก้ไขที่แนะนำมากที่สุดสำหรับข้อผิดพลาด "ชื่ออุปกรณ์ในเครื่องมีการใช้งานแล้ว" คือการลบการแมปเครือข่ายปัจจุบันสำหรับการแชร์ จากนั้นสร้างใหม่
ชื่ออุปกรณ์ในเครื่องที่มีการใช้งานอยู่แล้วหมายความว่าอย่างไร
ข้อผิดพลาด "ชื่ออุปกรณ์ภายในเครื่องถูกใช้งานแล้ว" เป็นข้อความที่ปรากฏขึ้นเมื่อมีข้อขัดแย้งบนเครือข่ายที่เกิดจากอุปกรณ์สองเครื่องขึ้นไปที่ใช้ชื่ออุปกรณ์เดียวกัน ในการแก้ไขปัญหา คุณจะต้องเปลี่ยนชื่ออุปกรณ์ของอุปกรณ์ตัวใดตัวหนึ่งเป็นชื่อเฉพาะ วิธีนี้จะแก้ไขข้อขัดแย้งและอนุญาตให้อุปกรณ์สื่อสารและเข้าถึงทรัพยากรบนเครือข่ายได้
ฉันจะลบการแมปเครือข่ายได้อย่างไร
หากต้องการลบการแมปเครือข่ายบน Windows:
เลือก พีซีเครื่องนี้ จาก File Explorer
คลิกขวาที่ไดรฟ์ที่คุณต้องการยกเลิกการแมป คุณสามารถเลือก ตัด การเชื่อมต่อจากเมนูข้อความที่ปรากฏ
หรือ
นำทางไปยัง พีซีเครื่องนี้ ใน File Explorer
เลือกไดรฟ์ที่คุณต้องการยกเลิกการแมป
คลิกลูกศรดรอปดาวน์ถัดจาก Map network drive บนแท็บ Computer
เลือก ถอดไดรฟ์เครือข่าย จากเมนู
อ่านเพิ่มเติม:
- ตัวจัดการงาน Windows 11 ไม่ทำงาน? 9 วิธีแก้ไข
- 10 เครื่องมือแชร์หน้าจอที่ดีที่สุดสำหรับ Windows [ฟรี]
- วิธีป้องกันรหัสผ่านโฟลเดอร์ใน Windows 11/10 [6 วิธี]
- 12 สุดยอดโปรแกรมอ่าน PDF ฟรีสำหรับ Windows และ Mac
- ใช้โทรศัพท์หรือแท็บเล็ตเป็นจอแสดงผลรองใน Windows
