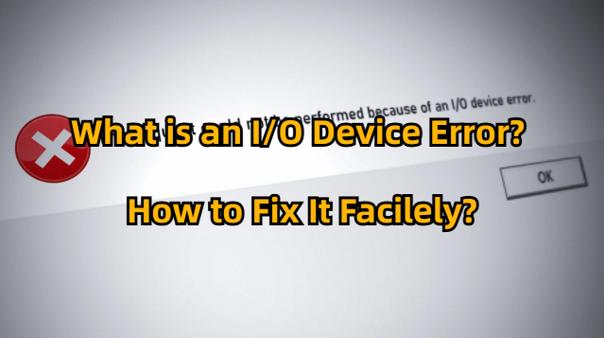แก้ไข: ไม่สามารถดำเนินการคำขอได้ ข้อผิดพลาด I/O [อัปเดต 2023]
เผยแพร่แล้ว: 2023-09-18หากคุณเคยพบข้อความแสดงข้อผิดพลาด “ไม่สามารถดำเนินการคำขอได้ ข้อผิดพลาด I/O” คุณไม่ได้อยู่คนเดียว ข้อผิดพลาด I/O ย่อมาจาก ข้อผิดพลาดอินพุต/เอาท์พุต เป็นปัญหาที่พบบ่อยในคอมพิวเตอร์ซึ่งอาจทำให้ผู้ใช้ Windows เกาหัวได้ ในบทความนี้ เราจะอธิบายให้กระจ่างว่าข้อผิดพลาดของอุปกรณ์ I/O คืออะไร สำรวจสถานการณ์ทั่วไปที่เกิดขึ้น และที่สำคัญที่สุด ให้คุณมีความรู้ในการแก้ไขปัญหายุ่งยากนี้ มาดำน้ำกันเถอะ!
ส่วนที่ 1: ข้อผิดพลาดของอุปกรณ์ i/o คืออะไร
ข้อผิดพลาดของอุปกรณ์ I/O ซึ่งมักเรียกว่า “ข้อผิดพลาด I/O” เป็นปัญหาคอมพิวเตอร์ที่เกิดขึ้นเมื่อคอมพิวเตอร์ของคุณไม่สามารถสื่อสารกับอุปกรณ์ที่เชื่อมต่อได้อย่างถูกต้อง หมายความว่าคอมพิวเตอร์ของคุณไม่สามารถอ่านข้อมูลจากอุปกรณ์หรือเขียนข้อมูลลงในอุปกรณ์ได้ ข้อผิดพลาดนี้อาจเกิดจากสาเหตุหลายประการ เช่น อุปกรณ์ชำรุดหรือสายเคเบิลเสียหาย การทำความเข้าใจสาเหตุของข้อผิดพลาดอุปกรณ์ I/O ก่อนเรียนรู้วิธีแก้ไขจะช่วยให้คุณแก้ไขปัญหาได้รวดเร็วและมีประสิทธิภาพยิ่งขึ้น
ส่วนที่ 2: สาเหตุทั่วไปเบื้องหลังข้อผิดพลาด I/O
ตอนนี้คุณไม่ต้องกังวลอีกต่อไปว่า i/o Device Error คืออะไร แต่เหตุใดข้อผิดพลาดนี้จึงเกิดขึ้น สาเหตุทั่วไปบางประการมีดังนี้:
- สายเชื่อมต่ออุปกรณ์เข้ากับคอมพิวเตอร์หลวมหรือชำรุด
- พอร์ต USB ทำงานผิดปกติ
- อุปกรณ์จัดเก็บข้อมูลของคุณอาจทำงานล้มเหลว
- ไดรเวอร์สำหรับอุปกรณ์ล้าสมัยหรือเข้ากันไม่ได้กับระบบปฏิบัติการ
- ความเสียหายทางกายภาพต่ออุปกรณ์จัดเก็บข้อมูลของคุณ เช่น เซกเตอร์เสีย
- ระบบไฟล์บนอุปกรณ์จัดเก็บข้อมูลของคุณเสียหาย
- ไวรัสหรือมัลแวร์
ไม่ต้องกังวล! มีหลายวิธีในการแก้ไขข้อผิดพลาดของอุปกรณ์ I/O อย่างง่ายดายและรวดเร็ว
ส่วนที่ 3: การแก้ไขด่วนสำหรับข้อผิดพลาดของอุปกรณ์ I/O
เมื่อคุณพบข้อความแสดงข้อผิดพลาด “ไม่สามารถดำเนินการคำขอได้ ข้อผิดพลาด I/O” อยู่เฉยๆ และดำเนินการตรวจสอบพื้นฐานบางอย่าง:
- บางครั้ง การรีสตาร์ทอย่างง่ายสามารถแก้ไขข้อผิดพลาด I/O ที่เกิดจากความผิดพลาดของซอฟต์แวร์ชั่วคราวได้
- ตรวจสอบให้แน่ใจว่าสายเคเบิลทั้งหมดที่เชื่อมต่ออุปกรณ์กับคอมพิวเตอร์นั้นแน่นหนาและไม่เสียหาย
- หากเป็นไปได้ ให้พิจารณาทดสอบอุปกรณ์ของคุณบนคอมพิวเตอร์เครื่องอื่น
เคล็ดลับโบนัส: กู้คืนข้อมูลจากอุปกรณ์ที่เสียหายของคุณได้อย่างง่ายดาย
หากดิสก์ภายนอกของคุณกำลังประสบกับข้อผิดพลาดของอุปกรณ์ I/O ก็มีความเสี่ยงที่จะสูญเสียข้อมูลสำคัญเนื่องจากความเสียหายหรือความเสียหายที่อาจเกิดขึ้น อย่างไรก็ตาม 4DDiG Data Recovery นำเสนอโซลูชั่นที่ง่ายและมีประสิทธิภาพสำหรับการกู้คืนข้อมูลจากฮาร์ดไดรฟ์ที่ผิดพลาด เครื่องมือที่ใช้งานง่ายนี้ได้รับการออกแบบมาโดยเฉพาะเพื่อกู้คืนข้อมูลจากไดรฟ์ที่ไม่สามารถเข้าถึงได้เนื่องจากข้อผิดพลาด I/O นี่คือคุณสมบัติที่สำคัญ:
- กู้คืนข้อมูลที่สูญหายหรือไม่สามารถเข้าถึงได้โดยไม่จำเป็นต้องใช้ผู้เชี่ยวชาญทางเทคนิค
- รองรับการกู้คืนข้อมูลจากอุปกรณ์ต่าง ๆ เช่น USB, การ์ด SD, ฮาร์ดไดรฟ์ภายนอก, Windows, Mac เป็นต้น
- รองรับข้อมูลมากกว่า 2,000 ประเภท เช่น รูปภาพ วิดีโอ เสียง เอกสาร และอื่นๆ
- อัตราความสำเร็จสูงและความปลอดภัย 100%
ขั้นตอนที่ 1: เริ่มต้นด้วยการดาวน์โหลดและติดตั้ง Tenorshare 4DDiG Windows Data Recovery จากนั้นรันโปรแกรมและเชื่อมต่อฮาร์ดไดรฟ์ภายนอกที่มีปัญหาเข้ากับคอมพิวเตอร์ของคุณ จากนั้นเลือกไดรฟ์แล้วคลิก “สแกน” เพื่อเริ่มกระบวนการ
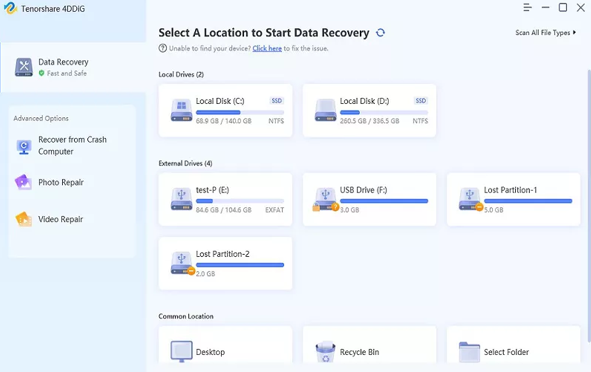
ขั้นตอนที่ 2: เมื่อคุณกด “สแกน” 4DDiG จะสแกนฮาร์ดไดรฟ์ที่คุณเลือกอย่างรวดเร็วเพื่อค้นหาข้อมูลที่สูญหาย คุณสามารถติดตามความคืบหน้า และคุณมีความยืดหยุ่นในการหยุดชั่วคราวหรือหยุดการสแกนทุกครั้งที่คุณต้องการ
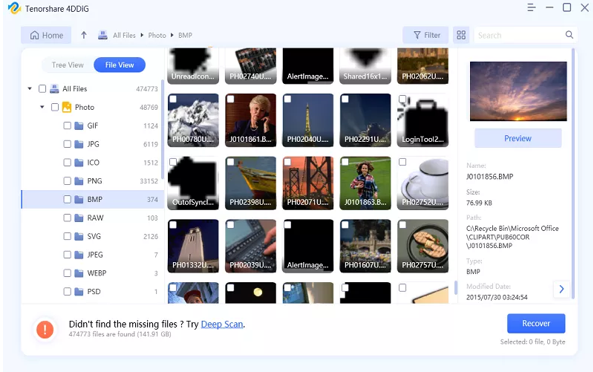
ขั้นตอนที่ 3: ในที่สุด เพียงเลือกไฟล์ที่คุณต้องการกู้คืนและคลิกที่ปุ่ม "กู้คืน" กล่องโต้ตอบจะปรากฏขึ้น ให้คุณเลือกตำแหน่งที่คุณต้องการบันทึกไฟล์ที่กู้คืน
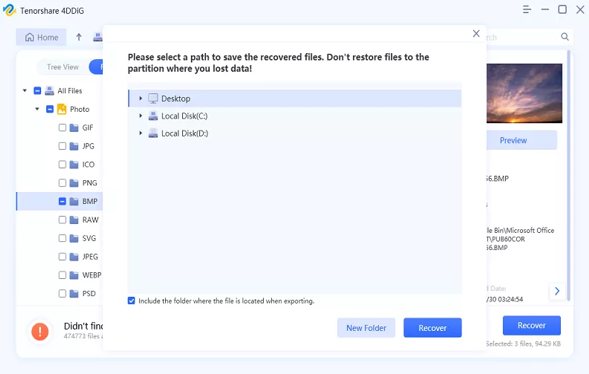
ส่วนที่ 4: เครื่องมือในตัวของ Windows เพื่อแก้ไขข้อผิดพลาดอุปกรณ์ I / O
4.1 อัปเดตหรือติดตั้งไดรเวอร์ดิสก์ใหม่
ไดรเวอร์ดิสก์ที่ล้าสมัยหรือเข้ากันไม่ได้อาจเป็นสาเหตุของข้อผิดพลาด I/O ในกรณีเช่นนี้ การอัพเดตหรือติดตั้งไดรเวอร์ดิสก์ใหม่อย่างง่ายสามารถแก้ไขปัญหาได้อย่างง่ายดาย นี่คือวิธีการ:
ขั้นตอนที่ 1: คุณสามารถพิมพ์ “ตัวจัดการอุปกรณ์” ในแถบค้นหาของ Windows และคลิกที่แอปเมื่อปรากฏขึ้น
ขั้นตอนที่ 2: ขยายหมวดหมู่ "ดิสก์ไดรฟ์" และคลิกขวาที่ดิสก์ไดรฟ์ที่คุณต้องการอัปเดต
ขั้นตอนที่ 3: เลือก 'อัปเดตไดรเวอร์' และหากจำเป็น คุณยังสามารถติดตั้งดิสก์ไดรฟ์ใหม่ได้จากตัวเลือกนี้
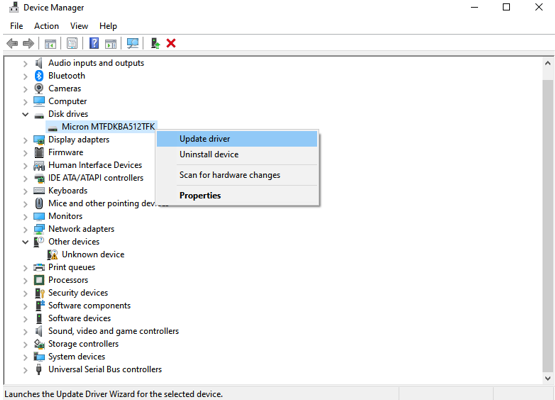
ขั้นตอนที่ 4: เลือก “ค้นหาซอฟต์แวร์ไดรเวอร์ที่อัพเดตโดยอัตโนมัติ” และ Windows จะค้นหาไดรเวอร์ล่าสุดทางออนไลน์
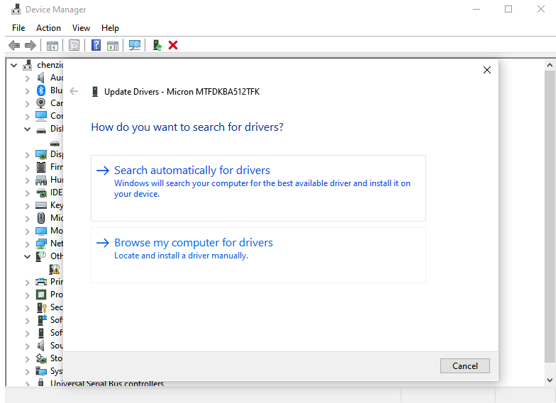
4.2 ใช้ CHKDSK เพื่อซ่อมแซมข้อผิดพลาดของดิสก์
หากข้อความแสดงข้อผิดพลาด 'ไม่สามารถดำเนินการตามคำขอได้ i/o error' ยังคงปรากฏขึ้น คุณสามารถลองใช้เครื่องมือบรรทัดคำสั่งเพื่อซ่อมแซมข้อผิดพลาดของดิสก์
ขั้นตอนที่ 1: เริ่มต้นด้วยการคลิกขวาที่ปุ่ม Start และเลือก “Command Prompt (Admin)”
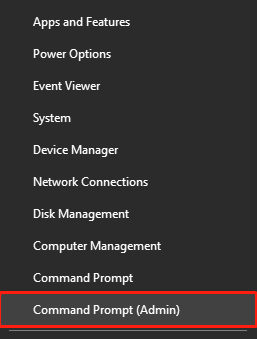

ขั้นตอนที่ 2: จากนั้นป้อนคำสั่ง “chkdsk [อักษรระบุไดรฟ์]: /f” เพื่อเริ่มกระบวนการตรวจสอบและซ่อมแซม
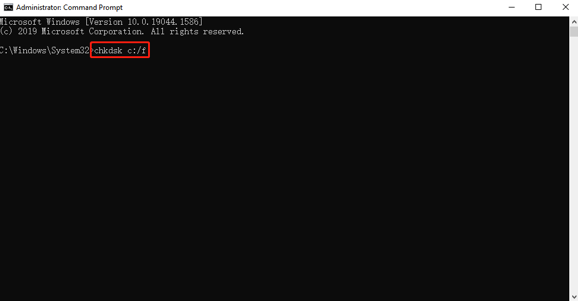
4.3 เปลี่ยนอักษรระบุไดรฟ์และเส้นทาง
ขั้นตอนที่ 1: เชื่อมต่อฮาร์ดดิสก์ภายนอกของคุณเข้ากับคอมพิวเตอร์ กด Win + X บนแป้นพิมพ์ของคุณแล้วเลือก "การจัดการดิสก์"
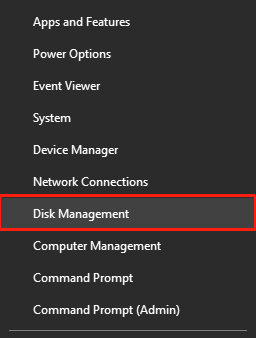
ขั้นตอนที่ 2: ค้นหาดิสก์ที่มีปัญหา คลิกขวาที่ดิสก์ จากนั้นเลือก "เปลี่ยนอักษรระบุไดรฟ์และเส้นทาง ... " ในเมนู
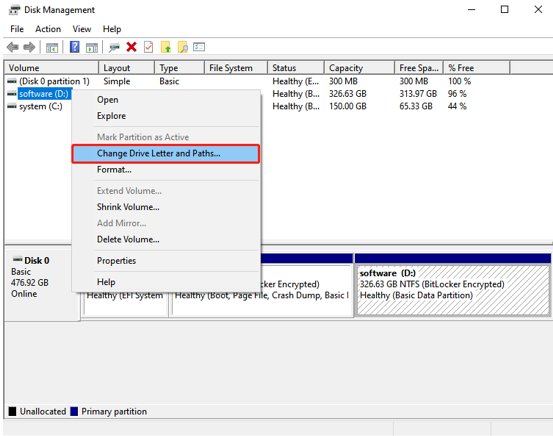
ขั้นตอนที่ 3: คลิกปุ่ม "เปลี่ยน"
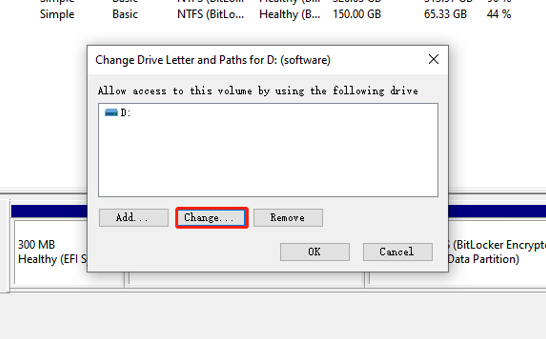
ขั้นตอนที่ 4: หน้าต่างใหม่จะปรากฏขึ้น เลือกอักษรระบุไดรฟ์อื่นที่ไม่ได้ใช้จากเมนูแบบเลื่อนลง จากนั้นกด "ตกลง" เพื่อยืนยันการเลือกของคุณ
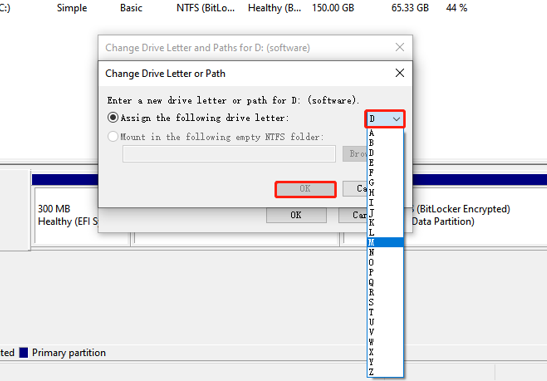
ส่วนที่ 5: วิธีที่เป็นไปได้ในการแก้ไขข้อผิดพลาดอุปกรณ์ I/O
5.1 ปรับการตั้งค่า DMA ของคุณ
เมื่ออุปกรณ์ของคุณไม่สามารถจัดการโหมดการถ่ายโอนที่ Windows พยายามใช้ได้ ก็ไม่น่าแปลกใจที่จะพบข้อความแสดงข้อผิดพลาด “ไม่สามารถดำเนินการคำขอได้ ข้อผิดพลาด I/O”
ขั้นตอนที่ 1: เปิดกล่องโต้ตอบเรียกใช้โดยกด "Win + R" จากนั้นพิมพ์ “msconfig” แล้วกด Enter
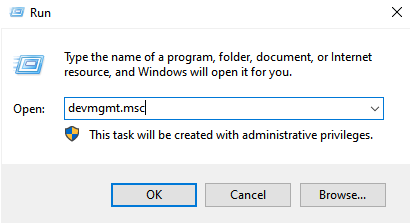
ขั้นตอนที่ 2: ย้ายไปที่แท็บ "บริการ" และเลือก "ซ่อนบริการทั้งหมดของ Microsoft"

ขั้นตอนที่ 3: คลิกปุ่ม "ปิดการใช้งานทั้งหมด" เพื่อปิดบริการที่ไม่ใช่ของ Microsoft ทั้งหมด
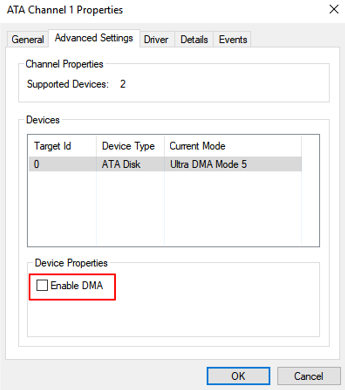
ขั้นตอนที่ 4: คลิก "ตกลง" เพื่อใช้การเปลี่ยนแปลงนี้ รีสตาร์ทพีซีของคุณเพื่อตรวจสอบว่ายังมีข้อผิดพลาดของอุปกรณ์ I/O อยู่หรือไม่
5.2 คลีนบูต
คลีนบูตพีซีของคุณจะปิดใช้งานโปรแกรมและบริการเริ่มต้นที่ไม่จำเป็น ซึ่งช่วยในการแก้ไขข้อผิดพลาดของอุปกรณ์ I/O ที่เกิดจากข้อขัดแย้งของซอฟต์แวร์ แม้ว่าจะไม่ใช่วิธีแก้ปัญหาที่รับประกันได้ แต่คุณสามารถลองดูได้
ขั้นตอนที่ 1: กด "Win + R" เพื่อเปิดกล่องโต้ตอบเรียกใช้ จากนั้นพิมพ์ “msconfig” แล้วกด Enter
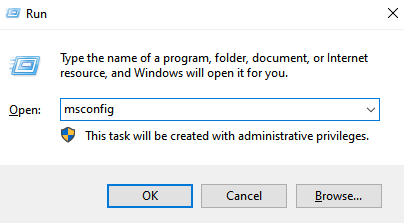
ขั้นตอนที่ 2: ไปที่แท็บ "บริการ" และทำเครื่องหมายในช่องที่ระบุว่า "ซ่อนบริการทั้งหมดของ Microsoft"
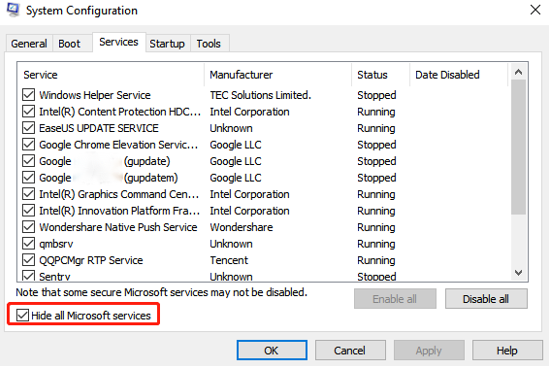
ขั้นตอนที่ 3: คลิกปุ่ม "ปิดใช้งานทั้งหมด" เพื่อปิดใช้งานบริการที่ไม่ใช่ของ Microsoft ทั้งหมด
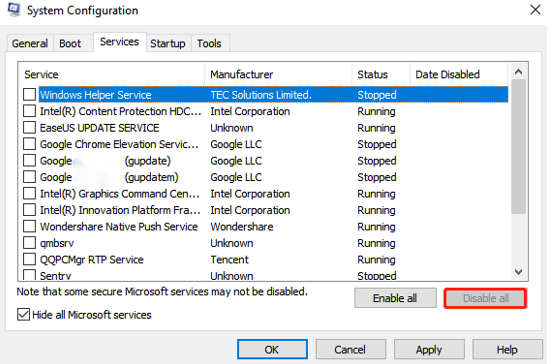
ขั้นตอนที่ 4: ตอนนี้ไปที่แท็บ "เริ่มต้น" คลิก "เปิดตัวจัดการงาน" และปิดการใช้งานรายการเริ่มต้นทั้งหมด
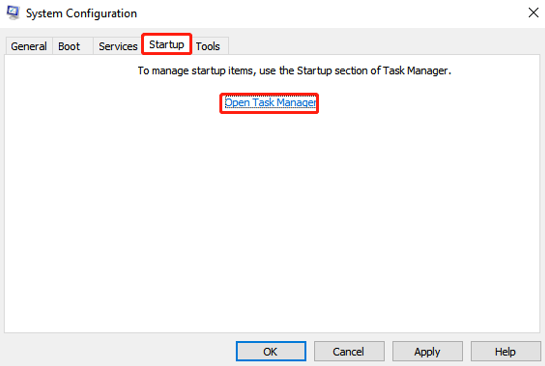
ขั้นตอนที่ 5: ปิดตัวจัดการงานแล้วคลิก "ตกลง" รีสตาร์ทคอมพิวเตอร์เมื่อทุกอย่างเสร็จสิ้น
5.3 ขอความช่วยเหลือจากผู้เชี่ยวชาญ
หากวิธีแก้ไขปัญหาข้างต้นไม่สามารถแก้ไขข้อผิดพลาด I/O ได้ อาจมีปัญหาด้านฮาร์ดแวร์กับอุปกรณ์หรือฮาร์ดแวร์ของคอมพิวเตอร์ของคุณ สิ่งสำคัญที่ควรทราบคือการจัดการกับปัญหาฮาร์ดแวร์อาจต้องใช้ความรู้และเครื่องมือเฉพาะทาง ดังนั้น หากคุณไม่แน่ใจว่าต้องทำอย่างไร หรือกังวลว่าฮาร์ดแวร์ของคุณเสียหาย วิธีที่ดีที่สุดคือขอความช่วยเหลือจากผู้เชี่ยวชาญเพื่อหลีกเลี่ยงปัญหาเพิ่มเติม นอกจากนี้ หากอุปกรณ์ยังอยู่ภายใต้การรับประกัน ให้ลองติดต่อผู้ผลิตเพื่อขอความช่วยเหลือในการซ่อมหรือเปลี่ยนใหม่
ส่วนที่ 6: จะป้องกันข้อผิดพลาด I/O บนฮาร์ดไดรฟ์ภายนอกของคุณได้อย่างไร
เคล็ดลับบางส่วนที่จะช่วยคุณป้องกันข้อผิดพลาด I/O มีดังนี้
- ดีดออกหรือถอดฮาร์ดไดรฟ์ภายนอกออกจากคอมพิวเตอร์อย่างปลอดภัยก่อนถอดปลั๊ก
- อัปเดตไดรเวอร์ดิสก์ของคุณให้ทันสมัยอยู่เสมอ
- สร้างการสำรองข้อมูลสำคัญของคุณเป็นประจำ เราขอแนะนำอย่างยิ่งให้ใช้ที่เก็บข้อมูลบนคลาวด์
- ดูแลฮาร์ดไดรฟ์ภายนอกของคุณอย่างอ่อนโยน หลีกเลี่ยงการทำหล่นหรือกระแทก
- การใช้สายเคเบิลคุณภาพสูงเป็นทางเลือกที่ชาญฉลาดเสมอ
บทสรุป
ข้อผิดพลาดของอุปกรณ์ i/o คืออะไร วิธีแก้ไข “ไม่สามารถดำเนินการคำขอข้อผิดพลาดอุปกรณ์ I/O” ได้ ตอนนี้คุณได้รับความมั่นใจและทักษะเพียงพอที่จะแก้ไขปัญหานี้แล้ว แต่ก่อนที่คุณจะเริ่มต้น ตรวจสอบให้แน่ใจว่าได้กู้คืนข้อมูลสำคัญจากไดรฟ์ที่ได้รับผลกระทบแล้ว 4DDiG Data Recovery เป็นตัวเลือกที่เหมาะสำหรับคุณ