บริการโปรไฟล์ผู้ใช้ล้มเหลวในการลงชื่อเข้าใช้ Windows 10: แก้ไขแล้ว
เผยแพร่แล้ว: 2023-12-16ต่อไปนี้คือวิธีที่คุณสามารถแก้ไขข้อผิดพลาดที่เกิดซ้ำโดยระบุว่า “บริการโปรไฟล์ผู้ใช้ล้มเหลวในการลงชื่อเข้าใช้” โดยใช้วิธีแก้ปัญหาง่ายๆ สองสามวิธี
บน Windows การพบข้อความแสดงข้อผิดพลาด “บริการโปรไฟล์ผู้ใช้ล้มเหลวในการลงชื่อเข้าใช้” อาจทำให้หงุดหงิดมากและห้ามไม่ให้คุณเข้าถึงบัญชีผู้ใช้ที่คุณใช้ในการเข้าสู่ระบบ โปรไฟล์ผู้ใช้เป็นสาเหตุที่พบบ่อยที่สุดของปัญหานี้ซึ่งอาจ ส่งผลกระทบต่อทั้งบัญชีท้องถิ่นและโดเมน ในโพสต์นี้ เราจะเสนอคำแนะนำการแก้ปัญหาโดยละเอียดซึ่งจะช่วยคุณในการแก้ไขปัญหานี้และเข้าถึงบัญชีผู้ใช้ของคุณได้อีกครั้ง
อาจเป็นไปได้ว่า Windows อาจรบกวนวันของคุณและแสดงข้อความแสดงข้อผิดพลาด “บริการโปรไฟล์ผู้ใช้ล้มเหลวในการลงชื่อเข้าใช้” เมื่อคุณพยายามลงชื่อเข้าใช้ มีสาเหตุที่เป็นไปได้หลายประการ ข้อผิดพลาดนี้อาจส่งผลให้เกิดความวิตกกังวลอย่างมาก และลดประสิทธิภาพการทำงานของผู้ใช้ลงอย่างมาก คุณจะไม่สามารถเข้าถึงไอคอนเดสก์ท็อป เอกสาร และไฟล์อื่นๆ ของคุณได้ (โดยง่าย) หากพวกเขาไม่สามารถเข้าถึงโปรไฟล์ของพวกเขาได้
อย่างไรก็ตาม ปัญหานี้ไม่จำเป็นต้องเป็นเรื่องใหญ่ คุณสามารถกำจัดข้อผิดพลาดนี้ได้โดยใช้โปรแกรมทำความสะอาดพีซีฟรีสำหรับ Windows 10/11 และวิธีแก้ปัญหาง่ายๆ สองสามวิธี มาทำความเข้าใจวิธีการกัน
วิธีแก้ไขบริการโปรไฟล์ผู้ใช้ Windows 10 การลงชื่อเข้าใช้ล้มเหลว
ในส่วนถัดไปของคู่มือนี้ เราจะดูวิธีที่ดีที่สุดในการแก้ไขปัญหาทั้งหมดที่เกี่ยวข้องกับบริการโปรไฟล์ผู้ใช้ล้มเหลวในการลงชื่อเข้าใช้ Windows 10/11 ข้อผิดพลาด ปฏิบัติตามแนวทางแก้ไขที่ให้ไว้ด้านล่างตามลำดับเวลาจนกว่าปัญหาจะได้รับการแก้ไข
แก้ไข 1: หยุดโปรแกรมประสบการณ์ลูกค้าไม่ให้ทำงาน
มาดูวิธีแรกในการแก้ไขบริการโปรไฟล์ผู้ใช้ล้มเหลวข้อผิดพลาดในการลงชื่อเข้าใช้ Windows 10 Windows รวบรวมข้อมูลเกี่ยวกับกิจกรรมของคอมพิวเตอร์ของคุณเป็นประจำ โปรแกรมประสบการณ์ลูกค้าอาจหรืออาจไม่รับผิดชอบต่อปัญหาการเข้าสู่ระบบบริการโปรไฟล์ อย่างไรก็ตามการปิดเครื่องอาจช่วยแก้ไขปัญหาได้หรือไม่ก็ได้
- เปิดตัวLocal Group Policy Editor โดยเปิดเมนู Startค้นหา “gpedit.msc” จากนั้นเปิดโปรแกรม
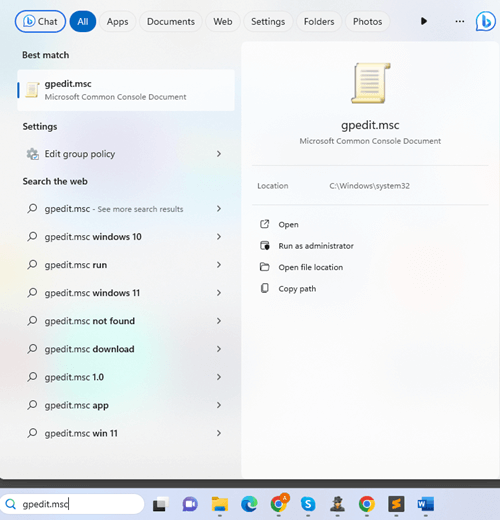
- หากต้องการเข้าถึงการตั้งค่าการสื่อสารทางอินเทอร์เน็ต ให้ไปที่การกำหนดค่าคอมพิวเตอร์ < เทมเพลตการดูแลระบบ, <ระบบ< สุดท้ายการตั้งค่าการสื่อสารทางอินเทอร์เน็ต
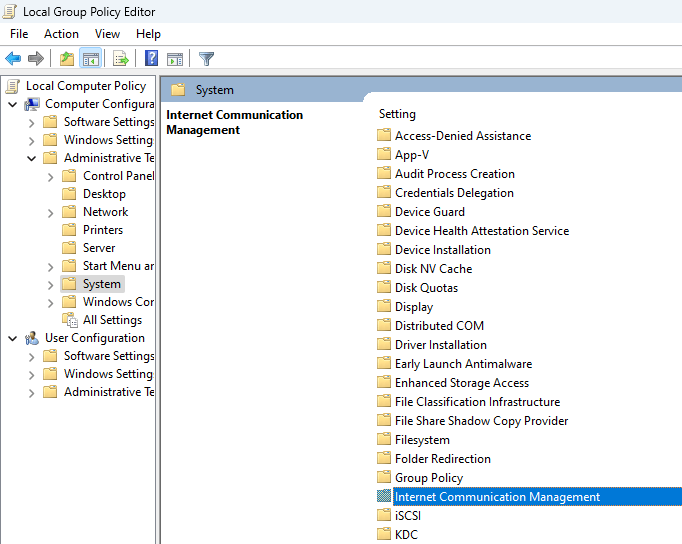
- เมื่อคุณดับเบิลคลิกที่ปุ่ม “ปิดโปรแกรมประสบการณ์ลูกค้าของ Windows ” คุณจะได้รับหน้าต่างป๊อปอัปจากนั้นทำเครื่องหมายที่ช่อง "เปิดใช้งาน " จากนั้นคลิกปุ่ม ตกลงเพื่อให้การเปลี่ยนแปลงมีผล
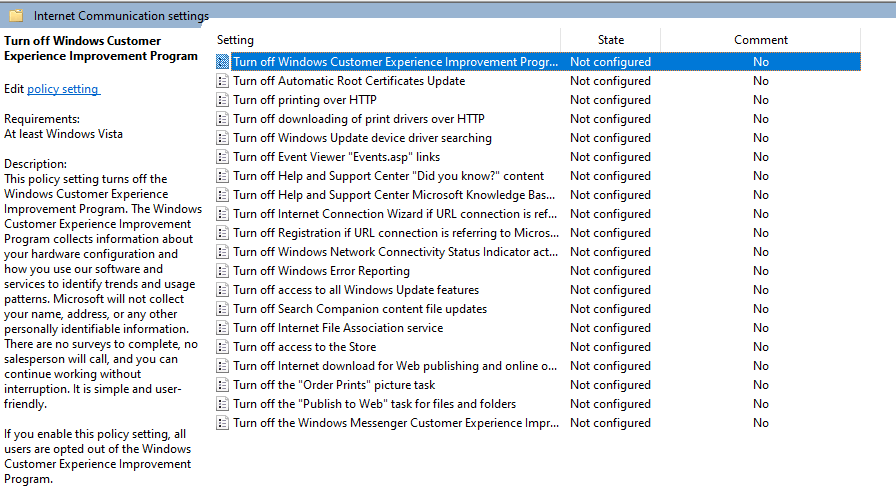
- เป็นไปได้ว่าคุณอาจต้องรีสตาร์ทคอมพิวเตอร์ เพื่อให้การแก้ไขมีประสิทธิภาพโดยสมบูรณ์
หากการแก้ไขนี้ไม่ได้ผล คุณควรดูวิธีถัดไปเพื่อแก้ไขบริการโปรไฟล์ผู้ใช้ Windows 10 ที่ล้มเหลวในข้อผิดพลาดการลงชื่อเข้าใช้
อ่านเพิ่มเติม: วิธีแก้ไขข้อผิดพลาด Exception_Access_Violation ใน Windows PC
แก้ไข 2: สร้างบัญชีผู้ใช้ใหม่
การสร้างบัญชีผู้ใช้ใหม่เป็นวิธีแก้ปัญหาที่ง่ายกว่าสำหรับปัญหาบริการโปรไฟล์ผู้ใช้ที่ล้มเหลวในการลงชื่อเข้าใช้ Windows 11 เมื่อเปรียบเทียบกับวิธีแก้ปัญหาที่อธิบายไว้ก่อนหน้านี้ หากคุณสร้างบัญชีใหม่ คุณจะสูญเสียเฉพาะการตั้งค่าส่วนบุคคลที่คุณใส่ไว้ในโปรไฟล์ที่เสียหายเท่านั้น
นี่ไม่ได้หมายความว่าคุณจะสูญเสียงานทั้งหมดที่คุณทำในระบบของคุณ หลังจากที่คุณตัดสินใจว่าจะสร้างบัญชี Microsoft หรือเพียงบัญชีภายในเครื่อง ขั้นตอนถัดไปจะชัดเจนและเข้าใจได้ง่ายขึ้น
- ค้นหา " การตั้งค่าพีซี " ใน เมนูเริ่มหลังจากคลิก
- ผู้ใช้ Windows 8 จะมี “บัญชีของคุณ ” และ “ บัญชีอื่นๆ” อย่างไรก็ตาม ผู้ใช้ Windows 10 และหลังจากนั้นจะมีครอบครัวและผู้ใช้อื่นๆในหน้าเดียวกัน คลิกที่ปุ่มเพิ่มบัญชี ที่อยู่ใต้ผู้ใช้/บัญชีอื่นสร้างบัญชีใหม่โดยทำตามคำแนะนำบนหน้าจอ
- ในกรณีที่คุณต้องการ คุณสามารถคัดลอกและวางไฟล์ ที่จัดเก็บไว้ในโปรไฟล์ก่อนหน้าของคุณลงในไฟล์ใหม่ได้
- นำทางไปยัง ดิสก์ในเครื่อง (C:) > ผู้ใช้ > การทำโปรไฟล์
- หากต้องการ สร้างโปรไฟล์ใหม่ ให้คัดลอกและวางไฟล์ทั้งหมดลงใน Local disk (C:) > Users directory
ปฏิบัติตามแนวทางแก้ไขปัญหาถัดไปหากบริการโปรไฟล์ผู้ใช้ล้มเหลว ข้อผิดพลาดในการลงชื่อเข้าใช้ Windows 11 ยังคงปรากฏขึ้น
แก้ไข 3: เปลี่ยนโฟลเดอร์ชื่อผู้ใช้เริ่มต้นเป็นไฟล์ NTUSER.DAT
มาดูวิธีแก้ปัญหาถัดไปสำหรับ Windows 10 บริการโปรไฟล์ผู้ใช้ล้มเหลวข้อผิดพลาดในการลงชื่อเข้าใช้ Windows จะสร้างไฟล์ NTUSER.DAT โดยอัตโนมัติทุกครั้งที่คุณสร้างโปรไฟล์ใหม่ในระบบปฏิบัติการ คุณสามารถลบไฟล์นี้ออกจากโปรไฟล์ใดก็ได้ และการทำเช่นนี้จะส่งผลให้มีการลบโปรไฟล์ด้วย เพื่อแก้ไขข้อผิดพลาดในการเข้าสู่ระบบโปรไฟล์บริการผู้ใช้:

- คุณจะต้องเข้าสู่ระบบของคุณโดยใช้โปรไฟล์ที่คุณต้องการดึงข้อมูล ลอง เข้าสู่ระบบจากโปรไฟล์อื่น หากคุณไม่สามารถเข้าสู่ระบบได้เลยอย่างไรก็ตาม ตรวจสอบให้แน่ใจว่าโปรไฟล์ที่คุณใช้ไม่ใช่โปรไฟล์ที่คุณต้องการถ่ายโอน NTUSER.DAT ของคุณ
- เลือกโปรไฟล์ที่มีไฟล์ NTUSER.DAT ที่คุณต้องการใช้โดยไปที่ Local disk (C:)>เมนู Userทำสำเนาของไฟล์ .DAT แล้ว วางลงในโปรไฟล์ที่ประสบปัญหาการเข้าสู่ระบบ
- ตอนนี้คุณสามารถออก จากระบบบัญชีที่คุณใช้อยู่และ ลงชื่อเข้าใช้บัญชีก่อนหน้าได้อีกครั้งเมื่อคุณวางไฟล์ .DAT แล้ว
เรามาดูวิธีแก้ไขปัญหาถัดไปเพื่อแก้ไขบริการโปรไฟล์ผู้ใช้ล้มเหลวข้อผิดพลาดในการลงชื่อเข้าใช้ Windows 11
อ่านเพิ่มเติม: วิธีแก้ไขข้อผิดพลาดภายใน Video Scheduler ใน Windows 10 [แก้ไขแล้ว]
แก้ไข 4: รีเซ็ตคอมพิวเตอร์ Windows ของคุณ
มีสาเหตุหลายประการที่ทำให้โปรไฟล์ของคุณได้รับความเสียหาย และส่งผลให้บริการโปรไฟล์ผู้ใช้ล้มเหลวในการลงชื่อเข้าใช้ด้วยข้อผิดพลาด การรีเซ็ต Windows เป็นหนึ่งในวิธีการที่เชื่อถือได้มากที่สุดในการกู้คืนฟังก์ชันการทำงานให้กับคอมพิวเตอร์ของคุณและทำให้คอมพิวเตอร์กลับมาทำงานได้อย่างสมบูรณ์ เพื่อทำสิ่งนี้:
- เปิดการตั้งค่าพีซี ไปที่ส่วน การอัปเดตและความปลอดภัยจากนั้นเลือกการกู้คืน
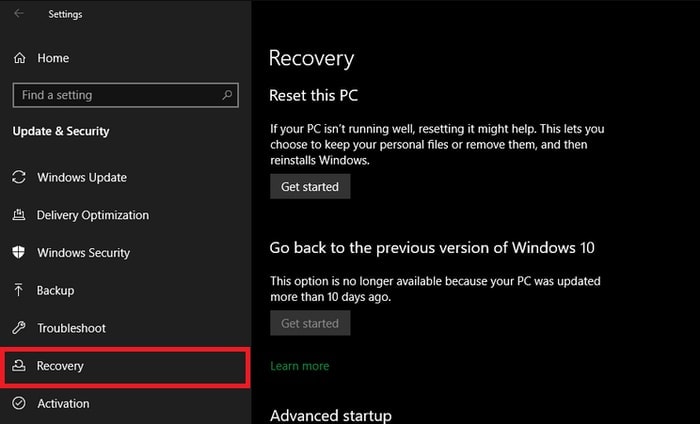
- นอกจากนี้ยังมีตัวเลือกในการ "บังคับให้ฆ่า " เครื่องของคุณหลายครั้ง ซึ่งจะทำให้เครื่องเริ่มทำงานในโหมดป้องกันโดยอัตโนมัติเลือกตัวเลือกเพื่อรีเซ็ตคอมพิวเตอร์เครื่องนี้
- สิ่งแรกที่คุณสามารถทำได้คือพยายามรีเซ็ตการตั้งค่า ในคอมพิวเตอร์ส่วนบุคคลของคุณเพื่อดูว่าสามารถแก้ไขปัญหาได้หรือไม่หากไม่ได้ผล คุณจะต้องฟอร์แมตระบบทั้งหมด
- เพื่อวัตถุประสงค์ในการรีเซ็ตให้เสร็จสิ้น คุณจะเห็นข้อความแจ้งต่างๆ เช่น รหัสผ่าน เวอร์ชันของ Windows และอื่นๆ ดำเนินการ รีเซ็ตคอมพิวเตอร์ของคุณ โดยทำตามคำแนะนำเหล่านี้
นี่เป็นวิธีแก้ปัญหาง่ายๆ สำหรับบริการโปรไฟล์ผู้ใช้ที่ล้มเหลว ข้อผิดพลาดในการลงชื่อเข้าใช้ Windows 10 รับความช่วยเหลือจากสิ่งถัดไปหากสิ่งนี้ไม่สามารถช่วยเหลือได้
แก้ไข 5: รับความช่วยเหลือจาก Registry Editor
ในกรณีที่การรีเซ็ตอุปกรณ์ไม่ทำงานหรือหากคุณรู้สึกไม่สะดวกใจที่จะใช้คุณสมบัตินี้ คุณอาจสำรวจความเป็นไปได้ของการใช้ Windows Registry เพื่อแก้ไขปัญหาการเข้าสู่ระบบโปรไฟล์ผู้ใช้ ทำตามคำแนะนำด้านล่างเพื่อแก้ไขบริการโปรไฟล์ผู้ใช้ล้มเหลวข้อผิดพลาดในการลงชื่อเข้าใช้
- พิมพ์ " Regedit " หลังจากคลิกปุ่ม เริ่มในการเริ่มต้นให้เริ่มแอปพลิเคชัน
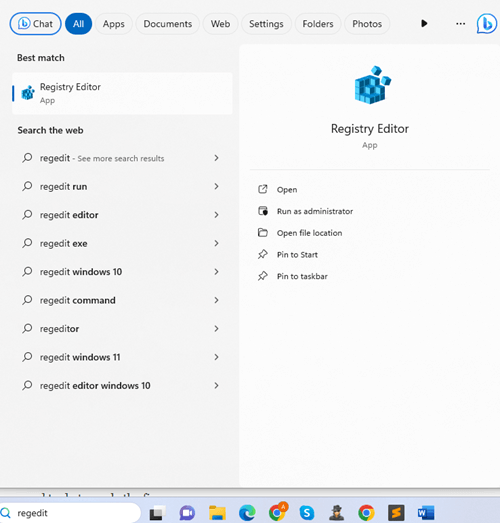
- โดยทำตามขั้นตอนด้านล่าง คุณจะสามารถเข้าถึงรายการโปรไฟล์ได้
คอมพิวเตอร์\HKEY_LOCAL_MACHINE\SOFTWARE\Microsoft\Windows NT\CurrentVersion - เมื่อคุณดูที่คอมพิวเตอร์ คุณจะเห็นชุดโฟลเดอร์ชื่อS-1-5โดยทั่วไปโฟลเดอร์เหล่านี้จะมีหมายเลขเดียวกับโปรไฟล์ที่มีอยู่ในคอมพิวเตอร์ของคุณ
- ณ จุดนี้ สิ่งที่คุณต้องทำคือคลิกที่ S-1-5 แต่ละรายการ เพื่อดูว่าโปรไฟล์ใดเชื่อมโยงอยู่เมื่อต้องการทำเช่นนี้ ให้เลือกตัวเลือกProfileImagePathกล่องป๊อปอัปจะแสดงชื่อโปรไฟล์ เพื่อให้คุณแยกแยะได้จากข้อมูลรูปแบบอื่นๆ
- หลังจากที่คุณค้นพบโปรไฟล์แล้ว ให้แก้ไขข้อมูลค่า โดยคลิกที่ปุ่ม RefCountและตั้งค่าเป็นศูนย์
- คุณต้องดำเนินการตามขั้นตอนเดียวกันสำหรับ " รัฐ " เช่นกันหากต้องการใช้ตัวเลือกนี้ คุณจะต้องรีสตาร์ทคอมพิวเตอร์
ปฏิบัติตามการแก้ไขล่าสุดด้านล่างหากสิ่งข้างต้นล้มเหลวในการแก้ไขบริการบริการโปรไฟล์ผู้ใช้ล้มเหลว ข้อผิดพลาดในการลงชื่อเข้าใช้ Windows 11
อ่านเพิ่มเติม: วิธีแก้ไขข้อผิดพลาดการตรวจสอบความปลอดภัยของเคอร์เนลใน Windows 10, 11
แก้ไข 6: ใช้ Command Prompt เพื่อซ่อมแซมโปรไฟล์ผู้ใช้
คุณรู้หรือไม่ว่าแม้แต่ Command Prompt ก็สามารถช่วยคุณแก้ไขบริการโปรไฟล์ผู้ใช้ที่ล้มเหลวในการลงชื่อเข้าใช้ข้อผิดพลาด? คุณควรทราบว่าพรอมต์คำสั่งทำงานคล้ายกับศูนย์ควบคุม ซึ่งช่วยให้คุณสามารถปรับเปลี่ยนการดูแลระบบในคอมพิวเตอร์ของคุณได้หลายอย่าง
ด้วยเหตุนี้ วิธีที่ดีที่สุดคือหลีกเลี่ยงการยุ่งกับพรอมต์คำสั่ง เว้นแต่คุณจะมีคำแนะนำที่เชื่อถือได้ในการปฏิบัติตาม การทำตามคำแนะนำเหล่านี้จะช่วยให้คุณสามารถแก้ไขปัญหาที่เกิดขึ้นเมื่อคุณพยายามเข้าสู่ระบบบริการโปรไฟล์ผู้ใช้
- เมื่อมองหา Command Prompt ในช่องค้นหา คุณอาจค้นพบเครื่องมือนี้ได้อย่างรวดเร็วคลิกที่ "เรียกใช้ในฐานะผู้ดูแลระบบ " เพื่อดำเนินการต่อ
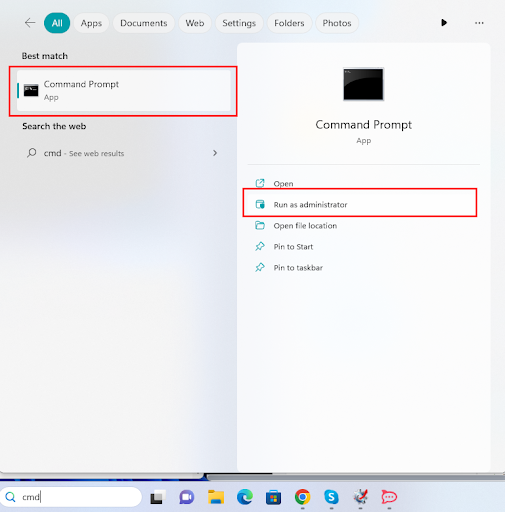
- หลังจากเข้าสู่ SFC /scannow ให้กดปุ่ม Enterโปรดทราบว่ามีช่องว่างระหว่าง 'sfc' และ '/'
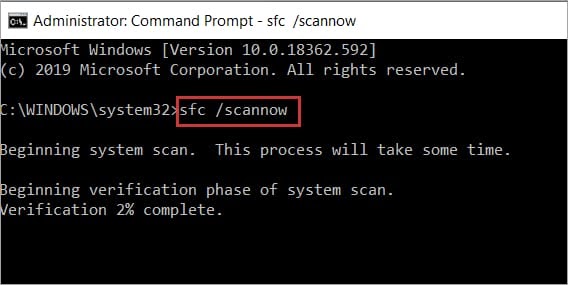
- การรีสตาร์ทคอมพิวเตอร์ เป็นสิ่งเดียวที่คุณต้องทำเพื่อใช้การแก้ไข
- หากคุณไม่สามารถเข้าสู่ระบบเดสก์ท็อปได้เนื่องจากปัญหาในโปรไฟล์ของคุณ คุณจะต้อง รีสตาร์ทคอมพิวเตอร์ในเซฟโหมด จากนั้นเลือกพรอมต์คำสั่งจากเมนูที่ปรากฏขึ้น
บริการโปรไฟล์ผู้ใช้ Windows 10 ล้มเหลวในการลงชื่อเข้าใช้: แก้ไขแล้ว
นี่คือวิธีที่คุณสามารถแก้ไขบริการโปรไฟล์ผู้ใช้ที่ล้มเหลวในการลงชื่อเข้าใช้ Windows 10 ข้อผิดพลาดได้อย่างง่ายดาย หากคุณมีคำถามที่เกี่ยวข้องกับคำแนะนำหรือข้อผิดพลาด ให้ถามแบบเดียวกันในความคิดเห็นด้านล่าง สมัครรับจดหมายข่าวของเราเพื่อรับการอัปเดตบล็อกทุกวัน อย่าลืมติดตามหน้าโซเชียลมีเดียของเรา
