การเชื่อมต่อ VPN ล้มเหลวเนื่องจากการแก้ไขชื่อโดเมนไม่สำเร็จ: แก้ไขแล้ว
เผยแพร่แล้ว: 2023-12-15หากคุณพบข้อผิดพลาดที่ระบุว่า "การเชื่อมต่อ VPN ล้มเหลวเนื่องจากการแก้ไขชื่อโดเมนไม่สำเร็จ" ให้รับความช่วยเหลือจากวิธีแก้ไขปัญหาที่ให้ไว้ในบทความนี้และแก้ไขปัญหาได้อย่างง่ายดาย
VPN เป็นสิ่งจำเป็นสำหรับองค์กรเนื่องจากอนุญาตให้พนักงานเข้าถึงทรัพยากรขององค์กรจากสถานที่ห่างไกล หากการเชื่อมต่อเครือข่ายส่วนตัวเสมือน (VPN) ล้มเหลว พนักงานจะไม่สามารถเข้าถึงทรัพยากรที่จำเป็นเหล่านี้ได้ ซึ่งจะส่งผลให้เกิดความล่าช้าและประสิทธิภาพการทำงานลดลง
เมื่อพูดถึงความปลอดภัยของข้อมูล เครือข่ายส่วนตัวเสมือน (VPN) ให้การเชื่อมต่อที่เข้ารหัส ซึ่งทำให้ข้อมูลมีความปลอดภัย ผู้ใช้ที่ไม่สามารถเชื่อมต่อผ่านเครือข่ายส่วนตัวเสมือน (VPN) อาจเลือกที่จะเชื่อมต่อโดยใช้การเชื่อมต่อที่ไม่มีการป้องกัน ส่งผลให้ข้อมูลสำคัญตกอยู่ในความเสี่ยง
นอกจากนี้ ข้อได้เปรียบด้านความปลอดภัยของเครือข่ายส่วนตัวเสมือน (VPN) อาจถูกโจมตีเพิ่มเติมโดยโปรไฟล์ VPN ที่เสียหายหรือข้อขัดแย้งกับซอฟต์แวร์ที่พัฒนาโดยบุคคลที่สาม เพื่อปกป้องข้อมูลและรับรองว่ากิจกรรมขององค์กรดำเนินไปอย่างราบรื่น การแก้ไขปัญหาข้อผิดพลาดนี้ถือเป็นสิ่งสำคัญ คุณไม่สามารถสร้างการเชื่อมต่อเครือข่ายส่วนตัวเสมือน (VPN) โดยใช้ Cisco ได้สำเร็จเนื่องจากปัญหา DNS คำอธิบายนี้อธิบายได้ในตัว
ในกรณีส่วนใหญ่ หากคุณมีปัญหากับเครือข่ายส่วนตัวเสมือน (VPN) ที่องค์กรของคุณใช้ เช่น การติดตั้ง AnyConnect ไม่สำเร็จ คุณควรติดต่อผู้ดูแลระบบของคุณและขอความช่วยเหลือ ในทางกลับกัน เนื่องจากปัญหานี้มักเกิดจากการกำหนดค่าที่ไม่ถูกต้องที่ฝั่งไคลเอ็นต์ คุณอาจพยายามแก้ไขโดยใช้ตัวเลือกต่อไปนี้
วิธีแก้ไขการเชื่อมต่อ VPN ล้มเหลวเนื่องจากปัญหาโดเมนไม่สำเร็จ
ในส่วนต่อๆ ไปของคู่มือนี้ เราจะกล่าวถึงวิธีที่ทดลองและทดสอบแล้วเพื่อแก้ไขการเชื่อมต่อ VPN ล้มเหลวเนื่องจากปัญหาการแก้ไขชื่อโดเมนไม่สำเร็จในทันที คุณควรลองวิธีแก้ปัญหาตามลำดับเวลาจนกว่าปัญหาจะได้รับการแก้ไขและ VPN เชื่อมต่อได้อย่างสมบูรณ์
แก้ไข 1: สลับหรือปิดใช้งานพร็อกซี
มาดูวิธีแรกในการแก้ไขข้อผิดพลาดการเชื่อมต่อ VPN ล้มเหลวเนื่องจากการแก้ไขชื่อโดเมนไม่สำเร็จ หากต้องการปิดใช้งานพร็อกซีเซิร์ฟเวอร์ในเครื่องที่คุณสร้างไว้ก่อนหน้านี้อย่างรวดเร็ว ให้เลือกแท็บพร็อกซีจากเมนูการตั้งค่า สิ่งนี้จะช่วยให้คุณสามารถแก้ไขปัญหาได้อย่างง่ายดายและเรียกใช้ VPN ทำตามขั้นตอนด้านล่าง:
- หากต้องการเปิดกล่องRun ให้กด ปุ่ม Windows และปุ่ม Rพร้อมกัน
- ใส่ “ms-settings:network-proxy ” ลงในเมนูต่อไปนี้ จากนั้นคลิกปุ่ม Enterทันทีหลังจากนั้น
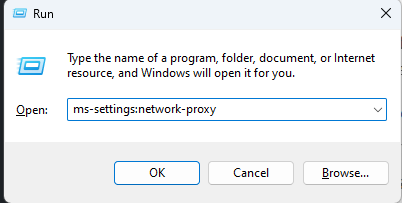
- หากต้องการเข้าสู่แท็บพร็อกซี ในแอป การตั้งค่า
- จากนั้น เลือกตัวเลือกการตั้งค่าพร็อกซีด้วยตนเอง
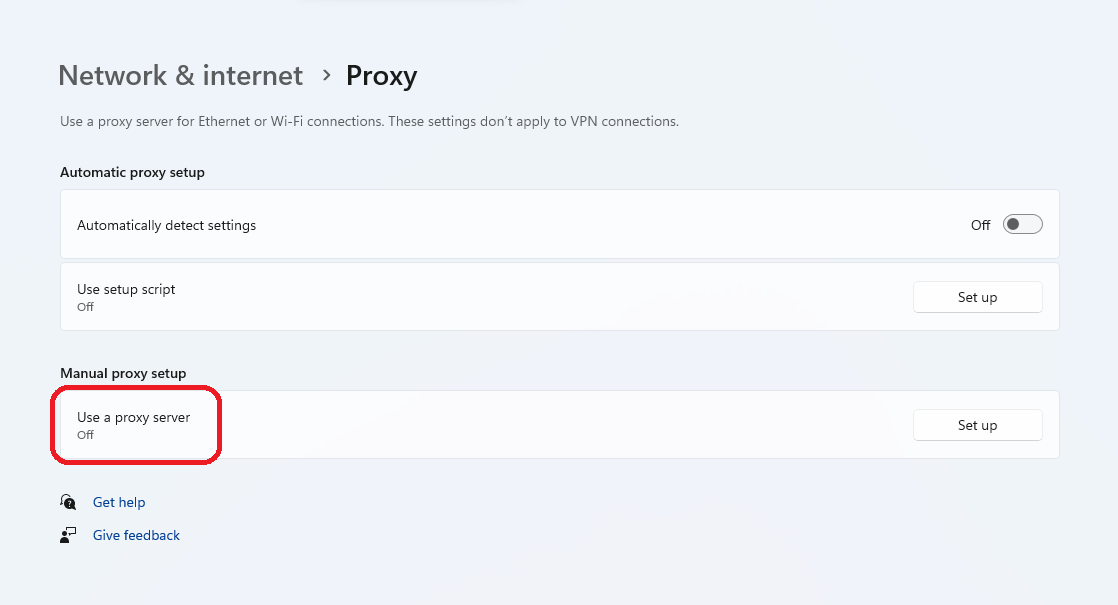
- ลบเครื่องหมาย ถูกออกจากช่องทางด้านขวาของหน้าจอและเขียนว่า " ใช้พร็อกซีเซิร์ฟเวอร์"
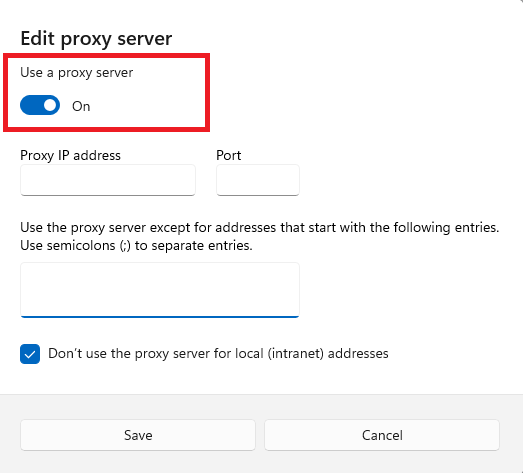
- เพื่อตรวจสอบว่าปัญหาได้รับการแก้ไขแล้วหรือไม่ คุณควรรีสตาร์ทคอมพิวเตอร์ หลังจากปิดพร็อกซีเซิร์ฟเวอร์ แล้วลองเชื่อมต่อระยะไกลโดยใช้ Cisco AnyConnect อีกครั้ง
หากการปิดพร็อกซีไม่ทำงานเพื่อแก้ไขการเชื่อมต่อ VPN ล้มเหลวเนื่องจากการแก้ไขโดเมนไม่สำเร็จ อาจเป็นการปิดการทำงานของโปรแกรมป้องกันไวรัส เดินหน้าต่อไป
อ่านเพิ่มเติม: การเข้ารหัส VPN คืออะไร และการเข้ารหัส VPN ทำงานอย่างไร
แก้ไข 2: ปิดใช้งานไฟร์วอลล์หรือซอฟต์แวร์ป้องกันไวรัส
อีกวิธีที่เป็นไปได้ในการแก้ไขการเชื่อมต่อ VPN ล้มเหลวเนื่องจากข้อผิดพลาดการแก้ไขชื่อโดเมนไม่สำเร็จคือการปิดการใช้งานไฟร์วอลล์หรือซอฟต์แวร์ป้องกันไวรัสที่คุณใช้ เครื่องมือดังกล่าวถูกสร้างขึ้นเพื่อปกป้องและความปลอดภัยของอุปกรณ์ของคุณ อย่างไรก็ตาม บางครั้งเครื่องมืออาจขัดจังหวะการทำงานของเครื่องมือ VPN และส่งผลให้เกิดข้อผิดพลาดดังกล่าว คุณสามารถไปที่การตั้งค่าของไฟร์วอลล์หรือซอฟต์แวร์ป้องกันไวรัสและปิดการใช้งานแอพได้จากที่นั่น
ตอนนี้ หากปัญหายังไม่ได้รับการแก้ไข คุณสามารถรับความช่วยเหลือในแนวทางแก้ไขปัญหาถัดไปและปิดใช้งานเครื่องมือ VPN หรือเปลี่ยนเครือข่ายไปยังภูมิภาคอื่นได้
แก้ไข 3: สลับหรือปิดใช้งานไคลเอนต์ VPN
มาทำความเข้าใจเพิ่มเติมเกี่ยวกับวิธีการแก้ไขการเชื่อมต่อ VPN ล้มเหลวเนื่องจากข้อผิดพลาดการแก้ไขชื่อโดเมนไม่สำเร็จ วิธีหยุดบริการเครือข่ายส่วนตัวเสมือน (VPN) บนพีซี Windows จะพิจารณาจากว่าบริการ VPN นั้นติดตั้งโดย Windows เองหรือโดยซอฟต์แวร์ภายนอก
หากคุณใช้แอปพลิเคชันแบบสแตนด์อโลน คุณจะต้องไปที่อินเทอร์เฟซ VPN เพื่อตัดการเชื่อมต่อจากเครือข่ายส่วนตัวเสมือน (VPN) ในทางกลับกัน หากคุณปรับแต่งเครือข่ายส่วนตัวเสมือน (VPN) โดยใช้ความสามารถในตัว คุณสามารถปิดการใช้งานได้โดยทำตามขั้นตอนด้านล่าง:
- หากต้องการเปิดกล่อง Run ให้กด ปุ่ม Windows และปุ่ม Rพร้อมกัน
- เมื่อคุณป้อน “ms-settings:network-vpn ” เสร็จแล้ว ให้กดปุ่ม Enter
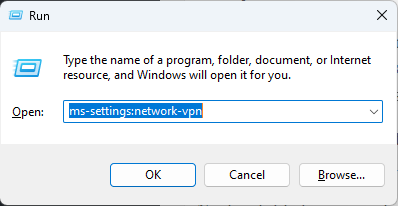
- หากต้องการเข้าถึงการเชื่อมต่อ VPNให้เลือก VPN จากรายการทางด้านขวา
- คุณอาจป้องกันไม่ให้เกิดการหยุดชะงักในการเชื่อมต่อกับโลกภายนอกโดยเลือกตัวเลือก ลบ จากเมนูบริบทใหม่
ตอนนี้ ใช้ VPN ตามต้องการและใช้กับเครื่องมือใดก็ได้ อาจเป็นไปได้ว่าการเชื่อมต่อ VPN ล้มเหลวเนื่องจากการแก้ไขโดเมนไม่สำเร็จยังคงมีอยู่ สิ่งนี้สามารถเกิดขึ้นได้เนื่องจากปัญหาอื่นทำให้เกิดปัญหา มาทำความเข้าใจว่าคุณจะแก้ไขปัญหานี้ได้อย่างไรในกรณีเช่นนี้

แก้ไข 4: สลับเครือข่าย VPN ไปยังภูมิภาคอื่น
อีกสิ่งหนึ่งที่คุณสามารถทำได้เพื่อป้องกันข้อผิดพลาดต่อไปนี้คือการเชื่อมต่อกับตำแหน่งใหม่โดยใช้ชุด VPN HE อื่น นี่คือสิ่งที่คุณอาจทำได้หากคุณมาไกลขนาดนี้โดยไม่พบวิธีแก้ปัญหาที่เป็นไปได้ ปัญหาจะได้รับการแก้ไขโดยใช้แนวทางนี้ในกรณีที่ไฟล์ anyconnect.xml เสียหายและวิธีที่อธิบายไว้ข้างต้นใช้ไม่ได้ผลสำหรับคุณ
การทำตามขั้นตอนนี้จะส่งผลให้มีการดาวน์โหลดไฟล์ใหม่ ซึ่งจะทำให้คุณเชื่อมต่อกับ HE ดั้งเดิมได้ หากคุณเป็นผู้ดูแลระบบของ AnyConnect และคุณสามารถเชื่อมต่อกับกลุ่ม HE อื่นได้ คุณควรทำเช่นนั้นเพื่อสร้างไฟล์ใหม่
ถัดไป สร้างการเชื่อมต่อกับ HE แรก และตรวจสอบเพื่อดูว่าปัญหาได้รับการแก้ไขแล้วหรือไม่ ในกรณีที่คุณยังคงเห็นข้อความ “การเชื่อมต่อ VPN ล้มเหลวเนื่องจากการจำแนกชื่อโดเมนไม่สำเร็จ” หรือหากคุณไม่มีสิทธิ์ที่จำเป็นในการดำเนินการให้เสร็จสิ้น คุณควรลองใช้แนวทางต่อไปนี้แทน
อ่านเพิ่มเติม: เหตุผลที่คุณควรหลีกเลี่ยงการใช้ VPN ฟรี
แก้ไข 5: ลองซ่อมแซมไฟล์ anyconnect.xml
นี่เป็นวิธีแก้ปัญหาขั้นสุดยอดสำหรับการเชื่อมต่อ VPN ล้มเหลวเนื่องจากข้อผิดพลาดในการแก้ไขชื่อโดเมนไม่สำเร็จ ข้อผิดพลาดนี้อาจปรากฏขึ้นเมื่อโปรไฟล์ AnyConnectXML เกิดความเสียหาย ในการแก้ไข anyconnect.xml ให้ทำตามขั้นตอนเหล่านี้:
- หากต้องการเข้าสู่กล่องโต้ตอบ Run ให้กด ปุ่ม Windows และปุ่ม Rพร้อมกัน
- เครื่องมือ Run จะปรากฏขึ้นหลังจากที่คุณพิมพ์ “appwiz.cpl ” ลงในช่องข้อความ จากนั้นกดปุ่ม Shift, Ctrl และ Enterพร้อมกัน
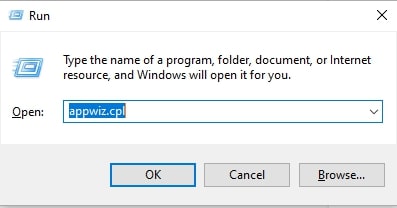
- หากต้องการอนุญาตการเข้าถึงระดับผู้ดูแลระบบ ให้คลิกปุ่มใช่
- หากต้องการค้นพบการติดตั้ง AnyConnect เมื่อคุณอยู่ในเมนูแอปพลิเคชันและ คุณสมบัติตอนนี้คุณควรเลื่อนรายการแอพลงจนกว่าคุณจะพบ
- ใช้เมนูบริบทที่เพิ่งปรากฏขึ้นเลือกเครื่องมือ AnyConnect จากนั้นเลือกตัวเลือก ถอนการติดตั้ง จากตัวเลือกที่ปรากฏขึ้น
- เมื่อคุณไปถึงหน้าที่แสดงการถอนการติดตั้ง คุณควรทำตามคำแนะนำที่ปรากฏบนหน้าจอเพื่อ สิ้นสุดการถอนการติดตั้งหลังจากนั้น คุณควรรีสตาร์ทคอมพิวเตอร์เพื่อลบไฟล์ที่เหลือที่หลงเหลืออยู่
- ในระหว่างการเริ่มต้นครั้งถัดไป ให้ไปที่เว็บไซต์อย่างเป็นทางการ และดาวน์โหลดไฟล์ปฏิบัติการล่าสุดโดยไปที่ Downloadsจากนั้นคลิกDownload Options
- ตรวจสอบให้แน่ใจว่าคุณติดตั้งเวอร์ชันที่ เข้ากันได้กับระบบปฏิบัติการ จาก URL ต่อไปนี้
- การเปิดไฟล์ EXE ด้วยสิทธิ์ผู้ดูแลระบบและทำตามขั้นตอนที่แสดงบนหน้าจอจนกระทั่งติดตั้งเครื่องมือใหม่คือสิ่งที่คุณควรทำหลังจากการดาวน์โหลดเสร็จสิ้น
- พยายาม สร้างการเชื่อมต่อระยะไกล กับคอมพิวเตอร์โดยใช้ซอฟต์แวร์ที่เพิ่งติดตั้ง
แก้ไข 6: แก้ไขการตั้งค่า DNS
นี่เป็นอีกวิธีหนึ่งในการแก้ไขการเชื่อมต่อ VPN ล้มเหลวเนื่องจากการแก้ไขชื่อโดเมนไม่สำเร็จหากวิธีข้างต้นไม่ได้ผล DNS สาธารณะที่ออกแบบเป็นพิเศษ เช่น Cloudflare, Google Public DNS หรือ Open DNS มีแนวโน้มที่จะทำให้เกิดข้อผิดพลาดนี้มากกว่า DNS สาธารณะประเภทอื่นๆ เป็นที่ทราบกันว่าทำให้เกิดปัญหาความไม่เข้ากันกับชื่อ DNS สาธารณะส่วนใหญ่ ส่วนประกอบ VPN ในตัวที่ Cisco AnyConnect ใช้นั้นค่อนข้างเชี่ยวชาญและมีชื่อเสียงในด้านความเฉพาะเจาะจงอย่างยิ่ง
เพื่อวัตถุประสงค์ในการตรวจสอบให้แน่ใจว่าปัญหาต่อไปนี้ไม่ได้เกิดจากความขัดแย้งทาง DNS หากคุณต้องการข้อมูลโดยละเอียดเกี่ยวกับวิธีการทำเช่นนี้ โปรดดูคำแนะนำต่อไปนี้:
- เพื่อเริ่มกล่องโต้ตอบ Run ให้กด ปุ่ม Win และปุ่ม Rพร้อมกัน
- หากต้องการเปิดหน้าต่าง Network Connections ให้พิมพ์ “ncpa.cpl ” จากนั้น กดปุ่ม Shift, Ctrl และ Enterพร้อมกัน
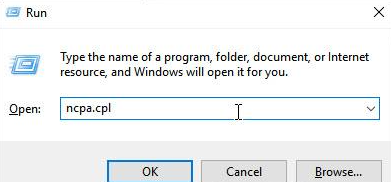
- หากต้องการอนุญาตการเข้าถึงระดับผู้ดูแลระบบ ให้คลิกปุ่มใช่
- เมื่อคุณอยู่ในเมนู Network Connections ให้คลิกขวาที่เครือข่าย ที่ใช้งานอยู่ แล้วเลือก Propertiesจากเมนูบริบทที่เพิ่งแสดงขึ้นมา
- คลิกที่แท็บเครือข่าย ซึ่งอยู่ภายในเมนู คุณสมบัติของเครือข่ายปัจจุบันของคุณ หลังจากนั้น เลื่อนลงมาจนกระทั่งถึงส่วนที่ระบุว่า "การเชื่อมต่อนี้ใช้รายการต่อไปนี้: " จากนั้นเลือก Internet Protocol Version 4 (TCP/IPv4)สุดท้ายคลิกที่Properties
- ใช้หน้าจอ คุณสมบัติ Internet Protocol เวอร์ชัน 4 (TCP/IPv4) ไปที่แท็บ ทั่วไปตรวจสอบให้แน่ใจว่าปุ่มสลับสำหรับรับที่อยู่เซิร์ฟเวอร์ DNS เปิดอยู่โดยอัตโนมัติ จากนั้นคลิกปุ่ม ตกลงเพื่อบันทึกการเปลี่ยนแปลง
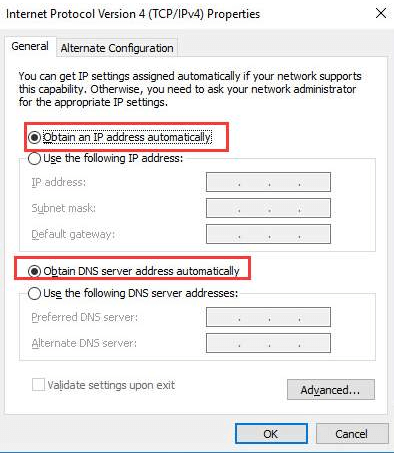
- เปิดคอมพิวเตอร์ของคุณและ รีสตาร์ท เพื่อให้การปรับเปลี่ยนมีผล
แก้ไข 7: ใช้เครื่องมือเครือข่ายส่วนตัวเสมือนอื่น
หากคุณกำลังเผชิญกับการเชื่อมต่อ VPN ล้มเหลวเนื่องจากการแก้ไขชื่อโดเมนไม่สำเร็จ คุณสามารถลองใช้เครื่องมือ VPN อื่น ๆ ได้ หากคุณมีปัญหาเกี่ยวกับ DNS เป็นประจำ เราขอแนะนำให้คุณเปลี่ยนไปใช้เครือข่ายส่วนตัวเสมือน (VPN) อื่น จับตาดู VPN ฟรีที่ดีที่สุดสำหรับ Windows 11 ที่มีทั้งความปลอดภัยและอัปเดต
ด้วยเหตุนี้ เราขอแนะนำอย่างยิ่งให้คุณมอบหนึ่งในเครื่องมือ VPN ฟรีชั้นนำตลอดกาล เนื่องจากเป็นที่ทราบกันดีว่าโซลูชันเหล่านี้ให้การรักษาความปลอดภัย DNS ที่ยอดเยี่ยม นอกเหนือจากการมอบการตั้งค่า DNS ที่มีความปลอดภัยสูงให้กับคุณแล้ว เครื่องมือเหล่านี้ยังช่วยให้คุณสร้างการตั้งค่า DNS ส่วนบุคคลของคุณเอง จัดการการส่งต่อพอร์ต และทำงานอื่น ๆ
อ่านเพิ่มเติม: วิธีเพิ่มความเร็ว VPN ที่ช้า
แก้ไข 8: ติดตั้งระบบปฏิบัติการใหม่บนคอมพิวเตอร์ของคุณ
คุณควรใช้โซลูชันนี้เพื่อแก้ไขการเชื่อมต่อ VPN ล้มเหลวเนื่องจากการแก้ไขชื่อโดเมนไม่สำเร็จหากคุณมีการสำรองข้อมูลไปยังไฟล์ที่มีอยู่ในระบบ ในกรณีที่คุณไม่สามารถแก้ไขปัญหาในการจำแนกชื่อโดเมนได้ คุณสามารถคืนค่าระบบปฏิบัติการ Windows 10 ได้หลังจากที่คุณสำรองข้อมูลทั้งหมดแล้ว
เมื่อสิ่งนี้เกิดขึ้น การตั้งค่าทั้งหมดจะถูกรีเซ็ตเป็นสภาวะเริ่มต้น การใช้ยูทิลิตี้ของบริษัทอื่นเป็นอีกทางเลือกหนึ่งสำหรับการติดตั้งใหม่ทั้งหมด
การเชื่อมต่อ VPN ล้มเหลวเนื่องจากการแก้ไขชื่อโดเมนไม่สำเร็จ: แก้ไขแล้ว
เราหวังว่าการเชื่อมต่อ VPN จะล้มเหลวเนื่องจากการจำแนกชื่อโดเมนไม่สำเร็จ เพื่อกำจัดปัจจัยที่ไม่รู้จักที่เป็นสาเหตุของปัญหา คุณอาจลองติดตั้งระบบปฏิบัติการใหม่ อัปเดตการตั้งค่า DNS สลับ VPN/ภูมิภาค หรืออื่นๆ ตามที่อธิบายไว้ก่อนหน้านี้ หากต้องการอัปเดต DNS คุณสามารถใช้แผงควบคุมเพื่อเปิดใช้งานตัวเลือกเพื่อรับที่อยู่เซิร์ฟเวอร์ DNS โดยอัตโนมัติ โปรดแจ้งให้เราทราบในส่วนความคิดเห็นหากคุณมีวิธีแก้ไขที่เป็นประโยชน์เพิ่มเติมสำหรับปัญหานี้ที่คุณต้องการแบ่งปันกับเรา สมัครรับจดหมายข่าวเพื่อรับข้อมูลอัปเดตรายวัน ติดตามเราบน Facebook, Instagram, Twitter และแพลตฟอร์มโซเชียลมีเดียอื่น ๆ
