มีข้อผิดพลาดในการเชื่อมต่อกับเซิร์ฟเวอร์ Apple ID [แก้ไขแล้ว]
เผยแพร่แล้ว: 2022-07-11คุณอาจอ่านบทความนี้หากมีปัญหาในการเชื่อมต่อกับเซิร์ฟเวอร์ Apple ID บน Mac เพื่อแก้ไขข้อผิดพลาดอย่างรวดเร็วและง่ายดาย
Macs ปราศจากข้อผิดพลาดเป็นตำนาน ผู้ใช้หลายคนรายงานว่าประสบปัญหาที่น่ารำคาญ เช่น “การยืนยันล้มเหลวเนื่องจากมีข้อผิดพลาดในการเชื่อมต่อกับเซิร์ฟเวอร์ Apple ID” บนอุปกรณ์ Mac ของพวกเขา เราเข้าใจดีว่าปัญหานี้น่าผิดหวังมาก แต่มันแก้ไม่ได้
คุณอาจละทิ้งความกังวลหากคุณเป็นหนึ่งในคนผิดหวังที่ต้องเผชิญกับข้อผิดพลาดในการเชื่อมต่อกับเซิร์ฟเวอร์ Apple ID บทความนี้เป็นแนวทางที่คุณต้องแก้ไขปัญหาอย่างรวดเร็วและง่ายดาย
อย่างไรก็ตาม ก่อนที่จะแก้ปัญหา สิ่งสำคัญคือต้องรู้ว่าข้อความ "มีข้อผิดพลาดในการเชื่อมต่อกับเซิร์ฟเวอร์ Apple ID" หมายถึงอะไร และสาเหตุของข้อความดังกล่าวคืออะไร การทำความเข้าใจปัญหาจะช่วยแก้ไขปัญหาได้ดียิ่งขึ้น ดังนั้น เรามาทำความเข้าใจปัญหากันก่อน
มีข้อผิดพลาดในการเชื่อมต่อกับเซิร์ฟเวอร์ Apple ID หมายถึงอะไร
“การยืนยันล้มเหลวเนื่องจากมีข้อผิดพลาดในการเชื่อมต่อกับเซิร์ฟเวอร์ Apple ID” หมายความว่าอุปกรณ์ของคุณไม่อนุญาตให้คุณเชื่อมต่อกับเซิร์ฟเวอร์การตรวจสอบของ iCloud ของ Apple
อาจมีสาเหตุหลายประการที่อยู่เบื้องหลังปัญหานี้ที่คุณกำลังประสบอยู่ ส่วนต่อไปนี้แบ่งปันส่วนที่พบบ่อยที่สุด
สาเหตุของข้อผิดพลาดในการเชื่อมต่อกับ Apple ID Server
คุณอาจพบข้อผิดพลาดในการยืนยัน Apple ID ที่ล้มเหลวเนื่องจากสาเหตุใดสาเหตุหนึ่งดังต่อไปนี้
- วันที่และเวลาของเซิร์ฟเวอร์คลาวด์ไม่ตรงกัน
- การเชื่อมต่ออินเทอร์เน็ตของคุณไม่เสถียร
- VPN พยายามรบกวนการตั้งค่า Apple ID ของคุณ
- บักสุ่ม
- ปัญหาการตรวจสอบรหัสผ่าน Apple ID
นี่คือสาเหตุหลักบางประการที่คุณอาจได้รับข้อผิดพลาดในการเชื่อมต่อกับเซิร์ฟเวอร์ Apple ID ให้เราเริ่มต้นการแก้ไขปัญหา
แก้ไขข้อผิดพลาดในการเชื่อมต่อกับ Apple ID Server
ด้านล่างนี้คือวิธีแก้ไขที่ได้รับการทดสอบและทดสอบแล้วบางส่วนที่คุณอาจใช้เพื่อกำจัดการตรวจสอบข้อผิดพลาด Apple ID ที่ล้มเหลว เนื่องจากคุณกำลังประสบปัญหาในการเชื่อมต่อกับเซิร์ฟเวอร์ Apple ID
แก้ไข 1: ตรวจสอบสถานะของเซิร์ฟเวอร์ Apple
บางครั้ง ผู้ร้ายที่อยู่เบื้องหลัง "มีข้อผิดพลาดในการเชื่อมต่อกับเซิร์ฟเวอร์ Apple ID" คือเซิร์ฟเวอร์ Apple หยุดทำงาน ดังนั้น คุณควรตรวจสอบสถานะเซิร์ฟเวอร์ Apple แม้ว่าคุณจะไม่สามารถแก้ไขเซิร์ฟเวอร์ Apple ได้ แต่ก็ช่วยประหยัดเวลาอันมีค่าของคุณจากการลองแก้ไขอื่นๆ โดยไม่จำเป็น ดังนั้น ด้านล่างนี้คือวิธีตรวจสอบสถานะเซิร์ฟเวอร์ Apple
- ไป ที่ apple.com/support/systemstatus
- ตรวจสอบว่าบริการที่จำเป็นทั้งหมด (เช่น iCloud และ App Store) เป็นสีเขียว Apple จะแสดงลิงก์ที่คลิกได้หากมีปัญหาเพื่อช่วยให้คุณเรียนรู้เพิ่มเติม
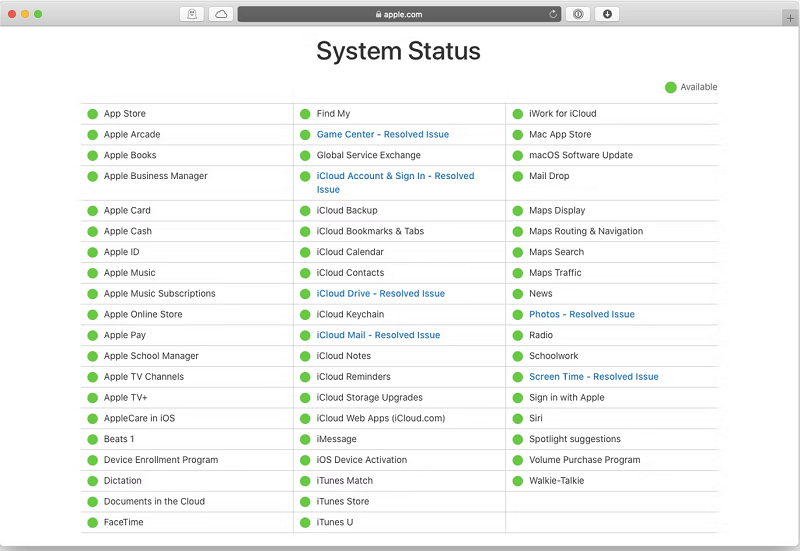
หากทุกอย่างเรียบร้อยดีกับเซิร์ฟเวอร์ Apple คุณอาจดำเนินการแก้ไขปัญหาต่อไปนี้เพื่อเชื่อมต่อกับเซิร์ฟเวอร์ Apple ID
อ่านเพิ่มเติม: วิธีปรับแต่งหน้าจอล็อก iPhone/iPad [iOS 16]
แก้ไข 2: ปิดการเชื่อมต่อ VPN ของคุณ
ในบางกรณี ซอฟต์แวร์ VPN อาจรบกวนการตั้งค่า Apple ID ส่งผลให้เกิดปัญหา เช่น ข้อผิดพลาดของเซิร์ฟเวอร์ Apple ID ดังนั้นการปิดการเชื่อมต่อ VPN อาจช่วยแก้ปัญหาได้ คุณอาจปิด VPN และลองเชื่อมต่อกับเซิร์ฟเวอร์ Apple ID อีกครั้ง
แก้ไข 3: ตรวจสอบการเชื่อมต่อ WiFi
ปัญหาการเชื่อมต่ออินเทอร์เน็ตอาจเป็นสาเหตุให้เกิดข้อผิดพลาดในการเชื่อมต่อกับเซิร์ฟเวอร์ Apple ID ดังนั้น คุณควรตรวจสอบให้มั่นใจว่าคุณมีการเชื่อมต่ออินเทอร์เน็ตที่เสถียร
คุณไม่ควรใช้ฮอตสปอตของโทรศัพท์ของคุณและเชื่อมต่อกับเครือข่าย WiFi (ตรวจสอบให้แน่ใจว่ามีความน่าเชื่อถือ) เพื่อให้แน่ใจว่าการเชื่อมต่อมีความเสถียร อย่างไรก็ตาม ด้านล่างนี้คือวิธีตรวจสอบการเชื่อมต่อ WiFi ของคุณหากทำงานไม่ถูกต้อง
- เลือก เมนูแอปเปิ้ล
- ไปที่ System Preferences จากนั้นเลือก Network
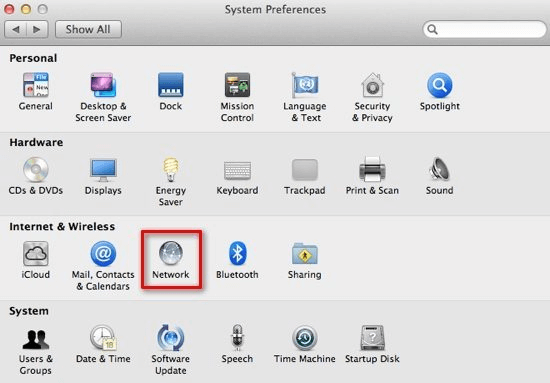
- เลือกการ เชื่อมต่อเครือข่าย จากด้านซ้ายเพื่อตรวจสอบสถานะ ไฟสีเขียวแสดงว่าเครือข่ายทำงานและเชื่อมต่ออยู่ สีแดงแสดงว่าเครือข่ายทำงานอยู่แต่ไม่ได้เชื่อมต่อ และสีเหลืองแสดงว่าเครือข่ายไม่ได้ตั้งค่าบนอุปกรณ์ของคุณ
แก้ไข 4: ออกจากระบบ Apple ID ของคุณ
บางครั้ง การแก้ไขง่ายๆ เช่น การออกจากระบบและใน Apple ID ช่วยแก้ไขปัญหา เช่น “มีข้อผิดพลาดในการเชื่อมต่อกับเซิร์ฟเวอร์ Apple ID” ดังนั้น ด้านล่างนี้คือวิธีลงชื่อออกจาก Apple ID ของคุณ
- ทำตามเส้นทาง เมนู Apple>การตั้งค่าระบบ>Apple ID
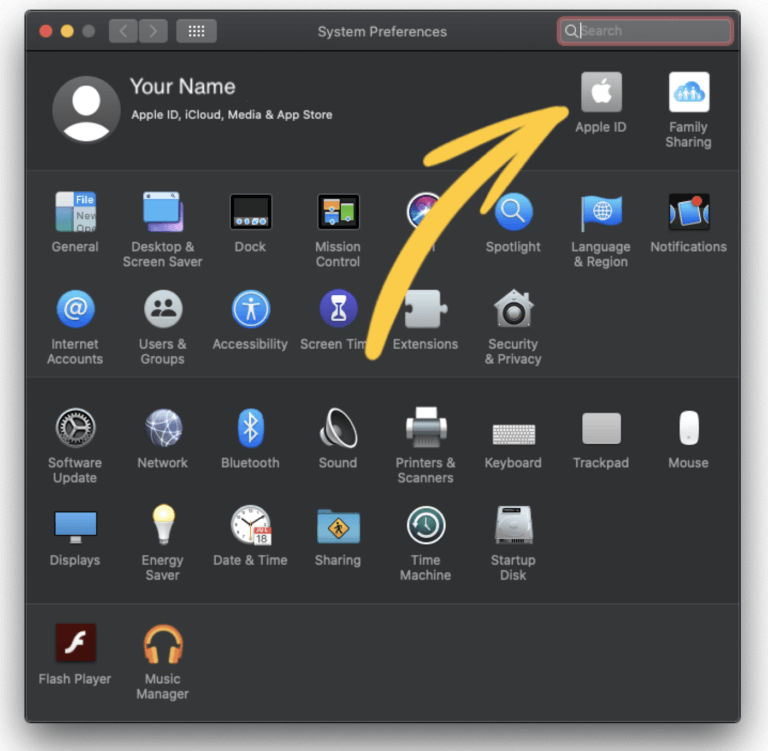
- ไปที่แท็บ ภาพรวม
- คลิกที่ปุ่ม ออกจากระบบ
- คลิกที่ตัวเลือก เก็บสำเนา หากแอปใดต้องการบันทึกข้อมูล
หลังจากออกจากระบบ Apple ID ของคุณแล้ว ให้ลงชื่อเข้าใช้อีกครั้ง และตรวจสอบว่าการตรวจสอบล้มเหลวหรือไม่ ข้อผิดพลาดของเซิร์ฟเวอร์ Apple ID หายไปหรือไม่

อ่านเพิ่มเติม: วิธีดูรหัสผ่าน WiFi บน iPhone
แก้ไข 5: รับรหัสเพื่อยืนยัน Apple ID ของคุณ
การเชื่อมต่อกับปัญหาข้อผิดพลาดเซิร์ฟเวอร์ Apple ID อาจเป็นผลมาจากข้อบกพร่องแบบสุ่ม คุณสามารถขอรหัสยืนยัน Apple ID เพื่อลงชื่อเข้าใช้ ID จากอุปกรณ์อื่นหรือ iCloud (หากคุณไม่ได้รับรหัสโดยอัตโนมัติเมื่อลงชื่อเข้าใช้ Mac ของคุณ) เพื่อแก้ไขข้อผิดพลาดเหล่านี้
- เปิด การตั้งค่าระบบ และเลือก Apple ID
- ไปที่แท็บ รหัสผ่านและความปลอดภัย
- คลิกที่ตัวเลือกเพื่อ รับรหัสยืนยัน
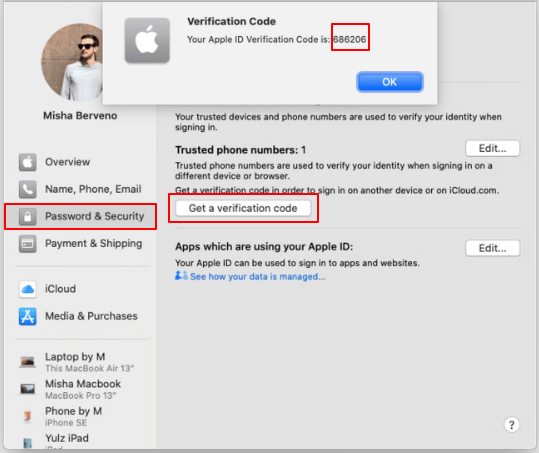
- คัดลอกรหัสบนหน้าจอเพื่อเข้าสู่ระบบ iCloud.com
แก้ไข 6: ลองเปลี่ยนรหัสผ่านของ Apple ID ของคุณ
ปัญหาการตรวจสอบสิทธิ์อาจทำให้เกิดข้อผิดพลาดเนื่องจากคุณไม่สามารถเชื่อมต่อกับเซิร์ฟเวอร์ Apple ID ได้ ดังนั้นการเปลี่ยนรหัสผ่าน Apple ID จึงเป็นอีกวิธีหนึ่งในการแก้ไขปัญหา ด้านล่างนี้คือวิธีการเปลี่ยนรหัสผ่าน Apple ID ของคุณ
- ไปที่การ ตั้งค่าระบบ และคลิกที่ Apple ID
- เลือก รหัสผ่านและความปลอดภัย และ เปลี่ยนรหัสผ่าน
- ใส่ รหัสผ่าน Mac ของคุณ
- ตั้ง รหัสผ่านใหม่ และยืนยัน
- เลือก เปลี่ยน เพื่อดำเนินการให้เสร็จสิ้น
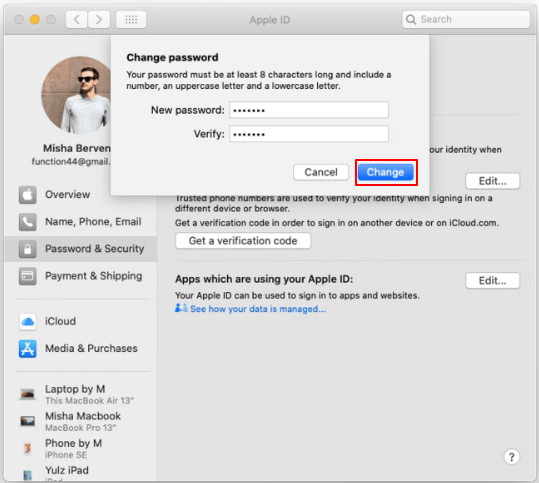
- ลองเชื่อมต่อกับเซิร์ฟเวอร์ Apple ID ด้วยรหัสผ่านใหม่เพื่อตรวจสอบว่าปัญหาหายไปหรือยังมีข้อผิดพลาดอยู่
แก้ไข 7: เปลี่ยนวันที่และเวลา
คุณอาจประสบปัญหาในการเชื่อมต่อกับเซิร์ฟเวอร์ Apple ID หากวันที่และเวลาบนอุปกรณ์ของคุณไม่ตรงกับบนคลาวด์ ดังนั้น การเปลี่ยนวันที่และเวลาของ Mac และการตั้งค่าเป็นอัตโนมัติจึงสามารถแก้ปัญหาได้ ขั้นตอนต่อไปนี้แสดงวิธีการทำ
- ทำตามคำแนะนำ เมนู Apple>การตั้งค่าระบบ>วันที่ & เวลา
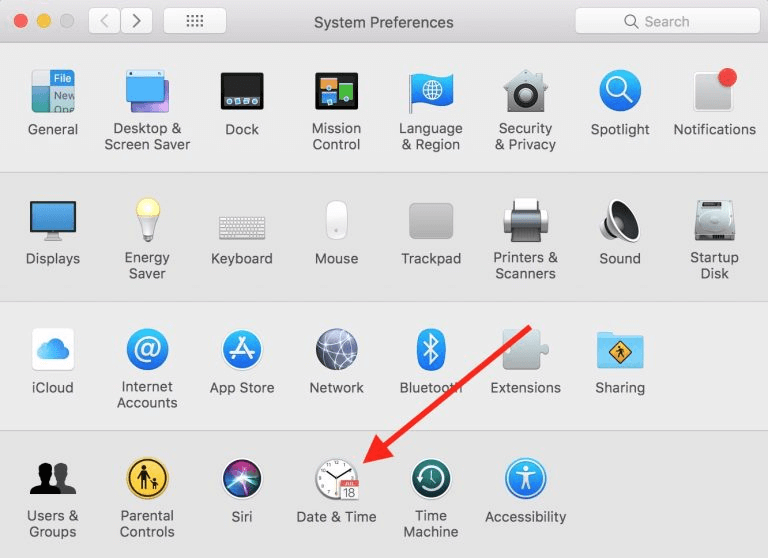
- ทำเครื่องหมายที่ช่องเพื่อให้อุปกรณ์ของคุณ ตั้งวันที่และเวลาโดยอัตโนมัติ
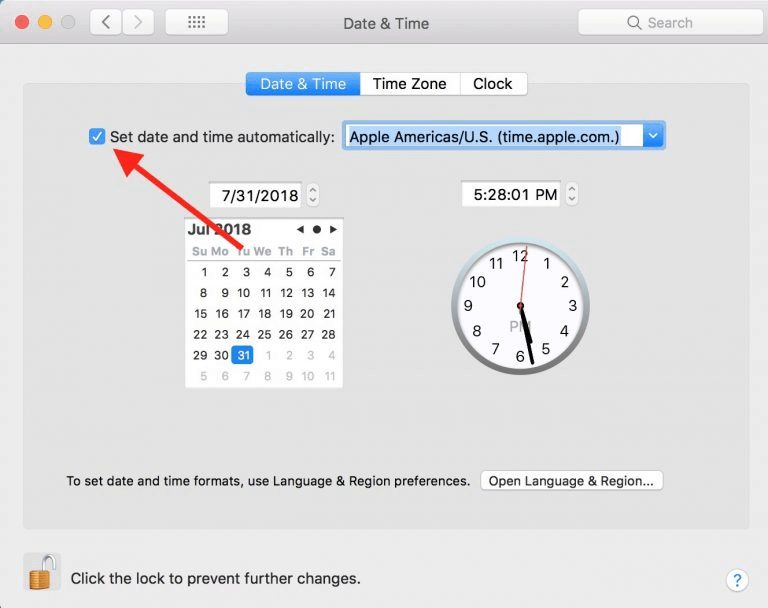
- ตอนนี้ตรวจสอบว่าปัญหา "มีข้อผิดพลาดในการเชื่อมต่อกับเซิร์ฟเวอร์ Apple ID" ได้รับการแก้ไขหรือไม่
อ่านเพิ่มเติม: วิธีล้างที่เก็บข้อมูลบน iPhone เพื่อเพิ่มพื้นที่ว่าง
แก้ไข 8: รีสตาร์ท Mac ของคุณหรืออัปเดต
การรีสตาร์ทอุปกรณ์เป็นหนึ่งในวิธีแก้ไขพื้นฐานที่สุดที่คุณสามารถใช้เพื่อแก้ไขข้อผิดพลาดการตรวจสอบ Apple ID ที่ล้มเหลว เนื่องจากคุณไม่สามารถเชื่อมต่อกับเซิร์ฟเวอร์ Apple ID ได้ สิ่งที่คุณต้องทำคือเลือก โลโก้ Apple แล้วเลือก รีสตาร์ท เพื่อเริ่มต้น Mac ของคุณใหม่
หากการรีสตาร์ทอุปกรณ์ไม่สามารถแก้ปัญหาได้ คุณอาจลองอัปเดตโดยทำตามขั้นตอนเหล่านี้
- ไปที่ System Preferences และเลือกตัวเลือก Software Update
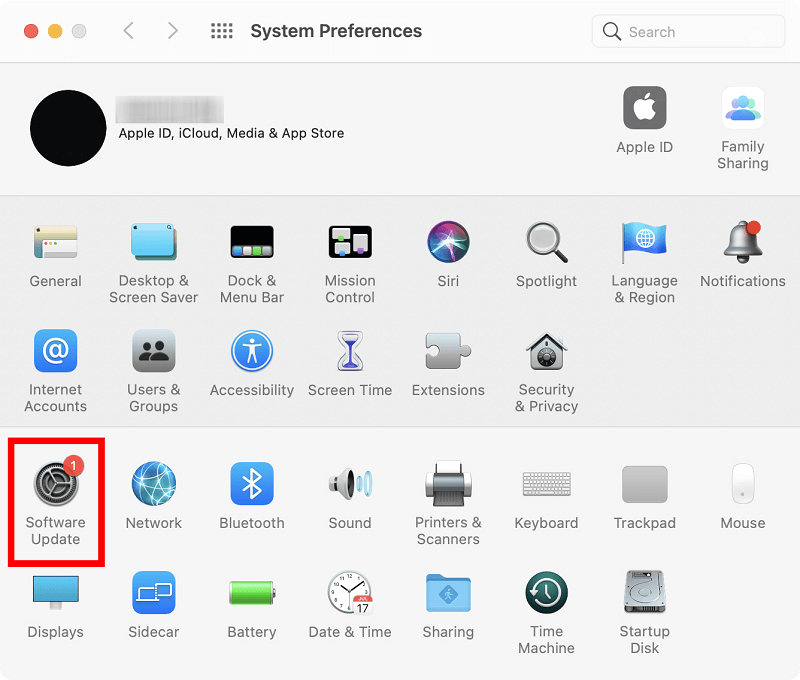
- เลือกตัวเลือกเพื่อ ดาวน์โหลดและติดตั้ง การอัปเดตสำหรับ Mac ของคุณ
หากไม่มีการอัปเดตสำหรับอุปกรณ์ของคุณ คุณอาจติดตั้ง MacOS ใหม่ทั้งหมดได้ ด้านล่างนี้เป็นคำแนะนำทีละขั้นตอนในการทำ
- เริ่มต้นอุปกรณ์ของคุณใหม่
- ใช้คำสั่ง ⌘ + Option + R เพื่อรับยูทิลิตี้ macOS บนหน้าจอของคุณ
- เลือกตัวเลือกเพื่อ ติดตั้ง macOS ใหม่ และทำการติดตั้งใหม่ต่อไป
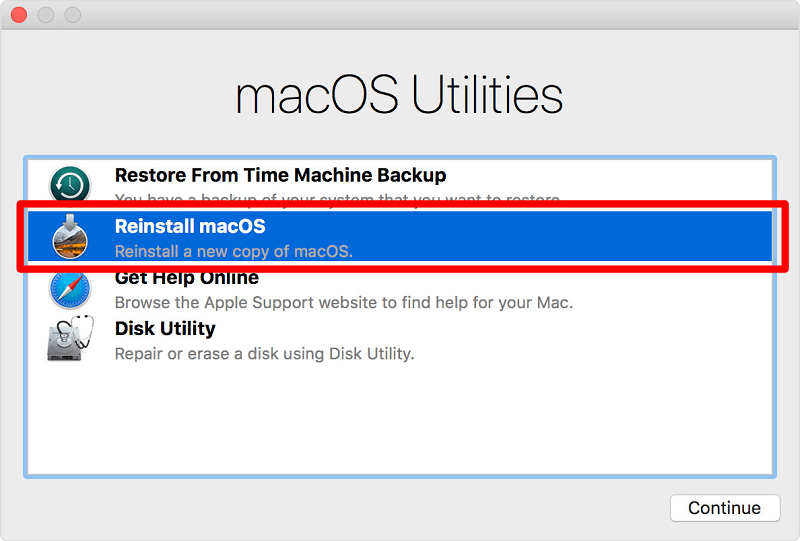
- ทำตามคำแนะนำการติดตั้งที่ปรากฏบนหน้าจอ
แก้ไข 9: ติดต่อกับฝ่ายสนับสนุนของ Apple
บางสิ่งได้รับการดูแลอย่างดีจากผู้เชี่ยวชาญ ดังนั้น แม้หลังจากทำตามการแก้ไขข้างต้นทั้งหมดแล้ว หากคุณยังคงพบข้อผิดพลาดในการเชื่อมต่อกับเซิร์ฟเวอร์ Apple ID คุณสามารถติดต่อฝ่ายสนับสนุนของ Apple เพื่อขอความช่วยเหลือได้
ด้านบน เราดูการแก้ไขข้อผิดพลาดต่างๆ ของเซิร์ฟเวอร์ Apple ID ให้เราตอบคำถามที่พบบ่อยเกี่ยวกับเรื่องเดียวกันนี้
คำถามที่พบบ่อย
ด้านล่างนี้ เราพยายามอย่างดีที่สุดที่จะตอบคำถามทั้งหมดที่ผู้ใช้ถามบ่อยเกี่ยวกับวิธีแก้ไขปัญหา “มีข้อผิดพลาดในการเชื่อมต่อกับเซิร์ฟเวอร์ Apple ID”
ไตรมาสที่ 1 ฉันจะเชื่อมต่อกับเซิร์ฟเวอร์ Apple ได้อย่างไร
คุณสามารถทำตามขั้นตอนเหล่านี้เพื่อเชื่อมต่อ Mac ของคุณกับเซิร์ฟเวอร์ Apple
- ใน Finder ของ Mac ให้ เลือก Go
- เลือกตัวเลือก เชื่อมต่อกับเซิร์ฟเวอร์
- ป้อนที่ อยู่เครือข่าย หรือที่อยู่ เซิร์ฟเวอร์ ในช่องที่กำหนด
- เลือก เชื่อมต่อ และเลือก Apple ID ว่าคุณต้องการเชื่อมต่อกับ Mac อย่างไร
- ป้อนข้อมูลเข้าสู่ระบบของคุณ (ถ้าจำเป็น) และเลือกโฟลเดอร์ที่ใช้ร่วมกันหรือโวลุ่มเซิร์ฟเวอร์ คุณยังสามารถบันทึกรหัสผ่านสำหรับการเข้าสู่ระบบในอนาคตโดยใช้ตัวเลือก “จำรหัสผ่านนี้ในพวงกุญแจของฉัน”
ไตรมาสที่ 2 ทำไมการตรวจสอบ Apple ID ของฉันจึงล้มเหลวบน Mac
สาเหตุบางประการที่ทำให้การตรวจสอบ Apple ID ของคุณล้มเหลวอาจเป็นการเชื่อมต่ออินเทอร์เน็ตที่ไม่เสถียร การมีอยู่ของ VPN ปัญหาแบบสุ่ม และปัญหาการตรวจสอบรหัสผ่าน
ไตรมาสที่ 3 ฉันจะแก้ไขข้อผิดพลาดในการเชื่อมต่อกับเซิร์ฟเวอร์ได้อย่างไร
ในคำแนะนำด้านบน เราได้แชร์วิธีการแก้ไขปัญหาต่างๆ มากมาย หากมีข้อผิดพลาดในการเชื่อมต่อกับเซิร์ฟเวอร์ Apple ID คุณอาจปฏิบัติตามการแก้ไขที่แชร์ในบทความนี้เพื่อกำจัดปัญหาและเชื่อมต่อกับเซิร์ฟเวอร์
อ่านเพิ่มเติม: วิธีปรับแต่งหน้าเริ่มต้น Safari ของคุณใน iOS 15
มีข้อผิดพลาดในการเชื่อมต่อกับเซิร์ฟเวอร์ Apple ID: แก้ไข
ด้านบนเป็นคำแนะนำโดยละเอียดในการแก้ไขข้อผิดพลาดในการเชื่อมต่อกับเซิร์ฟเวอร์ Apple ID คุณสามารถปฏิบัติตามเพื่อแก้ไขปัญหาบน Mac ของคุณ
หากคุณรู้วิธีที่ดีกว่านอกเหนือจากที่ให้ไว้ข้างต้น ในการแก้ปัญหาการเชื่อมต่อกับเซิร์ฟเวอร์ Apple ID มีข้อเสนอแนะใดๆ หรือมีคำถามใดๆ เกี่ยวกับบทความนี้ คุณสามารถติดต่อเราผ่านความคิดเห็น
