7 สิ่งที่ต้องทำบนโทรศัพท์ Samsung Galaxy ใหม่
เผยแพร่แล้ว: 2024-10-01One UI ของ Samsung ได้รับการปรับปรุงอย่างมากในช่วงหลายปีที่ผ่านมา มีการพัฒนาให้มีความรวดเร็วมากขึ้น มีฟีเจอร์มากมาย มี bloatware น้อยลง และให้ความสามารถในการปรับแต่งที่ดีโดยไม่ทำให้สิ่งต่างๆ ซับซ้อน

อย่างไรก็ตาม มันยังไม่สมบูรณ์แบบ: Samsung เก็บการตั้งค่าและคุณสมบัติที่มีประโยชน์มากมายที่ปิดใช้งานไว้ตามค่าเริ่มต้น และในทำนองเดียวกัน ก็มีการเปิดใช้งานการตั้งค่าที่น่ารำคาญหลายอย่างเช่นกัน
ด้วยเหตุนี้ ฉันมักจะทำบางสิ่งก่อนเริ่มใช้โทรศัพท์ Samsung Galaxy เครื่องใหม่เสมอ ฉันจะพูดถึงพวกเขาในบทความนี้เพื่อให้คุณสามารถทำเช่นเดียวกันบนอุปกรณ์ใหม่ของคุณเพื่อประสบการณ์ที่ดียิ่งขึ้น
สารบัญ
ทำการแมปปุ่มด้านข้างใหม่
ปุ่มด้านข้างบนโทรศัพท์ Galaxy รองรับสองการกระทำ: กดสองครั้งและกดค้างไว้ ตามค่าเริ่มต้น แอปแรกจะถูกตั้งค่าให้เปิดแอปกล้อง ในขณะที่แอปหลังจะปลุก Bixby แม้ว่าการกระทำของกล้องจะค่อนข้างมีประโยชน์ แต่ก็ไม่เป็นความจริงสำหรับ Bixby เนื่องจากขาดฟังก์ชันมากมายที่คุณได้รับจากคู่แข่งอย่าง Google Assistant
โชคดีที่ทั้งสองลักษณะการทำงานของปุ่มด้านข้างนั้นสามารถปรับแต่งได้ ดังนั้นคุณจึงสามารถเปลี่ยนแปลงได้ตามความต้องการ ฉันได้ตั้งค่าการกดค้างไว้บนโทรศัพท์ Galaxy ของฉันเพื่อเปิดเมนูปิดเครื่อง และกดสองครั้งเพื่อเปิดแอป Expert Raw Camera (เนื่องจากฉันสามารถเข้าถึงแอป Camera ทั่วไปด้วยหน้าจอล็อค การควบคุมกล้อง ).
คุณก็ทำได้เช่นกัน:
- เปิด การตั้งค่า
- ไปที่ คุณสมบัติขั้นสูง > ปุ่มด้านข้าง
- จากนั้นเลือกปุ่มตัวเลือกถัดจากการกระทำที่คุณต้องการกำหนดให้กับแต่ละการกระทำ
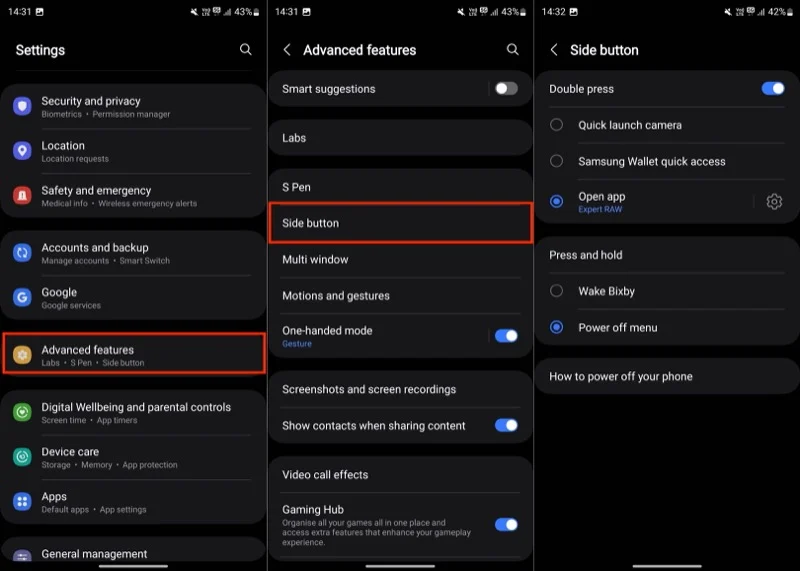
หากคุณต้องการความยืดหยุ่นมากขึ้นสำหรับการกดค้างไว้ คุณสามารถใช้โมดูล RegiStar Good Lock ขั้นแรก ติดตั้งแอป Good Lock จาก Galaxy Store จากนั้นค้นหาและติดตั้งโมดูล RegiStar หลังจากนี้ ให้เปิดโมดูลในแอป Good Lock เลือก การดำเนินการกดปุ่มด้านข้างค้างไว้ภายใต้ ส่วน ขยายการตั้งค่า และตอนนี้คุณจะเห็นการดำเนินการมากมายที่ไม่สามารถใช้งานได้สำหรับการแตะค้างไว้ในการตั้งค่า เลือกปุ่มตัวเลือกถัดจากการกระทำที่คุณต้องการ
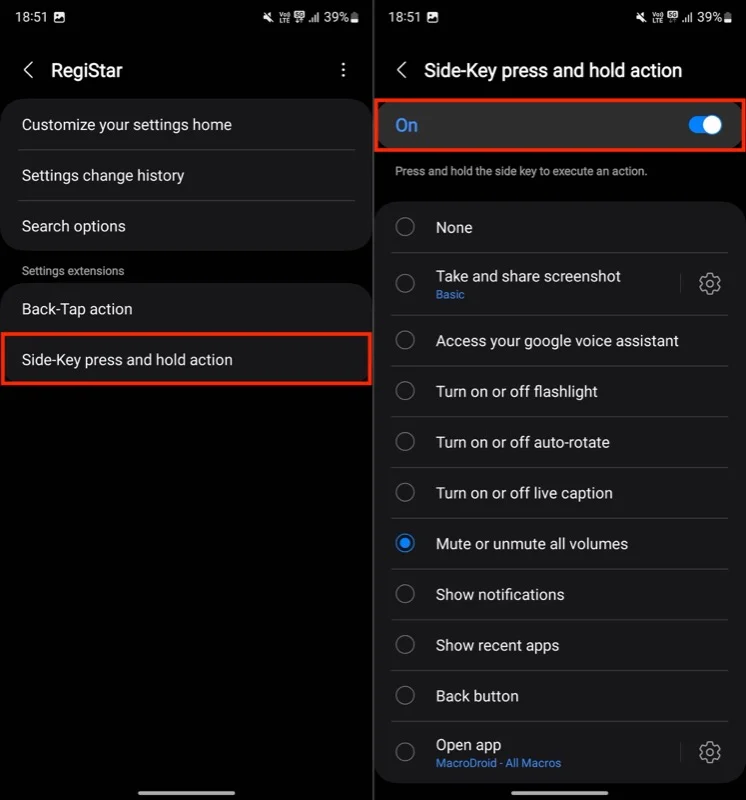
โปรดทราบว่าการตั้งค่าการกระทำที่นี่จะแทนที่การตั้งค่าสำหรับการแตะค้างไว้ในแอปการตั้งค่า
เปลี่ยนแผงด้านหลังให้เป็นปุ่ม
หนึ่งในคุณสมบัติที่ฉันโปรดปรานซึ่งบังเอิญใช้การกระทำ Back-Tap ของโมดูล RegiStar Good Lock พูดง่ายๆ ก็คือฟีเจอร์นี้จะเปลี่ยนด้านหลังของสมาร์ทโฟน Galaxy ของคุณให้เป็นปุ่มที่คุณสามารถแตะสองครั้งหรือแตะสามครั้งเพื่อดำเนินการต่างๆ ในทางหนึ่งมันคล้ายกับฟีเจอร์ Back Tap ของ Apple บน iPhone
การตั้งค่าการทำงาน Back-Tap บนอุปกรณ์ Galaxy ของคุณเป็นเรื่องง่าย ติดตั้งโมดูล RegiStart ภายในแอป Good Lock หากคุณยังไม่ได้ติดตั้งและทำตามขั้นตอนเหล่านี้:
- เปิด RegiStar
- แตะที่ การกระทำ Back-Tap ใต้ ส่วนขยายการตั้งค่า
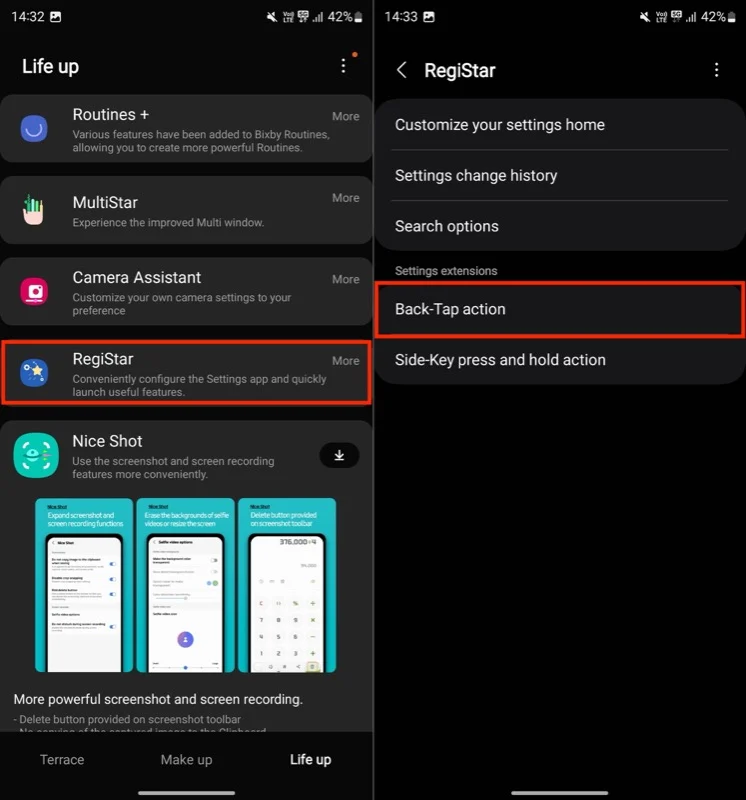
- สลับสวิตช์เพื่อ Back Tap เพื่อเปิดใช้งาน
- ตอนนี้ไปที่ Double Tap แล้วเลือกการกระทำที่คุณต้องการกำหนด
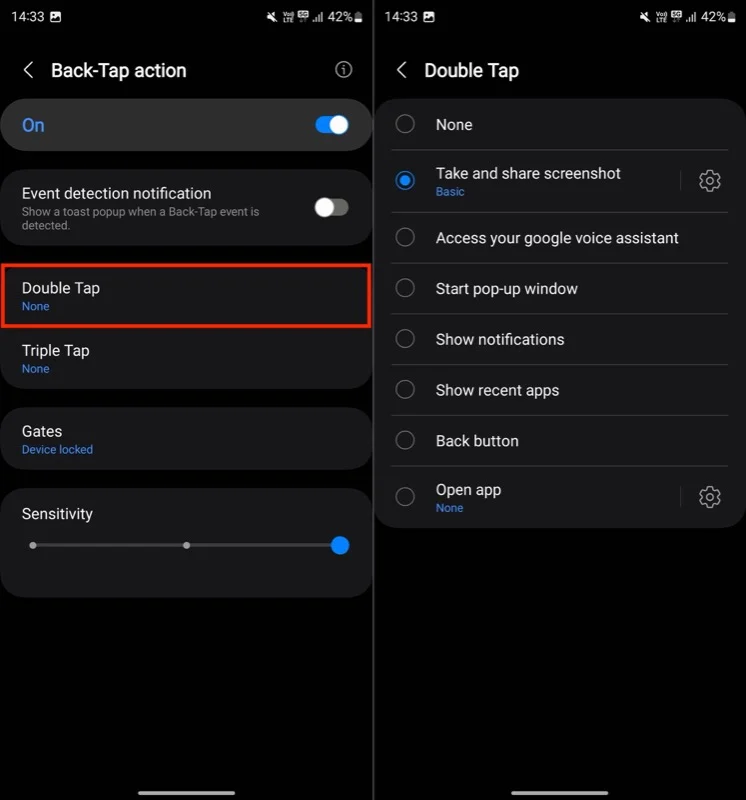
- ในทำนองเดียวกัน ให้ทำเช่นเดียวกันกับ Triple Tap
ขณะที่คุณอยู่ในหน้านี้ คุณสามารถปรับความไวในการแตะได้ คุณยังสามารถตั้งค่าประตู เช่น เงื่อนไข ที่คุณต้องการหยุดการกระทำ Back-Tap ชั่วคราว เพื่อไม่ให้ทริกเกอร์การกระทำที่กำหนดเมื่อคุณแตะที่ด้านหลัง
ปิดการใช้งานท่าทางการเข้าถึงด่วนของ Samsung Wallet
สิ่งที่น่ารำคาญที่สุดสำหรับฉันบนอุปกรณ์ Galaxy คือท่าทางการเข้าถึงด่วนสำหรับแอป Samsung Wallet เป็นท่าทางสัมผัสแบบปัดขึ้นง่ายๆ ที่คุณสามารถทำได้บนหน้าจอหลักและหน้าจอล็อคของโทรศัพท์ (แม้จะปิดหน้าจออยู่ก็ตาม) เพื่อเข้าถึงแอป Wallet
แม้ว่าจะสะดวก แต่ฉันพบว่าตัวเองเรียกใช้ท่าทางนี้โดยไม่ได้ตั้งใจเมื่อพยายามเปิดหน้าจอล่าสุด หากคุณพบว่าตัวเองตกอยู่ในสถานการณ์ที่คล้ายกันหรือต้องการป้องกัน คุณสามารถปิดท่าทางได้เหมือนที่ฉันทำ
นี่คือขั้นตอนที่คุณต้องปฏิบัติตาม:
- เปิดแอพ Samsung Wallet
- ไปที่แท็บ ทั้งหมด แตะไอคอนรูปเฟืองที่มุมขวาบน และเลือก การตั้งค่า จากนั้นเลือก การเข้าถึงด่วน
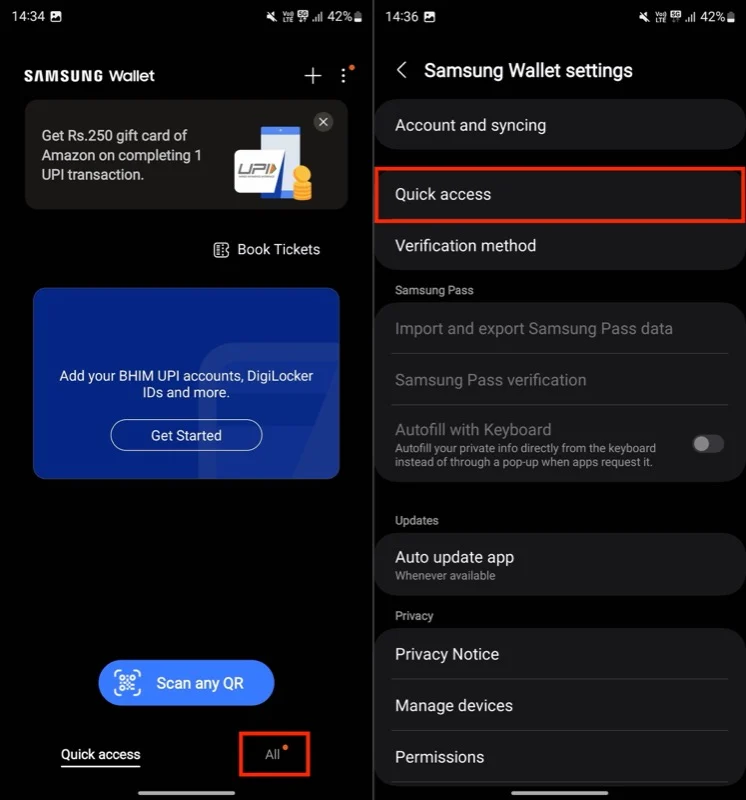
- เลือก ท่าทางปัดขึ้น บนหน้าจอต่อไปนี้
- สุดท้าย ให้ปิดการสลับข้าง หน้าจอล็อค หน้าจอหลัก และ ปิดหน้าจอ
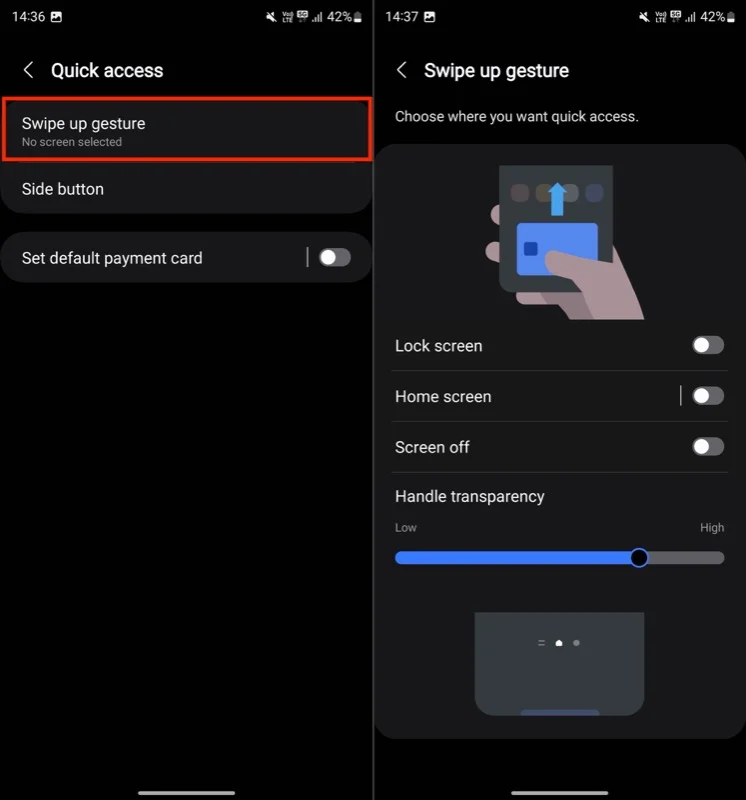
เมื่อปิดใช้งานท่าทาง คุณจะต้องเข้าถึง Samsung Wallet โดยใช้แอพ หรือคุณสามารถแมปการทำงานของปุ่มด้านข้างรายการใดรายการหนึ่งใหม่เพื่อเปิด Wallet

เปิดการป้องกันแบตเตอรี่
การรักษาแบตเตอรี่โทรศัพท์ไว้ที่ 100% ตลอดเวลามักจะทำให้อายุการใช้งานลดลง โชคดีที่ผู้ผลิตสมาร์ทโฟนหลายรายเสนอความสามารถในการจำกัดการชาร์จเกินระดับการชาร์จที่กำหนด เพื่อป้องกันการชาร์จไฟเกินและเพิ่มสุขภาพแบตเตอรี่ให้สูงสุด
ซัมซุงก็ทำเช่นนี้เช่นกัน อย่างไรก็ตาม ฟีเจอร์นี้ไม่ได้เปิดใช้งานตามค่าเริ่มต้น ดังนั้นคุณจึงต้องเปิดใช้งานด้วยตนเอง ต่อไปนี้เป็นวิธีดำเนินการ:
- เปิด การตั้งค่า
- ไปที่ แบตเตอรี่
- แตะที่ การป้องกันแบตเตอรี่
- ในหน้าถัดไป ให้เปิดสวิตช์เพื่อเปิดใช้งานคุณสมบัติและเลือกตัวเลือกตามความต้องการของคุณ
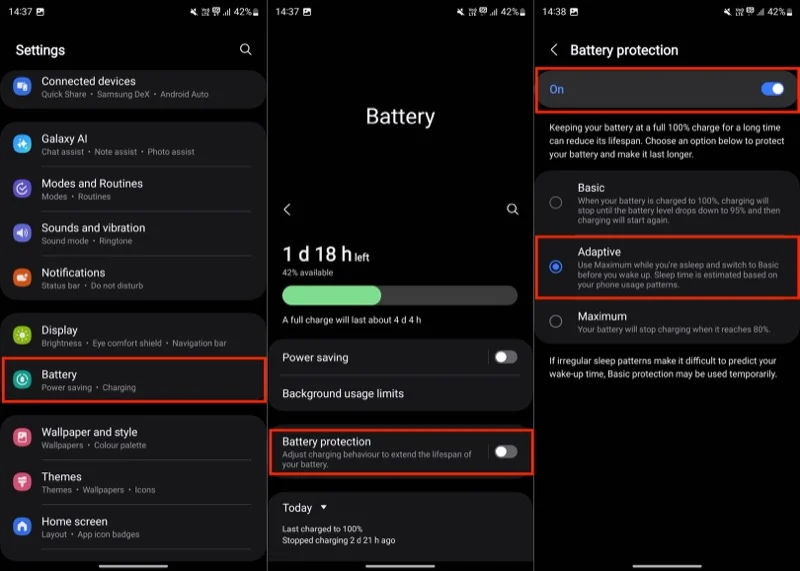
ฉันแนะนำให้ใช้ Adaptive เมื่อคุณเลือกตัวเลือกนี้ แบตเตอรี่จะหยุดชาร์จแบตเตอรี่เมื่อถึง 80% จากนั้น แบตเตอรี่จะกลับมาชาร์จต่อและเปลี่ยนเป็นพื้นฐานก่อนที่คุณจะตื่นนอน ขึ้นอยู่กับกำหนดเวลาการนอนหลับของคุณ คุณจึงยังสามารถชาร์จแบตเตอรี่ให้เต็มในตอนเช้าได้ โดยไม่กระทบต่ออายุการใช้งานแบตเตอรี่ของคุณ
ตั้งค่าโฟลเดอร์ที่ปลอดภัย
Secure Folder เป็นฟีเจอร์เก๋ๆ บนโทรศัพท์ Samsung ที่ให้พื้นที่ส่วนตัวและเข้ารหัสเพื่อจัดเก็บข้อมูลสำคัญทั้งหมดของคุณ ตั้งแต่ภาพถ่ายและวิดีโอไปจนถึงเอกสารและแอพ Samsung ใช้แพลตฟอร์มความปลอดภัย Knox เพื่อเข้ารหัสข้อมูลทั้งหมดที่จัดเก็บไว้ใน Secure Folder
เนื่องจากฉันต้องเก็บเอกสารและรูปถ่ายส่วนตัวไว้ในโทรศัพท์ของฉัน ฉันจะตรวจสอบให้แน่ใจว่าได้ตั้งค่าโฟลเดอร์ที่ปลอดภัยก่อนที่จะเริ่มใช้งาน ด้วยวิธีนี้ฉันสามารถจัดเก็บได้โดยไม่ต้องกังวล
หากคุณจำเป็นต้องปกป้องเอกสารหรือแอปบนโทรศัพท์ Samsung ของคุณด้วย คุณสามารถตั้งค่า Secure Folder ได้ดังนี้:
- เปิด การตั้งค่า
- เลื่อนลงและเลือก ความปลอดภัยและความเป็นส่วนตัว
- เลือก การตั้งค่าความปลอดภัยเพิ่มเติม ภายใต้ การตั้งค่าความปลอดภัยเพิ่มเติม
- แตะที่ โฟลเดอร์ที่ปลอดภัย
- กด ดำเนินการต่อ แล้วแตะ ดำเนินการต่อ อีกครั้งเพื่อให้สิทธิ์ทั้งหมด คุณอาจถูกขอให้ลงชื่อเข้าใช้ด้วยบัญชี Samsung ของคุณหากยังไม่ได้ลงชื่อเข้าใช้
- รอให้อุปกรณ์สร้างโฟลเดอร์ที่ปลอดภัย แตะ เสร็จสิ้น เมื่อพร้อม
- จากนั้นเลือกวิธีการรักษาความปลอดภัยให้กับ Secure Folder และตั้งค่า
- ตรวจสอบให้แน่ใจ ว่าเปิดใช้งานการรีเซ็ตการล็อคด้วยบัญชี Samsung แล้ว สิ่งนี้จะช่วยให้คุณสามารถรีเซ็ตการล็อคผ่านบัญชี Samsung ของคุณหากคุณลืม
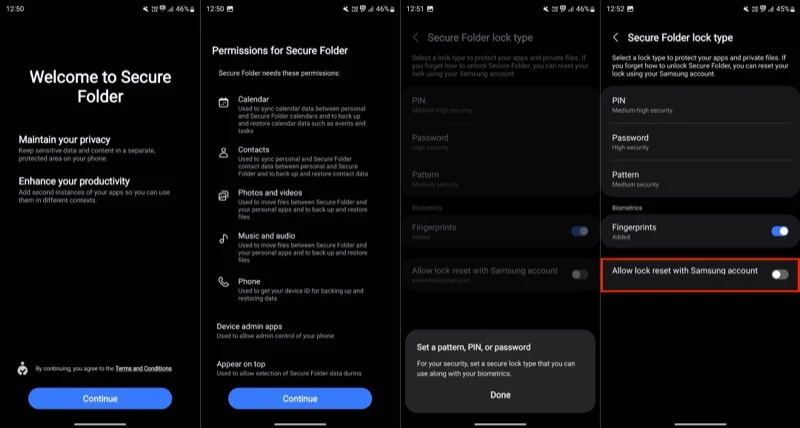
- สุดท้าย เพิ่มแอป เอกสาร รูปภาพ หรือวิดีโอที่คุณต้องการเพิ่มลงในโฟลเดอร์ที่ปลอดภัย
เมื่อตั้งค่าแล้ว คุณจะเห็นโฟลเดอร์ที่ปลอดภัย—เป็นแอพ—ในลิ้นชักแอพ แตะที่ภาพเพื่อเข้าถึง เมื่อเข้าไปข้างในแล้ว คุณสามารถเพิ่มหรือลบรายการต่างๆ ลงในโฟลเดอร์ ปรับแต่ง และเปลี่ยนการตั้งค่าอื่นๆ ได้
ทำให้แผงการแจ้งเตือนสามารถเข้าถึงได้ง่ายบนหน้าจอหลัก
เมื่อแกะกล่อง การเข้าถึงแผงการแจ้งเตือนจากหน้าจอหลักบนโทรศัพท์ Galaxy ต้องปัดลงจากด้านบนของหน้าจอ เนื่องจากฉันใช้ Galaxy S23 Ultra ฉันพบว่าสิ่งนี้ไม่สะดวกอย่างยิ่ง เนื่องจากการขึ้นไปด้านบนของหน้าจอโทรศัพท์ด้วยมือเดียวไม่ใช่เรื่องง่ายและต้องใช้นิ้วยิมนาสติก
โชคดีที่ Samsung ให้ทางเลือกแก่คุณในการหลีกเลี่ยงปัญหานี้และทำให้สามารถเข้าถึงแผงการแจ้งเตือนได้อย่างง่ายดาย หากต้องการเปิดใช้งาน ให้ไปที่ การตั้งค่า > หน้าจอหลัก เลื่อนลงและสลับตัวเลือก ปัดลงสำหรับแผงการแจ้งเตือน
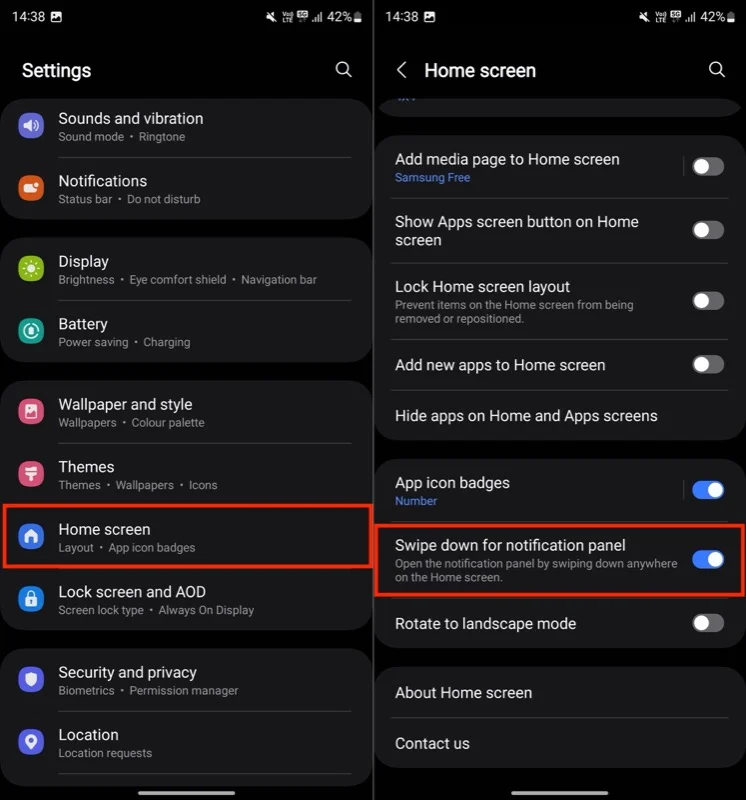
หลังจากที่คุณทำเช่นนี้ คุณสามารถดำเนินการท่าทางปัดลงได้จากทุกที่บนหน้าจอหลักเพื่อเข้าถึงแผงการแจ้งเตือน
เปลี่ยนแอปเริ่มต้นบางส่วน
แม้ว่าฉันจะชอบและใช้แอปในตัวบางตัวที่คุณได้รับจาก One UI แต่ก็มีบางแอปที่ฉันแทนที่ด้วยแอปของบุคคลที่สามเสมอก่อนที่ฉันจะเริ่มใช้โทรศัพท์ Samsung ซึ่งรวมถึงเบราว์เซอร์ ผู้ช่วย และแอปส่งข้อความ
ฉันชอบ Firefox เพราะมันช่วยให้ข้อมูลการท่องเว็บของฉันซิงค์กับอุปกรณ์ทั้งหมดของฉัน รวมถึง iPhone และ Mac ของฉันด้วย ในทำนองเดียวกัน ฉันแทนที่ Bixby ด้วย Google Assistant เพื่อผลลัพธ์ที่ดีและแม่นยำยิ่งขึ้น และ Samsung Messages ด้วย Google Messages สำหรับคุณสมบัติต่างๆ เช่น การซิงโครไนซ์ข้ามอุปกรณ์
หากคุณตัดสินใจที่จะทำเช่นเดียวกัน นี่คือขั้นตอนที่คุณต้องปฏิบัติตาม:
- เปิด การตั้งค่า
- เลื่อนลงและเลือก แอป
- แตะที่ เลือกแอปเริ่มต้น
- ตอนนี้ให้แตะที่แอปเริ่มต้นที่คุณต้องการแทนที่ด้วยแอปของบุคคลที่สาม
- สุดท้าย เลือกแอปเพื่อตั้งเป็นค่าเริ่มต้น
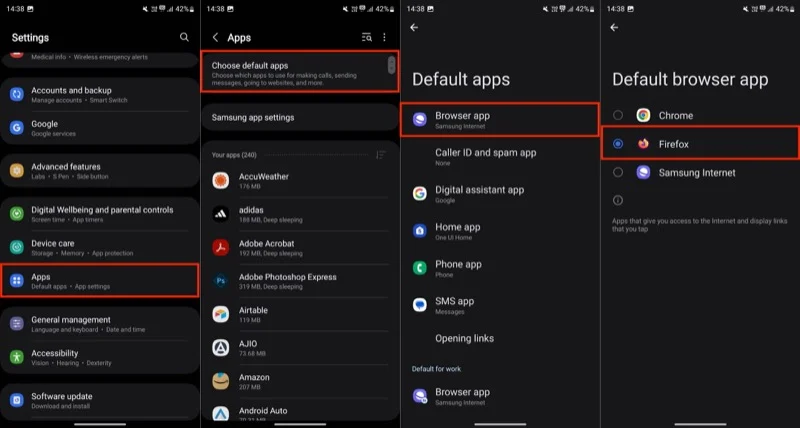
ใช้โทรศัพท์ของคุณให้เต็มศักยภาพ
การตั้งค่าโทรศัพท์ Galaxy เครื่องใหม่ของคุณ โดยที่คุณปรับแต่งการตั้งค่าบางอย่างและเปิดใช้งานคุณสมบัติบางอย่างที่ซ่อนอยู่ก่อนที่จะเริ่มใช้งาน จะช่วยให้คุณใช้งานได้เต็มประสิทธิภาพ ดังนั้นไปข้างหน้าและปรับแต่งโทรศัพท์ของคุณ อย่าลืมสำรวจการตั้งค่าและคุณสมบัติอื่นๆ ในขณะที่คุณทำเช่นนี้ เนื่องจากไม่ได้เปิดใช้งานคุณสมบัติที่มีประโยชน์มากมายตั้งแต่แกะกล่อง
