10 สิ่งที่คุณสามารถทำได้ด้วย S Pen บนโทรศัพท์ Samsung Galaxy ของคุณ
เผยแพร่แล้ว: 2025-01-09S Pen เปิดตัวครั้งแรกในบรรทัด Note และได้รวมอยู่ในอุปกรณ์ Samsung หลายรุ่นตั้งแต่นั้นมา มีจำหน่ายในรูปแบบไฟล์แนบในตัวในรุ่น Galaxy S Ultra ในขณะที่คุณได้รับเป็นอุปกรณ์เสริมที่มาพร้อมกับอุปกรณ์พับได้และแท็บเล็ต

หากคุณเป็นเจ้าของอุปกรณ์เหล่านี้ คุณจะคุ้นเคยกับความสามารถบางอย่างของ S Pen อยู่แล้ว แต่ยังมีอะไรอีกมากมายที่คุณอาจไม่รู้ มาสำรวจสิ่งที่น่าสนใจทั้งหมดที่คุณสามารถทำได้ด้วย S Pen บนโทรศัพท์ Galaxy ของคุณกัน
สารบัญ
นำทางโทรศัพท์ของคุณอย่างง่ายดายด้วยการกระทำทางอากาศ
เนื่องจากเป็นสไตลัส S Pen จึงช่วยคุณในการดำเนินการต่างๆ บนโทรศัพท์ Galaxy ของคุณ รวมถึงการนำทางด้วย สิ่งนี้เป็นไปได้ด้วยคุณสมบัติ Air Actions ซึ่งให้คุณแสดงท่าทางในอากาศด้วย S Pen ของคุณเพื่อควบคุมอุปกรณ์
S Pen มี Air Actions สำหรับการนำทางทั่วไป ซึ่งทำงานได้ทุกที่บนอุปกรณ์ โดยไม่คำนึงถึงแอป จากนั้นมี Air Actions เฉพาะแอป เช่น Camera, Samsung Notes และ Gallery ในที่สุด คุณก็มี Air Actions เพื่อควบคุมการเล่นสื่อ
การแสดง Air Action เป็นเรื่องง่าย จับ S Pen ขนานกับพื้น กดปุ่ม และแสดงท่าทางตามสิ่งที่คุณต้องการทำ คุณสามารถเรียนรู้ Air Actions เพื่อดำเนินการใดได้ในหน้าการตั้งค่า Air Actions เปิด การตั้งค่า และไปที่ คุณสมบัติขั้นสูง > S Pen แตะ Air Actions แล้วคุณจะเห็นข้อมูลทั้งหมดที่คุณต้องการ คุณยังสามารถปรับแต่งท่าทางและปิด Air Actions สำหรับแอปเฉพาะได้อีกด้วย
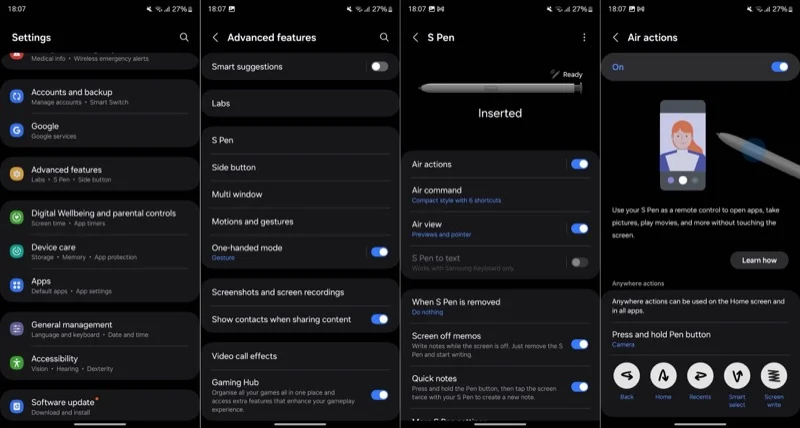
จับภาพและวิดีโอ
หนึ่งในกรณีการใช้งานที่ดีที่สุดของ S Pen บนโทรศัพท์ Galaxy ก็คือการใช้ชัตเตอร์ระยะไกล เป็นฟังก์ชันที่มีประโยชน์ในสถานการณ์ที่คุณต้องถ่ายภาพหรือวิดีโอแบบแฮนด์ฟรี ไม่ว่าจะเป็นการถ่ายภาพตัวคุณเองหรือเป็นกลุ่ม คุณต้องเปิด Air Actions จึงจะทำงานได้
นำ S Pen ออกจากช่อง จากนั้นกดปุ่มค้างไว้เพื่อเปิดแอปกล้อง กดปุ่มหนึ่งครั้งเพื่อถ่ายภาพหรือกดค้างเพื่อถ่ายภาพต่อเนื่อง กดปุ่มสองครั้งเพื่อสลับระหว่างกล้องหน้าและกล้องหลัง
หากต้องการบันทึกวิดีโอ คุณต้องสลับไปที่โหมด วิดีโอ คุณสามารถทำได้ด้วยตนเองในแอป Camera หรือโดยกดปุ่มค้างไว้แล้วเลื่อน S Pen ไปทางซ้ายหรือขวา ขึ้นอยู่กับโหมดที่คุณอยู่ในนั้น เมื่อเสร็จแล้ว ให้แตะปุ่มบน S Pen เพื่อเริ่มการบันทึก กดค้างไว้เมื่อคุณต้องการหยุดชั่วคราว (และบันทึกต่อ) แล้วกดอีกครั้งเพื่อหยุด
ควบคุมสื่อจากระยะไกล
นอกจากทำหน้าที่เป็นรีโมทชัตเตอร์แล้ว S Pen ยังทำหน้าที่เป็นรีโมทคอนโทรลสำหรับควบคุมการเล่นสื่อบนโทรศัพท์ Galaxy ของคุณจากระยะไกล สิ่งนี้เป็นไปได้ด้วย Air Actions และคุณสามารถเรียนรู้ว่าการกระทำใดทำอะไร โดยไปที่ การตั้งค่า > คุณสมบัติขั้นสูง > S Pen แล้วแตะ Air Actions
แอพยอดนิยมมากมาย เช่น Spotify และ YouTube รองรับการเล่นสื่อ Air Actions ในแอปเหล่านี้ ต่อไปนี้เป็นวิธีควบคุมการเล่น:
- เล่น/หยุดชั่วคราว: กดครั้งเดียว
- ข้าม: กดสองครั้ง
- ถัดไป: กดและปัดไปทางขวา
- ก่อนหน้า: กดและปัดไปทางซ้าย
- เพิ่มระดับเสียง: กดและปัดขึ้น
- ลดระดับเสียง: กดและปัดลง
ดังที่กล่าวไปแล้วไม่ใช่ทุกแอพที่รองรับการดำเนินการควบคุมการเล่นสื่อเหล่านี้ Apple Music เป็นหนึ่งในแอพดังกล่าว
ใส่คำอธิบายประกอบ PDF ได้แม่นยำยิ่งขึ้น
พลังพิเศษของการมีโทรศัพท์ Galaxy พร้อม S Pen คือคุณสามารถใส่คำอธิบายประกอบ PDF ได้ทุกที่ คุณสามารถดำเนินการนี้ได้ในแอปต่างๆ ตั้งแต่แอป Samsung Notes ในตัวไปจนถึงแอปของบุคคลที่สาม เช่น Google Drive และ Adobe Acrobat และอื่นๆ ขึ้นอยู่กับเครื่องมือมาร์กอัปที่คุณชอบมากกว่า
เพียงเปิดเอกสารที่คุณต้องการกรอกหรือแก้ไขในแอปที่คุณต้องการบนโทรศัพท์ Galaxy ของคุณ จากนั้นดึง S Pen ออกมาแล้วเข้าสู่โหมดแก้ไขโดยแตะปุ่มที่เหมาะสมบนหน้าจอ ทำการเปลี่ยนแปลงแล้วแตะ บันทึก (หรือตัวเลือกที่เทียบเท่า) เพื่อบันทึกเอกสาร
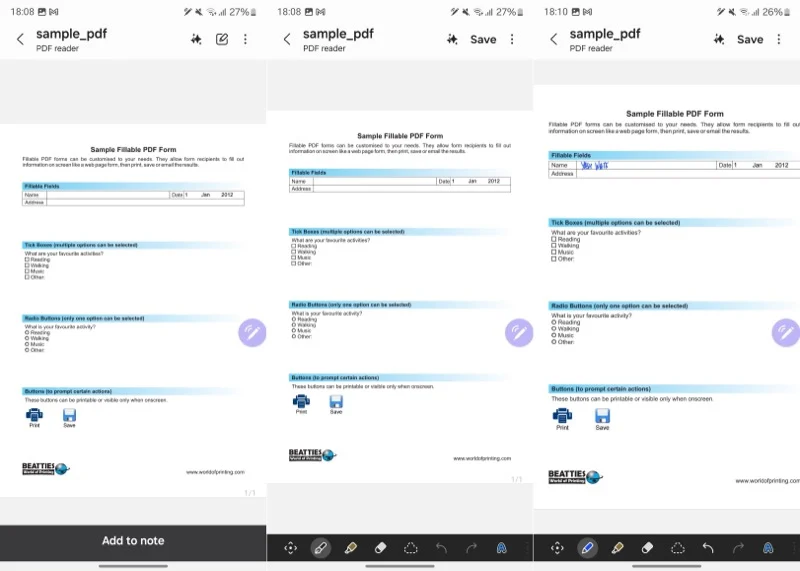
จับภาพหน้าจอบางส่วน
การถ่ายภาพหน้าจอบนโทรศัพท์ Galaxy เป็นเรื่องง่าย อย่างไรก็ตาม บ่อยครั้ง คุณจะต้องครอบตัดเพื่อลบรายละเอียดที่รบกวนสมาธิออกก่อนที่จะแชร์หรือโพสต์ไปที่ใดที่หนึ่ง กระบวนการนี้อาจน่าเบื่อได้อย่างรวดเร็วเมื่อคุณต้องการทำซ้ำสำหรับภาพหน้าจอหลายภาพ โชคดีที่ด้วย S Pen บนโทรศัพท์ Galaxy ของคุณ คุณสามารถจับภาพหน้าจอบางส่วนของหน้าจอเพื่อไม่จำเป็นต้องครอบตัดในภายหลัง

ในการดำเนินการนี้ โดยเปิดหน้าที่คุณต้องการจับภาพ ให้ดึง S Pen ออกเพื่อเปิดเมนู Air Command หากไม่เป็นเช่นนั้น ให้แตะไอคอนปากกาบนหน้าจอ จากนั้นเลือก Smart Select (ไอคอนสีน้ำเงินที่มีสี่เหลี่ยมจัตุรัสที่ไม่ต่อเนื่องกัน) และเลือกส่วนที่คุณต้องการจับภาพโดยแตะที่ส่วนนั้นหรือวาดรูปสี่เหลี่ยมผืนผ้า/สี่เหลี่ยมรอบๆ
ตอนนี้คุณจะเห็นตัวเลือกมากมาย แตะ บันทึก (ไอคอนพร้อมลูกศรชี้ดาวน์โหลดในกล่อง) เพื่อบันทึกภาพหน้าจอลงในแกลเลอรี หรือคุณสามารถกด แก้ไข เพื่อแก้ไขภาพหน้าจอหรือแตะไอคอนแชร์เพื่อแชร์กับคนที่ใช้แอปที่คุณต้องการ
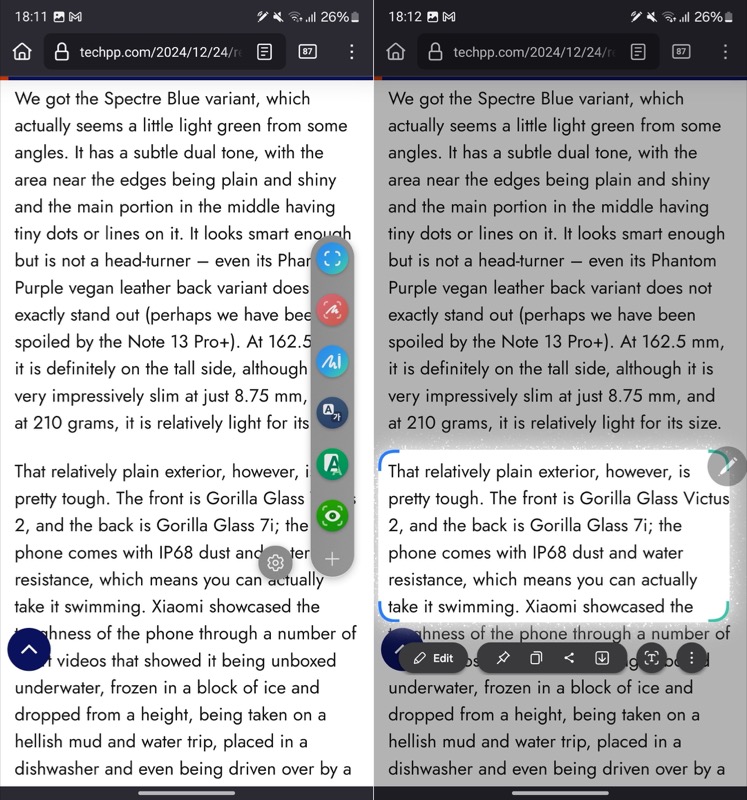
เปลี่ยนแอปเป็นรูปขนาดย่อเพื่อการทำงานหลายอย่างพร้อมกันอย่างง่ายดาย
คุณสามารถทำงานหลายอย่างพร้อมกันบนโทรศัพท์ Galaxy ได้หลายวิธี ขึ้นอยู่กับความต้องการของคุณ อย่างไรก็ตาม บนโทรศัพท์ที่มี S Pen คุณจะได้รับตัวเลือกเพิ่มเติม Glance
Glance จะลดขนาดแอปให้เป็นภาพขนาดย่อที่ลอยอยู่บนหน้าจอของคุณ จากนั้นคุณสามารถใช้ S Pen เพื่อดูได้อย่างรวดเร็วเมื่อจำเป็น ด้วยวิธีนี้ คุณจะไม่ต้องรับชมแบบเต็มจอและกระทบต่อพื้นที่หน้าจอของคุณ Glance มีประโยชน์เมื่อคุณต้องการพูด อ้างอิงเอกสารขณะเตรียมอีเมลตอบกลับ หรือตรวจสอบส่วนผสมในขณะที่ดูวิดีโอสูตรอาหาร
หากต้องการทำงานหลายอย่างพร้อมกันด้วย Glance ให้เปิดแอปที่คุณต้องการเปลี่ยนเป็นภาพขนาดย่อแบบลอยแล้วดึง S Pen ออก บนเมนู Air Command ให้แตะตัวเลือก Glance (ไอคอนสีเขียวพร้อมตา) (หากไม่พร้อมใช้งาน ให้เพิ่มโดยแตะ + ) ตอนนี้ Glance จะสร้างภาพขนาดย่อแบบลอยสำหรับแอป ไปข้างหน้าและเปิดแอปอื่นที่คุณต้องการใช้
คุณจะยังคงเห็นแอปแรกอยู่ในภาพขนาดย่อเล็กๆ บนหน้าจอ ใช้ S Pen เพื่อเคลื่อนย้ายไปทุกที่ที่คุณต้องการ เมื่อต้องการดูข้อมูล เพียงเลื่อนเมาส์ไปเหนือภาพขนาดย่อด้วย S Pen ของคุณ ชี้ให้ห่างจากหน้าจอเพื่อออก หากคุณไม่ต้องการมันอีกต่อไป ให้ลากภาพขนาดย่อไปที่ด้านบนของหน้าจอแล้ววางลงบนปุ่ม ลบ
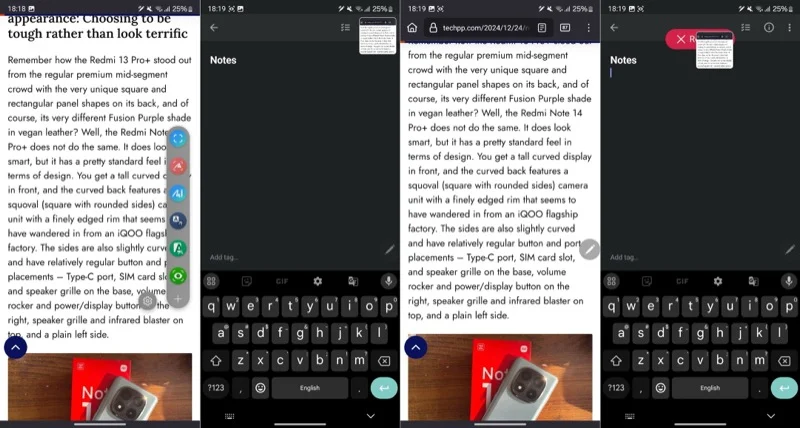
ถอดบันทึกช่วยจำบนหน้าจอ
Samsung นำเสนอคุณสมบัติที่สะดวกสบายมากบนโทรศัพท์ Galaxy พร้อม S Pen สำหรับการจดบันทึก เรียกว่า Screen Off Memos และคุณสามารถใช้จดบันทึกได้อย่างรวดเร็วโดยไม่ต้องปลดล็อคอุปกรณ์
Screen Off Memos ถูกเปิดใช้งานตามค่าเริ่มต้น หากต้องการใช้งาน ให้ดึง S Pen ออกจากช่อง หาก S Pen ออกมาแล้ว ให้กดปุ่มพร้อมกับแตะบนหน้าจอพร้อมกัน
ทันทีที่คุณทำเช่นนี้ หน้าจอบันทึกย่อที่เขียนด้วยลายมือใหม่จะปรากฏขึ้น ใช้ S Pen ของคุณเพื่อเขียนบันทึกด้วยลายมือ กด บันทึก เมื่อคุณทำเสร็จแล้ว คุณสามารถค้นหาโน้ตได้ภายใต้โฟลเดอร์ Screen Off Memos ในแอพ Samsung Notes
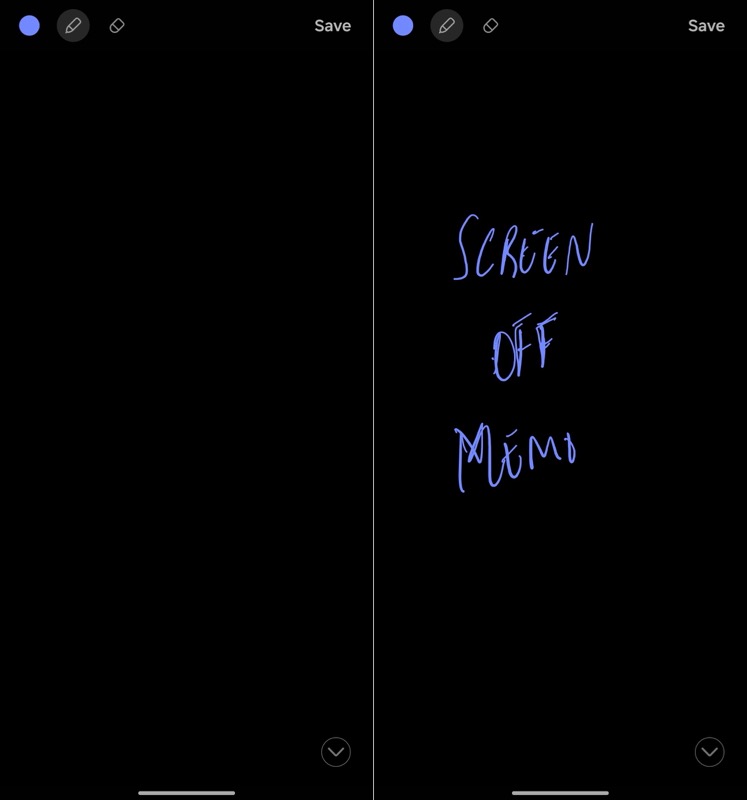
แปลข้อความ
โดยทั่วไปการแปลข้อความในแอปส่วนใหญ่จะต้องคัดลอกข้อความและวางในโปรแกรมแปล เช่น Google แปลภาษา อย่างไรก็ตาม ด้วยคุณสมบัติการแปลในตัว คุณสามารถใช้ S Pen บนโทรศัพท์ Galaxy ของคุณเพื่อดำเนินการได้อย่างมีประสิทธิภาพโดยไม่จำเป็นต้องเข้าและออกจากแอป
ในการดำเนินการนี้ โดยมีคำหรือประโยคที่คุณต้องการแปลบนหน้าจอ ให้ถอด S Pen ออกแล้วกดไอคอนแปลในแผง Air Command หากคุณไม่เห็น ให้แตะปุ่ม + ที่ด้านล่างของแผงและเพิ่มทางลัด "แปล" จากหน้าจอต่อไปนี้
ตอนนี้ ให้วางเมาส์เหนือคำหรือประโยคที่คุณต้องการแปล ขึ้นอยู่กับโหมดที่เลือก คุณสามารถสลับระหว่างโหมดคำและประโยคได้โดยแตะไอคอนทางด้านซ้ายของ อัตโนมัติ ในแถบเครื่องมือแปล การแปลภาษาจะตรวจจับภาษาและให้คำแปลเป็นภาษาแม่ของคุณบนการ์ดป๊อปอัป จากที่นี่ คุณสามารถเล่นคำหรือประโยคต้นฉบับหรือคัดลอกข้อความที่แปลแล้วได้
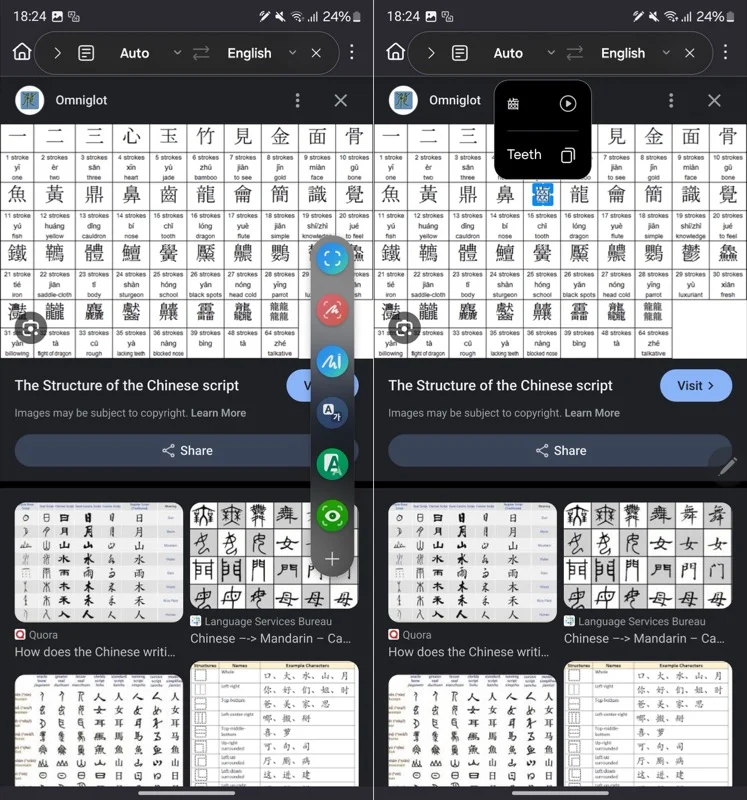
หากคุณใช้ฟีเจอร์นี้เป็นครั้งแรก คุณจะต้องดาวน์โหลดชุดภาษาสำหรับภาษาที่คุณกำลังแปลข้อความ เพียงกด ดาวน์โหลด เมื่อได้รับแจ้ง จากนั้น Translate จะจัดการมันเอง
ปลดล็อคโทรศัพท์ของคุณ
เมื่อคุณเริ่มใช้ S Pen มากขึ้น คุณควรพิจารณาเปิดใช้งานคุณสมบัติปลดล็อค S Pen บนโทรศัพท์ Galaxy ของคุณ การทำเช่นนี้จะทำให้คุณปลดล็อคโทรศัพท์ได้อย่างรวดเร็วทุกครั้งที่หน้าจอถูกล็อค เพียงแค่กดปุ่มปากกา ด้วยวิธีนี้ คุณจะไม่ต้องปลดล็อคด้วยตนเอง ซึ่งอาจเป็นเรื่องยุ่งยากได้ เช่น เมื่อคุณวางโทรศัพท์ไว้บนขาตั้ง
หากต้องการเปิดใช้งาน S Pen Unlock ให้ไปที่ การตั้งค่า > คุณสมบัติขั้นสูง > S Pen > การตั้งค่า S Pen เพิ่มเติม จากนั้นสลับไปที่ตัวเลือก S Pen Unlock เมื่อเสร็จแล้ว เพียงแตะปุ่มปากกา จากนั้นหน้าจอก็จะปลดล็อก
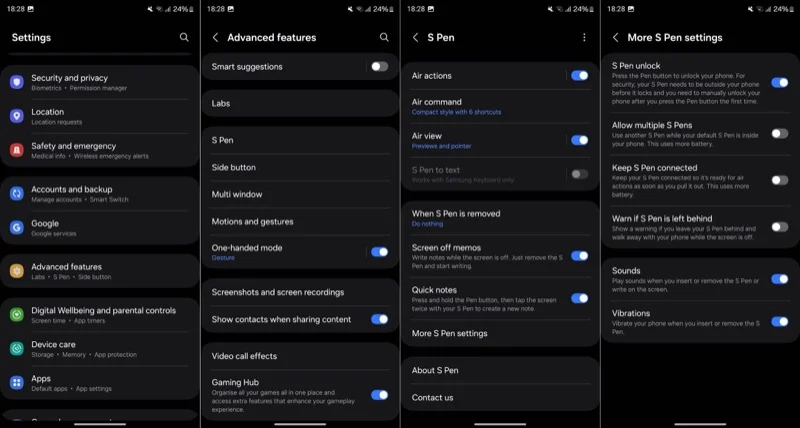
โปรดทราบว่าเพื่อให้ฟีเจอร์นี้ใช้งานได้ คุณต้องการให้ S Pen อยู่นอกโทรศัพท์ก่อนที่หน้าจอจะล็อก นอกจากนี้ คุณจะต้องปลดล็อคโทรศัพท์ของคุณด้วยตนเองหลังจากที่คุณเปิดใช้งานคุณสมบัติและกดปุ่มในครั้งแรก
ซูมเข้าบนหน้าจอ
สุดท้ายแต่ไม่ท้ายสุด คุณสามารถใช้ S Pen เพื่อซูมหน้าจอได้ คุณอาจพบว่าสิ่งนี้มีประโยชน์ในสถานการณ์ต่างๆ เช่น เมื่อคุณต้องการอ่านข้อความเล็กๆ ในเอกสาร วิเคราะห์สเปรดชีต หรือตรวจสอบภาพถ่าย (อาจเป็นเมนู) อย่างใกล้ชิดเพื่อดูรายละเอียดที่ซับซ้อน ส่วนที่ดีที่สุดคือฟีเจอร์นี้ใช้งานได้แม้ในแอปที่ไม่รองรับการบีบนิ้วเพื่อซูม
การใช้การขยายเป็นเรื่องง่าย ดึง S Pen ขึ้นแล้วแตะ ขยาย บนแผง Air Command หากคุณไม่เห็น ให้แตะ + แล้วค้นหาและเพิ่ม ขยาย เมื่อเลือกแล้ว ให้เลื่อน S Pen เหนือพื้นที่ที่คุณต้องการซูมเข้า และคุณจะเห็นภาพขยายในหน้าต่างเล็กๆ
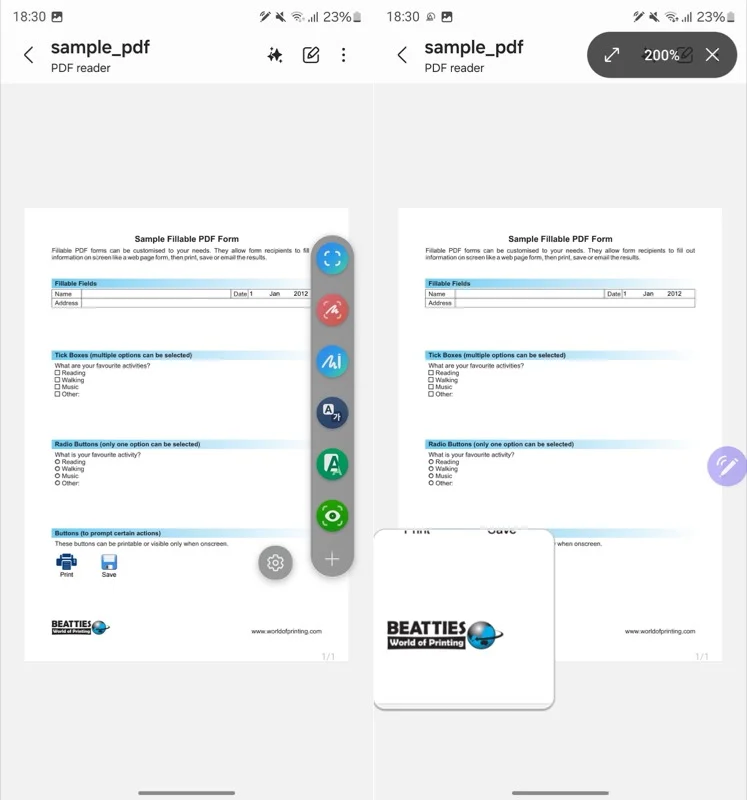
การขยายเริ่มต้นคือ 150% แต่คุณสามารถปรับได้โดยแตะเปอร์เซ็นต์ในแถบเครื่องมือ และเลือกระดับการซูมที่คุณต้องการ
คุณยังทำอะไรได้มากกว่านั้นด้วย S Pen
S Pen เป็นเครื่องมืออเนกประสงค์ที่น่าทึ่งบนโทรศัพท์ Galaxy และตอนนี้เมื่อคุณรู้แล้วว่ามันสามารถทำอะไรได้บ้าง คุณต้องเริ่มใช้มันเพื่อยกระดับความคิดสร้างสรรค์และประสิทธิภาพการทำงานของคุณ หากคุณยังไม่ได้ทำ
นอกเหนือจากสิ่งที่เราได้กล่าวไว้ข้างต้นแล้ว S Pen ยังสามารถช่วยในการทำงานอื่นๆ อีกหลายรายการได้เช่นกัน ซึ่งรวมถึงทุกอย่างตั้งแต่การใช้เพื่อแก้ไขรูปภาพและวิดีโอที่แม่นยำ และการสเก็ตช์ภาพ ไปจนถึงการนำเสนอ และค้นหาสิ่งที่อยู่บนหน้าจออย่างรวดเร็วด้วย Circle to Search บนอุปกรณ์ที่รองรับ Galaxy AI
