สิ่งที่คุณควรทราบก่อนอัปเดตไดรเวอร์อุปกรณ์
เผยแพร่แล้ว: 2023-05-23แม้ว่าการอัปเดตไดรเวอร์อุปกรณ์จะเป็นกิจกรรมมาตรฐานในหมู่ผู้ใช้ Windows แต่ผู้คนจำนวนมากยังคงไม่ทราบว่าไดรเวอร์อุปกรณ์จริงๆ คืออะไร ไดรเวอร์อุปกรณ์เป็นโปรแกรมพื้นฐานที่ทำให้การเชื่อมต่อระหว่างซอฟต์แวร์และฮาร์ดแวร์เป็นไปอย่างราบรื่นที่สุด เป็นความรับผิดชอบของไดรเวอร์ในการตรวจสอบว่าฮาร์ดแวร์ที่เชื่อมต่อทำงานอย่างถูกต้องและเข้ากันได้กับเวอร์ชันของ OS ที่กำลังใช้อยู่
ผู้ใช้มีแนวโน้มที่จะอัปเดตโปรแกรมควบคุมอุปกรณ์สำหรับ Windows 11 โดยไม่เข้าใจความเกี่ยวข้องหรือผลกระทบจากการกระทำของตน เนื่องจากกิจกรรมที่ดำเนินการโดยโปรแกรมควบคุมอุปกรณ์มีความสำคัญ และขอแนะนำให้อัปเดต ด้วยเหตุนี้ เราจะพูดถึงสิบสิ่งที่ผู้ใช้ทุกคนต้องทราบก่อนอัปเกรดไดรเวอร์อุปกรณ์ในบทความวันนี้
อย่าเสียเวลาไปกันเลย!
สิ่งสำคัญก่อนอัปเดตไดรเวอร์:
1. ทำการอัปเดตไดรเวอร์ระบบอย่างสม่ำเสมอ
การอัปเดตไดรเวอร์ของคุณทุกครั้งที่มีปัญหาไม่ใช่สิ่งที่เราหมายถึง "เป็นประจำ" คุณควรหมั่นอัปเดตไดรเวอร์ที่ติดตั้งในคอมพิวเตอร์ส่วนบุคคลของคุณเป็นระยะๆ ในลักษณะเดียวกับที่ระบบปฏิบัติการของคุณต้องการการอัปเดตด้านความปลอดภัย การอัปเกรดไดรเวอร์จึงจำเป็นสำหรับประสิทธิภาพสูงสุดและการทำงานที่ราบรื่น ด้วยเหตุนี้ คุณจึงต้องคอยระวังการอัปเดตไดรเวอร์อยู่เสมอ
คุณสามารถใช้ตัวจัดการอุปกรณ์เพื่อตรวจสอบการอัปเดตเป็นประจำ หรือคุณสามารถใช้ Bit Driver Updater ซึ่งเป็นหนึ่งในโปรแกรมอัปเดตไดรเวอร์ยอดนิยมสำหรับ Windows และเป็นหนึ่งในตัวเลือกของคุณ
อ่านเพิ่มเติม: ดาวน์โหลดไดรเวอร์เครื่องพิมพ์ได้ฟรีบน Windows
2. การอัปเดตไดรเวอร์อาจไม่ใช่คุณลักษณะของ Windows
ผู้บริโภคส่วนใหญ่รู้สึกว่า Microsoft มีหน้าที่รับผิดชอบในการตรวจสอบให้แน่ใจว่าไดรเวอร์ของพวกเขาทันสมัยอยู่เสมอ เพื่อความชัดเจน คุณควรทราบว่า Windows ไม่จำเป็นต้องมาพร้อมกับฟังก์ชันที่ช่วยให้อัปเกรดไดรเวอร์ได้ เป็นเรื่องจริงที่การทำเช่นนั้นจะช่วยในการดูแลปรับปรุงที่จำเป็น เช่น การอัปเดตไดรเวอร์ระบบและการแก้ไขด้านความปลอดภัย
อย่างไรก็ตาม หากไดรเวอร์บางตัวในคอมพิวเตอร์ของคุณไม่เป็นปัจจุบัน คุณจะต้องอัปเกรดระบบปฏิบัติการของคุณ เนื่องจาก Windows จะออกเฉพาะการอัปเดตสำหรับไดรเวอร์บางตัวเท่านั้น ไม่ใช่ทั้งหมด
3. การอัปเดตไดรเวอร์ปรับปรุงประสิทธิภาพโดยรวม
เพื่อให้ระบบใดๆ ทำงานได้อย่างถูกต้อง ส่วนประกอบพื้นฐานจะต้องไม่มีที่ติ เช่นเดียวกับคอมพิวเตอร์ของคุณ หากไดรเวอร์ได้รับการอัปเดตเป็นประจำ คุณจะมีคอมพิวเตอร์ส่วนบุคคลเวอร์ชันล่าสุดและปรับปรุงอย่างไม่ต้องสงสัย นี่คือความจริงที่ว่าพวกเขามีความจำเป็นสำหรับฮาร์ดแวร์ชิ้นใด ๆ ในการทำงานควบคู่กับระบบปฏิบัติการ
ในกรณีที่การรวมกันนี้ไม่ได้ผล คุณจะเสี่ยงต่อการไม่ได้รับประสิทธิภาพสูงสุดจากระบบของคุณ เนื่องจากความผิดพลาดอย่างต่อเนื่องจะทวีคูณขึ้น!
อ่านเพิ่มเติม: วิธีอัปเดตไดรเวอร์กราฟิกใน Windows 10
4. อย่าพึ่งพาแหล่งที่มาที่ไม่รู้จักสำหรับการอัปเดตไดรเวอร์
ไดรเวอร์ล่าสุดสำหรับคอมพิวเตอร์ของผู้ใช้มักพบได้จากการค้นหาทางอินเทอร์เน็ตและดาวน์โหลดจากเว็บไซต์ เมื่อดำเนินการผ่านช่องทางที่เหมาะสม ขั้นตอนจะให้ความรู้สึกว่ามีความเหมาะสม ในทางกลับกัน เนื่องจากมีผลการค้นหาหลายร้อยรายการ จึงอาจค้นหาการอัปเดตไดรเวอร์โดยใช้เครื่องมือค้นหาได้ยาก
หากคุณดาวน์โหลดไดรเวอร์จากแพลตฟอร์มที่เป็นของปลอมหรือไม่น่าเชื่อถือ คุณจะเสี่ยงต่อการติดไวรัสในคอมพิวเตอร์ของคุณ หรือแย่กว่านั้นคือการถูกไฮแจ็กบัญชีของคุณ ดังนั้น ขอแนะนำให้คุณใช้เว็บไซต์อย่างเป็นทางการหรือพยายามรับการอัพเดตไดรเวอร์ผ่านตัวจัดการอุปกรณ์หรือโปรแกรมการอัพเดตไดรเวอร์
5. ผู้ผลิตเสนอการอัปเดตไดรเวอร์เป็นประจำ
ผู้ใช้มักจะอัปเดตไดรเวอร์ของตน จากนั้นจึงลืมขั้นตอนดังกล่าวไปชั่วระยะเวลาหนึ่งหลังจากนั้น นี่เป็นเพราะไม่มีปุ่มโดยตรงที่รวมอยู่ใน Windows ที่สามารถใช้เพื่อรับไดรเวอร์ที่อัปเดต ผู้ใช้มักไม่ค้นหาการอัปเดตไดรเวอร์เพิ่มเติมหลังจากใช้การอัปเดตครั้งแรก เว้นแต่จะมีปัญหากับฮาร์ดแวร์
ผู้ใช้จะไม่ได้รับทราบว่ามีการอัปเดตหรือไม่เนื่องจากพวกเขาไม่มีปฏิสัมพันธ์โดยตรงกับไดรเวอร์ เนื่องจากขั้นตอนภายในเป็นแบบแมนวลที่คล้ายกัน จึงเป็นไปได้ว่าผู้ใช้จะรับรู้ถึงการอัปเดตก็ต่อเมื่อพวกเขาตรวจสอบด้วยตัวเองเท่านั้น สิ่งนี้ส่งผลให้เกิดข้อผิดพลาดจำนวนมาก

หากคุณเคยมีปัญหาคล้ายกับที่อธิบายไว้ข้างต้น หรือหากคุณต้องการหลีกเลี่ยงปัญหาใดๆ เลย ตรวจสอบให้แน่ใจว่าคุณตรวจสอบการอัปเดตเป็นประจำ
อ่านเพิ่มเติม: ดาวน์โหลดและอัปเดตไดรเวอร์ไมโครโฟนสำหรับ Windows 10
6. การอัปเดตไดรเวอร์ไม่จำเป็นต้องแก้ไขปัญหา
ผู้ใช้จำนวนมากรู้สึกว่าหากอุปกรณ์มีปัญหา สิ่งที่ต้องทำคืออัปเดตไดรเวอร์ที่เกี่ยวข้อง แม้ว่าจะเป็นกรณีนี้ในสถานการณ์ส่วนใหญ่ เนื่องจากไดรเวอร์ที่ล้าสมัยมักทำให้ Windows หรือไดรเวอร์ทำงานล้มเหลว แต่ก็ไม่ได้เป็นเช่นนั้นเสมอไป
ขึ้นอยู่กับปัญหาที่คุณประสบเป็นอย่างมาก ถ้ามีอะไรเกี่ยวกับความเข้ากันได้ ก็เป็นไปได้ว่าคนขับจะต้องถูกตำหนิ อย่างไรก็ตาม หากปัญหาเกิดจากข้อบกพร่องของระบบปฏิบัติการหรือฮาร์ดแวร์เอง การอัปเดตไดรเวอร์อาจไม่ใช่วิธีแก้ปัญหาที่ดีที่สุด
7. เก็บข้อมูลสำรองของไดรเวอร์
การสำรองข้อมูลไดรเวอร์ของคุณเป็นเทคนิคที่ยอดเยี่ยมในการรับรองความปลอดภัยของไดรเวอร์สำหรับระบบของคุณ สิ่งเหล่านี้ยังมีประโยชน์ในกรณีของรูปแบบระบบ อาจเป็นการอัปเดตประจำจากเวอร์ชันหนึ่งไปยังอีกเวอร์ชันหนึ่ง หรืออาจเป็นแพตช์ฉุกเฉินเพื่อซ่อมแซมจุดบกพร่อง ในสถานการณ์ใดสถานการณ์หนึ่ง มีความเป็นไปได้สูงที่คุณจะไม่พบไดรเวอร์ของคุณ
การสำรองข้อมูลช่วยให้คุณสามารถติดตั้งไดรเวอร์ที่เชื่อถือได้ใหม่ได้ตลอดเวลาที่คุณเลือก การใช้โปรแกรมอัพเดตเป็นวิธีที่มีประสิทธิภาพสูงสุดในการสร้างข้อมูลสำรองของไดรเวอร์ของคุณ
อ่านเพิ่มเติม: วิธีอัปเดตไดรเวอร์เสียงใน Windows 10 และ 11
8. การใช้ Device Manager ไม่ใช่วิธีเดียว
ตัวจัดการอุปกรณ์เป็นองค์ประกอบสุดท้ายและเป็นองค์ประกอบที่สำคัญที่สุดที่คุณควรมุ่งเน้นเพื่ออัปเดตไดรเวอร์ อย่างไรก็ตาม นี่ไม่ใช่วิธีเดียวในการดาวน์โหลดการอัปเดตที่จำเป็นสำหรับอุปกรณ์ มีมากกว่าหนึ่งวิธีที่จะใช้
การใช้ Bit Driver Updater สามารถอัปเดตไดรเวอร์ทั้งหมดได้ในคลิกเดียว ยิ่งไปกว่านั้น คุณไม่เพียงแค่ทำให้เป็นอัตโนมัติเท่านั้น แต่ยังตั้งเวลาอัปเดตตามเวลาที่กำหนดได้อีกด้วย ปลดล็อกศักยภาพทั้งหมดของเครื่องมือด้วยเครื่องมือรุ่น Pro
อ่านบทวิจารณ์ฉบับสมบูรณ์ของ Bit Driver Updater
ดาวน์โหลดเครื่องมือที่นี่ เปิดไฟล์ที่ดาวน์โหลดมาและใช้ขั้นตอนที่ปรากฏขึ้นบนหน้าจอของคุณ
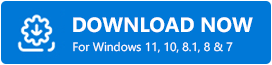
นี่คือวิธีที่คุณควรนำไปใช้:
ขั้นตอนที่ 1: เปิดใช้ Bit Driver Updater และเริ่มค้นหาไดรเวอร์ที่ล้าสมัยด้วย Scan Now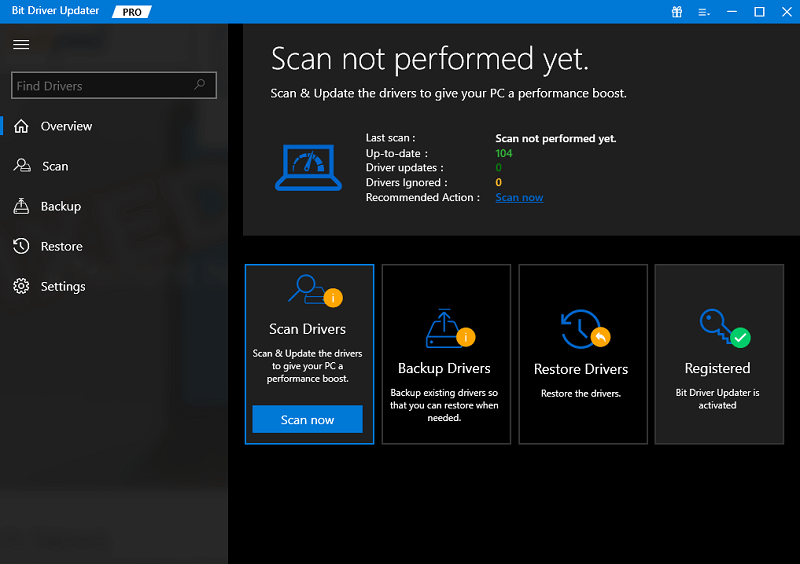
ขั้นตอนที่ 2: รอจนกระทั่งรายการอัพเดตไดรเวอร์ปรากฏขึ้น
ขั้นตอนที่ 3: เลือกตัวเลือก อัปเดตทั้งหมด ที่ท้ายรายการเพื่อดาวน์โหลดการอัปเดตทั้งหมด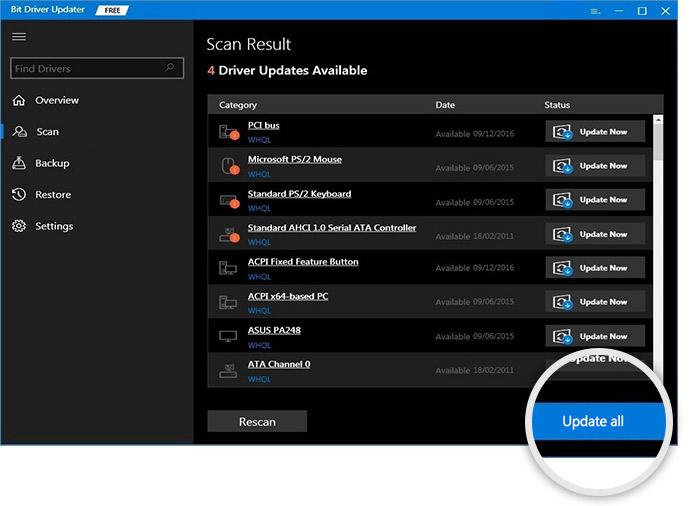
หมายเหตุ: อัปเดตทั้งหมดมีให้สำหรับผู้ใช้เวอร์ชันจ่ายเท่านั้นหากคุณใช้เวอร์ชันฟรีให้ดาวน์โหลดการอัปเดตไดรเวอร์หนึ่งรายการพร้อมกัน
ขั้นตอนที่ 4: ติดตั้งไดรเวอร์โดยใช้คำแนะนำบนหน้าจอ
รีสตาร์ทเพื่อนำการอัปเดตไดรเวอร์ไปใช้จริง
9. ติดตั้งไดรเวอร์ใหม่แทนการอัปเดต
การอัปเดตไดรเวอร์บางอย่างอาจมีข้อผิดพลาด ดังนั้นจึงไม่แนะนำ ดังนั้นคำถามคือจะทำอย่างไรเมื่อไดรเวอร์ล่าสุดไม่ใช่ไดรเวอร์ที่ดีที่สุดสำหรับอุปกรณ์ของคุณ ในสถานการณ์เช่นนี้ ขอแนะนำให้คุณติดตั้งไดรเวอร์ที่มีปัญหาอีกครั้ง
มีความเป็นไปได้ว่ามีบางอย่างผิดปกติกับไดรเวอร์ที่อุปกรณ์ของคุณกำลังใช้งานอยู่ ดังนั้น ในกรณีที่อันล่าสุดไม่เสถียร คุณควรพยายามติดตั้งอันล่าสุดอีกครั้ง
คุณสามารถทำได้โดยใช้ไฟล์สำรองข้อมูล คุณต้องเปิดตัวจัดการอุปกรณ์และลบไดรเวอร์ที่สร้างปัญหา นี่คือวิธีการ
ขั้นตอนที่ 1: จากช่องค้นหาให้เปิด Device Manager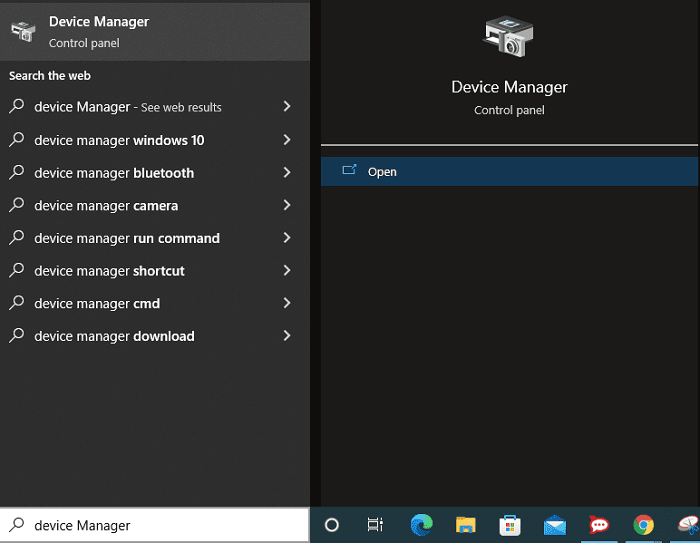
ขั้นตอนที่ 2: คลิกขวาที่ไดรเวอร์ที่เกี่ยวข้องและเปิดคุณสมบัติ
ขั้นตอนที่ 3: ค้นหาตัวเลือกเพิ่มเติมเพื่อลบไดรเวอร์
ตอนนี้ Device Manager จะติดตั้งไดรเวอร์ใหม่โดยอัตโนมัติในครั้งต่อไปที่คุณรีสตาร์ทคอมพิวเตอร์
อ่านเพิ่มเติม: ดาวน์โหลด ติดตั้ง และอัพเดตไดรเวอร์เมนบอร์ดใน Windows 11/10/8/7
บรรทัดปิดท้าย: ใช้ Bit Driver Updater สำหรับการอัปเดตไดรเวอร์อัตโนมัติ
กระบวนการอัปเดตไดรเวอร์และรับประโยชน์สูงสุดนั้นไม่น่าจะยากเกินไปที่จะเข้าใจ การอัปเดตไดรเวอร์ด้วยตนเองใช้เวลานานมาก สิ่งสำคัญที่สุดคือวิธีการที่ใช้อยู่ในขณะนี้ไม่สามารถดำเนินการได้จริง เนื่องจากต้องการให้ผู้ใช้ตรวจสอบการเปลี่ยนแปลงเป็นประจำ ซึ่งไม่ใช่งานที่เป็นไปได้สำหรับผู้ใช้
ดังนั้น การใช้ Bit Driver Updater จึงเป็นทางเลือกที่ดีที่สุด ใช้งานง่าย และที่สำคัญทำงานครบจบในตัวเดียว
ขจัดข้อกังวลทั้งหมดของคุณเกี่ยวกับความจำเป็นในการอัปเดตไดรเวอร์โดยการดาวน์โหลดซอฟต์แวร์ที่เหมาะสม อย่าลังเลที่จะส่งคำถามหรือข้อเสนอแนะของคุณในพื้นที่ความคิดเห็นด้านล่าง
