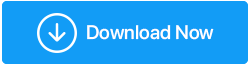7 เคล็ดลับในการรักษาประสิทธิภาพของ SSD และฮาร์ดไดรฟ์
เผยแพร่แล้ว: 2020-11-15ฮาร์ดไดรฟ์เป็นส่วนประกอบสำคัญของพีซีทุกเครื่องและมีส่วนสำคัญในประสิทธิภาพของพีซี ดังนั้นจึงเป็นสิ่งสำคัญมากที่ต้องใช้มาตรการเพื่อรักษาและปรับปรุงประสิทธิภาพของฮาร์ดไดรฟ์เพื่อเพิ่มความเร็วให้กับพีซี
ในขณะที่ผู้คนจำนวนมากพยายามดูแล RAM ของพีซีเพื่อรักษาประสิทธิภาพของพีซี แต่มีเพียงไม่กี่คนที่ให้ความสนใจกับความสมบูรณ์ของฮาร์ดไดรฟ์ นี่คือ 7 เคล็ดลับในการรักษาประสิทธิภาพของ SSD และฮาร์ดไดรฟ์ของคุณ:
เคล็ดลับในการรักษาประสิทธิภาพของไดรฟ์และปรับปรุงความเร็วในการเขียนอ่านของ HDD:
1. มีสติ:
ผู้คนจำนวนมาก โดยเฉพาะเด็กวัยรุ่น ทำให้พีซีของพวกเขายุ่งเหยิงด้วยโปรแกรมที่พวกเขาไม่ต้องการจริงๆ หรือพวกเขาไม่ได้พึ่งพา ซอฟต์แวร์หรือโปรแกรมที่ไม่เป็นที่นิยมเหล่านี้จำนวนมากอาจเสนอ/สัญญาว่าจะนำเสนอคุณลักษณะที่มีประโยชน์มากมาย แต่จะก่อให้เกิดผลเสียมากกว่าผลดี ซอฟต์แวร์เหล่านี้จำนวนมากมาในแพ็คเกจ ซึ่งมาพร้อมกับซอฟต์แวร์ขนาดเล็กอื่นๆ อีกสองสามตัว นั่นเป็นวิธีที่โปรแกรมไร้ประโยชน์เพียงไม่กี่โปรแกรมเท่านั้นที่สามารถสะสมอย่างรวดเร็วและใช้พื้นที่ฮาร์ดไดรฟ์จำนวนมากโดยที่คุณไม่รู้ตัว ซึ่งจะทำให้พีซีของคุณช้าลง
เพื่อจัดการกับสิ่งนี้และรักษาประสิทธิภาพของฮาร์ดไดรฟ์ ผู้ใช้ควรคำนึงถึงโปรแกรมที่พวกเขาติดตั้งและแหล่งที่มาของโปรแกรมที่พวกเขาติดตั้งบนพีซี หากคุณกำลังรับมือกับพีซีที่ช้าอยู่ในขณะนี้ ให้ไปที่แผงควบคุมและดูรายการแอพที่คุณได้ติดตั้งบนพีซีของคุณ และลบโปรแกรมที่คุณไม่ได้ใช้อย่างตั้งใจ สิ่งนี้จะช่วยเพิ่มประสิทธิภาพของฮาร์ดไดรฟ์ของคุณทันทีและเพิ่มความเร็วในการเขียน HDD Read
2. ระวังการซ้ำซ้อน:
ไม่มีอะไรจะทำร้ายประสิทธิภาพของฮาร์ดไดรฟ์ได้มากไปกว่าการจัดเก็บข้อมูลอย่างไม่ใส่ใจ ไฟล์ที่ซ้ำกันเป็นหนึ่งในสิ่งที่น่ารำคาญที่สุดสองสามประการสำหรับประสิทธิภาพของฮาร์ดไดรฟ์ ไฟล์ที่ซ้ำกันคือการใช้พื้นที่อย่างไม่ยุติธรรม ไฟล์ที่ซ้ำกันสามารถกองทับบนฮาร์ดไดรฟ์ของคุณได้อย่างรวดเร็วโดยที่คุณไม่รู้ตัว และอาจขัดขวางประสิทธิภาพของพีซีและฮาร์ดไดรฟ์ของคุณ
เพื่อจัดการกับสถานการณ์ คุณจะต้องระบุและลบรายการที่ซ้ำกันออกจากระบบของคุณ อย่างไรก็ตามพูดง่ายกว่านี้แล้วทำ อย่างแรกเลย คุณจะต้องระบุไฟล์ที่ซ้ำกันในระบบของคุณ แล้วค้นหาไฟล์เหล่านั้น ค้นหาส่วนต่างๆ ได้ง่ายเมื่อคุณรู้ว่าไฟล์นั้นซ้ำกัน ในกรณีส่วนใหญ่ ผู้ใช้ไม่ทราบถึงไฟล์ที่ซ้ำกันจริง ๆ และมันไม่มีเหตุผลและเป็นไปไม่ได้ที่จะเริ่มต้นด้วยไฟล์ 1 ดังนั้น ผู้ใช้จึงต้องใช้ซอฟต์แวร์พิเศษที่สามารถค้นหาไฟล์ที่ซ้ำกันโดยอัตโนมัติด้วยการคลิกเพียงไม่กี่ครั้ง ไม่ต้องกังวล เรามีคุณครอบคลุม เรามีซอฟต์แวร์ที่เหมาะกับคุณ (เพิ่มเติมเกี่ยวกับเรื่องนี้ในตอนท้าย)

3. เก็บชั่วคราวจริงชั่วคราว
ไฟล์ชั่วคราวในระบบมีบทบาทสำคัญมากสำหรับประสบการณ์การทำงานที่ไม่ถูกจำกัด ไฟล์ชั่วคราวเก็บข้อมูลของงานที่กำลังดำเนินอยู่ ตัวอย่างเช่น: ในขณะที่ทำงานกับเอกสาร excel จนกว่าคุณจะบันทึกความคืบหน้า ความคืบหน้าทั้งหมดที่คุณทำจะถูกบันทึกไว้ในไฟล์ชั่วคราวเพื่อป้องกันข้อมูลในกรณีที่ระบบขัดข้องกะทันหัน แต่ทันทีที่คุณบันทึกความคืบหน้า ไฟล์ชั่วคราวเหล่านั้นก็ไร้ประโยชน์ตามตรรกะ
แม้ว่าระบบจะตั้งโปรแกรมให้ลบไฟล์ชั่วคราวเหล่านั้นโดยอัตโนมัติ แต่ก็ไม่ใช่กรณีส่วนใหญ่ ไฟล์ชั่วคราวส่วนใหญ่ยังคงอยู่ในฮาร์ดไดรฟ์ของคุณเป็นเวลานาน แม้ว่าไฟล์เหล่านี้จะมีขนาดเล็กอย่างไม่น่าเชื่อ แต่จำนวนไฟล์เหล่านี้ก็ทำให้มีขนาดใหญ่ได้ ไฟล์ชั่วคราวสามารถกองพะเนินเทินทึกและขัดขวางประสิทธิภาพของพีซีและฮาร์ดไดรฟ์ได้อย่างรวดเร็ว ดังนั้นเพื่อเพิ่มความเร็วให้กับดิสก์และความเร็วในการเขียนอ่านข้อมูลบน HDD ผู้ใช้ควรใช้มาตรการเพื่อกำจัดไฟล์เหล่านี้เป็นระยะๆ
ในการลบไฟล์ชั่วคราวด้วยตนเอง:
ขั้นตอนที่ 1: คลิกขวาที่ ไอคอน Windows ที่มุมล่างซ้ายของหน้าจอแล้วคลิก เรียกใช้ ผู้ใช้ยังสามารถใช้แป้นพิมพ์ลัด Windows Key + R เพื่อเปิดกล่องโต้ตอบ Run Command
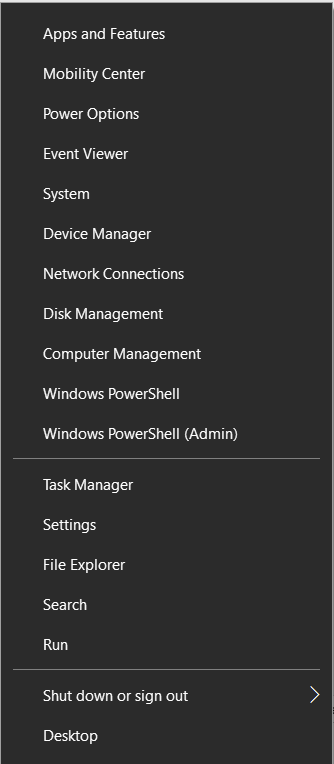
ขั้นตอนที่ 2: ในกล่องโต้ตอบเรียกใช้คำสั่ง พิมพ์คำสั่ง: %temp% คำสั่งนี้จะเปิดโฟลเดอร์ที่มีไฟล์ชั่วคราวทั้งหมดในระบบ
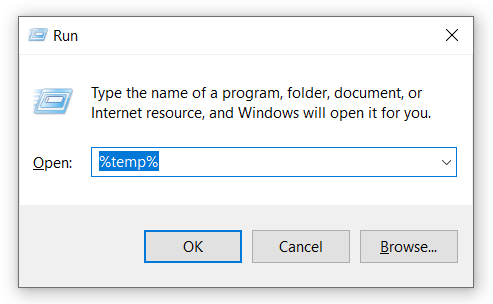
ขั้นตอนที่ 3: เลือกไฟล์ทั้งหมดในโฟลเดอร์และลบออกทั้งหมดเพื่อกำจัดไฟล์ชั่วคราว
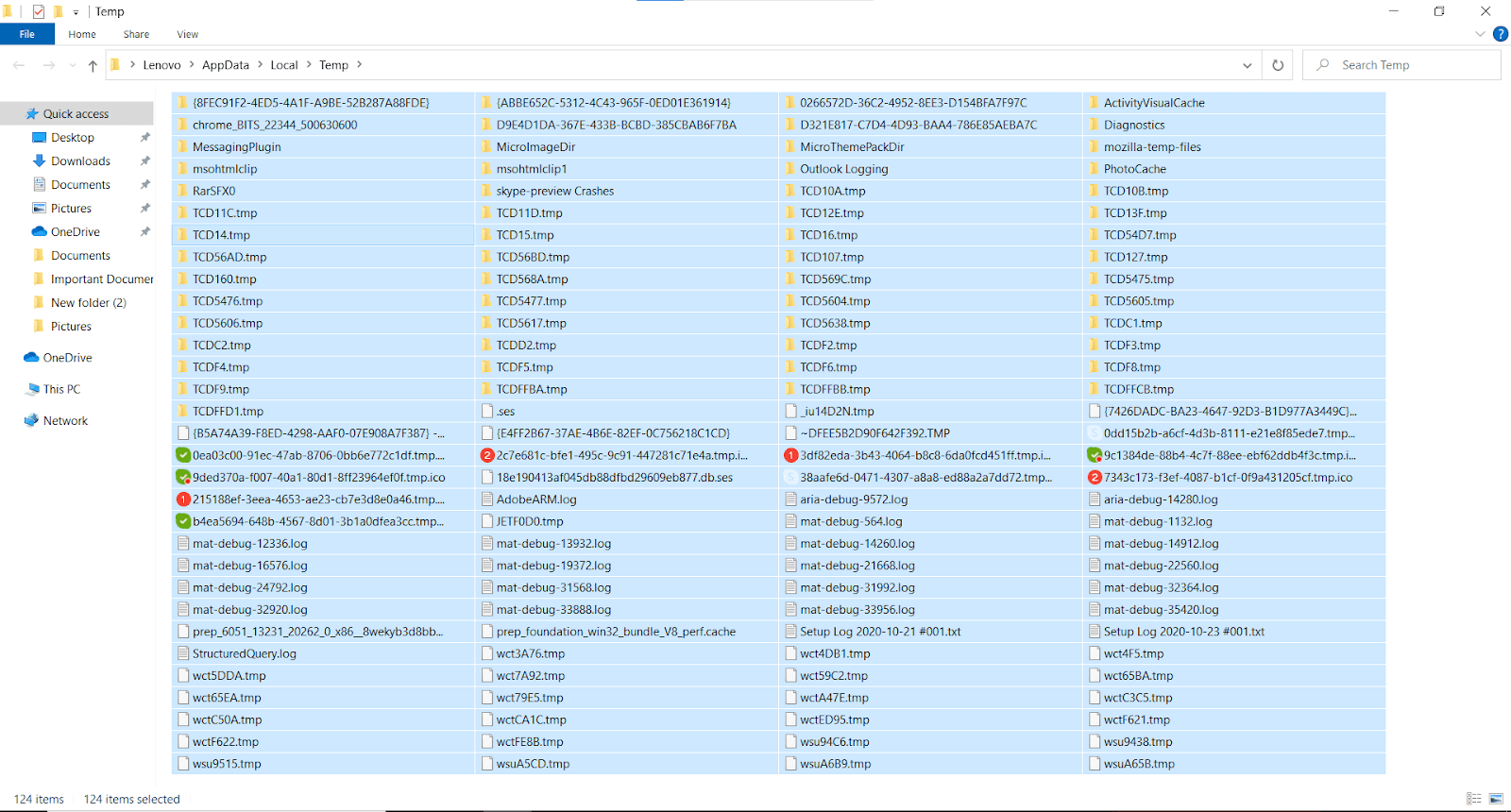
หมายเหตุ: ผู้ใช้ควรบันทึกโปรแกรมที่ทำงานอยู่ทั้งหมด เพื่อป้องกันข้อมูลสูญหาย
4. พื้นที่กระจัดกระจาย:
ฮาร์ดไดรฟ์แบบดั้งเดิมประกอบด้วยเซ็กเตอร์ขนาดเล็กบนดิสก์จัดเก็บข้อมูล พื้นที่ขนาดเล็กเหล่านี้ใช้เพื่อเก็บไฟล์ในระบบของคุณ เมื่อคุณจัดเก็บไฟล์ขนาด 1 GB ไฟล์จะไม่ถูกจัดเก็บในกล่องที่มีความจุ 1 GB แต่ข้อมูลขนาด 1 GB จะถูกเก็บไว้ในเซกเตอร์ขนาดเล็กหลายร้อยส่วน เมื่อเวลาผ่านไป ภาคส่วนเหล่านี้จะไม่เป็นระเบียบเนื่องจากการลบและอัปเดตไฟล์บนฮาร์ดไดรฟ์อย่างต่อเนื่อง และส่งผลเสียต่อประสิทธิภาพของฮาร์ดไดรฟ์และความเร็วในการเขียนอ่าน HDD
เพื่อจัดระเบียบและจัดระเบียบไฟล์บนฮาร์ดไดรฟ์ ผู้ใช้ควร จัดเรียงข้อมูลบน ฮาร์ดไดรฟ์ของตนตามกำหนดเวลา การจัดเรียงข้อมูลช่วยเพิ่มความเร็วในการเขียนของ HDD Read ได้ในทันที และปรับปรุงประสิทธิภาพของพีซี
ในการจัดเรียงข้อมูลบนฮาร์ดไดรฟ์ของคุณ ให้ทำตามขั้นตอนด้านล่าง:
ขั้นตอนที่ 1: คลิกขวาที่ไดรฟ์ที่คุณต้องการจัดเรียงข้อมูลและคลิกที่ Properties
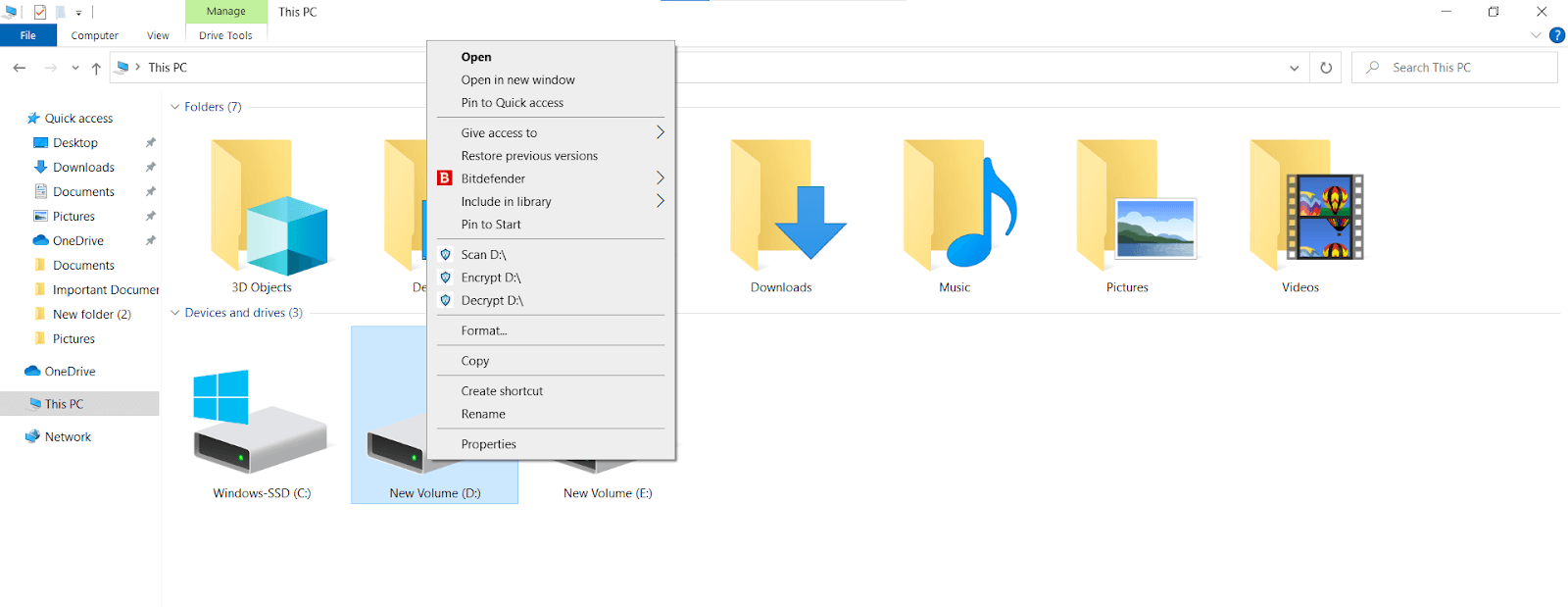
ขั้นตอนที่ 2: ไปที่ เครื่องมือ แล้วคลิก เพิ่มประสิทธิภาพ
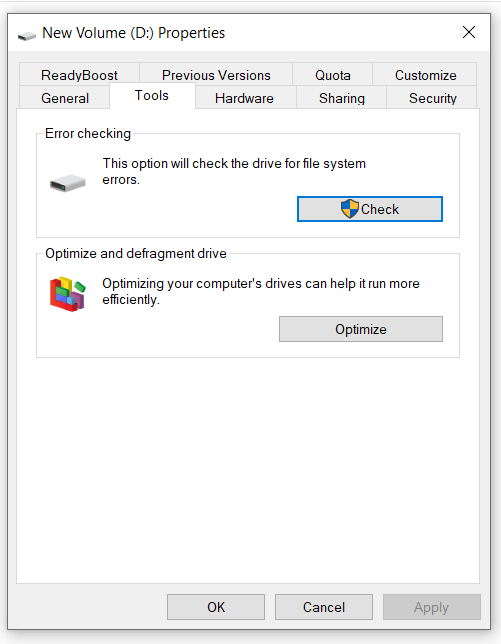
ขั้นตอนที่ 3: ในกล่องโต้ตอบถัดไป เลือกไดรฟ์ที่คุณต้องการปรับให้เหมาะสมอีกครั้งแล้วคลิก เพิ่มประสิทธิภาพ
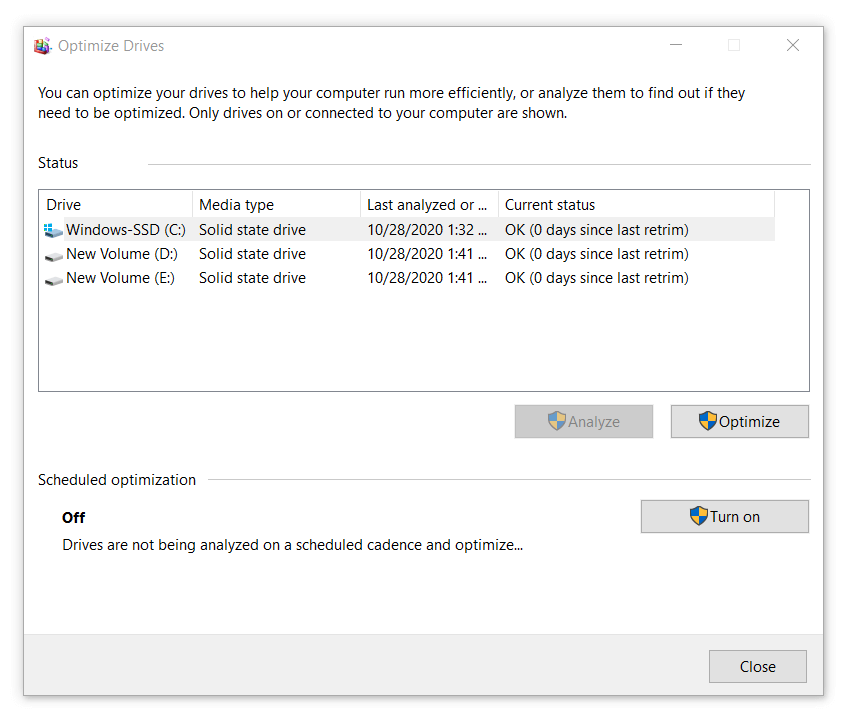
นี่คือวิธีง่ายๆ ในการเพิ่มประสิทธิภาพฮาร์ดไดรฟ์ของคุณ นอกจากนี้ ผู้ใช้สามารถกำหนดเวลากระบวนการเพื่อเพิ่มประสิทธิภาพไดรฟ์ของระบบโดยอัตโนมัติหลังจากช่วงเวลาดังกล่าว นี่เป็นคุณสมบัติที่สำคัญมากเนื่องจากช่วยลดการมีส่วนร่วมของผู้ใช้และประหยัดเวลา
5. ภาคที่ไม่ดี:
เซกเตอร์เสียคือบล็อก/กลุ่มของพื้นที่เก็บข้อมูลบน HDD หรือ SSD ที่ระบบทำให้ไร้ประโยชน์ เนื่องจากระบบอ่านและเขียนข้อมูลจาก/ในพื้นที่นั้นไม่ได้อีกต่อไป ระบบเซกเตอร์/บล็อก/ชิ้นส่วนของพื้นที่ดังกล่าวจะถูกทำเครื่องหมายว่าเซก เตอร์ เสีย และจะถูกละเว้นสำหรับการอ่านและเขียนข้อมูลครั้งนั้นเป็นต้นไป Bad Sectors บนไดรฟ์อาจเกิดขึ้นเนื่องจากปัญหาทั้งภายนอกและภายใน Bad Sectors สามารถสะสมได้อย่างรวดเร็ว หากปล่อยทิ้งไว้โดยไม่มีใครดูแล และทำให้คุณสูญเสียข้อมูลจำนวนมาก และอาจถึงขั้นพังทั้งไดรฟ์ในระยะยาว

แม้ว่าเซกเตอร์เสียที่สร้างขึ้นเนื่องจากการสึกหรอภายนอกจะไม่สามารถซ่อมแซมได้ แต่เราสามารถรักษาเซกเตอร์เสียที่สร้างขึ้นเนื่องจากปัญหาภายในในการตรวจสอบ การรักษาเซกเตอร์เสียเป็นมาตรการสำคัญในการรักษาประสิทธิภาพของไดรฟ์จัดเก็บและความเร็วในการเขียนอ่าน HDD
ในการตรวจสอบและลบเซกเตอร์เสียด้วยตนเอง ให้ทำตามขั้นตอนที่ระบุด้านล่าง:
ขั้นตอนที่ 1: คลิกขวาที่ไดรฟ์ที่คุณต้องการค้นหาเซกเตอร์เสียแล้วคลิก คุณสมบัติ
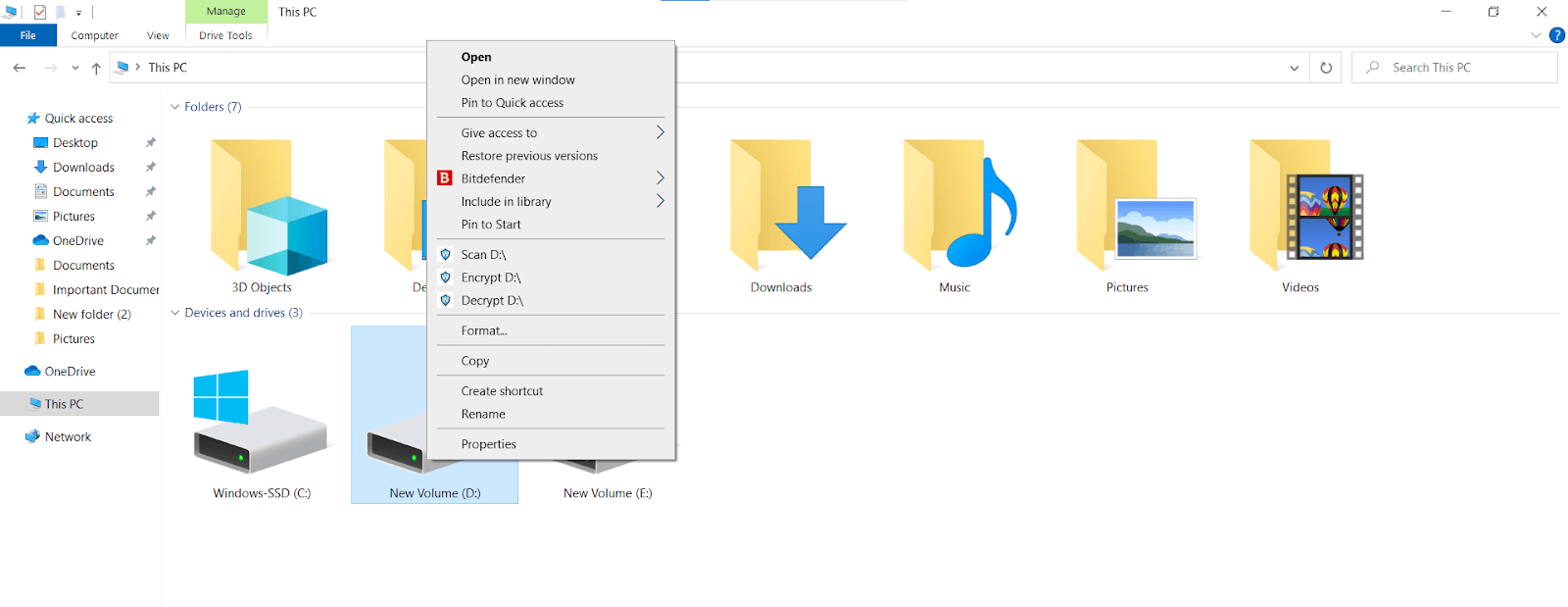
ขั้นตอนที่ 2: ไปที่ เครื่องมือ แล้วคลิก ตรวจสอบ
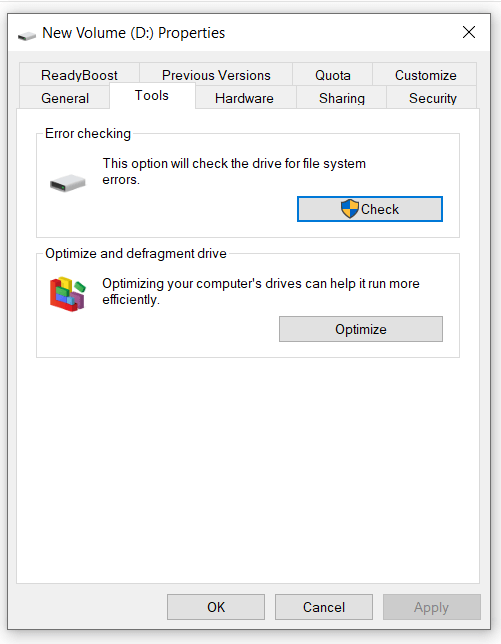
ขั้นตอนที่ 3: คลิก สแกน ในกล่องโต้ตอบถัดไปเพื่อสแกนหาเซกเตอร์เสียในไดรฟ์ ผู้ใช้สามารถทำขั้นตอนนี้ซ้ำสำหรับไดรฟ์ทั้งหมดที่มีอยู่ในระบบ
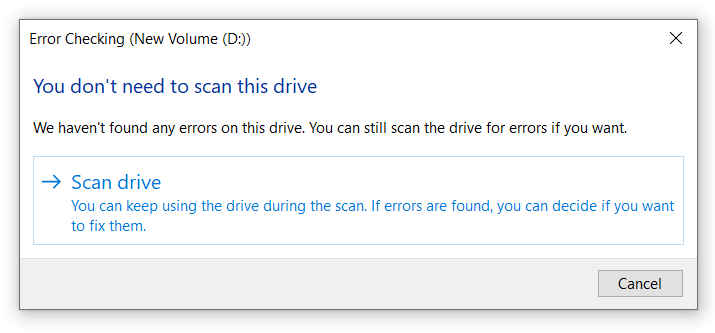
หมายเหตุ: วิธีนี้ไม่สามารถพิสูจน์ได้ และยังอาจมีเซกเตอร์เสียบนไดรฟ์หลังจากทำการสแกนและแก้ไขข้อผิดพลาด
6. มันไม่ได้เกี่ยวกับภายในทั้งหมด:
ขั้นตอนทั้งหมดที่เราได้พูดคุยกันนั้นมุ่งเน้นไปที่สิ่งที่อยู่ภายในไดรฟ์เป็นหลัก แต่สภาพร่างกายของไดรฟ์ก็มีความสำคัญมากเช่นกันในการรักษาประสิทธิภาพของฮาร์ดไดรฟ์ โดยเฉพาะอย่างยิ่งฮาร์ดไดรฟ์แบบดั้งเดิมนั้นค่อนข้างประหยัดและอาจไร้ประโยชน์อย่างสมบูรณ์หากดิสก์หรือส่วนหัวของฮาร์ดไดรฟ์ได้รับผลกระทบ
สำหรับฮาร์ดไดรฟ์ภายในและ SSD นั้น เป็นไปไม่ได้ที่จะเปิดพีซีและทำความสะอาดเป็นระยะๆ ดังนั้น แทนที่จะทำความสะอาดไดรฟ์ภายใน ผู้ใช้ควรเก็บตู้พีซีและ/หรือแล็ปท็อปของตนให้ห่างจากสิ่งสกปรกและเศษซาก และสำหรับไดรฟ์ภายนอก ผู้ใช้ควรเก็บไดรฟ์ไว้ในสภาพแวดล้อมที่ปราศจากสิ่งสกปรกและควรทำความสะอาดอย่างสม่ำเสมอ
แม้ว่าวิธีนี้จะไม่ได้ช่วยเพิ่มประสิทธิภาพของไดรฟ์ในทันที แต่ก็ช่วยยืดอายุการใช้งานของฮาร์ดไดรฟ์ได้อย่างแน่นอน และยังช่วยเพิ่มความเร็วในการอ่านและเขียนดิสก์ในระยะยาวอีกด้วย
อ่านเพิ่มเติม: วิธีอัปเกรด/เปลี่ยนฮาร์ดไดรฟ์ PS4 ของคุณ
7. อย่าขับเหงื่อของคุณ:
คุณอาจสนุกกับวันที่มีแดดจัด แต่ฮาร์ดไดรฟ์และ SSD ของคุณไม่ชอบ ไดรฟ์จัดเก็บ เช่นเดียวกับส่วนประกอบ PC อื่นๆ ทั้งหมดสามารถถูกคั่วอย่างรวดเร็วด้วยความร้อนของ PC และจำเป็นต้องเก็บให้เย็น แม้ว่าพีซีส่วนใหญ่จะมาพร้อมกับระบบระบายความร้อนที่เหมาะสม แต่หากคุณได้อัพเกรดส่วนประกอบบางอย่างของพีซีของคุณที่อาจก่อให้เกิดความร้อนมากขึ้น ก็อาจทำให้เกิดปัญหากับไดรฟ์จัดเก็บข้อมูลและส่วนประกอบอื่นๆ ของพีซีได้ ไดรฟ์จัดเก็บไม่ทำงานอย่างราบรื่นเท่าที่ควรภายใต้สภาวะที่อบอุ่นเป็นพิเศษ นอกจากนี้ยังสามารถลดอายุการใช้งานของอุปกรณ์จัดเก็บข้อมูลได้อย่างมาก
ดังนั้น เพื่อปกป้องไดรฟ์จัดเก็บข้อมูลและส่วนประกอบอื่นๆ ของคุณ คุณควรตรวจสอบอุณหภูมิพีซีของคุณ ผู้ใช้สามารถทำได้โดยลงทุนในระบบระบายความร้อนที่ดี หากคุณกำลังใช้พีซีระดับไฮเอนด์หรือพีซีสำหรับเล่นเกม เครื่องทำความเย็นแบบลมอาจไม่ทำงาน และคุณอาจต้องลงทุนในระบบระบายความร้อนด้วยของเหลว นอกจากนี้ พยายามเก็บตู้พีซีหรือแล็ปท็อปของคุณไว้ในที่เย็นพอสมควร
นี่คือเคล็ดลับทั้งหมดที่มีประโยชน์ในการปรับปรุงประสิทธิภาพของไดรฟ์ ปรับปรุงความเร็วในการเขียนอ่านของ HDD และเพิ่มอายุการใช้งานฮาร์ดไดรฟ์ของคุณในระยะยาว
แม้ว่าขั้นตอนเหล่านี้จะดูเหมือนทำได้ง่ายเมื่ออ่านทีละรายการโดยแยกส่วน แต่อาจต้องใช้กำลังมากเมื่อคุณต้องทำงานทั้งหมดด้วยตนเองทุกๆ สองสามวัน เพื่อรักษาความสมบูรณ์ของไดรฟ์ ดังนั้น เราขอแนะนำให้ใช้ซอฟต์แวร์อัตโนมัติเพื่อดูแลไดรฟ์ภายในทั้งหมดให้กับคุณ และปรับปรุงประสิทธิภาพของไดรฟ์และอายุการใช้งานโดยไม่รบกวนคุณ Systweak Disk SpeedUp เป็นหนึ่งในเครื่องมือดังกล่าว
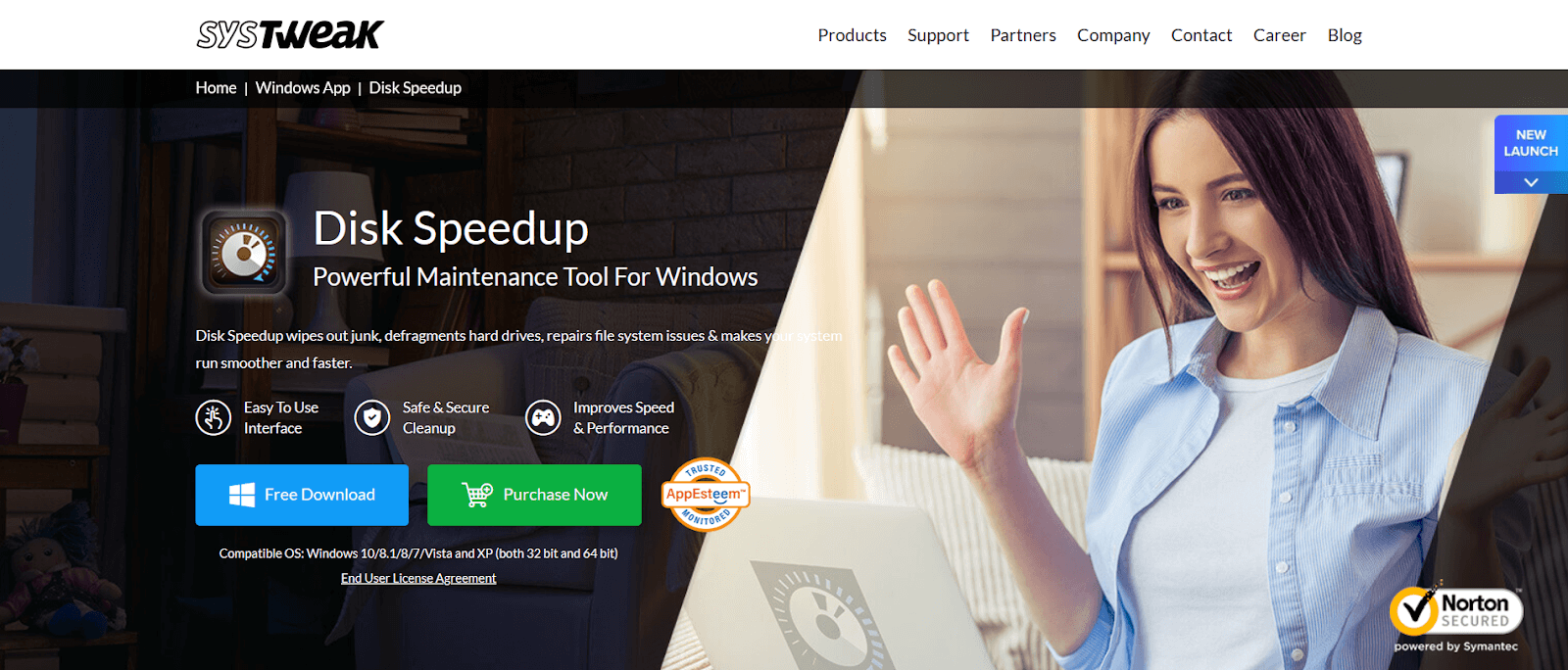
การเพิ่มความเร็วของดิสก์ Systweak:
Systweak Disk SpeedUp เป็นเครื่องมือที่น่าทึ่งและเป็นโซลูชั่นแบบครบวงจรสำหรับทุกความต้องการในการบำรุงรักษาไดรฟ์จัดเก็บข้อมูลของคุณ มีคุณสมบัติที่มีประโยชน์มากมายที่สามารถลดการมีส่วนร่วมของผู้ใช้ในงานบำรุงรักษาดิสก์ให้เหลือน้อยที่สุด มาพูดถึงคุณลักษณะบางอย่างของ Disk SpeedUp โดยสังเขป:
⮚ จัดเรียงข้อมูล อัตโนมัติ:
ซอฟต์แวร์นี้สามารถ Defrag ไดรฟ์สำหรับคุณโดยอัตโนมัติ และแก้ไขพื้นที่ที่กระจัดกระจาย และปรับปรุงประสิทธิภาพของฮาร์ดไดรฟ์ได้อย่างมาก การจัดเรียงข้อมูลอัตโนมัติหมายความว่าคุณไม่จำเป็นต้องไปที่คุณสมบัติของไดรฟ์อีกต่อไปและทุกครั้งที่คุณต้องการจัดเรียงข้อมูลในไดรฟ์
⮚ ล้างเซกเตอร์เสียโดยอัตโนมัติ:
ในขณะที่เราพูดถึงความสำคัญของการรักษาเซกเตอร์เสียบนไดรฟ์ของคุณให้ถูกตรวจสอบ Disk SpeedUp สามารถช่วยคุณได้ นอกจากนี้เรายังกล่าวถึงว่าเครื่องมือในตัวของ Windows ไม่ใช่วิธีแก้ปัญหาที่โง่เขลาเพื่อควบคุมเซกเตอร์เสีย ในทางกลับกัน Disk SpeedUp เป็นโซลูชันซอฟต์แวร์ขั้นสูงที่สามารถสแกนหาเซกเตอร์เสียในไดรฟ์อย่างละเอียดและซ่อมแซมให้คุณ
⮚ สแกนหารายการซ้ำโดยอัตโนมัติ:
การสแกนหาไฟล์ที่ซ้ำกันในระบบเป็นหนึ่งในงานที่ยากที่สุดในการบำรุงรักษาไดรฟ์ โดยเฉพาะอย่างยิ่งหากคุณไม่รู้ว่าจะเริ่มต้นจากตรงไหน แต่ Disk SpeedUp สามารถทำได้โดยที่คุณไม่ต้องกังวล คุณสามารถสแกนหารายการซ้ำได้ด้วยการคลิกเพียงไม่กี่ครั้ง แล้วซอฟต์แวร์จะจัดการส่วนที่เหลือให้คุณเอง ในเวลาเพียงไม่กี่นาที คุณจะเห็นรายการซ้ำทั้งหมดที่ใช้พื้นที่ว่างในไดรฟ์ของคุณ และคุณสามารถกำจัดมันได้อย่างรวดเร็ว
⮚ ล้างไฟล์ขยะ:
การกำจัดไฟล์ขยะชั่วคราวไม่สามารถทำได้ง่ายกว่านี้ ด้วย Disk SpeedUp คุณสามารถกำจัดไฟล์ขยะชั่วคราวทั้งหมดบนระบบได้ด้วยการคลิกเพียงไม่กี่ครั้งและ voila คุณมีพีซีที่ทำงานได้อย่างราบรื่นสำหรับคุณ
ด้วยคุณสมบัติทั้งหมดที่กล่าวมาข้างต้นและอื่น ๆ Disk SpeedUp เป็นเครื่องมือที่น่าทึ่งในการปรับปรุงประสิทธิภาพของไดรฟ์และเพิ่มความเร็วในการเขียน HDD อ่านทันที
ดาวน์โหลดซอฟต์แวร์ Disk Speed Up Defragmenter โดย Systweak สำหรับพีซี Windows ของคุณ
ดังนั้น นี่คือเคล็ดลับทั้งหมดที่สามารถช่วยคุณปรับปรุงประสิทธิภาพของฮาร์ดไดรฟ์ ปรับปรุงความเร็วของฮาร์ดดิสก์ ปรับปรุงความเร็วในการเขียนอ่าน และเพิ่มอายุการใช้งานของไดรฟ์ในระยะยาว แจ้งให้เราทราบว่าคุณชอบโพสต์ เราชอบที่จะได้ยินจากคุณ
อ่านต่อไป
วิธีการกู้คืนไฟล์จากฮาร์ดไดรฟ์ของแล็ปท็อปที่ตายแล้ว?
วิธีที่รวดเร็วในการเพิ่มพื้นที่ว่างในดิสก์บน Windows 10