15 วิธียอดนิยมในการแก้ไขรหัสข้อผิดพลาด Steam E20
เผยแพร่แล้ว: 2023-09-14Steam ซึ่งเป็นแพลตฟอร์มสำหรับผู้ชื่นชอบวิดีโอเกม บางครั้งอาจแสดงท่าทีน่ารังเกียจเมื่อคุณต้องการเข้าสู่เกมของคุณ “Steam Error Code E20” ที่น่าอับอายก็เป็นหนึ่งในแมลงวันในครีม แต่โดยส่วนใหญ่แล้วคุณสามารถแก้ไขได้อย่างรวดเร็ว
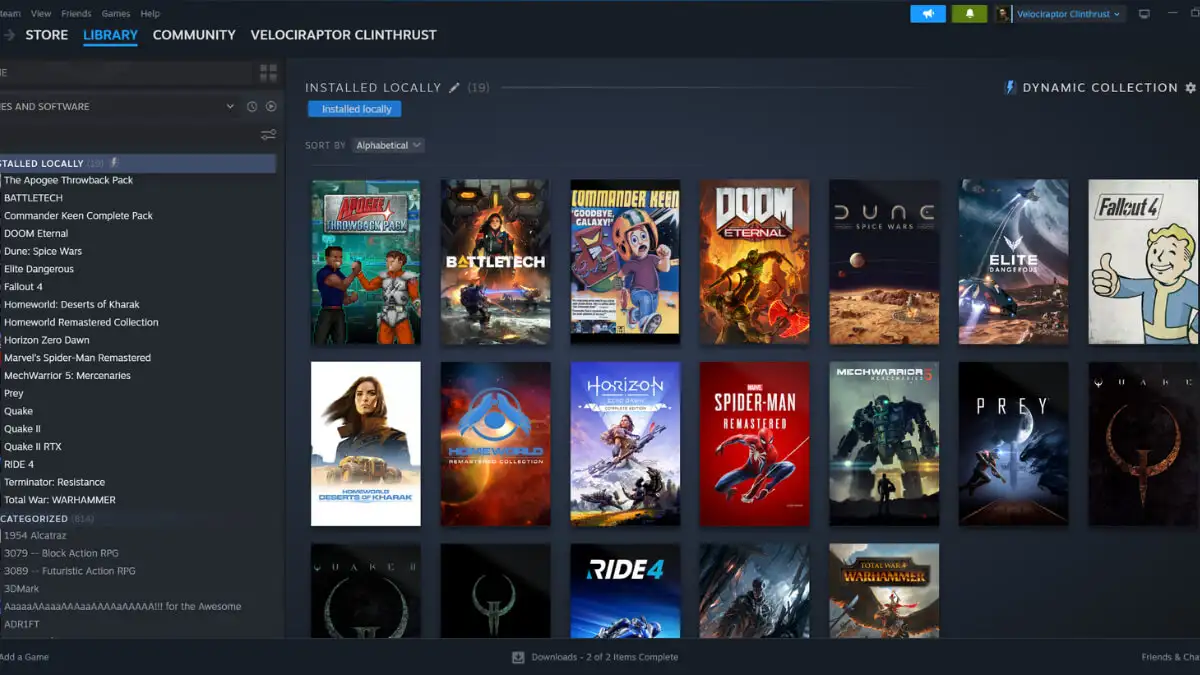
ทำความเข้าใจรหัสข้อผิดพลาด Steam E20
ก่อนที่จะเข้าสู่กระบวนการแก้ไขปัญหา เรามาทำความเข้าใจว่าทำไมข้อผิดพลาดนี้จึงเกิดขึ้นตั้งแต่แรก
ข้อผิดพลาด E20 มักจะปรากฏขึ้นเมื่อมีปัญหากับการเชื่อมต่ออินเทอร์เน็ตของคุณ เช่น ไฟร์วอลล์หรือซอฟต์แวร์ป้องกันไวรัสที่รบกวนการเชื่อมต่อของคุณไปยังเซิร์ฟเวอร์ Steam คุณน่าจะได้เห็นข้อความ “มีบางอย่างผิดพลาด เกิดปัญหาในการสื่อสารกับ Steam กรุณาลองใหม่อีกครั้งในภายหลัง."

อย่างไรก็ตาม ปัญหาอื่นๆ อาจทำให้เกิดข้อผิดพลาดนี้ รวมถึงปัญหากับเราเตอร์, VPN หรือการตั้งค่าเครือข่าย หากการหมดเวลาเกิดขึ้นในขณะที่ไคลเอนต์ Steam พยายามเชื่อมต่อกับเซิร์ฟเวอร์ ก็อาจทำให้เกิดข้อผิดพลาด E20 ได้เช่นกัน
ก่อนแก้ไขรหัสข้อผิดพลาด Steam E20 – Steam หยุดทำงานหรือไม่
เรารู้ว่าคุณแทบจะแก้ไขปัญหานี้ไม่ได้ แต่ก่อนที่คุณจะใช้เวลากับขั้นตอนการแก้ไขปัญหาใดๆ เป็นความคิดที่ดีที่จะดูว่าปัญหาไม่ได้อยู่ที่ฝั่ง Steam หรือไม่
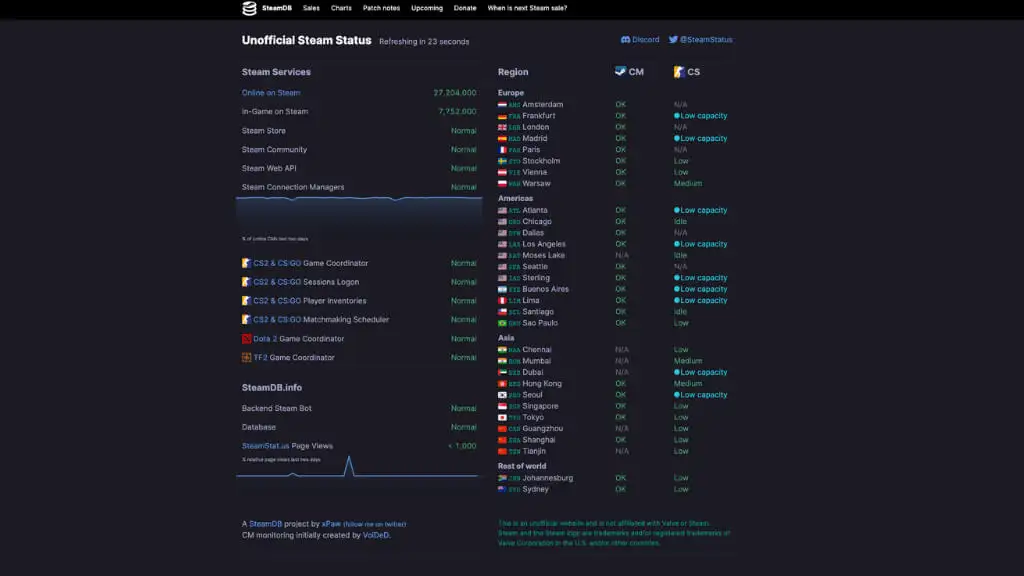
อย่าคิดว่าปัญหาการเชื่อมต่อคือสิ่งที่คุณสามารถควบคุมได้ หากมีปัญหากับเซิร์ฟเวอร์ของ Steam นั่นเป็นข้อเท็จจริงในการวินิจฉัยที่สำคัญ
ไปที่ไซต์เช่น SteamStat หรือ DownDetector และตรวจสอบว่ามีปัญหาที่ทราบเกี่ยวกับ Steam หรือไม่ หากมี คุณสามารถข้ามเคล็ดลับด้านล่างที่พยายามแก้ไขปัญหาในตอนท้ายได้
1. ตรวจสอบการเชื่อมต่ออินเทอร์เน็ตของคุณ
ขั้นแรก คุณต้องแน่ใจว่าการเชื่อมต่ออินเทอร์เน็ตของคุณเสถียร ตัดการเชื่อมต่อจากเครือข่ายปัจจุบันของคุณและเชื่อมต่อใหม่ คุณยังสามารถลองเปลี่ยนไปใช้ Wi-Fi หรือเครือข่ายแบบใช้สายอื่นเพื่อดูว่าสามารถแก้ไขปัญหาได้หรือไม่ ตรวจสอบการกำหนดค่าเราเตอร์ของคุณ เนื่องจากอาจทำให้เกิดปัญหาได้

การแก้ไขปัญหาการเชื่อมต่ออินเทอร์เน็ตโดยทั่วไปอาจเป็นเรื่องยุ่งยาก และเราไม่สามารถครอบคลุมปัญหาดังกล่าวในเชิงลึกได้ที่นี่ ดังนั้น คุณอาจต้องการดูคู่มือการแก้ไขปัญหาการเชื่อมต่ออินเทอร์เน็ตของเราเพื่อดูคำแนะนำและเคล็ดลับเชิงลึก
2. ตรวจสอบการตั้งค่าไฟร์วอลล์และแอนตี้ไวรัสของคุณ
Windows Defender หรือซอฟต์แวร์ป้องกันไวรัสหรือไฟร์วอลล์อื่น ๆ บนคอมพิวเตอร์ของคุณบางครั้งอาจรบกวน Steam ส่งผลให้เกิดข้อผิดพลาด E20
- นำทางไปยังการตั้งค่าไฟร์วอลล์ของคุณโดยคลิก ปุ่มเริ่ม จากนั้นค้นหา “ไฟร์วอลล์ Windows Defender” และ เลือก จากผลลัพธ์
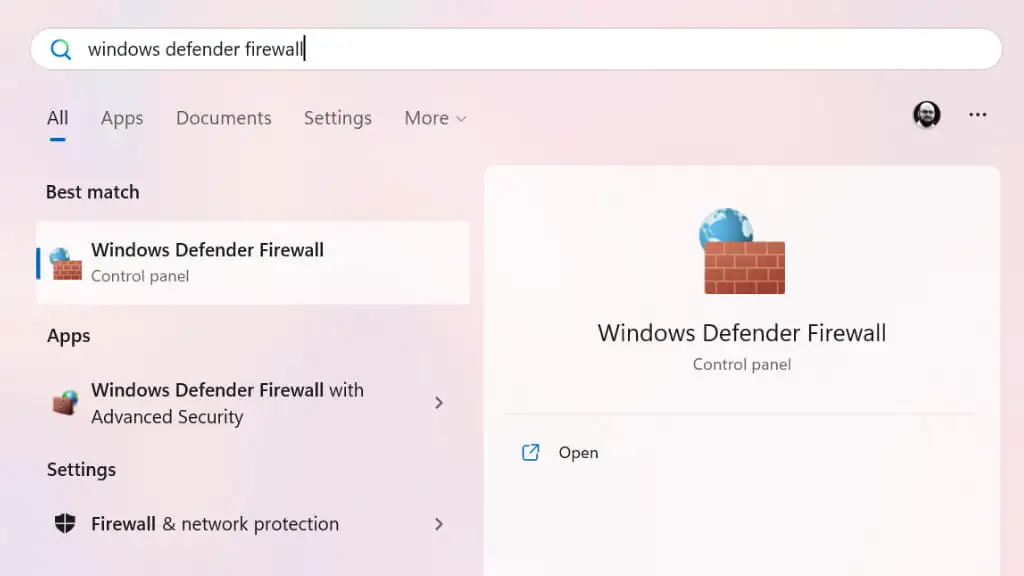
- ทางด้านซ้าย คุณจะเห็นรายการตัวเลือกต่างๆ เลือก อนุญาตแอปหรือคุณสมบัติผ่านไฟร์วอลล์ Windows Defender
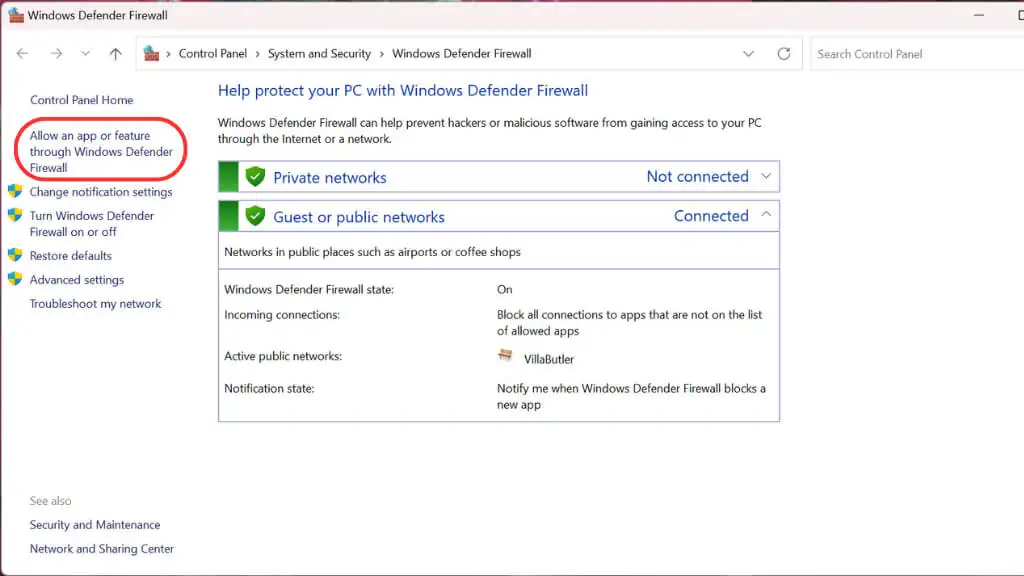
- ค้นหา Steam ในรายการแอพและคุณสมบัติที่อนุญาต หากไม่มี ให้คลิก เปลี่ยนการตั้งค่า
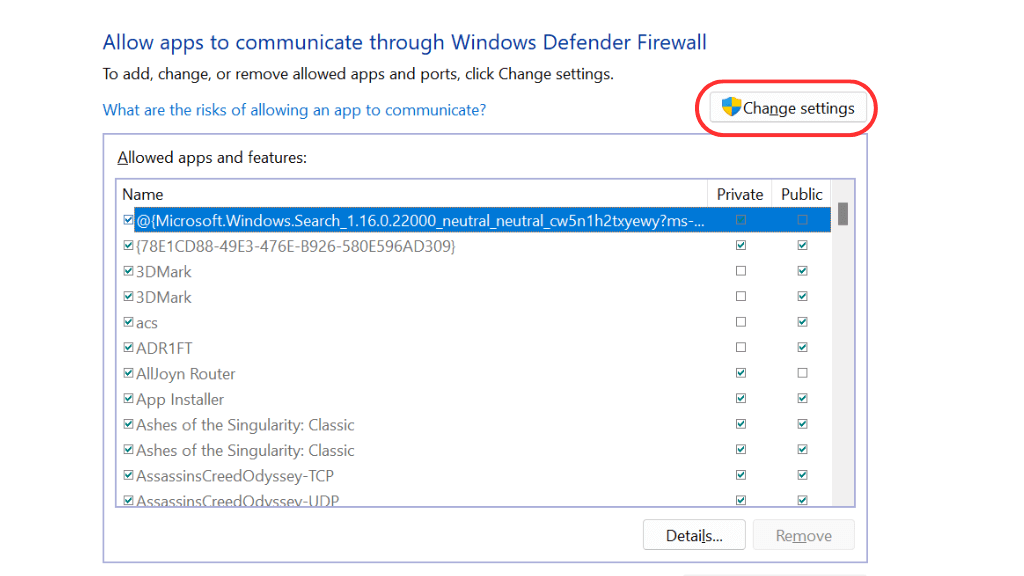
- จากนั้นเลือก อนุญาตแอปอื่น
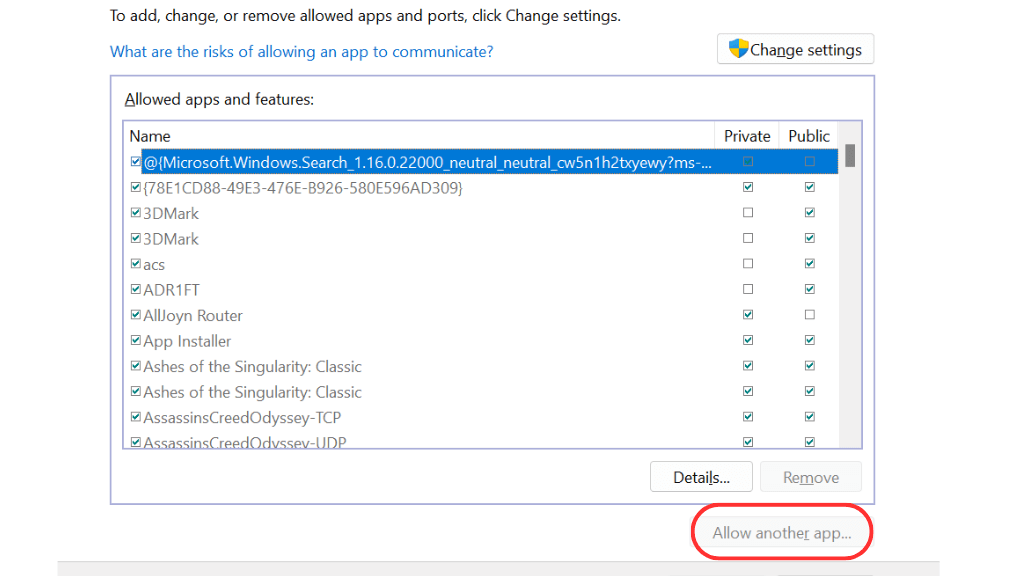
- เรียกดูตำแหน่งของ Steam แพตช์เริ่มต้นคือ C:\ Program Files\(x86)\Steam\Steam.exe
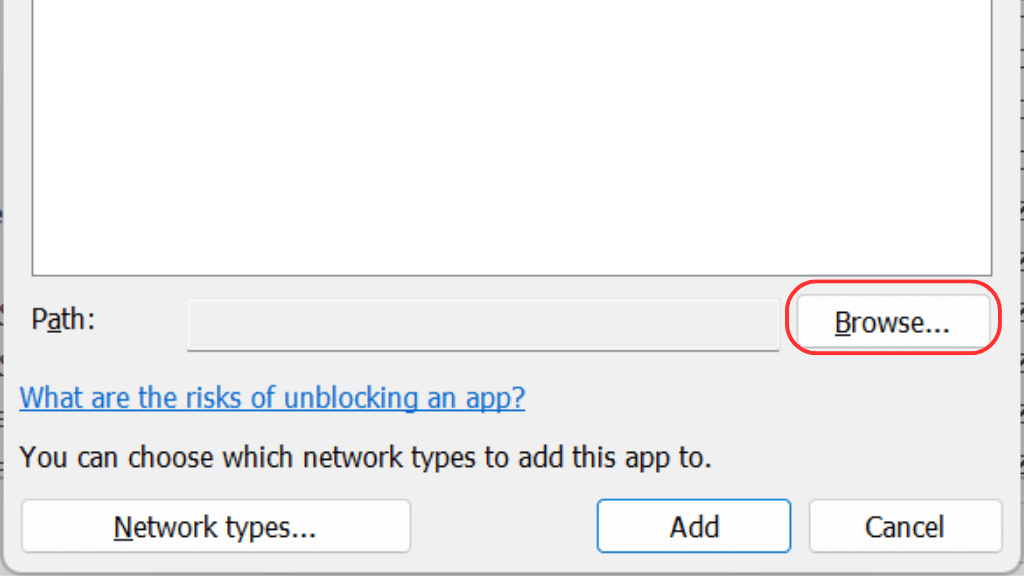
- ไฮไลต์ Steam.exe แล้วเลือก เปิด
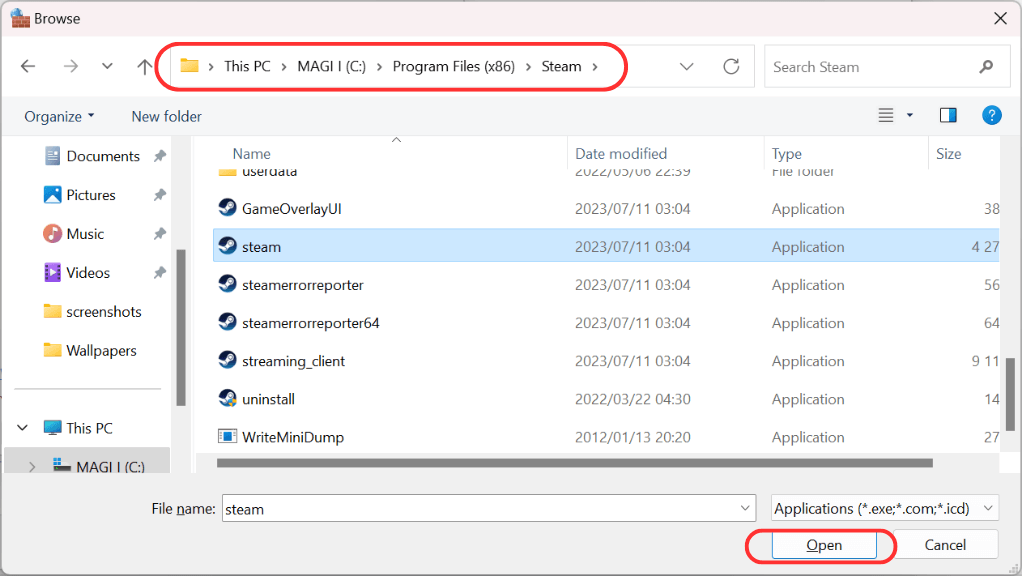
- ตอนนี้เลือก เพิ่ม
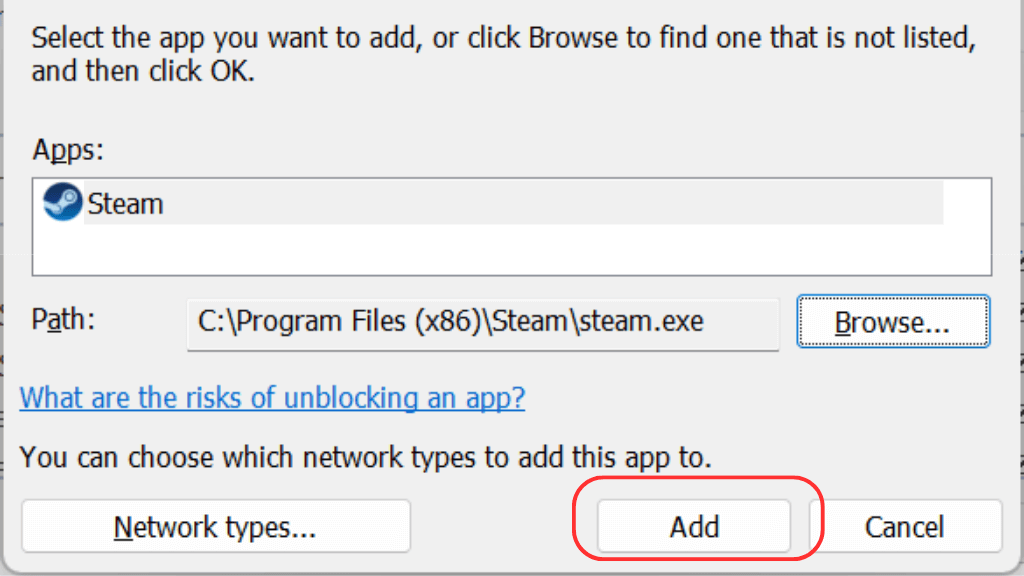
ตรวจสอบให้แน่ใจว่าได้ทำเครื่องหมายทั้งกล่องส่วนตัวและสาธารณะ เพื่อให้ Steam ได้รับอนุญาตผ่านเครือข่ายส่วนตัวและเครือข่ายสาธารณะ ตรวจสอบซอฟต์แวร์ป้องกันไวรัสของคุณด้วย ตรวจสอบให้แน่ใจว่าไม่ได้บล็อก Steam ด้วยการเพิ่มลงในรายการแอปพลิเคชันที่ได้รับอนุญาต
3. ตรวจสอบการตั้งค่าเราเตอร์ของคุณ
เราเตอร์เป็นคอมพิวเตอร์เครือข่ายขนาดเล็กในตัวเอง และมีไฟร์วอลล์ การตั้งค่าโปรแกรมป้องกันไวรัสหรือมัลแวร์ ขึ้นอยู่กับรุ่นที่คุณมีอยู่ในปัจจุบัน
โดยปกติ เมื่อคุณสามารถเข้าถึงไซต์ที่ถูกบล็อกผ่านเว็บเบราว์เซอร์ เราเตอร์ของคุณจะเปลี่ยนเส้นทางคุณไปยังหน้าคำเตือนในเบราว์เซอร์ เพื่อแจ้งให้คุณทราบว่าเราเตอร์กำลังบล็อกการเข้าถึง อย่างไรก็ตาม หากสิ่งนี้เกิดขึ้นผ่านไคลเอนต์เช่น Steam สิ่งที่คุณจะได้รับก็คือข้อผิดพลาด E20 ทั่วไป
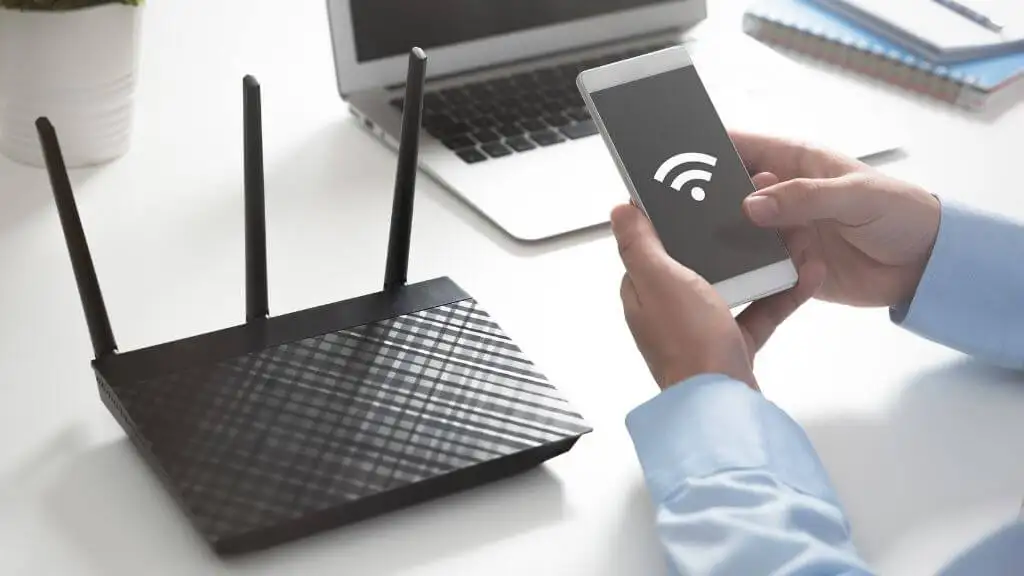
เราเตอร์ทุกตัวมีวิธีการเข้าถึงการตั้งค่าภายในที่แตกต่างกัน วิธีปฏิบัติที่พบบ่อยที่สุดคือการป้อนที่อยู่ IP (เช่น 192.168.1.1) ลงในเบราว์เซอร์ ซึ่งจะนำคุณไปยังหน้าเข้าสู่ระบบของเราเตอร์ ที่อยู่ ชื่อผู้ใช้เริ่มต้น และรหัสผ่านมักจะอยู่ที่ด้านล่างของเราเตอร์หรือในคู่มือผู้ใช้
เราเตอร์สมัยใหม่ยังมีแอปสมาร์ทโฟนด้วย หากคุณได้ตั้งค่าไว้แล้ว อาจเป็นวิธีที่ง่ายกว่าในการเข้าถึงการตั้งค่า
อย่างไรก็ตาม คุณจะเข้าสู่การตั้งค่าเราเตอร์ของคุณและตรวจสอบรายการไซต์และที่อยู่ IP ที่ถูกบล็อกภายใต้การตั้งค่าไฟร์วอลล์และตำแหน่งใด ๆ ที่มีป้ายกำกับว่าแอนตี้มัลแวร์หรือแอนตี้ไวรัส
4. ล้างแคช Steam
ข้อผิดพลาด E20 อาจเป็นผลมาจากแคช Steam ที่เสียหาย หากต้องการรีเซ็ตแคชนั้น คุณต้องดำเนินการคำสั่งพิเศษ วิธีล้างข้อมูลมีดังนี้:
- ปิด Steam โดยสมบูรณ์ คุณอาจต้องเปิดตัวจัดการงานและสิ้นสุดกระบวนการ Steam ทั้งหมดด้วยตนเอง
- กด ปุ่ม Windows + R พิมพ์ 'steam://flushconfig' แล้วกด Enter
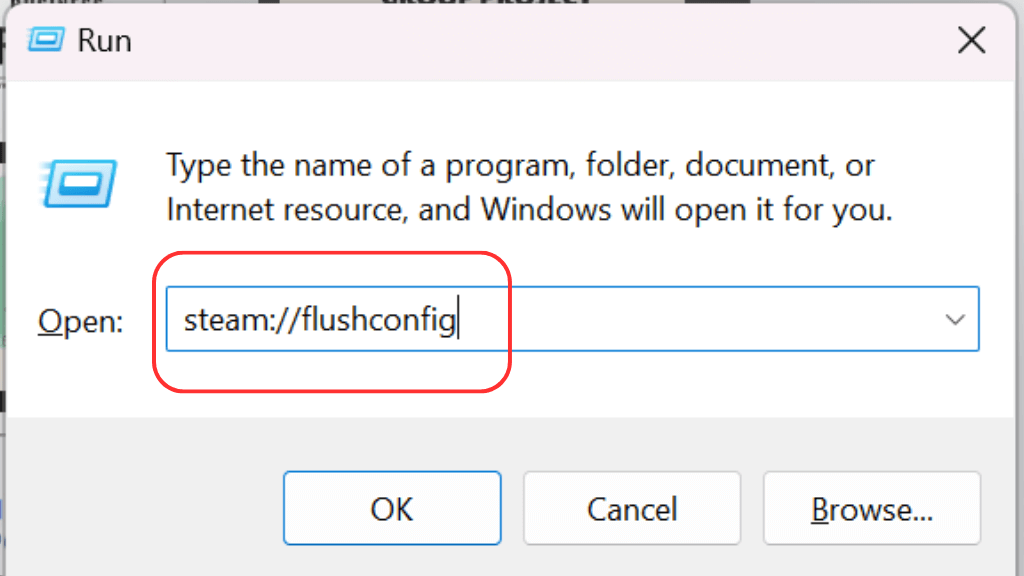
คำสั่งนี้จะล้างแคช Steam และคุณจะไม่ได้รับการยืนยันใด ๆ แต่คุณจะเห็น Steam เริ่มต้นใหม่ตั้งแต่ต้น ถ้าไม่เช่นนั้น คุณอาจไม่ได้ฆ่ากระบวนการ Steam ทั้งหมดอย่างถูกต้อง และจะต้องลองอีกครั้ง
5. ใช้ Command Prompt เพื่อรีเซ็ตที่อยู่ IP และ DNS
ในบางกรณี การรีเซ็ตที่อยู่ IP และ DNS ของคุณอาจช่วยแก้ไขข้อผิดพลาด E20 ได้
เมื่อต้องการทำเช่นนี้ ให้เปิดพรอมต์คำสั่งโดยพิมพ์ “cmd” ลงในแถบค้นหา หลังจากนั้นคุณควรคลิกขวาที่ Command Prompt เลือก Run as administrator หรือเลือกอันเดียวกันจากบานหน้าต่างข้อมูลของแอพใน Start Menu
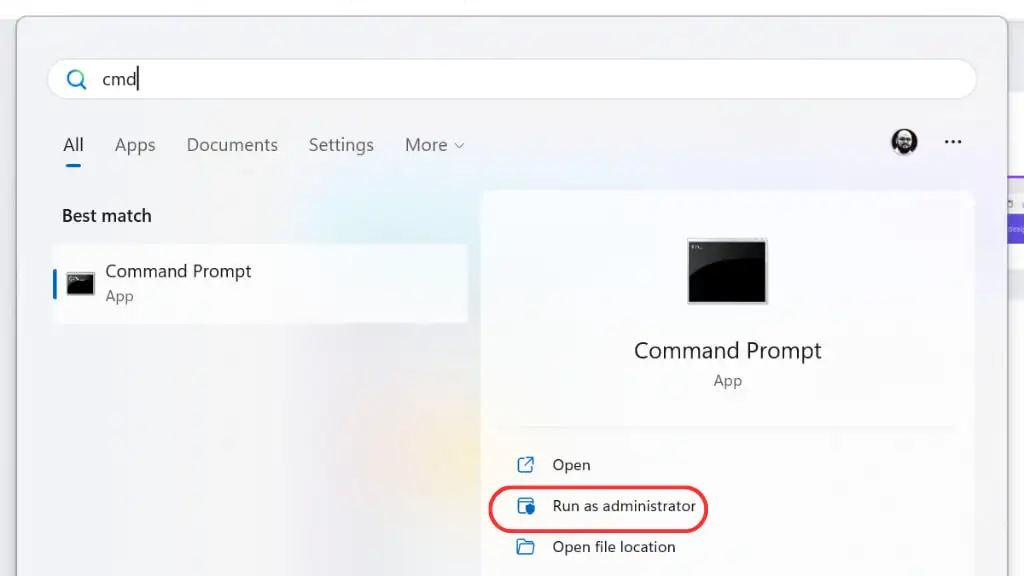
พิมพ์คำสั่งต่อไปนี้ทีละคำสั่ง โดยกด Enter หลังจากนั้นแต่ละคำสั่ง:

- ipconfig /release
- ipconfig / ต่ออายุ
- ipconfig /flushdns
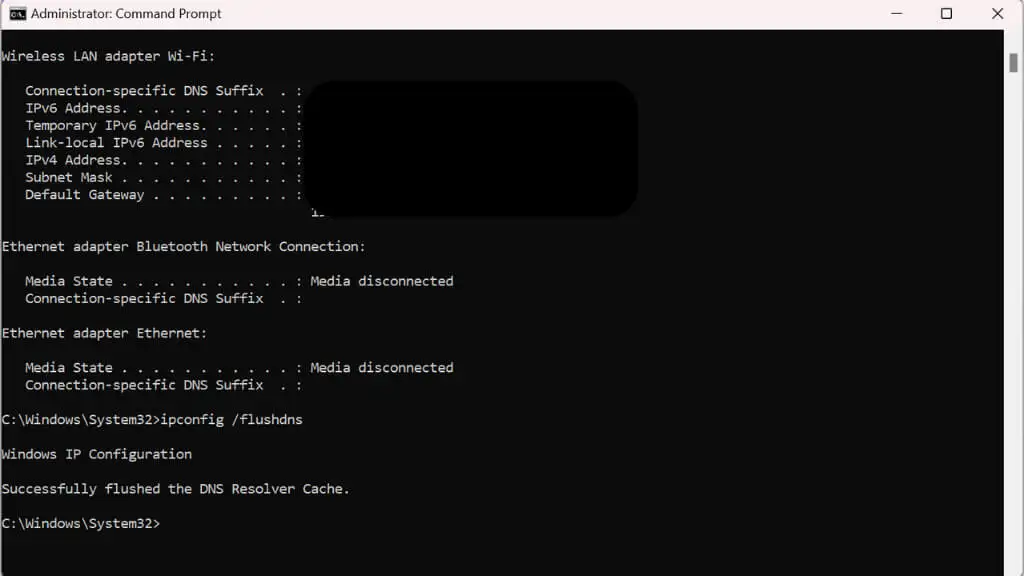
หลังจากรันคำสั่งเหล่านี้แล้ว ให้ลองเชื่อมต่อกับ Steam อีกครั้ง
6. อัปเดตหรือติดตั้งไคลเอนต์ Steam อีกครั้ง
บางครั้งการอัปเดตไคลเอนต์ Steam ของคุณอาจแก้ไขปัญหาได้ หากต้องการตรวจสอบการอัปเดต ให้เปิด Steam แล้วคลิก Steam ที่มุมซ้ายบน จากนั้น ตรวจสอบการอัปเดตไคลเอนต์ Steam หากมีการอัปเดต ให้ติดตั้งแล้วลองเชื่อมต่อใหม่
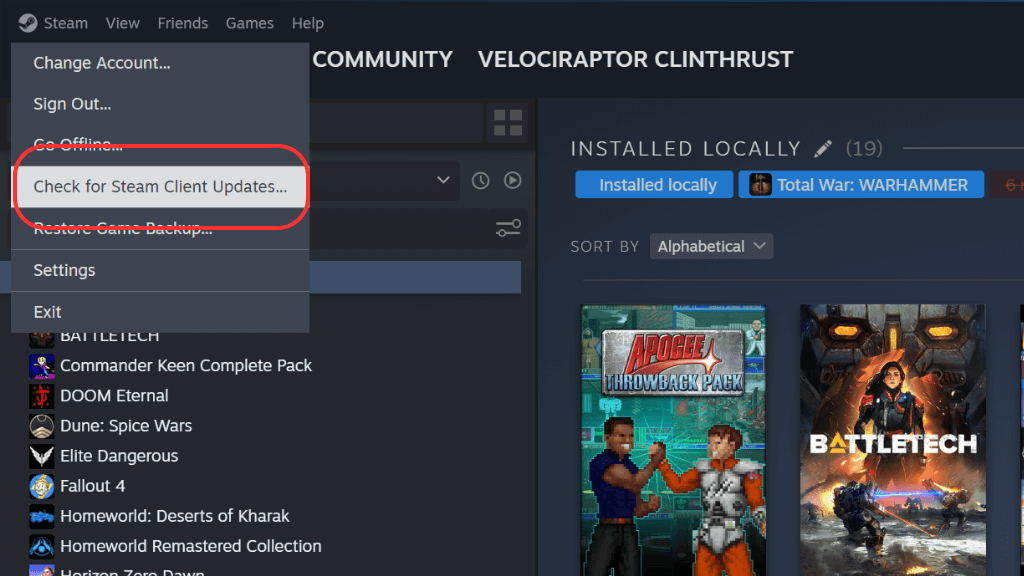
หากการอัปเดตไม่ได้ผล ให้ลองถอนการติดตั้งและติดตั้งไคลเอนต์ Steam ใหม่ ก่อนที่คุณจะดำเนินการนี้ โปรดจำไว้ว่าการถอนการติดตั้งจะเป็นการลบไฟล์เกมทั้งหมดของคุณ แต่ข้อมูลของคุณ รวมถึงความคืบหน้าของเกม จะปลอดภัยบนเซิร์ฟเวอร์ Steam
หากต้องการถอนการติดตั้ง Steam ให้ค้นหา "เพิ่มหรือลบโปรแกรม" ใน เมนู Start จากนั้น เลือก จากนั้นค้นหา Steam และถอนการติดตั้งผ่านเมนูแบบเลื่อนลงด้านขวามือ
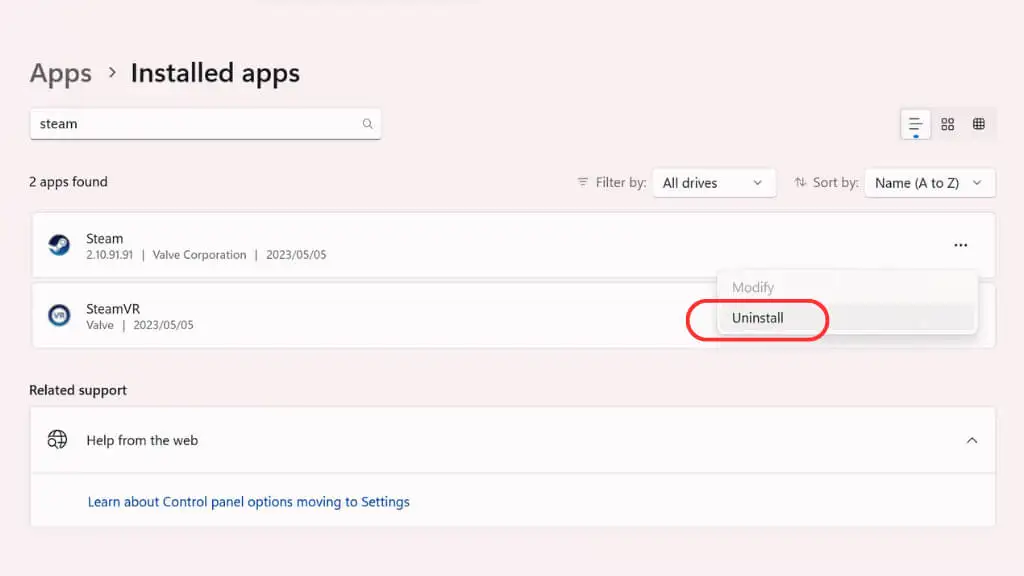
7. ตรวจสอบความเข้ากันได้และเรียกใช้ในฐานะผู้ดูแลระบบ
การใช้งาน Steam ในโหมดความเข้ากันได้หรือในฐานะผู้ดูแลระบบบางครั้งสามารถแก้ไขปัญหาได้
ค้นหาทางลัด Steam คลิกขวา เลือก Properties จากนั้นเลือก ความเข้ากันได้
ทำเครื่องหมาย เรียกใช้โปรแกรมนี้ในโหมดความเข้ากันได้ และเลือกเวอร์ชันของ Windows จากรายการแบบเลื่อนลง
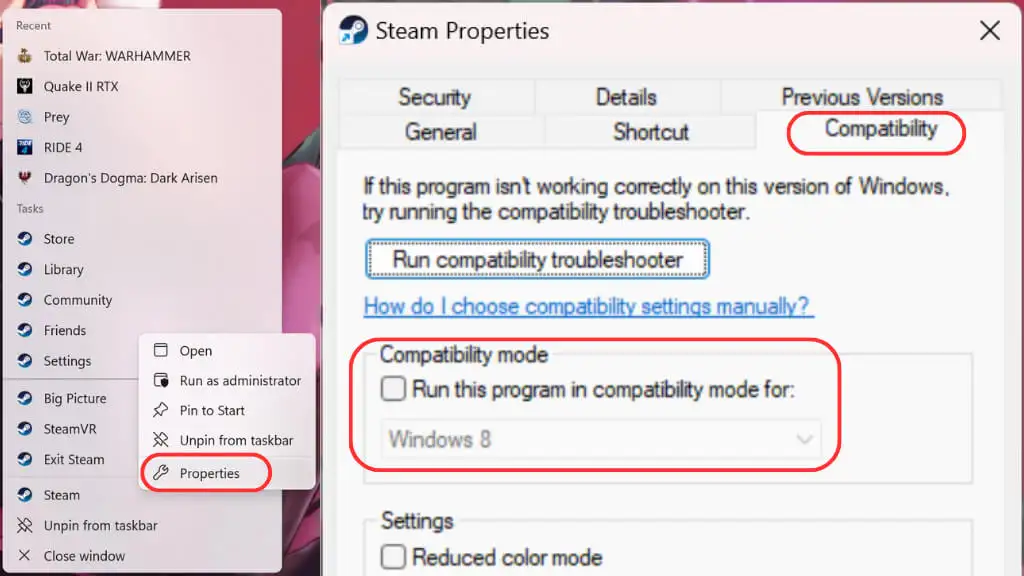
คุณสามารถเรียกใช้ Steam ในฐานะผู้ดูแลระบบได้โดยเลือก "เรียกใช้ในฐานะผู้ดูแลระบบ" ในเมนูเดียวกับที่คุณเลือก "คุณสมบัติ" ด้านบน
8. ตรวจสอบความสมบูรณ์ของไฟล์เกม
บางครั้งข้อผิดพลาดอาจเกิดจากปัญหากับไฟล์เกม Steam มีคุณสมบัติในตัวที่ช่วยให้คุณสามารถตรวจสอบและซ่อมแซมความสมบูรณ์ของไฟล์เหล่านี้ได้
ในการดำเนินการนี้ ให้เปิดไคลเอนต์ Steam และไปที่ห้องสมุดของคุณ — คลิกขวาที่เกม ที่สร้างปัญหา และเลือก คุณสมบัติ ในหน้าต่างที่ปรากฏขึ้น ให้คลิกแท็บ ไฟล์ที่ติดตั้ง และ ตรวจสอบความสมบูรณ์ของไฟล์เกม
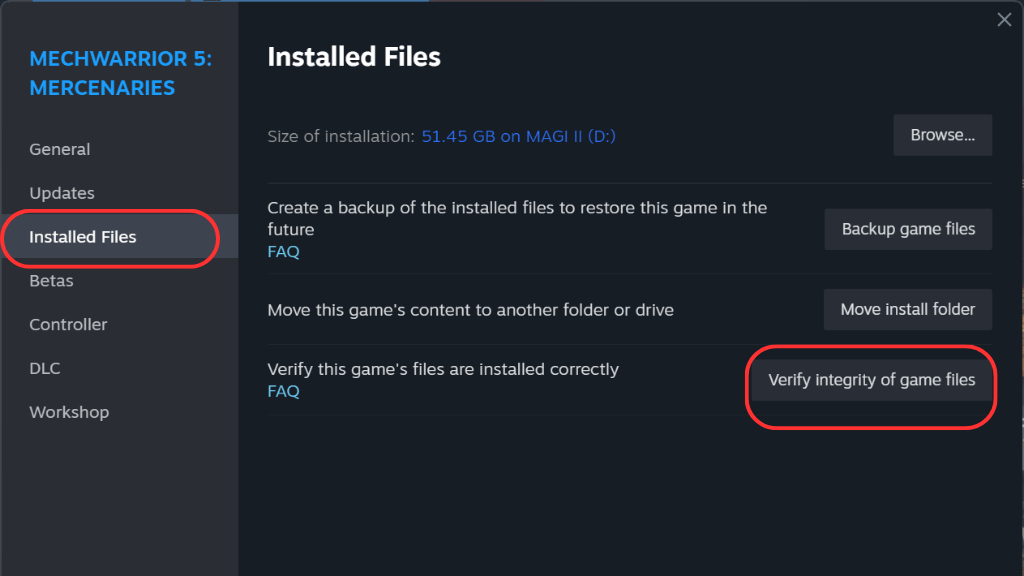
Steam จะตรวจสอบไฟล์ทั้งหมดและดาวน์โหลดไฟล์ที่สูญหายหรือเสียหาย
9. ปิดการใช้งาน VPN หรือพร็อกซีเซิร์ฟเวอร์
หากคุณใช้ VPN หรือพร็อกซีเซิร์ฟเวอร์ อาจเป็นเพราะเหตุใดคุณจึงเห็นข้อผิดพลาด E20 แม้ว่า VPN จะสามารถช่วยปกป้องข้อมูลของคุณได้ แต่บางครั้งมันก็อาจรบกวนการเชื่อมต่อของคุณกับเซิร์ฟเวอร์ Steam ได้ ปิดการใช้งาน VPN หรือพร็อกซีของคุณแล้วลองเชื่อมต่อกับ Steam อีกครั้ง
หมายเหตุ: การใช้ VPN ขัดต่อข้อกำหนดในการให้บริการของ Steam โดยเฉพาะอย่างยิ่งหากพยายามหลีกเลี่ยงข้อจำกัดทางภูมิศาสตร์ ในกรณีที่ร้ายแรง บัญชีของคุณอาจถูกแบนหรือปิด ดังนั้นเราขอแนะนำอย่างยิ่งให้หลีกเลี่ยงการใช้ VPN กับซอฟต์แวร์ หาก VPN ของคุณรองรับ “การแยกช่องสัญญาณ” คุณสามารถใช้สิ่งนี้เพื่อแยก Steam ออกจากการรับส่งข้อมูล VPN ของคุณ
10 อัปเดตไดรเวอร์เครือข่าย
ไดรเวอร์เครือข่ายที่ล้าสมัยอาจทำให้เกิดปัญหาการเชื่อมต่อซึ่งนำไปสู่ข้อผิดพลาด E20 หากต้องการอัปเดตไดรเวอร์ของคุณ:
- ค้นหา “Device Manager” จาก เมนู Start และ เลือก เมื่อปรากฏขึ้น
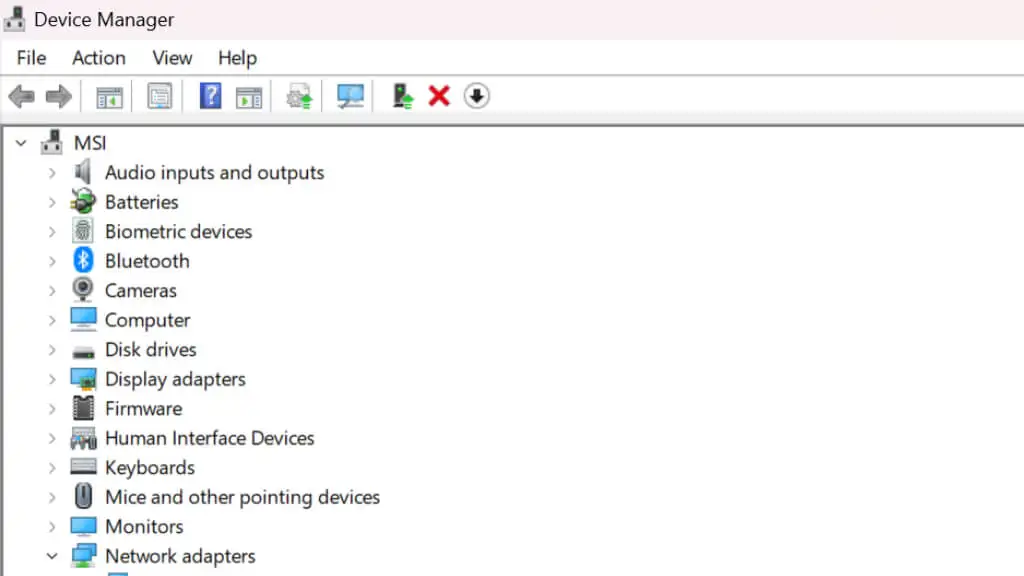
- ขยายส่วน อะแดปเตอร์เครือข่าย ในหน้าต่าง Device Manager คลิกขวาที่ อุปกรณ์เครือข่าย ของคุณ และเลือก Update driver
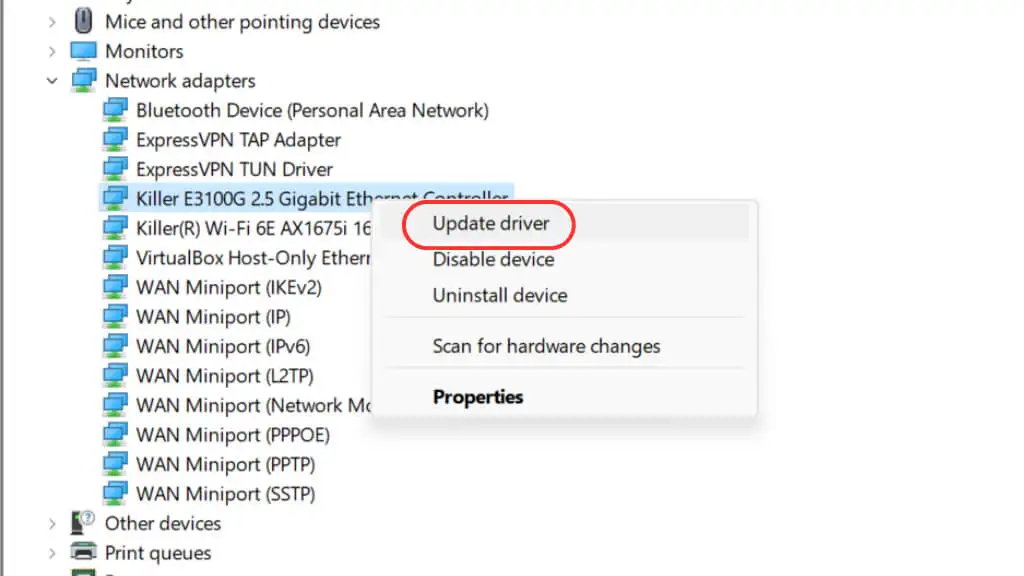
- เลือก ค้นหาโดยอัตโนมัติสำหรับซอฟต์แวร์ไดรเวอร์ที่อัพเดต แล้วปฏิบัติตามคำแนะนำ
11. เปลี่ยนภูมิภาคเซิร์ฟเวอร์ Steam
บางครั้งเซิร์ฟเวอร์ที่คุณเชื่อมต่ออยู่อาจมีโอเวอร์โหลดหรือประสบปัญหา
การเปลี่ยนภูมิภาคเซิร์ฟเวอร์ของคุณอาจช่วยแก้ปัญหานี้ได้ ในแอป Steam ของคุณ คลิก Steam ที่มุมซ้ายบน เลือก การตั้งค่า จากนั้นเลือก ดาวน์โหลด
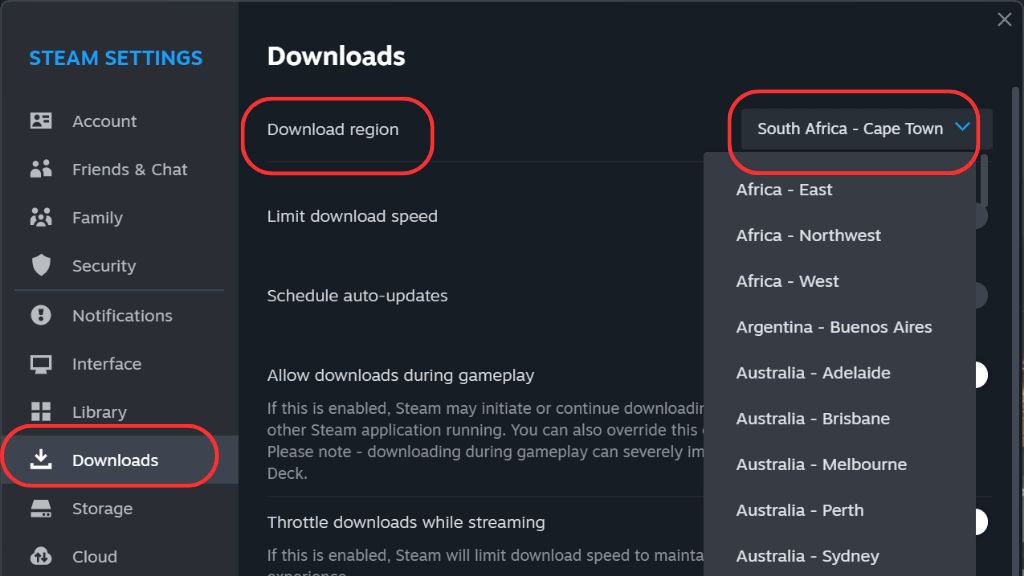
คุณจะเห็นเมนูแบบเลื่อนลงใต้ Download Region เลือกภูมิภาคอื่นแล้วลองเชื่อมต่อใหม่
หมายเหตุ: การเปลี่ยนแปลงการตั้งค่าเหล่านี้จะ ไม่ เปลี่ยนภูมิภาคร้านค้า Steam ของคุณ แต่จะเปลี่ยนแปลงเฉพาะเซิร์ฟเวอร์ที่เกมของคุณถูกดาวน์โหลดเท่านั้น
12. ปิดการใช้งานหรือลบซอฟต์แวร์ที่ขัดแย้งกัน
ซอฟต์แวร์บางตัวอาจขัดแย้งกับ Steam ซึ่งนำไปสู่ข้อผิดพลาด E20 ซึ่งอาจรวมถึงมัลแวร์หรือแอปพลิเคชันอื่นๆ ที่ทำงานบนคอมพิวเตอร์ของคุณ เรียกใช้การสแกนมัลแวร์เพื่อให้แน่ใจว่าคอมพิวเตอร์ของคุณสะอาด และลองปิดแอปพลิเคชันที่ไม่จำเป็นก่อนที่คุณจะเรียกใช้ Steam ทำการค้นหาทางอินเทอร์เน็ตสำหรับแอปพลิเคชันที่ทราบว่ารบกวน Steam
13. รีเซ็ตการเชื่อมต่อและการตั้งค่าเครือข่าย
หากวิธีแก้ไขปัญหาข้างต้นไม่ได้ผล ให้รีเซ็ตการตั้งค่าเครือข่ายเป็นค่าเริ่มต้น:
- ใน เมนู Start ให้ค้นหา "เครือข่ายและอินเทอร์เน็ต" แล้ว เลือก
- เลือก การตั้งค่าเครือข่ายขั้นสูง
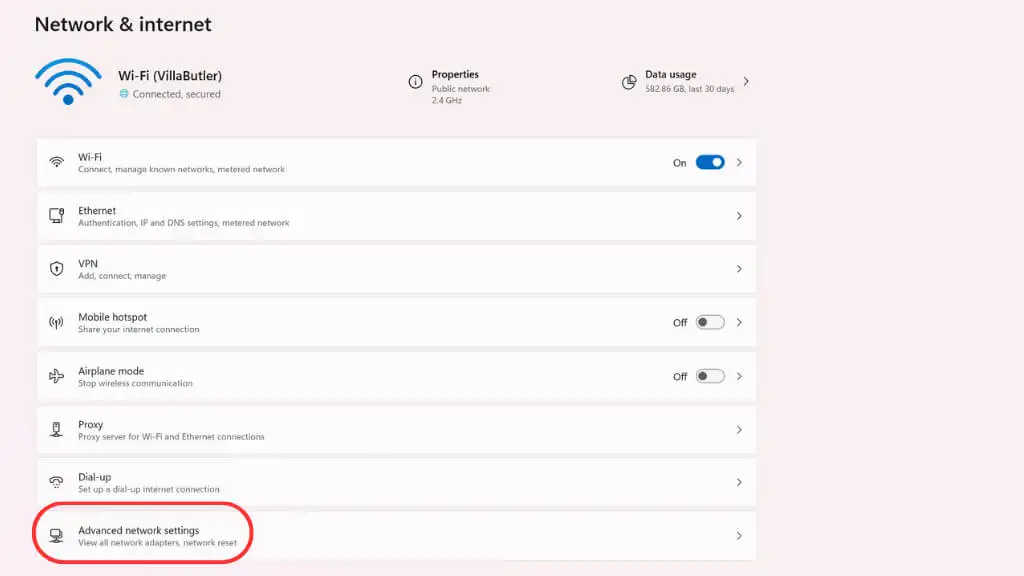
- เลือก รีเซ็ตเครือข่าย
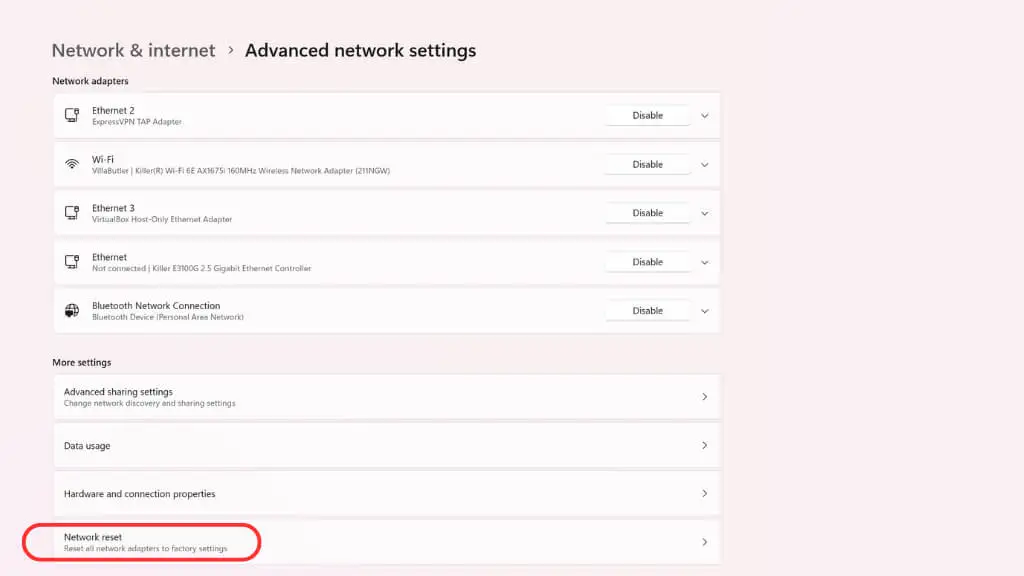
- จากนั้นเลือก รีเซ็ตทันที หลังจากอ่านคำเตือนเกี่ยวกับทุกสิ่งที่จะถูกรีเซ็ต
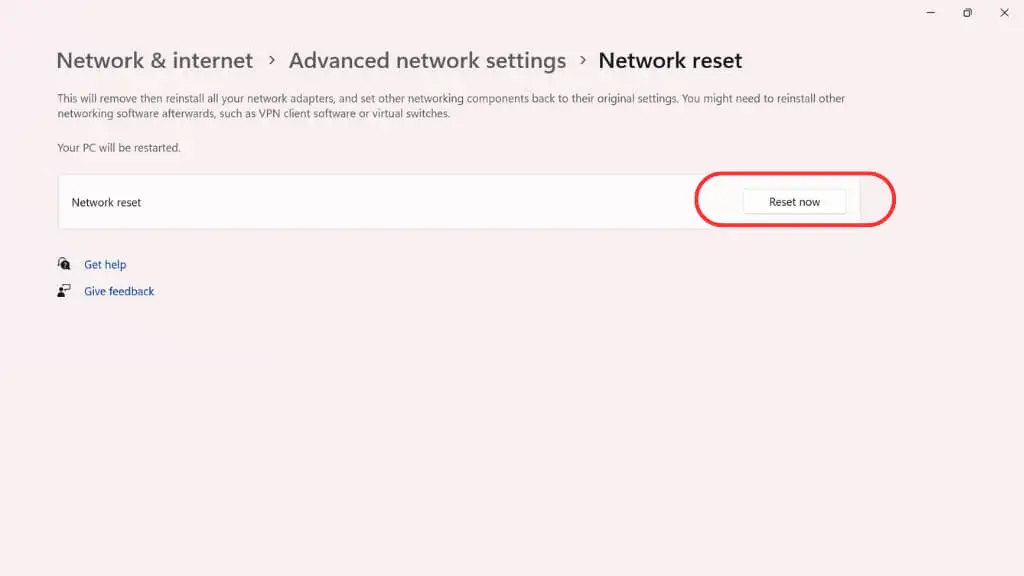
หลังจากรีเซ็ตแล้ว คุณจะต้องรีสตาร์ทคอมพิวเตอร์
14. ปรึกษาชุมชน
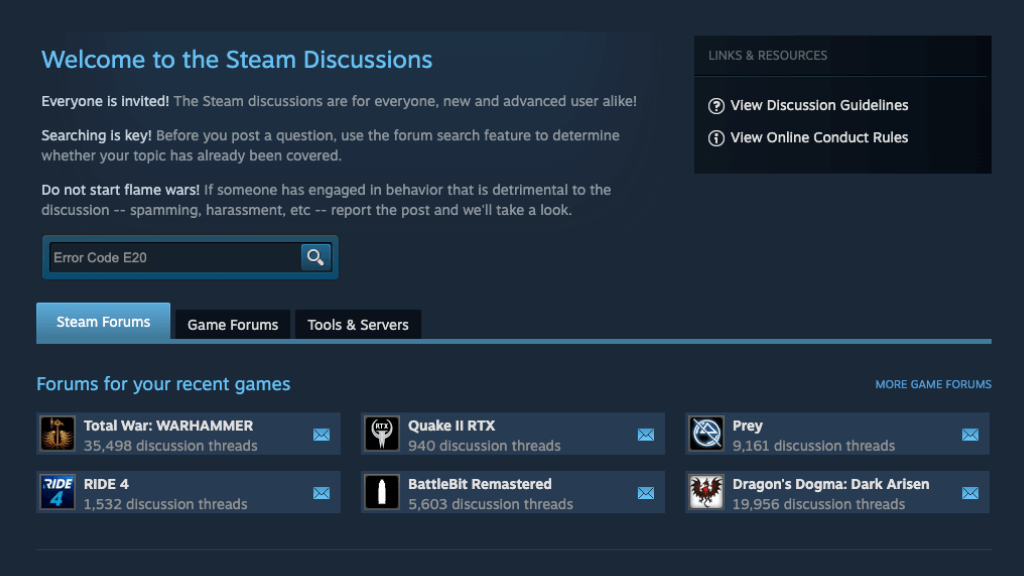
หากคุณยังคงประสบปัญหา จำไว้ว่าคุณไม่ได้อยู่คนเดียว! ชุมชน Steam เป็นสถานที่ที่ดีเยี่ยมในการค้นหาคำแนะนำและวิธีแก้ปัญหา ตรวจสอบกระดานสนทนาเพื่อดูคำแนะนำจากผู้ใช้รายอื่นที่ประสบปัญหาเดียวกัน
15. ติดต่อฝ่ายสนับสนุน Steam
หากไม่สำเร็จ อาจถึงเวลาติดต่อฝ่ายสนับสนุน Steam ส่วนคำถามที่พบบ่อยมีข้อมูลมากมาย หรือคุณสามารถติดต่อฝ่ายสนับสนุนลูกค้าได้โดยตรง
โปรดจำไว้ว่า ระบบคอมพิวเตอร์แต่ละระบบมีเอกลักษณ์เฉพาะตัว และสิ่งที่ใช้ได้ผลกับผู้ใช้รายหนึ่งอาจไม่ได้ผลกับอีกรายหนึ่ง การค้นหาวิธีแก้ปัญหาที่เหมาะกับคุณอาจต้องใช้เวลาและความอดทน ด้วยเคล็ดลับเหล่านี้ คุณจะมีจุดเริ่มต้นที่ดีในการจัดการกับรหัสข้อผิดพลาด Steam E20 และกลับไปเล่นเกมได้ในเวลาไม่นาน
